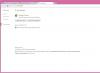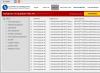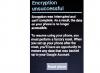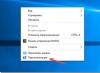Доброго вам дня!
Яка б не була надійна Windows - іноді все ж таки доводиться стикатися, що система відмовляється завантажуватися (наприклад, спливає той самий), гальмує, глючить (прим.: спливають будь-які помилки)і т.д.
Багато користувачів вирішують подібні проблеми звичайною переустановкою Windows (спосіб надійний, але досить довгий і проблемний). Тим часом, у більшості випадків можна досить швидко виправити систему за допомогою відновлення Windows (благо, що така функція є в самій ОС)!
У цій статті я хочу розглянути кілька варіантів відновлення Windows 7.
Примітка! У статті не розглядаються питання, пов'язані з проблемами апаратного забезпечення комп'ютера. Наприклад, якщо після включення ПК - у вас взагалі нічого не відбувається (прим.: не горить не один світлодіод, не чутний звук роботи кулера тощо), то вам ця стаття не допоможе…
1. Як зробити відкат системи до попереднього стану (якщо Windows завантажилася)
Якщо Windows завантажилася - це вже підлога справи:).
1.1. За допомогою спец. майстри відновлення
За замовчуванням, у Windows увімкнено створення контрольних точок системи. Наприклад, встановлюєте ви новий драйвер або якусь програму (яка може вплинути на роботу системи в цілому) - то «розумна» Windows створює точку (тобто запам'ятовує всі налаштування системи, зберігає драйвера, копію реєстру тощо). І якщо після встановлення нового ПЗ (прим.: або при вірусній атаці) виникли проблеми – то завжди можна все повернути назад!
Щоб запустити режим відновлення - відкрийте меню ПУСК і в пошуковий рядок введіть "відновлення", далі ви побачите потрібне посилання (див. скрін 1). Або в меню ПУСК є альтернативне посилання (варіант): пуск/стандартні/службові/відновлення системи.

Скрин 1. Запуск відновлення Windows 7
Примітка! Відновлення ОС не впливає на документи, зображення, особисті файли та ін. Нещодавно інстальовані драйвери та програми можуть бути видалені. Також може «злетіти» реєстрація та активація деякого софту (принаймні у того, який був активований, встановлено після створення контрольної точки, за допомогою якої буде відновлено роботу ПК).

Потім настає найвідповідальніший момент: потрібно вибрати точку, до якої ми відкотимо систему. Вибирати потрібно ту точку, при якій у вас Windows працювала як належить, без помилок і збоїв (найзручніше орієнтуватися по датах).
Примітка! Також увімкніть галочку « Показувати інші точки відновлення“. У кожної точки відновлення можна подивитися, які програми вона торкнеться – для цього є кнопка « Пошук програм, що зачіпаються«.
Коли виберіть точку для відновлення, просто натисніть «Далі».

Після чого вам залишиться лише останнє – підтвердити відновлення ОС (як на скріні 4). До речі, при відновленні системи – комп'ютер буде перезавантажено, тому збережіть усі дані, з якими зараз працюєте!

Після перезавантаження ПК, Windows «відкотиться» до потрібної точки відновлення. У багатьох випадках завдяки такій простій процедурі вдається уникати безлічі проблем: різних блокаторів екрану, проблем з драйверами, вірусами і т.д.
1.2. За допомогою утиліти AVZ
Відмінна програма, яку не потрібно навіть встановлювати: достатньо витягти з архіву і запустити файл, що виконується. Вона не тільки може перевірити ПК на віруси, але й відновити багато параметрів та налаштувань у Windows. До речі, утиліта працює у всіх популярних Windows: 7, 8, 10 (32/64 bits).

Скрін 4.1. AVZ: файл/відновлення.
До речі, список настроювань і параметрів, що відновлюються, досить великий (див. скрін нижче):
- відновлення параметрів запуску exe, com, pif файлів;
- скидання настройок протоколів Internet Explorer;
- відновлення стартової сторінки браузера Internet Explorer;
- скидання настройок пошуку Internet Explorer;
- видалення всіх обмежень для поточного користувача;
- відновлення настройок провідника;
- видалення налагоджувачів системних процесів;
- розблокування: диспетчер задач, системного реєстру;
- очищення файлу Hosts (відповідає за налаштування мережі);
- видалення статичних маршрутів тощо.

2. Як відновити Windows 7, якщо вона не завантажується
Випадок тяжкий, але виправимо:).
Найчастіше проблема завантаження Windows 7 пов'язані з пошкодженням завантажувача ОС, порушення роботи MBR. Щоб повернути систему до нормальної роботи, потрібно відновити їх. Про це нижче.
2.1. Виправлення неполадок комп'ютера / Остання вдала конфігурація
Windows 7 досить «розумна» система (принаймні порівняно з попередніми Windows). Якщо ви не видаляли приховані розділи (а багато хто навіть не дивиться і не бачить їх) і у вас система не "Стартова" або "Початкова" (у яких часто недоступні ці функції) - то, якщо натиснути при включенні комп'ютера кілька разів клавішу F8, ви побачите додаткові варіанти завантаження .
Суть у тому, що серед варіантів завантаження є два, які допоможуть відновити систему:
- насамперед спробуйте пункт « Остання вдала конфігурація“. Windows 7 пам'ятає та зберігає дані про останнє включення комп'ютера, коли все працювало, як належить і система була завантажена;
- якщо попередній варіант не допоміг - спробуйте запустити Усунення несправностей комп'ютера«.

2.2. Відновлення за допомогою завантажувальної флешки
Якщо нічого не вийшло і система, як і раніше, не працює- то для подальшого відновлення Windows нам буде потрібна інсталяційна флешка або диск з Windows 7 (з якою, наприклад, була зроблена установка цієї ОС). Якщо її немає, рекомендую цю замітку, там розказано, як її створити:
Щоб завантажитись з такої завантажувальної флешки (диска) - необхідно відповідним чином налаштувати BIOS (детально про налаштування BIOS - ), або при включенні ноутбука (ПК) вибрати завантажувальний пристрій. Так само про те, як завантажитися з флешки (і як її створити) докладно розказано у статті про встановлення Windows 7 - (тим більше, що перший крок при відновленні аналогічний до установочного:)).
Вікно інсталяції Windows 7 з'явилося… Що далі?

Наступного кроку ми вибираємо не інсталяцію Windows, а відновлення ! Це посилання знаходиться в нижньому лівому куті вікна (як на скрині 7).

Після того, як перейдіть за цим посиланням - комп'ютер деякий час шукатиме ОС, які були встановлені раніше. Після чого ви побачите список ОС Windows 7, які можна спробувати відновити (зазвичай - там одна система). Вибираємо потрібну систему і тиснемо "Далі" (див. скрін 8).

- Відновлення запуску- Відновлення завантажувальних записів Windows (MBR). У багатьох випадках, якщо проблема була із завантажувачем, після роботи подібного майстра система починає завантажуватися в штатному режимі;
- Відновлення системи- відкат системи за допомогою контрольних точок (розглядалися у першій частині статті). До речі, такі точки можуть бути створені не тільки самою системою в режимі авто, але і користувачем вручну;
- Відновлення образу системи- ця функція допоможе відновити Windows з образу диска (якщо, звичайно, він у вас є:));
- Діагностика пам'яті- Тестування та перевірка оперативної пам'яті (корисна опція, але не в рамках цієї статті);
- Командний рядок- допоможе провести ручне відновлення (для просунутих користувачів. До речі, ми теж частково її торкнемося у цій статті).

Розглянемо дії по порядку, які допоможуть повернути ОС до колишнього стану.
2.2.1. Відновлення запуску
Див Скрін 9
Це перше, з чого рекомендую розпочати. Після запуску цього майстра ви побачите вікно пошуку проблем (як на скрині 10). Через певний час майстер повідомить про те, чи знайдені та усунуті проблеми. Якщо вашу проблему не вирішено - переходимо до наступного варіанта відновлення.

2.2.2. Відновлення раніше збереженого стану Windows
Див Скрін 9
Тобто. відкат системи до точки відновлення, як у першій частині статті. Тільки там ми запускали цього майстра у самій Windows, а зараз за допомогою завантажувальної флешки.
В принципі, після вибору донного варіанта, всі дії будуть стандартні, начебто ви запустили майстри в самій Windows (єдине, графіка буде в класичному стилі Windows).
Перший пункт – просто погоджуємося з майстром та натискаємо «Далі».

Скрін 11. Майстер відновлення (1)

Скрин 12. Вибрано точку відновлення - Майстер відновлення (2)
Потім підтверджуєте свій намір відновити систему та чекаєте. Після перезавантаження комп'ютера (ноутбука) - перевіряєте систему, чи вона вантажиться.

Скрин 13. Попередження - Майстер відновлення (3)
Якщо точки відновлення не допомогли - залишається останнє, сподіватися на командний рядок:).
2.2.3. Відновлення через командний рядок
![]()
Див Скрін 9
Командний рядок- Є командний рядок, тут особливо нема чого коментувати. Після того, як з'явиться "чорне вікно" - введіть послідовно дві нижче-представлені команди.
Щоб відновити MBR: потрібно ввести команду Bootrec.exe/FixMbr та натиснути ENTER.
Щоб відновити завантажувач: потрібно ввести команду Bootrec.exe/FixBootта натиснути ENTER.
До речі, зверніть увагу, що у командному рядку після виконання вашої команди повідомляється відповідь. Так от, у обох команд вище відповідь має бути такою: « Операція успішно завершена“. Якщо у вас відмінна відповідь від цього - значить, завантажувач не був відновлений.
PS
Якщо у вас немає точок відновлення - не впадайте у відчай, іноді відновити систему можна і так: .
На цьому у мене все, всім удачі та швидкого відновлення!За доповнення на тему - заздалегідь вдячний.
версія: 3.9 від 02 Березень 2020Програма для форматування, а також створення завантажувальних USB-накопичувачів та карток пам'яті. Дозволяє встановити операційну систему та інше програмне забезпечення або комп'ютерну гру без оригінального диска.
Утиліта призначена для збереження образів завантажувальних дисків на флешці або SD-карті з подальшим їх запуском. Працює з усіма версіями Windows, починаючи з XP.
версія: 7.17.0.13 від 17 Лютого 2020Дедалі більше людей освоюють ультрамодну техніку від Apple. Візьмемо, наприклад, айфони. Пам'ять у них обмежена в кращому разі 64-128 Гб, а іноді й того менше. Щоб якось розвантажити внутрішню пам'ять мобільного телефону, придумали зовнішнє сховище.

Завантаживши клієнт iCloud, ви отримуєте п'ять гіг місця, на яке ви зможете закинути свої документи, музику, а також фото- та відеофайли.
версія: 6.0.0.34 від 02 Серпень 2017Розробники запевняють, що ця програма – найпростіший і найшвидший спосіб перевірити цілісність та збереження файлів.

І це схоже на правду. Досить лише навести курсор і клацнути правою-лівою. І все стане зрозуміло - чи є у великому файлі маленькі пошкоджені або змінені файли. Насправді, утиліта HashTab - це розширення провідника Windows або плагін для Mac Finder у випадку, якщо у вас комп від Apple. Автоматично інтегрується у провідник. А ось на Linux ця програма не піде. Але сміємо припустити, що цю операційну систему використовує дуже мало користувачів. Працює прога так: вона перевіряє файли через обчислення контрольної суми. HashTab розуміє всі поширені алгоритми хешування. Серед них: CRC, SHA1, SHA2, MD5, MD4, MD2, Adler-32, SHA3 (Keccak), RipeMD, Tiger та Whirlpool. Крім того, вона підтримує BitTorrent Info Hash та генерацію Magnet-посилань.
версія: 1.53 складання 1087 від 09 Червень 2016Оновилася Recuva – безкоштовна програма, яка призначена для відновлення файлів, випадково віддалених з комп'ютера або втрачених внаслідок збоїв.

Процес пошуку та відновлення файлів організований дуже просто, як і сам інтерфейс програми. Результат пошуку віддалених файлів можна відсортувати за типом (графіка, музика, документи, відео, архіви) та одразу переглянути вміст.
версія: 9.0.0 від 26 червня 2015Компанія «Доктор Веб» представила безкоштовний інструмент відновлення операційної системи після вірусної атаки – завантажувальний диск Dr.Web LiveCD.

Опис Відгуки (0) Скріншоти
- Повне та додаткове резервне копіювання необхідних для роботи комп'ютера системних файлів на локальних носіях, а також у хмарі Acronis Cloud.
- Незвичайний подвійний захист для всієї системи, доступний у випадку, якщо локальна копія пошкодилася, була втрачена або вкрадена.
- Доступне резервне копіювання даних, папок та файлів - як у хмарі, так і в локальному сховищі.
- Можливість відновлення з хмари - швидке та якісне відновлення працездатності всієї системи, без необхідності зберігання на локальному носії.
- Функція Try & Decide - можливість створювати захищені, контрольовані та часові простори для роботи на вашому ПК без необхідності встановлення спеціального забезпечення для віртуалізації. За допомогою неї ви зможете безпечно встановлювати нові програми, безпечно відвідувати підозрілі сайти та відкривати завантажені з підозрілих джерел файли.
- 5 гігабайт безпечного сховища Acronis Cloud безкоштовно доступно протягом 1 року (може бути розширено за певну плату в додатковому інтерфейсі). Тут користувачі отримують можливість завантажувати свої необхідні дані і використовувати їх з будь-якої точки планети.
- Підтримка Windows 10. Утиліта відновлення Windows 7 Acronis також працює в новій операційній системі Windows 10.
Acronis True Image 2016 – це утиліта, яка дозволяє користувачам комп'ютера скористатися розширеними можливостями для забезпечення безпеки даних та важливої інформації від крадіжки або відсутності працездатності вашого комп'ютера, створюючи та зберігаючи повний образ вашої системи у безпечному віддаленому сховищі. Іншими словами, це програма відновлення Віндовс 7.
Використовуючи найкращі можливості резервного локального копіюванняна переносних USB носіях даних, користувачі свого комп'ютера можуть бути повністю впевнені в тому, що повноцінний образ системи, включаючи всі дані, додатки, файли, закладки та налаштування, буде захищений надійно.
Простий і доступний у використанні інтерфейс Acronis True Image 2016 дає можливість користувачам виконувати резервне копіювання та аварійне відновлення Windows 7 набагато простіше за допомогою збережених даних раніше. Дані користувача та його резервні копії будуть доступні та відновлені у будь-який час, у будь-якому місці, для будь-якого комп'ютера.


Основні завдання утиліти для відновлення Windows 7
Одного разу завантаживши вищезгаданий додаток, ви назавжди позбавитеся страху, що ваша операційна система дасть збій. Якщо вам сподобалася програма, радимо звернути увагу на .
Часто користувачі комп'ютерів під керуванням Windows 7 стикаються з проблемами працездатності операційної системи. Проблеми з комп'ютером зазвичай виявляються, коли він сильно гальмує та програми не відкриваються. Також комп'ютер може не запускатися або робити це через раз.
Причини, що викликають проблеми в працездатності операційної системи можуть бути різними. Наприклад, якщо до комп'ютера потрапить вірус, може пошкодити системні файли. Також проблеми з ПК можуть проявитися при установці неякісного софтущо може пошкодити структуру системних файлів. Щоб вирішити проблему з працездатністю комп'ютера на Windows 7, необхідно відкатати до попередньої точці відновлення.
Для захисту ОС Windows 7 використовуються точки відновлення, які система періодично створює. По суті, точки відновлення є попередній стан системних файлів Windows 7. Щоб допомогти користувачеві ПК з Windows 7, ми підготували матеріал, в якому буде описано детальний процес відновлення системи різними способами.
Відновлення працездатності у завантаженій сімці
Якщо ваш комп'ютер під керуванням Windows 7 завантажується, але при цьому система поводиться не стабільно, то настав час робити відкат до попередньої точки відновлення. Насамперед нам треба потрапити у вікно, в якому можна викликати параметри відновлення системи. Для цього відкриємо програму «» натисканням клавіш Win + R , через яку введемо таку команду: systempropertiesprotection
Перед нами має відчинитися вікно. Властивості системи» на вкладці « Захист системи». Дістатися цього вікна можна також стандартним способом через меню « Пуск». Подальшою дією буде натискання кнопки Відновлення….

Після натискання відкриється вікно відновлення системи. У ньому буде запропоновано відновити систему за допомогою точки доступу, що рекомендується, або вибрати іншу. Ми зупинимося на рекомендованій точці відновлення.

Це вікно потребує підтвердження для обраного відновлення. Для підтвердження натисніть кнопку Готово.

Ця кнопка викликає повідомлення, що попереджає, що після процедури відновлення повернутися до попередніх параметрів сімки буде неможливо. Натиснувши у повідомленні Так, ми почнемо відновлення системи Windows 7.
Якщо процес повернення до попереднього стану відбувся без помилок, буде виведено відповідне повідомлення.

Якщо у вас не вдається відкотитися до попередніх параметрів за допомогою рекомендованої точки, слід вибрати точку, яка була створена пізніше обраної точки відновленнясистеми Windows 7. Також хочеться відзначити, що для виконання цієї операції знадобляться особливі привілеї. Тобто при вході до системи ви повинні вибрати обліковий запис адміната ввести для неї пароль.
Повертаємо працездатність комп'ютера під час старту ОС
Якщо ваш ПК під керуванням сімки взагалі не завантажується, то можна виконати запуск операційної системи безпечному режимі. Після появи стартового вікна BIOS натисніть на клавіатурі F8 (для ноутбуків може бути інша клавіша, наприклад Del або одна з функціональних клавіш). Ця дія викличе меню альтернативних варіантівзавантаження сімки.
У цьому меню виберіть пункт « Безпечний режимі продовжимо, натиснувши Enter , після чого почнеться пуск системи в безпечному режимі.

Якщо система успішно здійснила пуск у безпечному режимі, запускайте відновлення сімки, як показано в попередньому прикладі. У цьому режимі для забезпечення максимальної безпеки відключено багато функційОС, зокрема і графічний інтерфейс Windows Aero. Так буде виглядати запущена програма "" з командою " системивластивостей» у системі, запущеній у безпечному режимі.
Повертаємо працездатність комп'ютера за допомогою інсталяційного диска або завантажувальної флешки
Якщо вам не допоможуть два попередні приклади, то вам знадобиться для відновлення сімки інсталяційний диск або флешка. Для комп'ютерів, які не мають оптичного приводу, потрібно використовувати завантажувальну флешку з ОС. Завантажувальну флешку можна створити за допомогою спеціальних утиліт. Найбільш популярними утилітами для цієї мети є Windows USB/DVD, Download Toolі Rufus.
Завантажтеся з диска або через флешку. У стартовому вікні інсталятора натисніть кнопку Далі і перейдіть до наступного вікна.
У вікні для створення образу вкажемо місце для його збереження і натиснемо Далі.
У вікні, що з'явилося, залишилося тільки натиснути кнопку Архівувати , що запустить процес створення образу.
У вікні виберемо сховище « Acronis Cloud».
Як бачите, як джерело резервних копій вибрано весь комп'ютер. Тому у виставленому нами розкладі буде створюватися резервна копія системи у хмарному сховищі. Acronis Cloud».
Для відновлення візьмемо архівну копію не з хмарного сховища «Acronis Cloud», а з жорсткого диска. Якщо на комп'ютері створено резервну копію, Acronis True Image 2016її сам знайде.
Тому натискаємо кнопку Відновити комп'ютер, після чого програма повністю відновить систему в стан, що був при створенні резервної копії. Також, якщо ви не зможете здійснити запуск Windows 7 на комп'ютері, Acronis True Image 2016є для цього завантажувальний образ, який можна записати на диск.
З прикладу видно, що запуск завантажувального диска Acronis True Image 2016за допомогою необхідного режиму БІОС зовсім не складний.
Підбиваємо підсумок
У цій статті ми розібрали практично всі способи та параметри відновлення системи. Також ми розглянули способи відновлення сімки альтернативним програмним забезпеченням та за допомогою антивірусу. Який спосіб вибрати, щоб відновити Windows 7 залежно від ситуації – вирішувати вам.
Підсумовуючи, хочеться відзначити, що здебільшого порушують роботу ОС вірусита експерименти з різним нелегальним ПЗ. Тому, щоб вам не доводилося постійно відновлювати систему, використовуйте лише перевірене та ліцензійне ПЗ, а також користуйтеся надійним комплексним антивірусним захистом.
Також хочеться відзначити, що розглянуті приклади у матеріалі працюватимуть не лише на Windows 7, а й на більш сучасних операційних системах, таких як Windows 8і 10 . А ми сподіваємося, що наш матеріал дозволить вам правильно відновити працездатність Windows 7 і ви з впевненістю зможете сказати, що я можу робити відновлення системи.
Відео на тему