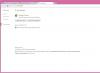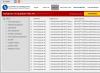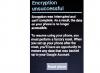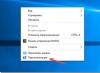У цій інструкції розповідається, як відкрити провідник на комп'ютері під керуванням Windows. У Windows 10 і 8 ця програма називається "Провідник", тоді у Windows 7 і Vista він називається "Провідник Windows".
Короткий посібник
1. Відкрийте « Пуск»
.
2. Введіть Провідник(Windows 10 та 8) або провідник Windows (Windows 7 та Vista).
3. Натисніть на відповідний результат.
Як відкрити провідник у Windows 10 та 8

- Натисніть піктограму папки на панелі завдань.
- Натисніть клавіші ⊞ Win + E.
- Клацніть правою кнопкою мишіПуск і натисніть « Провідник» .
- Натисніть кнопку Пуск, а потім клацніть піктограму у вигляді папки зліва.
Як відкрити провідник у Windows 7 та Vista
- Відкрийте меню "Пуск", Натиснітьлоготип Windows у нижньому лівому куті екрана або натисніть ⊞ Winклавішу.
- Введіть провідник. Ви повинні побачити піктограму папки у верхній частині вікна «Пуск».
- Натисніть Провідник. Це піктограма у вигляді папки у верхній частині вікна «Пуск». Це призведе до відкриття програми провідника.
Відкривши провідник WindowsВи можете «прив'язати його» до панелі завдань, яка дозволить вам запустити Провідник одним клацанням миші. Клацніть правою кнопкою миші піктограму «Провідник» у нижній частині екрана, а потім натисніть прив'язати до панелі завдань.
Розглянемо альтернативні методи відкриття провідника Windows.
Провідник – це комп'ютерна програма, яка є основною будь-якою операційною системою сімейства Windows. Користувачі отримують можливість переміщатися між папками та директоріями, переміщати, видаляти та копіювати документи. Існують різні панелі, що дозволяють включати швидкий пошук у будь-якій папці. На відміну від багатьох інших файлових менеджерів, тут використовується лише одна робоча панель. Якщо вам доводилося завантажити та працювати з Total Commander, де розміщені дві робочі панелі, Провідник може спочатку здатися не дуже зручним. Тим не менш, працювати з програмою дуже просто і зручно, тому найближчим часом ви обов'язково полюбите цей софт. Тим більше, якщо вам вдасться завантажити програму Провідник QT Tab Bar, основне призначення якої полягає в удосконаленні та додаванні нових функцій.

Більшість користувачів використовують різні програми для оптимізації роботи комп'ютера, браузера, проте ніхто не думав про те, що Провідник також може бути істотно поліпшений. Саме для цих цілей була розроблена чудова утиліта під назвою QT Tab Bar, завантажити яку може будь-який користувач. Софт знаходиться у вільному доступі, тому проблем із завантаженням та встановленням виникнути не повинно. Незважаючи на статус, користі від яких мінімум і які будуть лише забруднювати жорсткий диск.

Ще одна перевага безкоштовної програми QT Tab Bar - це повноцінна русифікація. Єдине, що вам потрібне для цього, так це завантажити спеціальний файл у форматі xlsx і відправити його в папку зі встановленою утилітою. Тепер вам будуть доступні всі налаштування та опції російською мовою, що спростить процес обробки інформації та управління софтом.
Безкоштовно завантажити програму Провідник QT Tab Bar для покращення функціоналу
Які ж нові функції отримає користувач, якщо йому вдалося завантажити та встановити безкоштовну програму QT Tab Bar для Провідника? Насамперед необхідно відзначити чудову систему вкладок, скопійовану з браузерів. Тобто на панелі інструментів з'являться посилання на ваші папки та директорії. Звичайно, ви самі задаватимете налаштування для вкладок, додаючи ті папки, які ви відвідуєте найчастіше. Все виглядає дуже красиво та компактно, до того ж суттєво скорочується час на переміщення між різними папками.
Якщо завантажити програму Провідник QT Tab Bar, то ви отримаєте доступ до попереднього перегляду файлів, панелей інструментів від Windows Vista та Windows 8, гарячих клавіш та багатьох інших функцій. Загалом, QT Tab Bar – це чудова програма, яка має спростити та полегшити роботу із системною утилітою Провідник.
У цьому уроці ми з вами розглянемо таке поняття, як "Провідник Windows 7". Запитань у новачків, звичайно, буде достатньо, що це таке? яку інформацію дає нам провідник?
Розгляньмо все по порядку. Взагалі «Провідник» – це програма, яка призначена для перегляду вмісту будь-якої папки. Тобто коли ми відкриваємо якусь папку, то відкривається вікно, в якому вказується інформація про те, що зберігається в цій папці, адреса папки, панель навігації і т.д. Для більш детального ознайомлення "Провідника" розглянемо на прикладі папки "Мій Комп'ютер". Відкриємо папку "Мій комп'ютер", в результаті відкриється так зване вікно папки, в якому ми бачимо основні команди для виконання певних дій з папками:

1. Кнопки навігації – включає кнопки «Назад» і «Вперед», за допомогою яких можна або повернутися на крок назад, або вперед, залежно від того, скільки разів Ви робили переходи в самій папці.
2. Адресний рядок – цей рядок вказує нам шлях, де лежить ця папка
3. Вікно пошуку – дозволяє знайти файл у комп'ютері.
4. Панель інструментів – дозволяє виконувати різні операції над файлами та папками.
5. Панель навігації – має деревоподібну структуру, завдяки якій користувач може вибирати потрібну папку.
6. Вікно вмісту папки – відображає файли, папки, які знаходяться у відкритій папці.
7. Панель деталей – показує інформацію про виділений об'єкт. В даному випадку панель подробиць показує нам інформацію про локальний диск D, загальний розмір диска, файлову систему, обсяг використовуваного простору. Також у провіднику є ще одна функція – «Область попереднього перегляду», яка призначена для перегляду зображення, відео у зменшеному варіанті. За замовчуванням вона є прихованою, щоб її увімкнути потрібно виконати послідовно команди «Упорядкувати – Подання – Область попереднього перегляду».
Отже, призначення окремих команд ми розглянули, тепер пропоную розглянути операції, які можна здійснювати у вікні папки. Перше, що ми розглянемо – це спосіб відображення файлівта папок. Тобто, налаштуємо на свій смак спосіб відображення значків. Для цього натисніть на стрілку і виберіть найбільш прийнятний для себе спосіб відображення значків.

Як бачите, існує досить широкий вибір способу відображення значків: таблиця, список, значні значки, великі значки, звичайні значки, дрібні значки, плитка.
Перед тим як ми з Вами перейдемо до подальшого розгляду сьогоднішньої статті, я хотів би запитати у Вас, а на Вашому комп'ютері правильно налаштована Ваша операційна система, якщо Ви не знаєте, тоді рекомендую Вам прочитати мою статтю і налаштувати свою систему Windows, стаття так і називається :
Провідник Windows 7
Взагалі звичайно функція провідник windows 7дуже зручна у використанні особливо для користувачів-початківців.
Налаштування зовнішнього вигляду провідника можна здійснювати на власний розсуд, для цього натисніть на панелі інструментів вкладку «Упорядкувати» і натисніть «Подання» в результаті можна вибрати або увімкнення або вимкнення показу деяких елементів.
Щоб зайти до параметрів відображення папок, виконайте команду: «Упорядкувати – Параметри папок та пошуку».
Відкриється вікно налаштування, яке містить три вкладки:
1. Загальні параметри – призначення кожного виду параметра детально розписано. В основному в цьому вікні параметри встановлені за замовчуванням, тому рекомендую Вам залишити такі параметри, як показано на малюнку нижче.

2. Вигляд – дозволяє настроїти зовнішній вигляд відображення папок. Додаткові параметри містять величезний набір папок. Для більш тісного ознайомлення цих налаштувань можете поекспериментувати, увімкнути чи вимкнути деякі параметри. В основному, налаштування тут залишаються за замовчуванням.

3. Пошук – цей параметр вказує, які вимоги мають бути поставлені перед пошуком, тобто що як шукати. На вкладці «Пошук» налаштування залишаються за замовчуванням.

Коли ми з Вами розглядали на початку уроку вікно провідника, то там, як Ви пам'ятаєте, є вкладка «Пошук». Взагалі слід зазначити, що вкладка пошук є і в меню пуск, в панелі керуванні. Так ось, навіщо взагалі потрібна ця вкладка?
Уявіть собі, що у вашому комп'ютері зберігається дуже великий обсяг текстової, графічної інформацій і вам знадобилося знайти файл, адресу якого Ви не пам'ятаєте, або файл був переміщений. За допомогою пошуку Ви можете знайти потрібний файл. Завдяки системі індексування пошук здійснюється дуже швидко.
Система індексування - це спеціальна команда, завданням якої є збирання інформації про файли, в результаті здійснюється збереження файлу, тобто файл або папка додається до бази. Папка, яка додана до бази, стає індексованою. При введенні у вкладці пошуку шуканого слова, можна помітити, що вже при наборі перших літер буде здійснюватися підбір слів, які відповідають пошуку.
Щоб прискорити процес пошуку, можна встановити певні параметри пошуку, такі як дата зміни документа. Для встановлення фільтрації пошуку, клацніть мишкою по рядку пошуку і у випадаючому меню виберіть «Дата зміни», потім вкажіть дату останньої зміни шуканого файлу.

Слід зазначити, що з пошуку можна використовувати логічні оператори AND (і), OR (або), NOT (ні). Допустимо, у рядку пошуку ви набрали слово: продаж NOT квартири, таким чином, почнеться пошук документа, в якому зустрічається слово продаж та відсутня слово квартира. Значення логічних операторів AND(і), OR(або), використовується при введенні аналогічно, тільки сенс пошуку буде інший. Як і в Windows XP, також під час пошуку можна використовувати символ «*» — будь-яку кількість символів. Наприклад: Кварт*, здійснюватиметься пошук слів, що починаються зі словом Кварт.
Наступне, що ми розглянемо – це «Сортування» та «Угруповання». Сортування дозволяє відображати або приховувати інформацію про об'єкт у режимі «Таблиця». Розглянемо докладніше, для цього відкрийте папку "Мій комп'ютер", і правою кнопкою миші клацніть у вільному місці та виберіть "Сортування - докладніше", в результаті відкриється вікно з налаштуваннями. Натисніть «OK», вказавши потрібні дані для відображення. В результаті об'єкти набудуть вигляду відповідно до заданих налаштувань.

Угруповання дозволяє відображати об'єкти за різними ознаками. Угруповання налаштовується аналогічним чином, тільки вибирається "Угруповання" при натисканні правої кнопки миші у вільному місці вікна папки.

Після того як Ви розібралися з призначенням сортування та угруповання, настав час приступити до аналізу адресного рядка. За допомогою адресного рядка можна дізнатися не тільки про шлях зберігання папки, але й швидко здійснювати перехід до цих папок. Наприклад, відкрийте папку "Мій комп'ютер", потім перейдіть на "Локальний диск С".
В адресному рядку буде вказано перелік виконаних команд, якщо натиснути на стрілку, яка знаходиться праворуч від батьківської папки, відкриється список дочірніх папок і можна буде перейти до будь-яких з них. Таким чином, користувач може швидко перейти до бажаної папки.
Наступне, що ми з Вами розглянемо – це «Бібліотеки». Під «Бібліотеками» мають на увазі деяку папку, яка містить інформацію про файли, що знаходяться в папці користувача. Звичайно, одразу постає питання, а що за ця папка бібліотека. Це та папка, яка зберігає в собі "Документи", "Музику", "Відео", "Зображення", попередньо відсортована за папками.
У кожній із перерахованої бібліотеки Ви можете створювати або видаляти бібліотеки, для цього клацніть правою кнопкою мишею по папці і виберіть бажану команду. Щоб переглянути властивості однієї з перелічених бібліотек, необхідно виконати такі команди: «Пуск – Зображення – Властивості (правої кнопкою миші)».

Як видно з малюнка, тут також можна додавати, або видаляти папки, а також призначити папку за замовчуванням.

На завершення цього уроку розглянемо, що таке «Гаджети». Гаджети – це міні-додатки, які розміщуються на робочому столі. Гаджети дозволяють отримати певну інформацію (наприклад: завантаження процесора, інформація про погоду) або можна просто відволіктися від роботи завдяки вбудованим міні-іграм.

Для того щоб додати гаджети на робочий стіл, клацніть правою кнопкою мишею у вільному місці робочого столу і в меню виберіть «Гаджети». У вікні виберіть потрібний гаджет і, утримуючи ліву кнопку миші, перетягніть його на робочий стіл.

Гаджет має кнопки керування, які знаходяться праворуч. Кожен гаджет має свої персональні кнопки управління.
Отже, у цьому уроці провідник Windows 7ми з Вами розглянули інтерфейс провідника, його основні команди, операції з папками. Навчилися додавати гаджети на робочий стіл. На цьому даний урок я завершую і вже наступного випуску я розповім Вам => .
Провідник Windows – це файловий менеджер та оболонка Windows. Щоб запустити файлового менеджера, виберіть команду меню Пуск => Комп'ютер. Ви побачите вікно програми "Провідник".
Досліджуємо його. У верхній частині вікна знаходиться меню, що містить різні команди управління файлами і папками. Трохи нижче - основна панель, що керує відображенням файлів та папок (кнопка-меню Упорядкувати), що відкриває додаткові вікна (властивості системи, вікно видалення програми, вікно підключення мережного диска та панель керування). Щоб побачити команди підключення мережного диска та виклику панелі керування, натисніть кнопку >> поруч із кнопкою Видалити або змінити програму.
У лівій частині вікна знаходиться панель місць: на ній відображаються вибрані папки, локальні (комп'ютер) та мережні (мережа) диски. По центру знаходиться перелік дисків. Диски розбиті на категорії: Жорсткі диски, Пристрої зі знімними носіями тощо. Для кожного диска наводиться коротке зведення: загальний розмір та кількість вільного місця. Якщо клацнути на диску, ви також побачите файлову систему розділу (у нижній частині вікна).
Розділів (логічних дисків) може бути так багато, що ви можете забути, де і що зберігаєте. Набагато простіше назвати диск, наприклад VIDEO і знати, що тут зберігаються фільми. Це можна зробити за допомогою позначок диска (labels). Клацніть правою кнопкою на найменування диска, виберіть команду Перейменувати та введіть нове ім'я диска. Система повідомить, що для перейменування диска потрібні права адміністратора, натисніть кнопку Продовжити. Але це ще не все. Знову клацніть правою кнопкою миші на найменуванні диска, виберіть команду Властивості, а у вікні, перейдіть на вкладку Настройка. Виберіть зі списку Оптимізувати цю папку Відео (звичайно, якщо ви плануєте дійсно зберігати на цьому диску фільми).

Нове ім'я диска буде відображено у вікні Комп'ютер.

З дисками начебто розібралися, тепер поговоримо про роботу з файлами та папками. Перейдіть до вашої домашньої папки, вибравши команду Пуск =><Имя пользователя>. Якщо вам цікаво, на диску профілі (персональні папки) користувача зберігаються в папці С: Users<Имя пользователя>або С:/Користувачі<Имя пользователя>(У російській версії Windows 7).
Подивіться на малюнок.

Це вміст мого домашнього каталогу. Папка AppData блякла, принаймні не так чітко відображаються, як всі інші. Це означає, що вона прихована. Для будь-якого файлу та будь-якої папки можна встановити атрибут Прихований, як правило, такий атрибут встановлюється для системних файлів та папок, щоб приховати їх від очей користувача. Щоб увімкнути відображення прихованих файлів, потрібно вибрати команду Сервіс => Параметри папок і у вікні перейти на вкладку Вигляд. У розділі Додаткові параметри знайдіть параметр Приховані файли та папки, виберіть Показувати приховані файли, папки та диски.

Включати показ прихованих файлів та папок чи ні – вирішувати вам. Мені, наприклад, подобається, коли я бачу всі файли та папки, а комусь приховані папки заважають.
- У вашому персональному каталозі ви знайдете наступні папки:
- Завантаження - всі файли, які завантажує браузер, програми для завантаження файлів, розміщуються в цій папці.
- Уподобання - тут зберігаються ваші інтернет-закладки.
- Зображення – папка для ваших зображень.
- Контакти – тут зберігаються контакти інших користувачів.
- Мої відео - папка для зберігання відео.
- Мої документи - тут можна зберігати решту файлів, які не є музикою, зображенням або відео.
- Моя музика – для зберігання музики.
- Пошук - містить умови останніх пошуків.
- Робочий стіл – використовується для доступу до робочого столу за допомогою вікна Провідника (всі об'єкти, збережені на робочому столі, насправді зберігаються у цьому каталозі).
- Збережені ігри - можете продовжити збережену раніше гру.
- Посилання – тут зберігаються посилання, що відображаються в області Вибрані у лівій частині вікна Провідника. За замовчуванням: Завантаження – посилання на папку Завантаження, Недавні місця – посилання на останні використані об'єкти (файли, диски, папки) та Робочий стіл – посилання на папку Робочий стіл.
Ви можете створити файл або каталог у будь-якій папці вашого персонального каталогу. Як ви помітили, терміни "папка" і "каталог" - це те саме, я їх вживаю нарівні для підвищення "читабельності" тексту, оскільки часте повторення одного і того ж слова ("каталог" або "папка") вважається поганим тоном.