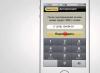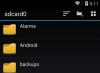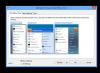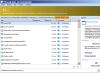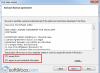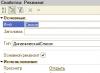Запис диска з Windows для подальшого використання вже не є ефективним. Диск може подряпатися, він не такий компактний як флешка і термін його служби набагато менший, ніж у носія, що знімається. Тому розглянемо спосіб перенесення Windows 7 з комп'ютера на флешку.
Для цього є багато способів. Розглянемо з прикладу використання програми «Novicorp WinToFlash. Її не потрібно встановлювати. Вона скачується як архіву.
Запускаємо софт та приймаємо умови ліцензійної угоди.

Вибираємо безкоштовний спосіб копіювання. Він відрізнятиметься швидкістю роботи програми.

Далі буде серія повторень "Далі". Після цього з'явиться вікно програми, в якому користувачеві буде повідомлено про те, що «Майстер налаштувань» підготує флешку для копіювання на неї ОС Windows. Тиснемо внизу на кнопку «Мов», а потім на позначку.

Ставимо позначку «Завжди запускатись у режимі майстра» і клацаємо «Далі».

Вставляємо флешку і ставимо позначку "Я вставив диск в комп'ютер ...". Тиснемо «Далі».

Вибираємо диск, де встановлена операційна система, та носій, на який буде скопійовано файли. Тиснемо «Далі».

Після того, як буде виконано перенесення файлів, клацаємо готово та виймаємо флешку.
Завантажувальні флешки відрізняються від звичайних - просто так скопіювати вміст USB boot на комп'ютер або інший накопичувач не вийде. Сьогодні ми познайомимо вас із варіантами вирішення цього завдання.
Як вже було сказано, звичайне копіювання файлів із завантажувального пристрою на інше не принесе результату, так як у завантажувальних флешках використовується своя розмітка файлової системи та розділів пам'яті. І все ж таки є можливість перенесення образу записаної на флешці ОС - це повне клонування пам'яті зі збереженням усіх особливостей. Для цього слід використовувати спеціальне програмне забезпечення.
Спосіб 1: USB Image Tool
Невелика портативна утиліта ЮСБ Імедж Тул ідеально підходить для вирішення нашого сьогоднішнього завдання.
- Завантаживши програму, розпакуйте архів з нею в будь-яке місце на жорсткому диску - це не вимагає установки в систему. Потім підключіть до ПК або ноутбука флешку і двічі клацніть по виконуваному файлу.
- У головному вікні зліва розташована панель, що відображає всі підключені накопичувачі. Виберіть завантажувальний, клацнувши по ньому.

Внизу праворуч розташована кнопка "Backup", що потрібно натиснути.
- З'явиться діалогове вікно «Провідника»із вибором місця збереження отриманого образу. Виберіть відповідне та натискайте «Зберегти».

Процес клонування може тривати тривалий час, тому будьте терплячі. Після закінчення закрийте програму і відключайте завантажувальний накопичувач.
- Підключіть другу флешку, яку хочете зберегти отриману копію. Запустіть ЮСБ Імедж Тул та виберіть потрібний пристрій у тій же панелі ліворуч. Потім знайдіть унизу кнопку «Restore», та натисніть її.
- Знову з'явиться діалогове вікно «Explorer»де потрібно вибрати створений раніше образ.

Натисніть «Відкрити»або просто двічі клацніть на ім'я файлу. - Підтвердьте свої дії натисканням на «Так»і дочекайтеся завершення процедури відновлення.

Готово друга флешка стане копією першої, що нам і потрібно.


Недоліків цього способу небагато - програма може відмовитися розпізнавати деякі моделі флешок або створювати з них некоректні образи.
Спосіб 2: AOMEI Partition Assistant
Потужна програма для керування пам'яттю як жорстких дисків, так і USB-накопичувачів знадобиться нам і у створенні копії завантажувальної флешки.
- Встановлюємо програмне забезпечення на комп'ютер і відкриваємо його. У меню вибираємо пункти «Майстер»—«Майстер копіювання дисків».

Відзначаємо "Швидко скопіювати диск"та натискаємо «Далі». - Далі потрібно вибрати завантажувальний накопичувач, з якого буде знято копію. Клацніть по ньому один раз і натисніть «Далі».
- Наступним кроком буде вибір кінцевої флешки, яку ми хочемо бачити першою копією. Так само позначте потрібну і підтвердіть натисканням «Далі».
- У вікні попереднього перегляду позначте опцію «Підгонка розділів всього диска».

Підтвердіть вибір, натиснувши «Далі». - У наступному вікні натисніть «Кінець».

Повернувшись у головне вікно програми, клацніть на «Застосувати». - Для початку процесу клонування натискайте «Перейти».

У вікні із попередженням потрібно натиснути «Так».
Копія зніматиметься досить довго, так що можете поки що залишити комп'ютер у спокої і зайнятися чимось іншим. - Коли процедуру буде завершено, просто натисніть "ОК".




Проблем із цією програмою практично не буває, але на деяких системах вона відмовляється запускатися з нез'ясованих причин.
Спосіб 3: UltraISO
Одне з найпопулярніших рішень для створення завантажувальних флешок здатне створювати їх копії для подальшого запису на інші накопичувачі.
- Підключіть до комп'ютера обидві флешки і запускайте УльтраІСО.
- Виберіть у головному меню пункт . Далі - "Створити образ Дискети"або "Створити образ Жорсткого диска"(Ці методи рівнозначні).
- У діалоговому вікні у списку, що випадає «Дисковод»необхідно вибрати ваш завантажувальний накопичувач. У пункті "Зберегти як"виберіть місце, куди буде збережено образ флешки (перед цим переконайтеся, що на вибраному жорсткому диску або його розділі у вас достатньо місця).

Натискайте "Зробити", щоб запустити процедуру збереження завантажувальної флешки. - Коли процедура закінчиться, натисніть "ОК"у віконці повідомлення та відключайте від ПК завантажувальний накопичувач.
- Наступний крок – запис отриманого образу на другу флешку. Для цього виберіть "Файл"—«Відкрити…».

У вікні «Провідника»Виберіть отриманий образ. , але цього разу натисніть "Записати образ Жорсткого диска ...". - Підтвердіть форматування флешки, натиснувши на «Так».


У вікні утиліти запису у списку "Disk Drive"встановіть вашу другу флешку. Метод запису встановіть "USB-HDD+".

Перевірте, чи всі налаштування та значення встановлено коректно, і натискайте «Записати».

У цій статті я розповім вам про те, як записати образ на флешку (в даному випадку образ Windows) для подальшого встановлення системи на комп'ютер. У наш час у безлічі людей є ноутбуки і нетбуки, де просто немає оптичного приводу, або немає можливості встановити windows з диска, тут і приходить на допомогу створення завантажувальної флешки windows 7. У першу чергу для цих завдань і орієнтована дана стаття.
Записувати образ на флешку ми будемо двома способами. Перший метод, буде реалізований за допомогою дуже оптимальної програми ultra iso, а другий за допомогою WinSetup From USB. Почнемо ми саме з розгляду дій по роботі з ultra iso, тому що даний спосіб менш трудомісткий і процес створення завантажувальної флешки windows 7 буде досить швидким. Другий спосіб залишиться для тих, у кого з якихось причин "не склалося" з першим варіантом.
Спосіб №1
Тож поїхали. Для початку завантажуємо програму Ultra ISO. Після того, як програма була завантажена, встановлена та запущена (натискаємо пробний період, якщо немає бажання купувати), можна розпочинати досить простий процес запису «віндовс» на флешку:
1. Необхідно вказати шлях до образу, який має бути розміщений на вашому жорсткому диску:
Тиснемо «Файл» => Відкрити (рис.1)
Рис.1

Мал. 2

Мал. 3
Спосіб №2
Цей спосіб також розповість вам як записати windows на флешку. Що знадобиться для цього варіанта:
1. Трішки вільного часу;
2. Комп'ютер (з залізом, що підтримує завантаження з флешки);
3. Програма для підготовки флешки ( завантажити);
4. Власне сама флешка (піде навіть SD карта);
5. Образ операційної системи, яку ми хочемо встановити.
Для прикладу я покажу, як ми записуватимемо на SD карту ємністю 4гб образ операційної системиMicrosoft Windows 7Home Premium 64-bit. Відразу хочу звернути вашу увагу на вибір операційної системи. Якщо у вашому комп'ютері менше 4гб оперативної пам'яті (ОЗУ), то вам слід встановлювати 32-бітну (x86) версію операційної системи, так як 64-бітна буде просто захаращувати оперативну пам'ять зайвими процесами.
Вставляємо флешку у USB порт і форматуємо її у FAT32 або NTFS засобами Windows. Для цього необхідно зайти в Мій Комп'ютер, там знайти флешку та натиснути правою кнопкою миші на її значку. У контекстному меню потрібно вибрати пункт «Форматувати…». У вікні форматування вибрати файлову систему FAT32 або NTFS (Остання буде краще, якщо флешка ємністю більше 4гб), а також вибрати розмір кластера "Стандартний розмір кластера" та натиснути кнопку "Почати". Все показано на малюнку:

Далі завантажуємо невелику програму, в якій ми і робитимемо всі необхідні нам операції. Існує кілька програм такого типу, але я вибрав саме WinSetupFromUSB, тому що вона не вимагає установки, майже не займає місце надиску і проста у використанні.
Запускаємо програму. Для початку нам потрібно вибрати пристрій, на який ми записуватимемо образ. Робиться це у меню, що випадає зверху (якщо в цьому меню флеш-накопичувач не відображається, натисніть на кнопку Refresh). Далі нам необхідно підготувати флешку до запису образу, тому що якщо ми просто скопіюємо образ, то неможливо зайти в установник системи, тому що немає завантажувального сектора. Для його створення натискаємо на кнопку Bootice.

У вікні утиліти Bootice, що відкрилося, натискаємо кнопку Process MBR, далі дивимося, чи варто галочка на Grub4Dos (якщо ні - ставимо) і натискаємо на кнопку Install/Config. У вікні Config Grub for DOS натискаємо кнопку «Save to disk», програма видасть вікно, що завантажувальний запис успішно записана на накопичувач .

Повертаємося знову у вікно утиліти Bootice, де натискаємо кнопку «Process PBR» і робимо все те саме, не змінюючи нічого в останньому вікні, натискаємо ОК.

Тепер нам залишилося тільки записати образ на флешку, робиться це в головному вікні програми, яке ми бачили відразу при запуску. У ньому необхідно поставити потрібну галочку - якщо ви збираєтеся встановлювати Windows XP, то це перший чекбокс, якщо Vista або Seven - другий. Далі натискаємо кнопку «…» з іншого боку від галочки і задаємо шлях, де зберігається наш розпакований образ на жорсткому диску, або просто змонтований у віртуальний привід за допомогою DaemonTools або Alcohol. Натискаємо на кнопку «GO» і чекаємо, поки процес закінчиться.

Після закінчення програма видасть повідомлення Job Done!. Все, дорогі друзі, можна перезавантажуватись і приступати до встановлення операційної системи.
Також раджу ознайомитися зі статтею щодо
Вітаю!
Для встановлення Windows на сучасний комп'ютер чи ноутбук все частіше використовують звичайну флешку, ніж CD/DVD диск із ОС. У USB-накопичувача перед диском багато переваг: швидше установка, компактність і можливість використання навіть на тих ПК, де немає дисководу.
Якщо просто взяти диск із операційною системою та скопіювати всі дані на флешку, від цього вона не стане настановною.
Я хотів би розглянути кілька способів створення завантажувального носія з різними версіями Віндовс (до речі, якщо цікаве питання про мультизавантажувальний накопичувач, можете ознайомитися з цим:).
Що потрібно
- Утиліти для запису флешки. Яку використовувати залежить від того, яку версію операційної системи ви вирішили використовувати. Популярні утиліти: ULTRA ISO, Daemon Tools, WinSetupFromUSB.
- USB-накопичувач, бажано на 4 та більше Гб. Для Windows XP підійде і менша за об'ємом, але для Виндовс 7+ менше 4 Гб точно використовувати не вдасться.
- Інсталяційний образ ISO з необхідною версією ОС. Такий образ можна зробити самому з інсталяційного диска або завантажити (наприклад, з сайту Microsoft можна завантажити новий Windows 10 за посиланням: microsoft.com/ru-ru/software-download/windows10).
- Вільний час – 5-10 хвилин.
Створення завантажувальної флешки Windows
Отже переходимо до способів створення та запису носія з операційною системою. Методи дуже прості, освоїти їх можна дуже швидко.
Універсальний метод для всіх версій
Чому універсальний? Так тому що його можна використовувати для створення завантажувальної флешки з будь-якою версією Windows (крім XP і нижче). Втім, можна спробувати записати носій у такий спосіб і з XP – тільки працює вона не у всіх, шанси 50/50…
Також важливо відзначити, що при установці ОС з USB-накопичувача не потрібно використовувати USB 3.0 (цей високошвидкісний порт позначається синім кольором).
Для запису образу ISO потрібна одна утиліта - Ultra ISO (до речі, вона дуже популярна і у багатьох, напевно, є вже на комп'ютері).
До речі, для тих, хто хоче записати настановну флешку з 10 версією, дуже корисна може виявитися ось ця замітка: (у статті розповідається про одну класну утиліту Rufus, яка створює завантажувальні носії в кілька разів швидше за програми аналогів).
Покрокові дії
Завантажуємо програму Ultra ISO з офіційного сайту: ezbsystems.com/ultraiso. Відразу ж приступимо до процесу.
Якщо у вас не вдалося створити завантажувальний носій за допомогою програми ULTRA ISO, спробуйте наступну утиліту з цієї статті (див. нижче).
Створення образу Віндовс 7/8
Для цього способу можна використовувати рекомендовану утиліту Micrisoft - Windows 7 USB/DVD download tool (посилання на офіційний сайт: microsoft.com/en-us/download/windows-usb-dvd-download-tool).
Однак, я все ж таки віддаю перевагу використати перший спосіб (через ULTRA ISO) - бо є один недолік у цієї утиліти: вона не завжди може записати образ Віндовс 7 на USB-накопичувач 4 Гб. Якщо ви використовуватимете флешку на 8 Гб - це ще краще.
Розглянемо кроки.

Завантажувальний носій із Windows XP
Для створення настановного USB-накопичувача з XP нам знадобиться відразу дві утиліти: Daemon Tools + WinSetupFromUSB (посилання на них я навів у
Перед встановленням системи необхідно розібратися з тим, як записати образ Windows 7 на флешку, потім налаштувати комп'ютер для інсталяції Windows 7, і почати процес інсталяції. Якщо ви відвідали цю сторінку, це означає, що у вас виникли труднощі зі створенням завантажувальної флешки або диска. Тут ви знайдете відповіді на всі запитання.
Щоб записати образ виндовс 7 на флешку знадобляться спеціалізовані інструменти. Їх чимало, але ми опишемо все. Як приклад, розповімо про UltraISO, USB/DVD Download Tool та багато інших.
Крок 1: Що потрібно для запису Windows 7
Будь-який образ операційної системиабо програм є загальноприйнятим форматом, який розпізнає більшість утиліт. Найпопулярніший формат образу – ISO. Його можна записувати на флеш-накопичувачі, жорсткі диски, носії CD-DVD. Формат чимось схожий на архівні ZIP або RAR. Взагалі це образ оптичного диска і є єдиним файлом або архівом, що містить в собі будь-який інший тип файлів. Для роботи з форматом у сучасних операційних системах є вбудовані кошти. Можна використовувати і інше програмне забезпечення: UltraISO, DAEMON Tools, Alcohol 120%, PowerISO, ImgBurn, ISO Master та багато інших.
Перед вибором образу ОС потрібно заздалегідь розібратися з розрядністю та обсягом, який він займатиме на носії. Існує 32-х розрядні системи (86x) та 64-х розрядні (64x). Тут можна дізнатися про розходження цих розрядностей. Об'єм систем також відрізняється. Нижче наведено таблицю всіх редакцій Windows 7 із системними вимогами:
| Редакція | ОЗУ | Процесори | ЯдраCPU | ||
| 32х | 64х | 32х | 64х | ||
| Windows 7 Максимальна |
4 GB |
192 GB |
|||
| Windows 7 Професійна | |||||
| Windows 7 Корпоративна | |||||
| Windows 7 Домашня розширена |
16 GB |
1 | |||
| Windows 7 Домашня базова |
8 GB |
||||
| Windows 7 Початкова |
2 GB |
||||
Використовуючи ці властивості, можна підібрати систему під себе. У даному матеріалі ми розглянемо дві програми, використовуючи які можна записати образ віндовс 7 на флешку: UltraISO, USB/DVD Download Tool.
Завантажити інструменти з ресурсів без вірусів можна звідси:
- USB/DVD Download Tool.
- UltraISO.
- Командна строка.
Крок 2: Як записати образ Windows 7 на флешку за допомогою UltraISO
Завантажте програму за вказаним вище посиланням або зі свого джерела та встановіть. Використовуючи пробну версію UltraISO, можна виконати заплановане завдання, тому шукати версію з ключем не обов'язково. Після скачування та встановлення виконуємо наступні кроки (Ще раджу прочитати статтю, якщо ви працюєте з оптичними носіями: )
- Запускаємо програму. Якщо вона повна, то використовуємо пробний період.
- Вставте в USB-порт флеш-накопичувач обсягом від 4 або 8 ГБ, краще більше.
- У програмі натискаємо за допомогою мишки по вкладці "Файл" — «Відкрити»та вибираємо файл образу Windows 7 Ultimate (Максимальна) або будь-яку іншу версію.
- Автоматично файли будуть завантажені у вікно програми, які відображаються у правому розділі. Тепер необхідно натиснути на вкладці «Самозавантаження» та вибрати опцію "Записати образ Жорсткого диска".
- На наступному кроці вибираємо флешку (Disk Drive), файл образу, який вже прописано, метод запису USB-HDD+. Варто зауважити, що файли, які вже знаходяться на флешці, будуть знищені.
- Натискаємо по кнопці «Записати».

- З'явиться повідомлення, що інформація на диску буде стерта. Погоджуємося за допомогою кнопки «Так».

- Починається підготовка до запису, та був і процес, який займає багато часу.

- Закінчення операції супроводжується повідомленням «Запис завершено!».
Готову флешку тепер можна використати за призначенням.
Крок 3: Як записати образ Windows 7 за допомогою USB/DVD Download Tool
- Запускаємо з робочого столу програму. Відкриється віконце, де належить виконати чотири кроки. Першим кроком є вибір ISO образу операційної системи. Натискаємо кнопку Next.

- Далі вибираємо тип носія, у разі USB Device.

- Вибираємо носій та натискаємо «Begin Copy».

- Далі розпочнеться форматування флеш-накопичувача та копіювання файлів.

Після копіювання флешка готова до встановлення Windows 7. Варто зауважити, що, використовуючи USB/DVD Download Tool, можна записати образ на DVD або Blu-Ray диск.
Крок 4: Як записати образ Windows 7 на флешку за допомогою командного рядка
Якщо під рукою опинилася операційна система Windows, за допомогою її можливостей можна створити завантажувальну флешку. Використовувати ми командний рядок. Запустіть цей інструмент від імені адміністратора та виконайте такі дії:
- У командному рядку (CMD) вводимо команду для роботи з дисками: diskpart. Використовуючи її, ми відформатуємо носій та запишемо на нього файли ISO образу.
- Після введення команди, зазначеної вище, користувач опиниться в утиліті для роботи з дисками, що характеризує рядок "DISKPART>".
- Наступний крок передбачає відображення всіх підключених до комп'ютера дисків. Для цього існує команда list disk.
- Потрібно вибрати той носій, який буде використаний як завантажувальний. Тут орієнтуємось на обсяг. Наприклад, зараз тут підключено флешку на 30 Gb, у стовпці «Розмір», саме зазначений цей обсяг. Щоб вибрати цей диск, потрібно прописати select disk N(Номер вашого носія). При виборі будьте дуже уважні, адже помилитись тут дуже просто.
- Переходимо до копіювання файлів на флешку. Монтуємо образ системи (щоб він відображався в каталозі "Мій комп'ютер") і в командному рядку переходимо до створеного диска образу.
- За допомогою команд переходимо до каталогу boot і виконуємо команду bootsect /nt60 N. Де N – буква флешки, призначеної для встановлення Windows
- Копіюємо файли образу на флешку.
- Інсталяція Windows 7.
Для деяких користувачів виявиться дещо складним використання командного рядка, тому що доводиться вводити багато команд. Імовірність зробити помилку тут зростає багаторазово. Тому рекомендується використовувати програми UltraISO або USB/DVD Download Tool. У наступних статтях будуть розглянуті й інші утиліти:
Використовуючи всі ці інструменти, користувач за дві секунди розбереться з тим, як записати образ Windows 7 на флешку. У цьому матеріалі було розібрано сторонні та штатні засоби для створення такого носія. Наступний матеріал буде про те, як створити завантажувальний DVD диск з Windows 7. Цей варіант використання з кожним роком втрачає популярність, оскільки DVD-приводи вбудовують у комп'ютерні системи все рідше, а на зміну оптичним дискам приходять flash-носії.