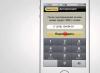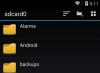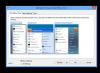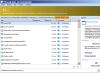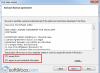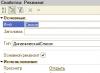Ви щодня прослуховуєте аудіозаписи, переглядаєте сотню фотографій в інтернеті, але коли справа доходить до завантаження, ваш комп'ютер відмовляється відкривати якийсь файл. Автоматично встановлені програми не підтримують конкретний формат на ПК, чи телефон не відкриває файл із вашим улюбленим зображенням? Впадати у відчай, і тим більше, видаляти документи не варто. Дізнайтеся, як змінити формат файлу, щоб не втратити дані.
Що таке формат файлу
Інформація про зміст документа для вас та операційної системи персонального комп'ютера – і є формат файлу. Коли ви бачите певну назву документа, то вже уявляєте, що це таке музика, картинка, книга, текст, відеофайл. Операційна система Windows працює за таким самим принципом: визначивши формат, вона відкриває файл за допомогою конкретної автоматично встановленої програми. Ця інформація відокремлюється точкою в імені документа. У старіших версіях ви могли це помітити, але в нових ОС такі дані приховані.
Текстові документи можуть бути таких видів: txt, doc, docx, пдф, excel, fb2, epub, djvu. Деякі створюються за допомогою Microsoft Word, придатні для написання статей, дипломів, рефератів. Інші формати більше схожі на читання книг в електронному режимі. Види графічних документів - jpg, jpeg, png, rav. Перша пара підходить для перегляду звичайних растрових, піксельних зображень на комп'ютері, телефоні, а друга для широкоформатного друку. Відеофайли можуть мати вигляд: avi, mp4, flv, mpeg, wmv. Звукові аудіо доріжки – mp3, wav, la (Lossless), m4a (Apple Lossless).
Як змінити формат текстового файлу на віндовс 7, 8, 10
Вручну перейменувати назви форматів файлів електронних документів не вдасться, адже Windows 7, Windows 8, Windows 10 автоматично приховують ці дані. Пам'ятайте, що наступні зміни повинні відповідати типу документа. Наприклад, з "doc" в "docx", з "m4a" в "m4r". Інакше комп'ютер видасть вам помилку. Щоб змінити розширення, виконайте такі дії:
- Вам знадобиться меню. Заходимо в Пуск / Панель управління / Оформлення та персоналізація / Параметри папок.
- Відкриваємо віконце «Вид», гортаємо в низ, де знаходимо «Приховувати розширення для зареєстрованих типів файлів».
- Забираємо галочку.
- Ура! Можна легко змінювати текстові файли у самій назві.
Використання програм конвертерів онлайн
Є простіші рішення, які винайшли програмісти. Якщо ви не хочете копатися в налаштуваннях, щоб прибрати галочку, і вам зручніше, коли розширення автоматично приховано (адже його не потрібно постійно правити при зміні імені), скористайтеся спеціальними конвертерами, які зможуть перевести розширення в лічені хвилини. Ось їх список для ПК:
- WinScan2PDF – перетворює всі текстові файли на ПДФ формат.
- Total PDF Converter – перекладає документи PDF у Doc, Excel, Text, HTML або CSV.
- ABC Amber Text Converter – програма, яка переробляє величезну кількість форматів: WK4, RTF, PDF, HTML, TXT (Unicode та ANSI), RFT, DOC, SAM, XLS та інші.
- BookReader – підходить затятим читачам, особливо коли так хочеться вивчити новий твір дорогою на роботу чи навчання, а взяти електронну книгу немає можливості. Програма робить читані на телефоні формати DOC, FB2, HTML, RTF, WRI, TXT, CHM.
Якщо ви не хочете качати утиліти на свій комп'ютер, не проблема! Ви можете вибрати онлайн конвертери, які роблять перетворення файлу за кілька хвилин. Найчастіше там потрібно лише зареєструватися та завантажити текстовий, аудіо, відео файл. Ось кілька прикладів сервісів перетворення електронних книг: ebook.online-convert.com, convertfileonline.com, popprograms.com, lamerkomp.ru.
Програми для зміни форматів аудіо та відео файлів
Поки ви ще не завантажили програму для конвертації, можете змінити відображення музичних файлів, як і текстових документах (прибрати галочку, щоб висвічувалося розширення). Єдиний нюанс, який зупиняє, – якість може бути втрачена. Це дуже прикро, якщо ви завантажили пісню платно у відмінному дозволі, а ваш ПК визначає формат як невідомий чи неприпустимий. Скористайтеся програмою Format Factory (Фабрика форматів). Вона універсальна у використанні і питання, як змінити формат відео файлу, аудіо, DVD, Мп4, вирішить миттєво.

Конвертування форматів графічних файлів
Ви маєте кілька варіантів. Найпростіший – натиснути «Зберегти як» та встановити необхідний формат вже нового документа. Якщо у вас на ПК є графічні редактори, наприклад, Фотошоп, Corel Draw, Adobe Illustrator, перетворення можете зробити так:
- Відкривайте програму, завантажте ваше фото.
- Натисніть кнопку «Зберегти як», встановіть потрібне розширення.
- Не забудьте встановити відповідний розмір зображення.
Програма Corel Draw розрахована на векторну графіку, логотипи у високій якості, звичайні формати фото краще туди не вантажити. Якщо вам не підходить такий варіант, скористайтеся спеціальними програмами конвертерами (Format Factory, Paint, Microsoft office) або онлайн-сервісами: photoconverter.ru, online-convert.com, pcfreetime.com, image.online-convert.com.
Вітаю вас, дорогі читачі! У цій статті я розповім, як змінити розширення файлу, або, що те саме, формат файлу.
Не буду вдаватися до подробиць, навіщо вам могло знадобитися змінити розширення (формат) файлу, адже якщо ви знайшли цю статтю, значить, вам це треба.
На жаль, люди часто роблять помилки, намагаючись змінити розширення файлів. Все-таки краще користуватися конвертерами, які все за вас перероблять, без помилок.
Ну та гаразд! Насамперед я маю простою мовою пояснити, що таке формат (розширення) файлу.
Що таке розширення (формат) файлу?
Розширення (формат) файлу- Це та частина імені файлу, яка відокремлюється від основного точкою і стоїть в самому кінці. Зазвичай вона показує якого типу цей файл (аудіо, відео, картинка, завантажувальний файл і т.п.).
Наприклад, файл з назвою "Krab.jpg" - картинка, оскільки вона має розширення ".jpg", а файл з назвою "Pobeg.avi" - відеозапис, тому що ".avi" - це формат відео файлів
Сподіваюся, суть ви вловили. Нижче напишу найпопулярніші розширення і те, який тип файлу вони визначають.
- Програми: exe, com;
- Документи (MS Word): doc;
- Таблиці (MS Excel): xls;
- Презентації (MS PowerPoint): ppt;
- Текстові файли (Блокнот): txt;
- Веб-сторінки: htm, html;
- Windows-довідки: hlp;
- Малюнки (фото): bmp, jpg, gif, ico, tif;
- Музика: mp3;
- Відео: avi, mpeg;
- Архіви: zip, rar.
Тепер можна переходити безпосередньо до теми статті, як змінити розширення (формат) файлу! Я розповім, як це зробити в трьох версіях ОС Windows: Windows XP, Windows 7 і Windows 8.
Як змінити розширення (формат) файлу у Windows XP?
Відкриваємо "Пуск" -> "Налаштування" -> "Панель управління" -> "Властивості папки".
У вікні вибираємо вкладку «Вид» (в меню зверху). У віконці знаходимо список "Додаткові параметри" і, прокручуючи вниз, знаходимо пункт "Приховувати розширення для зареєстрованих типів файлів". Якщо галочка на цьому пункті стоїть, її треба зняти, як показано на малюнку:

Не забудьте натиснути на кнопку «Застосувати», інакше зміни не збережуться і доведеться все робити ще раз.
Тепер знаходимо файл, розширення якого ми хочемо змінити, виділяємо його за допомогою одного натискання лівої кнопки миші, викликаємо контекстне меню, клацаючи по файлу правою кнопкою миші та вибираємо пункт «Перейменувати». У нас буде виділено як ім'я файлу, так і розширення. Далі, не змінюючи імені файлу, змінюємо саме розширення те, що хочете. Як тільки зробите зміни, натисніть Enter, вискочить оповіщення, прочитайте його і натисніть «ОК». Далі файл перейменується та розширення зміниться.
Справу зроблено!
Відкриваємо "Пуск" -> "Панель управління". У меню "Перегляд" вибираємо пункт "Дрібні значки". Далі знаходимо і клацаємо по «Параметри папок»:

Відкриється вікно, у меню зверху вибираємо вкладку «Вид», у панелі «Додаткові параметри» прокручуємо вниз і знаходимо пункт «Приховувати розширення для зареєстрованих типів файлів». Якщо на ньому стоїть галочка, то знімаємо її. Якщо галочки немає, то нічого не робимо. Далі тиснемо «Застосувати», інакше зміни не збережуться і доведеться все робити ще раз:

Далі знаходимо файл, розширення чи формат якого треба змінити, виділяємо його за допомогою одного клацання по ньому лівою кнопкою миші, викликаємо контекстне меню, клацаючи правою кнопкою миші, і вибираємо пункт «Перейменувати».
Далі у нас виділиться та частина імені, яка перебуває до крапки. Вона нас не цікавить, тому виділяємо і коригуємо те, що знаходиться після точки. Далі тиснемо Enter та розширення файлу буде змінено!
Тут, по суті, все відбувається майже так само, як і в Windows 7. Але я розпишу все ще раз!
Наводимо курсор у нижній лівий кут до кінця, поки його стане видно. Далі піднімаємо його вгору, але не виводимо вліво. Відкриється меню, в якому потрібно натиснути "Параметри".
Відкриється інше меню на тому ж місці. Там треба вибрати "Панель управління".
Відкриється панель керування. У списку «Перегляд» вибираємо «Дрібні значки». Далі знаходимо та вибираємо «Параметри папок»:

Відкриється вікно, у якому потрібно перейти у вкладку «Вид» (через меню зверху). У списку «Додаткові параметри» знаходимо пункт «Приховувати розширення для зареєстрованих типів файлів» (треба прокрутити його вниз за допомогою скроллера). Якщо на ньому стоїть галочка, її треба прибрати і натиснути кнопку «Застосувати». Якщо галочки немає, то нічого не робимо:

Виділяємо файл, клацнувши по ньому один раз лівою кнопкою миші, далі клацаємо по ньому один раз правою кнопкою миші і в контекстному меню вибираємо пункт «Перейменувати». Виділяємо розширення та змінюємо його, далі тиснемо Enter і все готове!
Будь-який файл у пам'яті комп'ютера має формат. У деяких випадках його можна змінити, не втративши вміст елемента. Але перед тим, як щось змінювати, необхідно дізнатися, навіщо файлам присвоюється розширення.
Навіщо файлам необхідне розширення
Будь-який файл на
нижчому рівні - це набір байтів, збудованих у певному порядку. Відкриваючи його, ми наказуємо системі прочитати,
розділити та відобразити їх так, щоб нам зручно було з ними працювати. Наприклад, перетворити ці байти в текст на
певній людській, а не машинній мові. З більш складними елементами відбувається те саме: відео, музика,
Програми - спочатку це просто послідовність машинних кодів.
Розширення
файл підказує операційній системі, яка програма зможе правильно розшифрувати цей набір байтів.
Ось кілька прикладів розширень, що часто зустрічаються:
- .txt - файл містить лише текст, для відображення достатньо блокнота;
- .exe - це набір команд, які необхідно виконати, щоб запустити будь-яку
програму; - .xls – електронна таблиця у форматі MS Excel, для запуску якої необхідно
відповідний офісний додаток.
У Windows працює система асоціацій: кожен файл прив'язується до «знає» його
формат
програмі.
Отримавши команду на відкриття файлу з розширенням.
Якщо відкрити файл неправильним додатком, якийсь результат вийде, але явно не
той, що очікувався. Допустимо, ви спробуєте використовувати блокнот для формату .docx (він належить файлам,
випущеним програмою Word). Сам текст відобразиться правильно, тому що блокнот вміє перетворювати набори байтів на
літери та цифри, але ось підкреслення, посилання, виділення, вставлені картинки та інші медіаелементи перетворяться на
незрозумілі символи або не відобразяться зовсім, оскільки блокнот не вміє розшифровувати байти складніших засобів
форматування тексту.
Якщо відкрити, наприклад, файл.txt програмою для
відображення відеороликів, то вийде помилка, так як ця програма не зможе підігнати байти тексту під формат
відео.
Кодування: як формат допомагає розпізнати байти
У разі неправильного вибору програми у відкритому файлі можна побачити незрозумілі символи
(наприклад, трикутники, кружки та інші) там, де за логікою має бути звичайний текст. Відбувається це так:

Вищеописаний процес називається кодуванням: за певним байтом закріплюється
певний знак. У кожному форматі за тим самим байтом може бути закріплений свій символ, тому необхідно
вибирати правильні розширення
Таблиця: основні розширення та їх завдання
Як увімкнути відображення формату файлів
за
За промовчанням у вбудованому провіднику Windows 10 можна побачити лише назву файлу без його розширення. Ця інформація
не видається через те, що користувач може випадково, редагуючи ім'я файлу, змінити його формат і втратити
дані, які у ньому.
Але досвідченіші користувачі можуть собі дозволити
винести формат файлу до його назви, щоб завжди бачити, з яким розширенням доведеться працювати.
Через налаштування провідника
Найпростіший метод -
скористатися вбудованими налаштуваннями провідника: розгорнувши його, перейдіть до вкладки «Вид» і встановіть галочку
навпроти рядка "Розширення імен файлів". Через пару секунд назви кожного файлу з'явиться його формат. Розширення
завжди пишеться через точку: .txt, .exe, .pas тощо.
буд.
 Для увімкнення режиму відображення розширень файлів ставимо у провіднику галочку в пункті «Розширення імен файлів»
Для увімкнення режиму відображення розширень файлів ставимо у провіднику галочку в пункті «Розширення імен файлів» Через зміну параметрів системи
У панелі
управління є блоком, що дозволяє змінити параметри провідника. Можна скористатися ним, щоб активувати показ
розширень:

Зміна розширення файлу
Є ситуації, коли
потрібно змінити формат файлу. Не всі розширення можна змінювати, не втративши при цьому вміст
файлу. Але, наприклад, картинки, збережені в jpg, легко перетворюються в png або tif.
Перетворення найпростіших форматів можна здійснити перейменуванням файлу,
більш складних перетворень варто використовувати онлайн-конвертори або спеціальні програми, що видають результат без
втрати якості.
Через перейменування файлу
Вказані вище інструкції дозволили нам показати розширення файлу в кінці його імені. Клікнувши по файлу, що підлягає
змінити правою клавішею миші, виберіть функцію «Перейменувати». Назву можете залишити колишньою, а все, що
знаходиться після точки, зітріть і пропишіть новий
формат.
 Нове розширення потрібно вводити після точки, яка відокремлює його від імені файлу
Нове розширення потрібно вводити після точки, яка відокремлює його від імені файлу Наприклад, якщо файл називався «Крокодил.jpg», то в результаті має вийти
"Крокодил.png".
Через командний рядок (кілька файлів одразу)
Якщо вам потрібно змінити розширення великої кількості файлів, можете виконати
нижчеописані дії, щоб не працювати з кожним елементом по черзі:
- Помістіть всі файли, які підлягають зміні, до однієї папки. Перебуваючи в ній, натисніть клавішу Shift на клавіатурі,
клацніть по порожньому місці правою кнопкою миші та виберіть функцію «Відкрити вікно PowerShell тут». Великі онлайн-конвертери працюють практично з будь-якими форматами та дозволяють виконувати досить складні перетворення
Великі онлайн-конвертери працюють практично з будь-якими форматами та дозволяють виконувати досить складні перетворення Зразковий алгоритм роботи з подібними сайтами завжди простий: завантажуєте вихідний файл,
вибираєте розширення, в яке його потрібно перетворити, і трохи чекаєте, тому що процес конвертації іноді
займає кілька хвилин (залежно від швидкості інтернет-з'єднання, потужності серверів та розміру файлу).Відео: найкращий онлайн-конвертер
При збереженні файлу
Кожна сучасна програма
дозволяє зберегти проект, над яким ви працюєте, як файл. Зазвичай надається два варіанти: "Зберегти"
та «Зберегти як…». Перший пропонується для швидкого збереження у стандартному розширенні (кожна програма сама
вибирає стандартний формат) та повторного збереження після проведення змін.Другий метод дозволить вибрати, у якому форматі ви бажаєте отримати створений файл. Змініть значення у рядку «Тип
файла», щоб встановити потрібне розширення. У більшості випадків програма надасть великий вибір форматів, але
іноді він обмежується двома-трьома або навіть одним
варіантом. При виконанні команди «Зберегти як…» можна вибрати потрібний тип файлу
При виконанні команди «Зберегти як…» можна вибрати потрібний тип файлу Відео: як змінити формат файлу у Windows 10
Сторонні програми для перетворення
Існує
Велика кількість програм, призначених зміни форматів файлів. Є як платні версії, так і їх
безкоштовні аналоги Більшість із них спеціалізуються на певному типі елементів. Наприклад, працюють тільки з
відео або лише з картинками.Щоб знайти найбільш підходящу вам програму,
використовуйте запит «Програма для перетворення X на Y», де X і Y - початковий і кінцевий формат відповідно.
Нижче представлені лише деякі, найбільш відомі та зручні програми цього напряму.Free FLV Converter
Free FLV Converter - частково
безкоштовна програма, що дозволяє перетворювати відео в різні формати. Вона може створити файл із розширенням
не тільки під Windows, а й для інших операційних систем: IOS, MacOS, Android. Завантажити безкоштовну або купити
повноцінну платну версію можна на офіційному сайті розробника - http://www.flv.com/flvconverter.html. Програма Free FLV Converter перетворює відеофайли типу flv на всі популярні медіаформати і назад
Програма Free FLV Converter перетворює відеофайли типу flv на всі популярні медіаформати і назад First PDF
Програма First PDF працює з файлами
.pdf, .docx, .html та іншими текстовими форматами, а також таблицями MS Excel. З її допомогою ви зможете виконати
перетворення з одного розширення на інше. Є підтримка зміни розширення файлу на .jpg, .png, .bmp, .gif,
. tiff. Завантажити безкоштовну або купити повноцінну платну версію можна на офіційному сайті розробника - http://www.pdftoword.ru/free-converter.html. Незважаючи на свою назву, програма First PDF перетворює текстові файли, зображення та навіть таблиці MS Excel
Незважаючи на свою назву, програма First PDF перетворює текстові файли, зображення та навіть таблиці MS Excel Відео: конвертування PDF у Word онлайн
Розширення файлу нагадує операційній системі, яка програма може його правильно прочитати та відобразити. У Windows 10 можна увімкнути відображення формату файлу біля його імені у провіднику. Перетворювати розширення можна за допомогою вбудованих засобів Windows, сторонніх онлайн-ресурсів та спеціальних програм.
Сьогодні розберемо такий момент. Кожен елемент операційної системи має своє ім'я та розширення, яке відокремлюється від назви крапкою і складається з трьох символів. Кожен набір символів ідентифікує тип файлу. Існує безліч різноманітних типів фалів, виконуваних (exe) текстових (txt, doc), музичних (mp3) та багато інших.
У windows 7 користувачі стикаються з такою проблемою, що не знають, як змінити тип файлу. За замовчуванням ця опція відключена і є можливість лише встановити нове ім'я. Не варто засмучуватися, є кілька простих та незаморочених способів.
Примітка: змінюйте розширення файлів, з якими Ви зможете працювати після перейменування. Немає сенсу привласнювати виконуваний тип (exe) у місце музичного (mp3).
Стандартні засоби windows 7
Для початку Вам необхідно знайти вікно, яке відповідає за властивості, налаштування папок та файлів. Дану дію Ви зможете зробити такими способами:
- У провіднику (мій комп'ютер) натискаємо «упорядкувати» та вибираємо « ».
- У меню «Пуск» у формі пошуку друкуємо запит «Параметри папок».
- У меню "пуск" вибираємо "панель управління", шукаємо потрібну вкладку.
Перейдіть у вкладку "Вигляд". Знайдіть та зніміть галочку з опції "приховувати розширення для зареєстрованих типів файлів". Після цього застосуйте зміни та натисніть OK.
Після цього у провіднику розширення буде видно. Тепер можемо змінити тип файлу в windows 7, скориставшись кількома рекомендаціями Виділіть файл і застосуйте одну з таких дій:
- Натисніть правою кнопкою мишки. З меню, що випадає, виберіть команду «перейменувати».
- Натисніть клавішу F2.
- У меню "Упорядкувати" у верхній частині провідника виберіть пункт "перейменувати".
- Натисніть на об'єкт, що змінюється, лівою кнопкою миші, потім через пару секунд ще раз клікніть. Якщо натиснете занадто швидко, відкриється файл або папка.

Задайте своє розширення та клацніть на enter.
Програма total commander
Найпотужніший засіб для роботи з файлами. Багато функцій, а найголовніша зручність у роботі. Вже після встановлення програми, Ви зможете без проблем. Скористайтеся рекомендаціями (пункти 1, 4).
Ще одна важлива відмінність від провідника, групова зміна типу файлів. Для цього виділіть кілька елементів (затисніть CTRL і клацніть лівою кнопкою миші). Клацніть правою кнопкою миші та оберіть «перейменувати».
У вікні побачите стандартний шаблон перейменування *.*, де зірочка позначає будь-яку послідовність символів. Змінюємо шаблон, наприклад *.php таким чином всі виділені файли будуть з розширенням php. Ви можете налаштовувати цей фільтр як завгодно, навіть за частковим входженням.

Командний рядок (CMD)
Змінюватимемо за допомогою команди rename. Нижче розглянемо способи її застосування.
З початку. Для цього натискаємо комбінацію клавіш, значок Windows + R і в рядку вводимо CMD.

Нижче наведено приклад зміни одного файлу. Введіть команду rename, потім шлях та параметри зміни.
Rename c:\комп'ютер\документ.txt *.php
У цьому прикладі перейменується тип з txt на php, а назва залишиться тим самим. Замість * введіть послідовність символів для зміни імені.
Якщо в імені файлу або шляху два і більше слова розділені пробілом, Вам необхідно укласти їх у лапки.

Можна змінити відразу кілька файлів. Наберіть наступну команду:
Rename c:\комп'ютер\*.zip *.rar
У поточному каталозі всі елементи з розширенням zip перейменуються на rar, а назви залишаться колишніми. У разі неправильної конструкції введення, Ви побачите попередження “помилка у синтаксисі команди”.

Ось Ви і знаєте, як змінити тип файлу у windows 7Це стосується і 8, XP. Не забувайте про те, що зміна розширення сприяє відкриттю файлу іншою програмою, але не зміни його структури. З розглянутих методів найпрактичніший, використання total commander.
Провідником користуються всі, але через обмеження роботи з групою файлів, робить його не дуже практичним. А з командним рядком не кожен захоче мати справу.
Іноді у користувачів виникає запитання: «Як змінити формат файла?». Таке питання може виникнути у випадках роботи з картинками, відео, текстовими файлами тощо.
Випадки, коли потрібно змінити формат файлу.
- Найчастіше поміняти формат файлу необхідно змінити його розміру, оскільки у різних форматах може бути різним.
- Деякі програми та пристрої можуть зчитувати/відтворювати файли певного формату, що також змушує користувача знайти спосіб змінити формат потрібного файлу.
Подібних випадків дуже багато, вище описані – це лише найпоширеніші.
У цій статті ми спробуємо розкласти це питання «по поличках», розповівши вам, як змінити формат файлу і як це можна зробити.
Для початку з'ясуємо, що таке формат файлу.
Під форматом файлу слід розуміти якусь, а точніше, певну специфікацію структури даних, записаних у комп'ютерному файлі. Зазвичай формат вказується в назві файлу як самостійна частина, відокремлена від імені крапкою.
Недосвідчені користувачі, через своє незнання, вважають поняття розширення і формат файлу одним і тим самим. Насправді це не так.
Наочним прикладом тому можуть бути файли розширень». » та «.txt». Тільки перші включають структуровані і відповідні вимогам і стандартам Microsoft Word текстові дані, а другі - виключно текстову інформацію. Таким чином, ".doc" і ".txt" файли мають один формат, але різні по розширенню.
Тепер, коли ви знаєте, що таке формат файлу, перейдемо до основного питання.
Інструкція зміни формату файлу.
Спосіб 1. Вручну.
Даний спосіб вважається найпростішим, але іноді ефективним.
Перед тим як змінити формат файлу, визначтеся з необхідним кінцевим форматом.
Для того, щоб здійснити цей процес, вам потрібно клацнути правою кнопкою миші на файлі, що підлягає зміні, і вибрати пункт «Перейменувати». У меню, яке відкриється, знайдіть формат, що вас цікавить, введіть будь-яке ім'я для файлу і збережіть його.
Спосіб 2. Перетворення за допомогою програм, що конвертують.
Існують програми – конвертери, створені спеціально для перетворення форматів файлів музики, відео та графіки. Одними з найвідоміших на сьогоднішній день конвертерних програм є «FormatFactory», «SuperC» та «ZuneConverter».
Дотримуючись нескладних підказок, необхідно встановити одну із програм на ваш комп'ютер. Далі необхідно у програмі вибрати потрібний файл та вказати формат, у який його слід конвертувати. І все.
Весь процес займе у вас не більше кількох хвилин.
Програми зручні тим, що можна конвертувати одночасно кілька файлів.
Спосіб 3. Використання онлайн-конвертерів.
Цей спосіб слід застосовувати, якщо у вас виникають проблеми із встановленням конвертуючих програм.
Перед тим, як змінити формат файлу, знайдіть в інтернеті ресурси, які надають такі послуги. Їх зараз достатньо, тому їхній пошук не повинен викликати будь-яких проблем.
Після того, як ви вибрали ресурс, що сподобався, на нього потрібно завантажити необхідний файл. Як правило, після завантаження система запропонує вам список форматів, які доступні для перетворення файлу. Вам залишається лише вибрати потрібний вам і натиснути кнопочку «Конвертувати».
Описані вище способи допоможуть вам змінити формат файлу, доклавши мінімум зусиль та часу.
Для вашої зручності ми опишемо ще один спосіб зміни форматів, тільки вже визначених.
Як змінити формат PDF.
Дуже часто користувачі ПК стикаються з , який є сьогодні популярним та зручним для збереження документів та будь-якої іншої інформації. Однак для звичайного користувача PDF формат може бути не дуже зручним, тому що в ньому не можна працювати з частинами тексту. Іншими словами, з PDF не можна скопіювати потрібний шматок тексту. Щоб змінити формат на потрібний вам, дотримуйтесь наступних інструкцій.
Перед тим як змінити формат PDF, вам необхідно завантажити програму, спеціально розроблену для таких дій, ABBYY PDF Transformer. Ця програма зможе змінити формат за кілька хвилин.
Як змінити формат PDF за допомогою ABBYY PDF Transformer.
Для початку встановіть ABBYY PDF Transformer на комп'ютер/ноутбук. Вона проста, тому проблем у вас не має виникнути.
Запустіть її та виберіть потрібний PDF-файл.
Потім виберіть формат, в який вам потрібно перетворити файл: , Microsoft Word, TXT або Excel (якщо необхідно, то вкажіть додаткові налаштування).
Тепер, якщо у вас виникне проблема з форматом файлу, ви зможете його самостійно змінити.