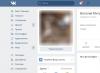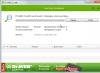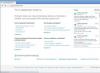З задоволенням та задоволенням переглядаючи свій перший свіжозконвертований у формат PDF текстовий документ, ми засмучуємося, коли, помітивши огріх, раптом виявляємо, що в нашому переглядачі Adobe Reader XI (або в якійсь іншій, але також безкоштовній програмі) не можна відредагувати текст або зображення .
Можна додати коментарі або записки (анотації), виділяти текст, використовувати лінії та фігури, створювати штампи, витягувати текст зі сторінок, копіювати/вставляти та багато іншого, але виправити помилку в тексті або підкоригувати картинку не вийде. Допустимо, звичайно, повернутися до вихідного текстового формату і, внісши виправлення, знову перетворити документ на PDF, але це не завжди зручно та раціонально.
Програми для корекції PDF-файлів
Повноцінне редагування PDF доступне в програмах, за які, на жаль, доведеться заплатити, щоправда, після безкоштовного місячного користування.
Редакторів PDF-файлів (PDF editor) багато, але найбільш популярними видаються такі програми, як CAD KAS PDF Editor 4.0, Adobe Acrobat Pro, Foxit Advanced Editor, VeryPDF Editor, Infix PDF Editor, Nitro PDF Professional.
Треба віддати належне такій важливій обставині, що майже кожна згадана програма для редагування PDF-файлів має інтуїтивно зрозумілий графічний інтерфейс, наприклад, як у редакторі Foxit Advanced PDF Editor.
На відміну від звичайних (а тим більше безкоштовних) переглядачів, редактори багатофункціональні, що дозволяє нам створювати нові та змінювати готові PDF-документи, додавати маркери та закладки, створювати PDF-документи з веб-сторінок, використовувати готові шаблони для нових документів, стискати та надсилати файли електронною поштою, захищати паролем важливі дані та ін.
Деякі з таких програм включають інструменти для створення форм, зручної навігації за документом тощо.
Редактор CAD KAS PDF Editor 4
Одним з перших сервісів, що запропонували функції, що коригують, стала програма для редагування PDF CAD KAS PDF Editor 4.

Серед величезної різноманітності функціональних можливостей утиліти головними можна назвати такі:
- повноцінне редагування тексту та створення PDF-файлів із чистого аркуша;
- редагування тексту прямо у документі без використання діалогового вікна;
- вставка зображень або елементів векторної графіки та можливість їх редагування;
- обрізання та поворот зображень;
- виділення, підкреслення чи закреслення тексту;
- редагування закладок;
- видалення порожніх сторінок, у тому числі у відсканованих файлах;
- заміна, додавання та видалення шрифтів;
- автоматичне розшифровування PDF-файлу, що відкривається в редакторі;
- експорт у SVG-формат;
- додавання фону до документа;
- можливість задавати межі тексту;
- зміна розмірів сторінок та переміщення їхнього вмісту;
- збереження файлів зображень у колірному режимі CMYK;
- редагування вихідного коду сторінки;
- тимчасове приховування інформації;
- засекречування сторінки штампами типу "Конфіденційно" або "Цілком таємно".
А тепер, дивлячись на картинку, трохи докладніше про те, як практично відбувається редагування PDF-файлів.
Зміна тексту
Якщо, відкривши програму, ви пропустили пропозицію подивитися демонстраційне відео, можна вибрати рядок "Навчання" (Tutorials) у пункті "Допомога" (Help) головного меню вгорі і надолужити втрачене.
Вибравши в дереві папок зліва потрібний документ, ви відкриєте його у головному вікні подвійним клацанням.

Для редагування тексту натисніть кнопку з літерою А в лівій частині верхнього рядка панелі інструментів або виберіть її в меню кнопки "Текст" (Text). Потім підведіть курсор у потрібне місце і, клацнувши лівою кнопкою миші, введіть у вікні текст, попередньо задаючи в цьому ж вікні необхідні параметри шрифту. Тут можна за необхідності додати новий шрифт.
Усі команди редагування тексту зібрані у меню кнопки "Текст" (Text). Ви можете додати текст до всіх сторінок (Add Text to all pages), клацнувши мишкою в потрібному місці, де з'явиться текст на всіх сторінках.

Можна редагувати текст у документі (Edit text directly in the document), не використовуючи діалогове вікно. Для цього здійсніть війною натискання на рядку тексту в потрібному місці.
Команда "Додати текст і редагувати прямо в документі" дозволяє вводити текст у будь-якому місці, клацнувши там мишкою.
Вибравши рядок "Замінити текст" (Replace text), клацніть по об'єкту, що коригується, і у вікні, введіть нову інформацію.
Текст можна переставляти на сторінці як завгодно, просто перетягуючи мишкою хоч по одному слову (команда "Перемістити"/Move), хоч цілим блоком ("Перемістити область"/Move area).
Видаляти введені дані – одне задоволення. По клацанню на рядку "Видалити інструменти тексту" (Delete text tools) розгорнеться список варіантів видалення, де можна вибрати "Видалити" (Delete), "Видалити область" (Delete area) та "Видалити область на всіх сторінках" (Delete area on all pages). Вибравши "Видалити", достатньо клацнути по меті, і текст зникне, а область доведеться попередньо обвести.
Клацніть по рядку з іконкою ножиць "Розділити об'єкт тексту" (Split text object) укладає рядок (слово) в рамку трансформації, яку можна розтягувати мишкою (разом із вмістом, звичайно) і перетягувати у будь-яке місце на сторінці.
Рамка трансформації також викликається кнопками "Покажчик" (стрілка) та "Виділення" (пунктирна рамка) на верхньому рядку панелі інструментів зліва.
Редагування PDF часто стосується зображень. Розглянемо цей процес докладніше.
Редагування зображень
Усі команди редагування картинок зібрані у меню кнопки "Зображення" (Pictures).
Багато функцій є стандартними операціями, що виконуються в більшості графічних редакторів, тому вони не потребують докладних коментарів.
Вибравши першу команду "Додати зображення" (Add pics), ви двічі клацаєте в потрібному місці сторінки, після чого починаєте розмовляти з програмою в діалоговому вікні. Натиснувши тут кнопку "Додати нове зображення", перш ніж натиснути на OK, слід вказати один з варіантів зліва внизу, позначивши галочкою або "Додати зображення вихідного розміру…", або "Додати до всіх сторінок…", інакше нічого не вийде.
За командою "Редагувати зображення" вас запросять у вікно редактора картинок із знайомими кожному (кого цікавить редагування PDF) командами зміни зображень. Крім того, картинку можна трансформувати та перетягувати, клацнувши по кнопці "Стрілка" (Pointer) у верхньому ряду панелі інструментів зліва.
У розділі "Сторінки" в нижньому меню вам дозволять додавати нові PDF-сторінки та вставляти порожні, видаляти, повертати, змінювати порядок, витягувати, нумерувати, повністю виділяти, змінювати розмір та прибирати дублі.
Всі команди для всіх інструментів скасовуються кнопкою із вигнутою стрілкою з підказкою undo (скасування, повернення) або поєднанням клавіш Ctrl+Z.
Натиснувши кнопку з ключиком "Захист", можна зашифрувати документ, вказавши паролі (власника та користувача), і вибрати заходи щодо обмеження доступу до вашого документа.

Редагуємо PDF безкоштовно
Напевно, більшість користувачів, стурбованих корекцією своїх PDF-документів, цікавиться, чи є для цих цілей безкоштовна програма.
Така можливість є у власників Google-диску, щоправда, онлайн, звичайно. Перш за все заходимо на сторінку свого диска в Google.

Тут клацаємо по стрілці "Завантажити" поруч із кнопкою "Створити", вибираємо "Файли". У завантажувальному вікні, що відкрилося, знаходимо свій документ і завантажуємо його. Тепер клацаємо правою кнопкою на ім'я документа і вибираємо "Відкрити за допомогою > "Google Документи". Він відкриється в текстовому редакторі на кшталт дещо допотопного варіанта програми Word, але в ньому, однак, є всі необхідні функції, щоб виконати редагування PDF на цілком прийнятному рівні .
Безкоштовний сир…
Диск Google, звичайно, потужний інструмент і, здавалося б, навіщо тоді купувати круті редактори PDF-файлів або воювати з водяними знаками пробних версій, коли є безкоштовна альтернатива?
Справа в тому, що програма "Google Документи", розшифровуючи PDF-файли, крім сторінки тексту видає ще окремою сторінкою її картинку, використовуючи принцип розпізнавання тексту із зображення. Зайве, звичайно, можна вирізати, виділяючи його клацанням миші та вибираючи Ctrl+X, але потім, можливо, доведеться довго возитися з наслідками такої операції.
PDF скрізь: книги, журнали, підручники, інструкції – все зроблено у цьому форматі, який колись придумали фахівці з компанії Adobe. Формат дійсно зручний, особливо для великих текстових файлів із великою кількістю зображень. Але якщо ти не знаєш, як редагувати текст у PDF, його переваги йдуть на другий план.
Хоча злитися на PDF нема чого. Ви ж звичайні текстові документи також редагуєте через спеціальну програму – Word? І з таблицями працюєте в Excel, а не в Блокноті. Загалом, кожен формат має свою програму, іноді не одну. Ось і PDF нічим не гірше: за наявності відповідного софту його можна редагувати, або Word та виконувати інші операції.
Як редагувати текст у PDF
Редагування онлайн
Якщо потрібно трохи підредагувати один маленький файл, то найпростіше зробити це за допомогою безкоштовних онлайн-сервісів. Пропоную два варіанти:
- Pdfescape.com
- Програми Google Drive.
Pdfescape мені сподобався більше, тому що не гальмує під час завантаження файлів. Програми в Google відкривалися хвилини три, пропонуючи вибрати обліковий запис, ще трохи почекати і т.д. З Pdfescape все простіше та швидше:
Двосторінковий документ завантажується за 2 секунди. Далі можна його редагувати: додавати зображення, повертати чи видаляти сторінки. Щодо роботи з текстом, то тут не можна його видалити. Зате можна замазати непотрібну частину і написати зверху щось інше. 
Якщо не довіряєте стороннім сервісам, використовуйте програми Google Drive. Спочатку завантажте файл у сховище. 
Клацніть правою кнопкою на завантаженому документі і розкрийте меню «Відкрити за допомогою». Виберіть DocHub або Lumin PDF. 
Працюють ці послуги за тим самим принципом, що і Pdfescape. Непотрібне замазується, потрібно дописується. На жаль, онлайн-сервіси надають мінімум можливостей для редагування: закрити зайвий текст, написати зверху щось інше, додати примітки. Якщо потрібно більше інструментів, доведеться встановлювати на комп'ютер спеціальний софт для роботи з ПДФ.
Використання програм
Якщо ви вирішили встановити програму для редагування ПДФ, то крутіше Adobe Acrobat 11 Pro нічого не знайдете. Проблема лише одна: програма платна. Але протягом 30 днів можна використовувати її безкоштовно. Після завершення пробного періоду доведеться купувати ліцензію або переходити до інших інструментів.
Запустіть Adobe Acrobat і виберіть "Редагувати". 
З'явиться документ, у якому елементи виділено. Бажаєте переписати? Ставте курсор, видаляйте непотрібні частини та пишіть те, що має бути. 
Необхідні інструменти закріплені в меню праворуч. Там ви знайдете засоби для редагування вмісту, маніпулювання сторінками, додавання інтерактивних об'єктів (кнопка, відео, звук), налаштування захисту. Простіше кажучи, функціональніше за софт не знайти.
Коли пробний період Acrobat 11 Pro закінчиться, перейдіть до використання Foxit Advanced PDF Editor. Це також платний редактор, але 30 днів працюватиме без грошей. Можливостей тут не менше ніж у софті від Adobe.
Ви можете переписати текст, змінити розмір та шрифт, вказати інше вирівнювання. Зображення можна видаляти, обрізати, замінювати іншими зображеннями. На жаль, інтерфейс не перекладено російською мовою, але й так все зрозуміло – значки скрізь однакові. 
Якщо ви не бажаєте купувати ліцензію або встановлювати зламані програми від Adobe або Foxit, відредагуйте текст за допомогою Inkscape.
Загалом це редактор векторної графіки типу Illustrator або CorelDraw, але з ПДФ він теж працює. 
Поміняти та скопіювати текст можна і в Microsoft Word. У версіях 2013 та 2016 року додано можливість відкриття PDF-файлів. Щоправда, відкриваються вони лише після автоматичного конвертування, тому ви бачите не оригінальний документ, а його вордівську копію.
- взагалі не найвдаліше рішення. Змінювати ви вордівську версію файлу, а при зворотній конвертації в ПДФ можуть виникнути проблеми з версткою. Тому краще обійтись без зміни форматів. До того ж, інструментів для зміни ПДФ-документів досить багато. Інше питання, що онлайн-сервіси вкрай обмежені функціонально, а софт переважно платний. Але рішення можна знайти навіть без придбання ліцензії.
Вітаю, любі читачі блогу. Сьогодні говоритимемо про способи редагування файлу формату пдф, який сьогодні використовується скрізь і завжди. Але не всі знають, як з таким файлом працювати у різних програмах. Давайте розберемо разом.
Багато користувачів стикаються з PDF-файлами. Зазвичай, це рекламні брошури, книги та інша література, доступна в електронному варіанті. Спочатку такі об'єкти не можна змінювати, а лише вивчати та роздруковувати у такому вигляді, в якому вони є. Нерідко змінити будь-яку інформацію, доступну тільки для читання, потрібно терміново, і тоді немає часу просити когось виконати цю роботу за себе? А якщо ще потрібно терміново? Ця стаття розповість, як відредагувати PDF-файл за допомогою спеціальних ресурсів на комп'ютері або через онлайн-сервіси в інтернеті.
Як відредагувати файл pdf
Редагування через FineReader
На сьогоднішній день FineReader можна назвати одним із найпопулярніших утиліт для роботи з інформацією у форматі PDF. Сервіс платний, але також існує пробна версія, що володіє всіма потрібними функціями. Інструкція з виправлення документів у FineReader така:
- При відкритті програми відразу з'являється стартова сторінка з переліком доступних дій. Потрібно вибрати «Сканування PDF або зображення Microsoft Word;

- Наступний крок – це знаходження необхідного об'єкта в спеціальному вікні програми, що сплило. Після цього FineReader здійснює його розпізнавання і запускає у звичайному Microsoft Word;

- Тепер інформацію можна правити як у самому MW, так і за допомогою утиліти FineReader. Як видно на малюнку, вона добре розпізнає текст та дозволяє з ним працювати.

Використання Microsoft Word для редагування PDF
Не багато хто знає, що Microsoft Word 2013 і 2016 читає документи в PDF-форматі і дозволяє проводити з ними різні маніпуляції.
- Насамперед запустіть програму і натисніть на кнопку «Файл».

- Далі у меню, що випадає, знайдіть кнопку «Відкрити» і натисніть на неї. Увімкнувши піктограму папки з підписом «Огляд», завантажте потрібний об'єкт.

- Тепер на екрані MW повідомляє користувача про те, що розпізнаний документ може трохи відрізнятися від оригіналу. Тут немає потреби щось виправляти і достатньо натиснути на «ОК». Після цього об'єкт буде розпізнаний та готовий до змін.

Робота в програмі LibreOffice
Ще одна зручна утиліта для роботи PDF – це LibreOffice. Для того, щоб відредагувати файл у цій програмі, необхідно виконати ряд простих дій:
- Після запуску LibreOffice, знайдіть у верхньому лівому куті пункт «Відкрити файл» та натисніть на неї.

- У вікні знайдіть необхідний вам об'єкт і виділіть його. Після цього клацніть на кнопку «Відкрити».

- Після завантаження PDF-файлу з ним можна проводити маніпуляції різними способами, доступними в утиліті. Наприклад, можна видаляти чи вставляти текст, зображення, посилання.

- Якщо потрібно зберегти зміни в такому ж дозволі, то для цього клацніть на "Файл" і виберіть пункт "Експорт у PDF". Змінений документ буде збережено до папки, яку ви вкажете.

Редагування файлу онлайн
Багато хто задається питанням, як відредагувати PDF-файл онлайн через інтернет, так як не у всіх є можливість знайти і встановити спеціальні програми на свій комп'ютер. В інтернеті існує велика кількість сайтів, які готові надати онлайн-редактор файлів даного формату. Переконатись у цьому можна, подивившись на скріншот нижче:
Як же вибрати серед всього різноманіття сайтів найбільш підходящий ресурс для якісної конвертації та зміни PDF-файлу? Ми вивчили відгуки звичайних користувачів і дійшли висновку, що одним із найкращих ресурсів для вирішення цієї проблеми є сервіс pdf2doc.com.
Безпосередньо на головній сторінці pdf2doc.com видна кнопка «Завантажити», натиснувши яку, відкривається меню завантаження потрібного об'єкта.
Вибрати документ дуже просто – достатньо знайти папку, де він знаходиться, виділити його та натиснути на пункт «Відкрити».
Протягом лічені хвилини або секунди документ перетворюється на інший формат і його можна редагувати. Для того, щоб завантажити доступний для зміни файл на пристрій, необхідно натиснути кнопку «Завантажити», що з'являється після процедури конвертації.
Сподіваємося, наша стаття допомогла вам розібратися в тому, як відредагувати PDF-файл за допомогою програм на вашому пристрої, а також через особливі онлайн-сервіси.
Користуйтеся отриманими знаннями і не забуваємо робити репости та підписуватись на розсилку блогу.
З повагою Галіулін Руслан.
Формат PDF з'явився у комп'ютерному світлі завдяки Adobe Systems. Розроблявся він спочатку для поліграфічної продукції, але з багатьох причин став популярним і у діловодів. Офіційні документи, збережені у PDF, неможливо відредагувати у Word чи іншому. Але невже такий стан справ – остаточний вирок до аркуша з текстом? Як відредагувати PDF-файл? Будь-які пошуки варто починати звідти, звідки ноги ростуть. Adobe Systems пропонує вирішення питання за допомогою ще одного свого дітища – Adobe Acrobat.
Редагуємо текстовий PDF-документ
А також ліньки і нестача часу стукати по клавіатурі - це далеко не всі причини бажання скористатися Acrobat. Завантажити та встановити його пробну версію можна з офіційного сайту. Це програмне забезпечення - одне з найпростіших, практичніших та зручніших при роботі з PDF-файлами.
На початку знайомства з редактором варто уважно розглянути його панель керування. Вона включає можливості:
Виправлення помилок, помилок у тексті;
заміни дати створення документа;
Переміщення, додавання, видалення фрагментів тексту;
Редагування будь-якого слова або фрази в тексті шляхом виділення кольором по всьому полотну через функцію «Пошук».

Інструменти
Чим можна редагувати PDF-файли? А ось як правильно користуватись інструментами програми? Користувачеві слідує:
- Запустити Adobe Acrobat.
- У лівій частині вікна вибрати сторінку, на якій розташований текст, що редагується.
- У панелі інструментів, яка схожа на командний рядок Word, вибрати пункт «Редагувати та змінити».
- Подвійним клацанням лівої кнопки миші відзначити слово або рядок, які потрібно виправити.
- Введіть правильний варіант тексту або його фрагмента.
- Якщо ж потрібно перемістити абзац, його необхідно виділити і, утримуючи кнопкою миші, перетягнути в належне місце.
Це найпростіші операції, які можна здійснювати за допомогою потужного редактора Adobe Systems. Ви можете створювати та зберігати документи, змінювати розмір зображень, вибирати додаткові опції.
Деякі запитують: "Як редагувати PDF-файл в Adobe Reader?" Цей програмний продукт призначений скоріше для перегляду документів. Функції редагування обмежені.

PDF та "Фотошоп"
Слово "документ" часто передбачає за своїм змістом будь-який текст або табличну форму. Але це зовсім так. Документ у форматі PDF скоріше має значення файлу. Тобто у цьому розширенні зберігається як текст, а й картинки, фотографії, будь-які інші зображення. Якщо це прийняти, то стає зрозуміло, що питання про те, як відредагувати PDF-файл у "Фотошопі", не таке вже й безглузде.
Чому саме Photoshop, якщо є рідна програма? Справа в тому, що в ній не можна встановити параметри безпеки. Файли PDF є унікальними з точки зору універсальності. А працюючи з ними у "Фотошопі", є можливість встановити обмеження до доступу. Друга причина використання графічного редактора – можливість редагування PDF-файлів із збереженням шарів, використанням палітри, фільтрів, зміною розмірів.

Зберігаємо з Photoshop у PDF
Після запуску програми та додавання файлу-зображення необхідно клацнути по ньому правою кнопкою миші і вибрати в меню «Зберегти». Провідник комп'ютера запропонує вікно, в нижньому рядку якого є можливість визначитися з форматом документа, що зберігається. Звичайно, вибір користувача повинен зупинитися на PDF. Далі необхідно натиснути на іконку «Зберегти».
На цьому етапі виникають відмінності від збереження файлу. Почергово "Фотошоп" запропонує два вікна вибору. У першому з них буде застережено, що деякі вибрані параметри в попередньому діалозі файл не зможе підтримувати. Користувач повинен погодитись з цим. Друге міститиме кілька вкладок та розділів. Важливим із них є Preserve Photoshop Editing Capabilities. У перекладі з англійської це "можливість зберігати редагування у Photoshop". Навпроти рядка з цією функцією в чекбокс обов'язково треба поставити «галочку». Після цього залишається лише клацнути по іконці Save PDF.
Змінюємо текст та зображення
- Користувачу необхідно відкрити папку з збереженим документом.
- Клікнути по файлу правою кнопкою миші та вибрати у рядку «Відкрити за допомогою» пункт Photoshop.
Практично все. Створений PDF-файл можна редагувати, при цьому він міститиме повний набір шарів, у тому числі їх маски, шляхи і форми. Плюси використання "Фотошопа" полягають у тому, що на виході виходить зображення, яке легко можна переглянути в Adobe Reader будь-якому користувачеві. І цей файл можна редагувати в найпопулярнішій графічній програмі.

Працюємо з документом PDF онлайн
Користувачам, які мають доступ до мережі на робочому місці, немає необхідності встановлювати спеціальне ПЗ для редагування. Не знаєте, як відредагувати PDF-файл онлайн? Для цього чудово підходить сервіс Google Docs. Але щоб ним скористатися, користувачеві необхідно мати свою поштову скриньку з доменом gmail. Саме звідти потрібно пройти в сервіс. Його функціонал спочатку здається незвичайним, але якщо кілька разів ним скористатися, принцип дії стає зрозумілим. Надалі користувач навряд чи замислюватиметься про те, як відредагувати PDF-файл за допомогою інших сервісів.
Першим кроком буде налаштування завантаження файлів. Для цього у правому верхньому кутку вікна необхідно клацнути по значку у вигляді шестерні. У меню вибрати рядок «Налаштування завантаження». Після цього у вікні зліва відзначити всі пункти, включаючи «Перетворити текст із файлів PDF та зображень». Налаштування практично на цьому закінчується.
Перед тим як відредагувати PDF-файл, необхідно завантажити сам документ. У правому верхньому кутку червоним кольором виділено слово "Створити" і стрілка, за якою і треба клікнути мишею. У вікні провідника вибрати завантажуваний документ. Онлайн-редактор повинен його відобразити в загальному списку (звичайно ж, якщо користувач зберігає файли в сервісі Google).
За завантаженим документом треба двічі клацнути лівою кнопкою миші, після чого PDF-файл відкриється. Відображатиметься він у вигляді картинки, але нижче за неї розташується текст, який можна форматувати інструментами у верхній панелі вікна редактора. Вона дуже нагадує рядок команд стандартного офісу.

PDFeskape - все дуже просто
Чи можна редагувати PDF-файл в інших редакторах онлайн, з більш простим і зрозумілим інтерфейсом? Безперечно. Існують та інші послуги. Серед них PDFeskape - багатофункціональний повноцінний редактор, що працює онлайн. На офіційному сайті викладено його англійською мовою, але це не проблема, адже сучасні браузери перекладають весь зміст порталів моментально і роблять його доступним будь-якому користувачеві.
Однак повернемось до редактора. На першій сторінці сайту в довгому списку викладені всі можливі операції з PDF-файлами. Нижче знаходиться велика помаранчева кнопка - "Редагувати документ зараз", клікнувши по якій користувач може почати роботу практично відразу. При першому використанні редактора в роботу включається майстер-провідник, який пропонує варіанти операцій. Така функція дуже зручна для новачка.
На закінчення
Як відредагувати PDF-файл? Який редактор використати? У кожній конкретній ситуації індивідуальні відповіді. Але можна підбити загальні риси:
Якщо у вас є вільний доступ до Інтернету з необмеженим трафіком, вибирайте онлайн-сервіси.
У разі великого обсягу редагованих документів використовуйте Adobe Acrobat.
Можливість відкривати та змінювати зображення на професійному рівні надає Photoshop.
Всім привіт! З вами як завжди Дмитро Костін. Ви знаєте, часто бувають ситуації, коли потрібно щось змінити в тексті PDF, але для багатьох користувачів це просто здається чимось нездійсненним, адже такий тип документів по суті не можна редагувати. Ааааа! Караул! Що тоді робити? Без паніки. Сьогодні я розповім вам, як редагувати текст у PDF документі, причому відразу кількома способами.
Єдине, що потрібно врахувати, це походження даного файлу. Він може бути сформований як із тексту (тоді проблем рівно нуль), так і з картинок. І якщо раптом виявиться, що сам собою файл містить у собі відскановані зображення з текстом, то тут є тільки 2 варіанти:
- Або розпізнати весь документ, а потім із тими самими сторінками, але вже у текстовому форматі.
- Або завантажити файл у графічний редактор фотошоп, і вже там виявляти чудеса майстерності роботи з графікою, підбором шрифтів на картинці і т.д.
Але обидва ці способи дуже геморойні, тому відштовхуватимемося від того, що ПДФ має спочатку текстове походження.
Це самий, що не є офіційним способом для прямого редагування. Тому його ми й розглянемо насамперед. Щоправда, є одна проблема. Якщо читалка (Adobe Reader) абсолютно безкоштовна, то сам редактор вже коштує гроші. На даний момент - це трохи менше 1000 рублів на місяць. Але, звичайно ж, більшість людей качають цю програму безкоштовно з торентів...тсссссс...я вам цього не говорив).
Редагування з Ворда
Є ще один цікавий спосіб, який підійде для ваших потреб. Щоправда, він трохи довший, зате не менш ефективний і безкоштовний. У цьому нам допоможе улюблений текстовий редактор Microsoft Word. І, до речі, навіть є два варіанти, як це можна реалізувати.
Word
Сам ворд вже досить давно має здатність відкривати документи у форматі ПДФ. Причому завантажуються вони у вигляді картинок, а як і належить, як тексту. Все, що потрібно зробити, це просто відкрити Microsoft Word і відкрити потрібний документ.

Єдина проблема — може виглядати не зовсім так, як вихідний файл. Про це, до речі, нас попереджають ще при відкритті файлу. Через різні відступи та шрифти, на кожній сторінці може бути написана різна кількість слів і абзаців. Крім того, якщо файл містить малюнки, то вони також можуть з'їхати.
Але в цілому ви можете редагувати текст, як ви захочете. Адже ви вже працюєте у звичайному ворді, який по суті створений для написання та редагування документів. Все, що вам залишиться, так це зберегти файл у тому самому PDF, адже останні версії офісу це дозволяють.
Small Pdf
Давайте тепер розглянемо інший спосіб. Для прикладу я використовуватиму мій улюблений онлайн PDF конвертер, а саме SmallPDF. Про те, як з ним працювати я вже описував і тому не буду довго розпинатися.
Просто зайдіть на сайт і виберіть пункт з PDF у WORD, а далі дотримуйтесь інструкцій. Після того, як документ буде готовий, скачайте його та подивіться, чи є якісь недоліки.

Хочу сказати на захист цього способу, що недоліки тут можна знайти, але вони практично непомітні порівняно з прямим відкриттям у ворді. Тут навіть малюнки на текст не налазять, а стоять точно так, як і повинні знаходитися. Так що якщо й працювати через текстовий редактор, то краще через SmallPDF.
Але пам'ятайте, що безкоштовно доступні лише 2 операції на годину. Якщо ви захочете здійснити третю операцію, то вам здасться таймер зворотного відліку, коли вам ця можливість стане доступною. Але якщо у вас ця справа стоїть на потоці, рекомендую придбати платний доступ. Все-таки він зовсім недорогий.
Псевдоредактори
Я помітив, що багато хто любить перераховувати величезний список додатків та онлайн-сервісів з редагування тексту в ПДФ-документах, але насправді це не зовсім тим, на що розраховують кінцеві користувачі. Як правило, там можна вставити нові зображення, написати новий текст, але редагувати вже наявний контент там неможливо.
Загалом, за моїми спостереженнями, ті способи, що я описав вище, є найбільш хорошими для наших потреб, тому пропоную вам скористатися ними. Хоча на цьому мої пошуки не закінчуються, і якщо я знайду щось новеньке, то я з вами обов'язково поділюся цією інформацією.
Ну, а на цьому у мене все. Не забувайте підписуватись на оновлення блогу. Удачі вам. Бувай!
З повагою, Дмитро Костін.