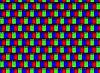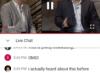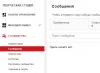ОС Windows 10 сповнена загадок для більшості її користувачів. Незважаючи на те, що з'явилася вона більше року назад, питання щодо її використання залишаються донині. У їх числі проблема з відсутність ярликів з робочого столу. Самостійно розібратися з даною ситуацією дещо проблематично. В даній статті піде мова про те, яким чином поступити, якщо пропали значки з Windows 10.
Зникнення ярликів на персональному комп'ютері може бути пов'язано з декількома причинами:
Відключена настоянка відображення у властивостях системи;
На жорсткому диску з'явилося вірусне програмного забезпечення, які порушує роботу системи;
Активований режим використання ноутбука або персонального комп'ютерав якості планшета.
Не можна виключати, що пропали значки з робочого столу Windows 10 і по ряду інших причин. Однак вищеназвані обставини найчастіше призводять до того, що у користувача немає можливості запускати програми на комп'ютері через ярлики.
Перевірка налаштувань відображення ярликів
Приховування значків в робочій області може бути ініційовано користувачем. Наприклад, якщо необхідно приховати все те, що розташовується в даній зоні. Перевірити який режим активований на комп'ютері можна досить просто. Необхідно клікнути по простору робочої області і вибрати пункт «Вид». Тут передбачено кілька налаштувань, які дозволяють керувати вмістом. Серед них є параметр «Відображати значки». Якщо навпроти нього прапорець, то на робочому столі повинні відображатися ярлики програм та інші файли. Ця установкадозволяє відобразити або приховати всі дані, які тут були розміщені.
У разі, якщо цей прапорець відсутній, то не дивно, чому зникли значки з робочого столу Windows 10. Існує спосіб для перевірки того, чи пов'язано відсутність ярликів з даної налаштуванням чи ні. Досить викликати провідник і в лівій частині вибрати «Робочий стіл». Якщо значки в віконці відобразяться, значить дійсно потрібно просто включити настройку відображення.

Деактивация режиму планшетного комп'ютера
Відсутність значків на робочому столі може бути пов'язано з тим, що на пристрої використовується «планшетний» режим. Щоб перевірити чи пов'язана поточна проблема з даної налаштуванням, слід перейти в «Центр повідомлень». даний розділрозташований в нижній правій частині екрану (на Потім необхідно вибрати блок налаштувань «Всі параметри». Тут містяться інструменти для управління операційною системою.
Після вибору розділу «Система» в лівій частині екрана відобразиться перелік параметрів, в числі яких буде «Режим планшета». Для його деактивації слід встановити повзунок в стан «вимкнено» (тут це потрібно для найпершої налаштування «Доп. Можливості сенсорного управлінняВіндовс при використанні пристрою в якості планшета »). Якщо всі дії здійснені коректно, то більше не доведеться замислюватися про те, з якої причини пропали значки з робочого столу Windows 10.

Примусовий виклик сеансу провідника
Якщо в системі існують проблеми з роботою провідника, то не дивно, що пропали значки з робочого столу його роботи може бути здійснено в примусовому порядку. Зробити це можна простим перезапуском комп'ютера або через такий інструмент, як «Диспетчер завдань». Якщо з першим методом все зрозуміло, то другий - вимагає пояснень.
Відкрити диспетчер можна клікнувши по панелі задач і вибравши відповідний пункт. У формі, що з'явилася слід виконати команду «Файл» і ініціювати створення нового завдання. В полі «Відкрити» потрібно вписати найменування і підтвердити введення кнопкою «ОК». Після виконання даних дій відкриється вікно провідника, який відповідає і за наявність ярликів на робочому столі користувача.
Оновити робочий стіл
Іноді відсутність ярликів може бути пов'язано з глюком системи. Щоб усунути цю причину можна спробувати або оновити робочий стіл, використовуючи однойменну команду контекстного меню, або додати новий об'єкт у вільній області (наприклад, папку, документ тощо.). Якщо знову сформований об'єкт відобразився, то можливо хтось просто пожартував і прибрав всі ярлики, змусивши користувача неабияк похвилюватися.

Перевірка комп'ютера на наявність вірусів і шкідливого програмного забезпечення
Якщо пропали значки з робочого столу Windows 10 і добитися їх відображення вищепереліченими способами не вдалося, то має сенс перевірити систему на наявність шкідливого ПЗ. Зробити це можна за допомогою використовуваної антивірусної програми, яка вже присутня на ПК або використовувати сторонню утиліту. Цілком можливо, що відсутність значків стало наслідком порушення роботи системами шкідливими програмами.
Ще одним універсальним методом є використання вбудованого в операційну систему інструменту по відновленню. З його допомогою можна повернути робочий стіл до попереднього стану. Доступ до даного інструменти проводиться через меню «Пуск», розділ «Усі програми». У списку слід відшукати «Стандартні», а потім «Службові». Звичайно, подібний «відкат» системи затре частина налаштувань, які були зроблені в період з моменту формування точки відновлення до теперішнього часу.

висновок
Не варто впадати у відчай, якщо пропали значки з робочого столу Windows 10. Як повернути їх, інші файли і документи, які на ньому знаходилися, ми розглянули раніше в даній статті. Як правило, один з перерахованих вище методів здатний допомогти усунути цю ситуацію. Відсутність значків в робочій області частіше буває пов'язано з тим, що користувач сам, не помічаючи того, відключає їх відображення.
Також виною тому можуть послужити віруси та інше шкідливі програми, які можуть потрапити до електронної пошти через Інтернет або зовнішнє обладнання (диски, флешки, мобільні пристрої). Перш ніж приступати до радикальних заходів (таким, як, наприклад, відновлення системи), слід скористатися раніше розглянутими порадами, щоб зрозуміти з якої причини пропали всі значки з робочого столу Windows 10.
іноді клієнти Windows 10 стикаються з проблемою: включають комп'ютер, а на їх «Робочому столі» немає тих чи інших іконок, які їм потрібні для роботи. Чому таке може трапитися? Як бути в такій ситуації? Розглянемо сьогодні, як повернути необхідні значки та знову отримати швидкий доступ до сервісів і програм.
Чому зникають іконки з «Робочого столу» Windows 10
Перед тим як вирішити проблему з раптовим зникненням іконок в Windows 10, необхідно розглянути, з яких причин це могло статися. Існує кілька пояснень:
- Зараження вірусами. Вони здатні вносити зміни в налаштування системи, тим самим видаляючи значки. У зв'язку з цим потрібно перед поверненням іконок на «Робочий стіл» просканувати жорсткі диски ПК на наявність шкідливого ПЗ за допомогою антивірусу, щоб після відновлення значків, ситуація не повторилася.
- Збій у системі. Це може бути одиничний баг. В цьому випадку потрібно просто повернути вручну все значки.
- Виключений системний процес explorer.
- Активоване «Режим планшета». Щоб повернути звичні іконки, потрібно відключити даний режим.
- установка оновлень Windowsз помилками. Якщо значки пропали відразу після оновлення системи, можливо, установка апдейта була некоректною. Додайте в цьому випадку ярлики заново вручну.
- Некоректне відключення другого монітора.
Ставимо іконки назад на «Робочий стіл»
Виправити становище можна декількома способами: за рахунок усунення самої причини за допомогою «Диспетчера завдань» і «Редактора реєстру» або ж через повернення потрібних іконок вручну.
За допомогою опцій контекстного меню
Значки утиліт можуть піти самі з «Робочого столу», якщо відключено їх відображення. Щоб включити назад функцію, зробіть наступне:
Якщо цей спосіб не допомагає, створіть значки програми заново вручну за допомогою іншої опції контекстного меню:
- Знову натискаємо на вільне поле на «Робочому столі» правою кнопкою мишки.
- У переліку натискаємо по «Створити». Тепер тиснемо по «Ярлик».
 Клацніть по пункту «Ярлик», щоб створити ярлик певної програми
Клацніть по пункту «Ярлик», щоб створити ярлик певної програми - У новому вікні клацаємо по «Обзор», щоб в «Провіднику Windows» вибрати потрібний файлпрограми.
 Натисніть на кнопку «Огляд», щоб вибрати програму в «Провіднику Windows»
Натисніть на кнопку «Огляд», щоб вибрати програму в «Провіднику Windows» - Як правило, всі утиліти зберігаються на системному дискув папці Program Files. знаходимо потрібну програму, Наприклад, Skype. Відкриваємо папку месенджера і шукаємо файл Skype.exe, який і запускає утиліту. Кількома по ОК.
 Виберіть файл програми, ярлик якої хочете бачити на своєму «Робочому столі»
Виберіть файл програми, ярлик якої хочете бачити на своєму «Робочому столі» - Тепер тиснемо на «Далі» в основному вікні.
 Натисніть на кнопку «Далі», щоб продовжити процедуру створення ярлика
Натисніть на кнопку «Далі», щоб продовжити процедуру створення ярлика - Друкуємо нове ім'я ярлика або залишаємо стандартну назву файлу. Натискаємо на «Готово».
 Введіть назву ярлика та натисніть на «Готово»
Введіть назву ярлика та натисніть на «Готово»
Повернення стандартних значків у вікні «Параметри»
Якщо у вас на головному екрані пропали класичні іконки Windows, наприклад, «Кошик» або «Мій комп'ютер», ви їх можете швидко відновити. Просто скористайтеся наступною інструкцією:
- Спочатку тиснемо на вільну від іконок область на головному екрані Windowsправою клавішею мишки, щоб викликати вже знайоме вам контекстне меню.
 Виберіть пункт «Персоналізація» в контекстному меню «Робочого столу»
Виберіть пункт «Персоналізація» в контекстному меню «Робочого столу» - У списку опцій і розділів натискаємо по останньому пункту «Персоналізація».
- У великому вікні переходимо відразу на вкладку «Теми».
- Тепер перемикаємо увагу на праву колонку з посиланнями в вікні. Тиснемо по «Параметри піктограм на робочому столі».
 Клацніть по посиланню «Параметри піктограм на робочому столі»
Клацніть по посиланню «Параметри піктограм на робочому столі» - Поверх основного відкриється маленьке вікно. У ньому ставимо галочки зліва від ярликів, які ви хочете бачити у себе на «Робочому столі». Можна встановити «Мій комп'ютер», «Панель управління», «Кошик» і деякі інші.
 Відзначте потрібні вам значки і натисніть на «Застосувати»
Відзначте потрібні вам значки і натисніть на «Застосувати» - Після цього натискаємо на «Застосувати», а потім на ОК, щоб закрити додаткове вікно. На вашому «Робочому столі» відразу з'являться відмічені значки.
Відео: як поставити на місце стандартні ярлики Windows
Виправлення реєстру для відновлення «Робочого столу»
Раптове зникнення значків з «Робочого столу» може бути бути спровоковано помилками в реєстрі - базі даних операційної системи, До якої остання постійно звертається під час роботи. У ній зберігаються всі налаштування системи, утиліт, яка підключається апаратури (принтери, навушники і т. Д.), Тому дуже важливо, щоб реєстр працював коректно. Як вчинити, якщо причина в помилку в реєстрі?
- На клавіатурі затискаємо клавіші Win + R, яке викличе невелике віконце «Виконати». У ньому ми вводимо слово regedit.
 Введіть команду regedit у полі «Відкрити»
Введіть команду regedit у полі «Відкрити» - Запуститься вікно «Редактор реєстру». Перед подальшими маніпуляціями потрібно створити резервну копіюреєстру на випадок неправильного редагування. Для цього натискаємо по об'єкту «Файл» на верхньої панелі, А потім по опції «Експорт».
 Натисніть на «Експорт» в меню «Файл»
Натисніть на «Експорт» в меню «Файл» - Друкуємо ім'я і зберігаємо в будь-якій зручній для вас папці або навіть на «Робочому столі». Цей файл допоможе повернути попередній стан реєстру. Для цього потрібно буде просто його запустити подвійним клацанням миші.
 Щоб створити резервну копію реєстру в будь-якому зручному місці
Щоб створити резервну копію реєстру в будь-якому зручному місці - У лівій частині вікна відкриваємо третю головну гілку HKEY_LOCAL_MACHINE.
 Відкрийте третю головну папку HKEY_LOCAL_MACHINE в лівій частині вікна
Відкрийте третю головну папку HKEY_LOCAL_MACHINE в лівій частині вікна - Тепер послідовно запускаємо наступні папки: Software - Microsoft - WindowsNT - CurrentVersion - Winlogon.
 В папці Winlogon знайдете запис Shell
В папці Winlogon знайдете запис Shell - У правій частині вікна шукаємо запис реєстру під назвою Shell. Запускаємо його подвійним клацанням і дивимося, яке значення стоїть у цього параметра. Повинно бути explorer.exe. Якщо стоїть інший, відразу ж міняємо.
 У параметрі Shell має стояти значення explorer.exe
У параметрі Shell має стояти значення explorer.exe - В іншому параметрі в переліку Userinit має бути значення C: \ Windows \ system32 \ userinit.exe.
 У параметрі Userinit має стояти значення C: \ Windows \ system32 \ userinit.exe
У параметрі Userinit має стояти значення C: \ Windows \ system32 \ userinit.exe - Після зміни значень цих двох параметрів може з'явитися чорний екран. Не переживайте, він зникне через кілька секунд.
Відновлення значків через «Диспетчер завдань»
За графічне оформлення Windows відповідає службовий процес explorer.exe або «Провідник». Іконки можуть пропасти в один момент з «Робочого столу» з-за того, що він не функціонує належним чином або зовсім не запущений. У першому випадку його необхідно перезапустити. Яким чином це зробити?
- У Windows 10 запустити «Диспетчер завдань» дуже просто: натискаємо по «Панелі задач» правою клавішею миші і в контекстному меню вибираємо потрібний пункт.
 Відкрийте «Диспетчер завдань» через контекстне меню «Панелі задач»
Відкрийте «Диспетчер завдань» через контекстне меню «Панелі задач» - У першому ж розділі «Процеси» шукаємо уважно в списку пункт «Провідник». Виділяємо його лівою клавішею миші, а потім натискаємо на кнопку «Запустити знову», розташовану внизу вікна.
 Виділіть пункт «Провідник» у вкладці «Процеси» і клікніть по «Запустити знову»
Виділіть пункт «Провідник» у вкладці «Процеси» і клікніть по «Запустити знову» - Якщо ви не знайшли цей процес в переліку, клікніть по «Файл» на верхній панелі і виберіть перший пункт «Запустити нову задачу».
 У меню «Файл» клікніть по пункту «Запустити нову задачу»
У меню «Файл» клікніть по пункту «Запустити нову задачу» - У новому невеликому віконці в єдиному полі друкуємо explorer.exe або explorer. Тиснемо на ОК, щоб створена завдання запустилася.
 Введіть команду explorer.exe в полі «Відкрити»
Введіть команду explorer.exe в полі «Відкрити» - Цю ж команду запуску можна відправити системі і іншим способом: за допомогою вікна «Виконати». Затисніть на клавіатурі комбінацію Win + R. Напишіть одну з двох команд і клацніть по ОК.
Вимкнення планшетного комп'ютера
На «Робочому столі» ікони не з'являються, якщо у вас активований «Режим планшета». Як його відключити і зробити так, щоб система його не включала самостійно?
- Спочатку потрібно переконатися, що на вашому ПК не активований «Режим планшета». Для цього затискаємо клавіші Win і A (латинська). У правій частині екрана з'явиться область з повідомленнями і плитками. Найпершою буде «Режим планшета». Якщо вона активна (насиченого кольору на відміну від виключених), клікніть по ній один раз лівою кнопкою миші. Вона відразу ж потьмяніє - екран повернеться в режим «Робочого столу».
- Після всіх маніпуляції потрібно включити системне меню «Пуск» і натиснути на значок у вигляді шестерінки, який знаходиться прямо над кнопкою виключення пристрою. Ця дія відкриє вікно « параметри Windows».
 Клацніть по значку у вигляді шестерінки в меню «Пуск», щоб відкрити «Параметри Windows»
Клацніть по значку у вигляді шестерінки в меню «Пуск», щоб відкрити «Параметри Windows» - Запускаємо одним клацанням перший розділ «Система».
 Відкрийте перший розділ «Система»
Відкрийте перший розділ «Система» - У першому випадаючому меню виберіть в якості значення «Використовувати режим робочого столу», а в другому - «Завжди запитувати дозвіл перед перемиканням режиму».
 У першому випадаючому меню виберіть «Використовувати режим робочого столу»
У першому випадаючому меню виберіть «Використовувати режим робочого столу» - Поставте два бігунка в позицію «Вкл.», А потім знову в «Вимкнути.».
Вимкнення ПК за допомогою кнопки на ноутбуці
Нестандартний спосіб повернути іконки - вимкнення пристрою за допомогою кнопки живлення, а не через системне меню «Пуск». Для цього необхідно закрити всі вікна утиліт і затиснути кнопку. Після включення комп'ютера ярлики повинні знову з'явитися на «Робочому столі».
Сканування файлу explorer.exe
Іконки можуть самі піти з «Робочого столу», якщо пошкоджений файл explorer.exe, який відповідає за віконний інтерфейс Windows 10. Що в цьому випадку можна зробити? Необхідно просканувати файл за допомогою спеціальних команд:

Відео: кілька методів відновлення значків «Робочого столу»
відкат системи
Один з найефективніших способів по поверненню іконок - відновлення системи до її колишнього стану, коли всі потрібні значки ще були на «Робочому столі». Цей метод допоможе вам, якщо всі інші не дають ніяких результатів, а повертати їх вручну ви не хочете. Скористайтеся наступною інструкцією:
- Клацаємо по іконі у вигляді лупи на «Панелі задач», розташованої поруч з кнопкою «Пуск». Друкуємо запит «Панель управління». Під час введення система буде видавати передбачувані результати пошуку. Клацніть лівою клавішею миші по пункту з відповідною назвою.
 Відкрийте «Панель управління» за допомогою «Пошуку Windows»
Відкрийте «Панель управління» за допомогою «Пошуку Windows» - Зверху знайдіть рядок пошуку і введіть запит «Відновлення». У результатах запустіть розділ з такою назвою.
 Відкрийте розділ «Відновлення» в «Панелі управління»
Відкрийте розділ «Відновлення» в «Панелі управління» - Тепер необхідно клікнути по другій опції «Запуск відновлення системи».
 Клацніть по другому пункту «Запуск відновлення системи»
Клацніть по другому пункту «Запуск відновлення системи» - На екрані з'явиться вікно майстра відновлення. Ознайомтеся з інформацією і просто клацніть по кнопці «Далі» в правому нижньому кутку вікна.
 У вікні майстра клацніть по «Далі»
У вікні майстра клацніть по «Далі» - У переліку контрольних точок відновлення вибираємо потрібну лівою клавішею мишки. Знову тиснемо на «Далі». Кнопка «Пошук торкається програм» дозволяє дізнатися, які утиліти і драйвера будуть видалені, а які будуть відновлені
- Кількома по «Готово», щоб система запустила процес відновлення - відкату до того часу, коли ярлики на «Робочому столі» ще були.
 Клацніть по «Готово», щоб запустити процес відновлення
Клацніть по «Готово», щоб запустити процес відновлення
Відео: як відкотити систему за допомогою точки відновлення
Відновлення значків на «Панелі задач»
Поставити назад необхідні значки на «Панелі задач» можна кількома способами. Зокрема, за допомогою перезавантаження процесу «Провідник» в «Диспетчері завдань» і за рахунок відкату системи через точку відновлення. докладні інструкціїцих методів були зазначені у пунктах "Відновлення значків через« Диспетчер завдань »і« Відкат системи »цієї статті.
Ви також маєте право самі вручну встановити ті ж іконки на «Панель завдань». Для цього зробіть наступне:
- Правою клавішею миші клацаємо по вільному від ярликів полю на «Робочому столі». У переліку вибираємо самий останній пункт «Персоналізація».
- Тепер перемикається відразу на останню вкладку «Панель завдань». Прокручуємо сторінку вниз до посилання «Виберіть значки, які відображаються в панелі завдань». Кількома по ній.
 Клацніть по посиланню «Виберіть значки, які відображаються на панелі завдань»
Клацніть по посиланню «Виберіть значки, які відображаються на панелі завдань» - За допомогою перемикачів додаємо або прибираємо системні ікони і значки утиліт. У міру включення тих чи інших значків, ви будете відразу бачити, що вони з'являються на «Панелі задач».
 За допомогою переключаетелей активуйте необхідні вам значки на «Панелі задач»
За допомогою переключаетелей активуйте необхідні вам значки на «Панелі задач» - Натисніть на стрілку «Назад», щоб повернутися в основну вкладку. Тепер клацаємо по другій посиланням «Включення і вимикання системних значків». Тут можна налаштувати показ стандартних іконок Windowsна «Панелі задач»: харчування, сенсорна клавіатура, мережа, гучність і т. д. Увімкніть потрібні вам іконки і закрийте вікно з параметрами Windows.
 Увімкніть необхідні вам системні значки
Увімкніть необхідні вам системні значки - Якщо в першому списку не було програми, яку ви хочете повернути на «Панель завдань», перетягніть її ярлик з «Робочого столу»: для цього затисніть іконку лівою кнопкою миші і перенесіть її на панель.
 Перетягніть мишкою ярлик програми з «Робочого столу» на «Панель завдань»
Перетягніть мишкою ярлик програми з «Робочого столу» на «Панель завдань» - Коли іконка виявиться в межах панелі, відпустіть кнопку миші - іконка закріпиться.
 Ярлик Skype закріпився на «Панелі задач»
Ярлик Skype закріпився на «Панелі задач»
Якщо ви включили «Режим планшета» і у вас пропали всі іконки з «Панелі задач», це означає, що у вас включений параметр «Приховувати значки додатків» у вкладці «Панель задач» у вікні «Параметри Windows». Знайдіть його і відключіть, використовуючи інструкцію в розділі «Вимкнення планшетного комп'ютера»Цієї статті.
Якщо у вас раптово зникли потрібні вам іконки на «Робочому столі» і «Панелі задач», в першу чергу перевірте, чи немає у вас на ПК шкідливих програм. Для цього використовуйте свій оновлений антивірус. Повернути значки можна за допомогою створення нових ярликів через опції контекстного меню і зміни налаштувань у вікні «Параметри Windows». На допомогу також прийдуть «Редактор реєстру» і «Диспетчер завдань», в якому можна перезапустити процес «Провідник», який відповідає за графічний інтерфейс Windows і відображення іконок.
З моменту реалізації останньої версіїопераційної системи Windows пройшов вже не один місяць, так що користувачі встигли «придивитися» до «десятці» як слід. Зрозуміло, в ході експлуатації деяким користувачам доводилося стикатися з певними помилками і збоями (куди ж без них) і без ради фахівців в подібних ситуаціях можуть обійтися не всі. Як не як, «десятка» не так давно на ринку, що б її знали зсередини хоча б 50% активних користувачів.
У цій статті ми поговоримо про чергову проблему, з якою зустрічаються власники «десятки». У своєрідну колекцію збоїв, про які ми часто розповідаємо, додається ще і пропажа значків з робочого столу.
При чому це відбувається досить несподівано і помічають подібні капризи системи як після поновлення, так і після чистої установки. Незважаючи на такі конфузи, ніяких інших деформацій і збоїв в роботі операційної системи не спостерігається. До речі, пропажа може відбутися не тільки після поновлення або установки, але і після чергового запуску, коли Ви просто включаєте систему.
Вражаюче, але до сих пір ніхто не зміг назвати хоча б одне джерело даної проблеми.
Зрозуміло, ми можемо припускати, що однією з причин можуть бути віруси, які завжди приносять в систему суцільні неприємності, але це всього лише припущення.
На щастя, відсутність визначення причини не завадило умільцям знайти способи вирішення проблеми, які ми і опишемо в даній статті.
Повертаємо іконки з допомогою опцій контекстного меню
1 спосіб
Буває так, що користувач просто через неуважність дозволяє відображати свої іконок через опцію «Вид» і зараз ламає голову, не знаючи за що йому це покарання. Даний пункт можна знайти на початку контекстного меню, яке можна викликати після натискання правої кнопки мишки, коли Ви перебуваєте на робочому столі. У цій опції потрібно перевірити відзначений чи пункт «Показувати значки робочого столу». Навіть якщо він активований, спробуйте відзначити його заново.
 2 спосіб
2 спосіб
Наступний метод вирішення проблеми також здійснюється за допомогою контекстного меню робочого столу, ось тільки вже через опцію «Створити». Із запропонованих варіантів можете вибрати будь-який (хоч і перший, тобто «Папку»). Як тільки елемент створиться, на стіл повинні повернутися всі іконки, які перебували і до пропажі.
 Використання налаштувань системи
Використання налаштувань системи
Параметри «десятки» - це досить комплексні і об'ємні настройки, в яких часто ховається причина будь-яких неполадок, хоча як з'ясовується пізніше, ніяких несправностей і зовсім не було - просто потрібний пункт був не зазначено і т.п. Отже, для початку активуйте «Параметри» і відкрийте розділ «Система». Перейдіть на пункт «Режим планшета» (ліва сторона екрану).
У правій частині діалогового вікна Ви побачите два перемикача, з якими слід виконати нескладний трюк - спочатку активуйте режим «Включено», а потім переведіть індикатор в положення «Відключено».
Власне, після таких нескладних дій зовнішній вигляд робочого столу повинен повернутися до колишнього стану.
 Відновлення значків через «Диспетчер завдань»
Відновлення значків через «Диспетчер завдань»
Даний спосіб набув поширення ще в попередніх версіяхОС від Windows. Якщо попередні методи Вам не допомогли, то причиною може бути в несправності системних файлів (у всякому разі, так було в «сімці» і «вісімці»). Йдеться конкретно про фото explorer.exe, який несе відповідальність за відображення елементів робочого столу. Отже, при виникненні проблем з запуском даного файлу, Можна зіткнутися з подібною ситуацією, хоча на «десятці» цей варіант ще не підтверджений.
В цілому, дана інструкція все одно залишається актуальною, тим більше що ніяких негативних наслідків після її реалізації не відбудеться. Отже, для початку активуйте «Диспетчер завдань» (використовуйте поєднання клавіш Ctrl + Alt + Delete і виберіть Відповідний пункт).
 У диспетчері натисніть опцію «Файл», потім «Нова задача».
У диспетчері натисніть опцію «Файл», потім «Нова задача».
 Після цього введіть назву файлу (без розширення) і активуйте кнопку ОК. Завдяки цим діям Ви вручну запустіть explorer.exe, який з яких-небудь причин міг зовсім не заробити після завантаження системи.
Після цього введіть назву файлу (без розширення) і активуйте кнопку ОК. Завдяки цим діям Ви вручну запустіть explorer.exe, який з яких-небудь причин міг зовсім не заробити після завантаження системи.
Втім, деякі користувачі скаржилися на відсутність можливості використовувати «Диспетчер», так як після спроби запуску система видає повідомлення про помилку, мовляв, інструмент не доступний. Подібна картина натякає на серйозні проблемиз системними файлами, Яких могли значно вразити різні віруси.
В такому випадку, необхідно повністю просканувати систему, адже тут йдеться вже не тільки про відображення іконок, а й про безпеку і збереження системи в цілому.
У деяких випадках запуск файлу explorer.exe в ручному режимі може не відбутися. Користувач просто побачить перед собою повідомлення, яке оповідає про відсутність або пошкодження зазначеного елемента. У даній ситуації Вам необхідно використовувати систему відновлення. В принципі, для здійснення процедури користувачеві, можливо, доведеться зайти в систему за допомогою безпечного режиму.
Як би там не було, але перераховані вище інструкції варто спробувати. Хоча б піт тієї причини, що інших рішень поки не придумано / що не оголошено. В цілому, кожен рада має на увазі мінімальний набірдій від користувача, тому Ви не заплутаєтеся і нічого не зіпсуєте, якщо сумніваєтеся в деяких моментах, адже ми не дарма розписуємо інструкції якомога детальніше, щоб у читача не виникало питань.  Відносно проблеми пропажі іконок на робочому столі ми спробували поєднати в одній статті всі наявні на даний моментпоради. Сподіваємося, що серед них Ви знайдете рішення проблеми і Вам не доведеться чекати тих часів, коли «світлі» голови з компанії Windows розкажуть про нові методи усунення даної неполадки.
Відносно проблеми пропажі іконок на робочому столі ми спробували поєднати в одній статті всі наявні на даний моментпоради. Сподіваємося, що серед них Ви знайдете рішення проблеми і Вам не доведеться чекати тих часів, коли «світлі» голови з компанії Windows розкажуть про нові методи усунення даної неполадки.
Дізнатися про те, що робити, якщо пропав робочий стіл повністю або ж диспетчер задач відключений, Ви можете також на нашому сайті.
Якщо у Вас залишилися питання по темі «Пропали значки з робочого столу Windows 10, що робити? », То можете задати їх у коментарях
Достатньо часто користувачі Windows 10 стикаються з такою проблемою, як пропажа значків на головному екрані комп'ютера. подібна ситуаціязазвичай виникає в результаті чергового оновлення системи, системних збоїв і інших незрозумілих причин, наприклад, після перезавантаження ПК.
Представники компанії Майкрософт не змогли назвати точну причину виникнення проблеми і можуть лише порекомендувати кілька ефективних способів її рішення. Ми постараємося максимально докладно розглянути всі варіанти, і допоможемо вам повернути робочий стіл до свого попереднього стану.
візуалізація іконок
Якщо на вашому комп'ютері пропали значки з робочого столу після оновлення ОС Windows 10 або звичайного перезавантаження, то, швидше за все, збилися системні настройки. Їх і слід перевіряти в першу чергу і при необхідності змінити. Можливо, що візуалізація значків просто-напросто виключена в параметрах.
Щоб перевірити це необхідно:

Якщо галочка стоїть, то спробуйте прибрати її і знову поставити. Для того щоб робочий стіл змінився відповідно до налаштувань, поновіть його, використовуючи контекстне меню «Оновити» або клавішу F5.
Створення нового елемента
Якщо перший метод не допоміг, то відновити робочий стіл можна шляхом створення його нового елемента. Це допомагає в тих випадках, коли причиною є «глюк» системи.
Для цього робимо наступне:

У деяких ситуаціях цей досить простий алгоритм здатний швидко виправити неполадку. Якщо це не допомогло і ярлики і раніше не відображаються, то створений нами об'єкт потрібно видалити і перейти до наступного пункту.
збій налаштувань
Нове меню, яке з'явилося в Windows 10, має величезну кількість налаштувань, про багатьох з яких може не знати навіть досвідчений користувач. І однією з них є спеціальний «режим планшета» - повноекранний режим, Швидше за все всі ваші файли з робочого столу зникли саме через нього, а замість них з'явилися плитки швидкого доступу. Зазвичай він включається автоматично, наприклад, після оновлення з більш старої Windows 7/8 на 10тку.
Відключити даний режим досить просто:

Після цього його стан повинен повернуться до колишнього і ваш ПК знову буде готовий до повноцінної роботи.
Повністю пропав робочий стіл на Windows 10
Також значки (іконки, ярлики) можуть зникнути з робочого столу в результаті різних системних збоїв, один з яких дає про себе знати після некоректного завершення роботи Windows 10. Зазвичай це трапляється після моргання світла, коли комп'ютер різко вимикається. Внаслідок чого можуть змінитися деякі системні настройки.
Все що потрібно, це змінити їх назад:

Таким чином, ви повернете робочий стіл до свого попереднього стану, з усіма зниклими іконками і ярликами.
Невірна робота провідника
Більшість людей, хто ще користується старенькою Windows XP, знайомі з даними способом і деякі з них напевно випробували його раніше. Якщо до цього «Провідник» постійно доводилося перезапускати через навалу вірусів, то сьогодні такий варіант розвитку подій є менш імовірним, проте все ж має право на існування.
Давайте вирішимо цю проблему і повернемо наш зниклий робочий стіл:

Таким чином, ви зможете запустити «Провідник», який був виключений з якоїсь причини, і відновити на ноутбуці звичний класичний робочий стіл.
Файл «explorer.exe»
У разі появи повідомлення, що файл не був виявлений або інструмент недоступний, то саме час провести перевірку операційної системи на віруси і переконатися що файл, який відповідає за віконний інтерфейс Віндовс 10, не пошкоджений.
План дій наступний:

Якщо це не допомогло відновити ярлики (значки, іконки) на робочому столі, в обов'язковому порядку спробуйте зробити наступне:

Окрему увагу хотілося б приділити першому пункту, саме тому ми детально розберемо його трохи нижче.
помилки реєстру
Якщо ви дійшли до цього пункту, значить, попередні способивам не допомогли, і це в свою чергу вказує на те, що ваш робочий стіл пропав через помилки в реєстрі. Для початку коротко, про те, що це таке. Реєстр - це свого роду база даних операційної системи Windows 10. У ньому зберігаються всі системні настройки, налаштування програм, додатків та обладнання, що підключається (принтери, сканери і т.д.). І навіть невеликі помилки можуть порушити коректну роботу ОС.
Тому його також слід перевірити:

Після зміни параметрів зазвичай з'являється чорний екран, який проходить через кілька секунд.
Додатково його слід перевірити за допомогою утиліти Reg Organizer. Вона знайде і виправить всі помилки.

Відкат системи до точки відновлення
Ще один способів повернути все значки та іконки назад на робочий стіл - відкотити всі зміни в системі, до того моменту, коли все значки і ярлики відображалися. це ефективний спосіб, Який напевно вирішить проблему навіть в тому випадку, якщо жоден з вищевказаних способів не приніс належного результату.
Для виконання цього завдання потрібно:
- Увійти в класичну «Панель управління» шляхом натискання «Win + X» або ж через Пуск.

- У рядку пошуку (знайти її можна в правому верхньому куті) необхідно ввести запит «Відновлення».

- У результатах пошуку буде відображено потрібний нам розділ, заходимо в нього.
- Запускаємо відновлення системи, натиснувши на відповідний пункт.

- Відкриється майстер «Відновлення». Щоб зробити відкат і повернути нормальний вигляд робочого столу потрібно просто натиснути «Далі» і слідувати інструкції на екрані.

- Важливим кроком є вибір відповідної точки відновлення, до якої повинен бути зроблений відкат.

- Вибираємо точку з наявних в списку і натискаємо «Далі». Якщо ви не знаєте, що робити в цьому випадку і яку точку вибрати, то слід використовувати опцію «Пошук торкається програм». Для цього виділяємо точку і тиснемо цю кнопку.

- На екрані з'явиться вікно зі списком утиліт, які будуть порушені при відкат системи. У верхньому списку ви побачите додатки, які втечуть, а в нижньому - ті, які відновляться.

- Вибравши точку відновлення, тиснемо «Готово».

Після цього процес буде запущений і ОС Windows 10 зробить відкат до потрібної вам точки відновлення.
Виходячи з наявних даних, можна підсумувати, що повернути старий робочий стіл не складно, при цьому не потрібні спеціалізовані знання або навички в комп'ютерній сфері, Так як ми максимально детально пояснили кожен із способів.
При виникненні помилки системи, в результаті якої пропав робочий стіл в Windows 10, необов'язково відразу звертатися до професіоналів. З даною проблемою легко впорається будь-який користувач.
Причин того, що не відображається робочий стіл, може бути кілька:
- дрібні помилки в системі;
- нестабільне функціонування встановлених програм;
- наявність шкідливого ПЗ;
- збій або пошкодження файлу процесу зниклого робочого столу;
- помилка реєстру.
Відновлення робочого столу варто почати з відключення живлення ноутбука або комп'ютера. Зробити це потрібно не через систему, а безпосередньо за допомогою кнопки включення на системному блоці(Зовнішній панелі). Іноді цього достатньо для виправлення. Якщо недавно була встановлена нова програма, Після чого і було помічено зникнення робочого столу, то необхідно її видалити.
Після цього слід виконати перевірку на наявність вірусів.
Якщо після вищезазначених маніпуляцій робочий стіл так і не відобразився, то слід перейти до більш серйозних дій.
Налаштування робочого столу за допомогою диспетчера задач
Робочий стіл на Windows 10 являє собою стандартну папку, Оснащену графічним супроводом. Конструювання дій здійснюється процесом explorer.exe. Якщо він зупиняється, то і робочий стіл перестає функціонувати. Відновити його діяльність можна, відкривши explorer.exe через диспетчер задач.

Щоб потрапити в диспетчер задач, затисніть одночасно кнопки Ctrl + Alt + Delete. Як правило, функція виклику працює за замовчуванням, якщо її спеціально не відключив. У вікні наводимо курсор на вкладку «Файл» і в розгорнулося списку доступних дійвибираємо рядок «Нова задача». Тепер в запропонованому вікні вводимо необхідну команду - explorer.exe. Після натискання кнопки «Ок» очікуємо кілька секунд (в деяких випадках може знадобитися кілька хвилин). Тепер перед вами повинен відобразитися екран з робочим столом, на якому відкриті всі ярлики, файли, папки, робоча панельі кнопка «Пуск». Незважаючи на простоту, це досить ефективний метод вирішення проблеми. Але він не здатний допомогти в разі, якщо папка процесу або шлях до неї були пошкоджені яким-небудь вірусом або збоєм в системі.
Засоби відновлення Windows
Пошкодження файлу explorer.exe або неполадки в реєстрі - це вже більш важкодоступні для виправлення помилки. Для них буде потрібно володіння невеликими навичками роботи з системою відновлення Віндовс 10.
Щоб відновити пошкоджений файл, при включенні комп'ютера необхідно, не чекаючи запуску системи, безперервно натискати на кнопку F8 до появи меню, де буде вибір завантаження більш ранньої вдалої конфігурації. Для Win 10, 8 і 8,1 потрібно в пошуку ввести «msconfig», відкрити програму, знайти вкладку «Завантаження» і поставити галочку на «Безпечний режим». Коли всі дії будуть виконані, знімайте галочку, виходьте з безпечного режиму і перезавантажувати комп'ютер.
Також можна спробувати відновити систему до робочого стану. Для цього знову знадобиться диспетчер задач. Як і в попередньому випадку, вибираємо в меню вкладку «Файл», натискаємо на пункт «Нова задача» і вводимо «rstrui.exe». Після цього спрацює система відновлення і відкриється доступ до більш раннім збереженим точкам.
При виборі дати додаток відкотить значення всіх файлів до наявного на той момент стану.
Прийти до такого ж результату можна за допомогою командного рядка. Для цього знову вибираємо пункт «Нова задача» в диспетчері і вводимо CMD. У відкрилася рядку введення інформації, яка представляє собою в Windows 10 чорний екран, пишемо «rstrui.exe».
Виправлення реєстру для відновлення робочого столу
Реєстр - це вся база налаштувань, які необхідні для роботи системи. Тому його пошкодження могло стати причиною того, що в Windows 10 пропав робочий стіл. Щоб виключити таку можливість, слід зробити перевірку деяких показників. Знаходимо в реєстрі ключ HKEY_LOCAL_MACHINE / SOFTWARE / Microsoft / WindowsNT / CurrentVersion / Winlogon і дивимося його параметри. У рядку параметра «Shell» має бути вказано значення файлу explorer.exe, а в параметрі «Userinit» - C: \ Windows \ system32 \ userinit.exe. Якщо ці параметри мають інші показники, то їх слід замінити вірними значеннями. Не варто лякатися, якщо чорний екран в Windows 10 зависає або блимає при зміні показників. Це пройде через кілька секунд.
Необхідність в проведенні таких маніпуляцій може виникати досить часто. Тому самий надійний спосібзахисту від здійснення помилки - це періодичне збереження копії реєстру на сторонньому носії. Тоді, якщо в реєстрі виникне серйозна помилка, потрібно буде просто імпортувати раніше збережену копію замість пошкодженого реєстру і систему Windows 10 не доведеться налаштовувати вручну.

Якщо після реалізації всіх описаних способів у вас як і раніше не завантажується робочий стіл, то варто звернутися до фахівця.
Відновлення ярликів робочого столу
Трапляється так, що на робочому столі Windows 10 не відображаються значки, хоча сам робочий стіл функціонує нормально. До цього можуть призвести різні обставини:
- включена функція «Планшет»;
- відключення відображення значків на робочому столі;
- робота системи безпеки комп'ютера;
- на HDD (жорсткому диску) виявилося вірусне програмне забезпечення, яке заважає правильній організації робочої області.
Якщо робочий стіл завантажився нормально, а іконок немає, то насамперед необхідно перевірити використання планшетного режиму на пристрої. Щоб це зробити, слід зайти в «Центр повідомлень». У розділі «Все параметри» виберіть пункт «Система». Серед пропонованих опцій буде «Режим планшета». Там знаходяться повзунки, за допомогою яких можна перемикати режим скритності значків і панелі завдань. Обидва їх відключаємо.
Тепер навіть в планшетному режимі значки ховатися не будуть.
Якщо під час стандартного режиму пропали значки з робочого столу Windows 10, то, можливо, система їх просто не показує. Перевірити це просто. При кліці на робочу область відкриваються деякі параметри. Потрібно натиснути на пункт «Вид». Серед налаштувань є параметр «Відображати значки». Активуємо його і переходимо на робочий стіл, щоб переконатися, що тепер всі програми, ярлики і файли на своєму місці.
Якщо ви спробували перші два способи вирішення проблеми, а питання про те, як відновити ярлики, все ще актуальний, то потрібно дізнатися третю причину виникнення несправності.
Якщо робочий стіл працює нормально, але він абсолютно порожній (т. Е. Значки непросто зникли з поля зору, а їх дійсно немає), можна зробити висновок, що в цьому винна утиліта системи, яка обслуговує пристрій. Одна з її функцій - це чистка пошкоджених ярликів робочого столу.
Автоматично вона робить подібну очищення раз на тиждень, тому якщо в цей період з якої-небудь причини ярлики були пошкоджені, то утиліта їх видалить.
Для виправлення ситуації необхідно вимкнути обслуговування системи. Щоб до нього добратися, потрібно відкривати робочі вікна в такій послідовності: «Панель управління» - «Система і безпека» - «Засіб пошуку та виправлення проблем». В останньому вікні вибираємо пункт «Налаштування». З'явиться вкладка, де можна відключити засіб обслуговування Windows.
Якщо робочий стіл завантажується, але в цілому не функціонує належним чином (може зависнути зображення, не виводиться меню, пропадають ярлики і т. Д.), То є сенс перевірити систему на наявність шкідливого програмного забезпечення. Для цього запустіть антивірус, встановлений на вашому ПК, або скористайтеся сторонньої утилітою. При запуску такої програми з'явиться вікно зі списком знайдених проблем і пропозицією їх виправити. Підтверджуємо згоду на проведення цієї операції і чекаємо. Програма повинна буде зробити все автоматично.
Це може допомогти повернути значки на робочий стіл Windows 10.
Детально вивчивши подану інформацію, ви будете знати, чому не працює робочий стіл і пропали ярлики і як повернути все на місце.