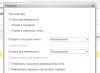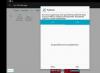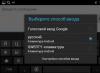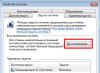A menudo, las computadoras que ejecutan Windows 7 tienen problemas con la usabilidad del sistema operativo. Es probable que aparezcan problemas con su computadora si hace mucho ruido y los programas no se abren. Además, es posible que la computadora no se inicie o que no se inicie de inmediato.
Los motivos por los que surgen problemas en la usabilidad del sistema operativo pueden ser variados. Por ejemplo, ¿qué tal si vamos a la computadora? virus, puede dañar los archivos del sistema. También pueden aparecer problemas con tu PC al instalar software poco claro Esto puede dañar la estructura de los archivos del sistema. Para resolver el problema con el rendimiento de su computadora en Windows 7, debe trabajar para restaurarla a la última versión puntos de renovación.
Para proteger el sistema operativo Windows 7, se crean puntos de actualización que el sistema crea periódicamente. En esencia, los puntos de renovación son archivos avanzados del sistema Windows 7. Para ayudar a sus PC con Windows 7, hemos preparado un material que describirá el proceso detallado de actualización del sistema de varias maneras.
Renovación de la utilidad de la familia fascinada
Si su computadora con Windows 7 se atasca, pero el sistema no es estable, entonces es hora de trabajar en el último punto de actualización. Primero debemos ir a la ventana donde podemos hacer clic en los parámetros de actualización del sistema. Para abrir el programa "", presione las teclas Win + R e ingrese el siguiente comando: systempropertiesprotection
La tarea puede completarse ante nosotros. El poder del sistema.» en el depósito « protector del sistema" También puede desactivar esta ventana de forma estándar a través del menú " Comenzar". El siguiente paso será presionar el botón Actualizar….

Después de presionar, aparecerá la ventana de actualización del sistema. Se le pedirá que actualice el sistema a un punto de acceso adicional, el cual se recomienda, o que seleccione otro. Mi zupinimosya na recomendaciones para la renovación.

Esto siempre requerirá confirmación para esta renovación. Para confirmar, haga clic en el botón Finalizar.

Este botón hace clic en una notificación que precede al procedimiento de actualización. Será imposible recurrir a los parámetros de la cámara frontal.. Habiendo presionado la información, finalmente actualizaremos el sistema Windows 7.
Si el proceso de vuelta a la etapa anterior se completa sin ningún compromiso, se emitirá una notificación por separado.

Si no puede alcanzar los parámetros anteriores para el siguiente punto recomendado, seleccione el punto que se creó más tarde que el punto de actualización seleccionado Sistema Windows 7. También me gustaría saber que esta operación requiere especialmente privilegiado. Al iniciar sesión en el sistema, debe seleccionar su cuenta administración e ingrese una contraseña para ello.
Comprobamos la utilidad del ordenador según la hora de inicio del SO
Yakshto tu PC está bajo fuego no te dejes llevar, luego puede optar por iniciar el sistema operativo en modo seguro. Después de que aparezca la ventana de inicio del BIOS, presione F8 en el teclado (para las computadoras portátiles puede haber otra tecla, por ejemplo Supr, o una de las teclas de función). Tsya diya vikliche menú de opciones alternativas fascinación por simka.
Desde este menú, seleccione el elemento “ Modo seguro Continúe presionando Enter, después de lo cual el sistema se iniciará en modo seguro.

Una vez que el sistema se haya iniciado exitosamente en modo seguro, ejecute la actualización como se muestra en el ejemplo anterior. ¿Qué modo tiene para garantizar la máxima seguridad? repleto de muchas funciones SO, pantalla e interfaz gráfica Windows Aero. Entonces puedes ver que el programa “” se inició con el comando “ sistema de energía zakhistu» para un sistema que se ejecuta en modo seguro.

Entregamos la utilidad de la computadora usando un disco de instalación adicional o una valiosa unidad flash
Si los dos topes delanteros no te ayudan, entonces tendrás que renovar el tiro. Disco de instalación o unidad flash. Para las computadoras que no admiten una unidad óptica, deberá comprar una unidad flash dedicada con el sistema operativo. Puede crear una unidad flash privada utilizando utilidades especiales. Las utilidades más populares para este propósito son USB/DVD de Windows, Descargar herramientaі Rufo.
Emociónese con el disco o mediante una unidad flash. En la ventana de inicio del instalador, haga clic en el botón Siguiente y vaya a la siguiente ventana.

 Después de buscar, seleccione el sistema operativo que desea actualizar y haga clic en Siguiente.
Después de buscar, seleccione el sistema operativo que desea actualizar y haga clic en Siguiente.

En la ventana, seleccione el mismo elemento " Actualización de sistema».

Esto es para iniciar la utilidad de actualización de la tarjeta SIM. En la utilidad, presione el botón Siguiente. Este día te llevará a lista de puntos de actualización. Seleccione el punto requerido y continúe.

Es obvio que apareceré frente a ti como el primero. Luego presionamos el botón Listo y aparece la notificación, luego de la cual podemos iniciar la actualización.
Una vez que haya llegado al frente con éxito, cancelará esta notificación.

Actualización de emergencia de Windows 7 con antivirus adicional
Si tu PC está infectada virus Si le preocupa el correcto funcionamiento de su ordenador y las tres primeras aplicaciones consideradas no le ayudan, entonces la mejor forma de actualizarlo en este caso sería un disco antivirus de Dr.Web. Para más ayuda, puedes ver este disco. Limpiar el sistema de todo tipo de problemas inseguros.. La crema que limpia, Dr.Web LiveDisk es posible eliminar objetos infectados¿Cuáles son los requisitos para actualizar Windows 7?
La imagen Dr.Web LiveDisk se puede utilizar para grabar en un disco óptico o en una unidad flash. Para utilizar Dr.Web LiveDisk en unidades USB, necesitará un programa especial. Puede descargar el programa para grabar en una unidad flash y la imagen en sí en el sitio web oficial en www.freedrweb.ru/livedisk.
Podemos lanzar la imagen grabada en el disco, habiendo configurado yogo primero en el BIOS.
En la ventana de inicio del propietario, seleccione primer elemento Dr.Web LiveDisk y presione Entrar. Esto es lo que debe hacer para iniciar Dr.Web LiveDisk.
 Después de instalar Dr.Web LiveDisk, obtenemos un sistema operativo completo basado en Linux. Como se mencionó anteriormente, el objetivo principal de Dr.Web LiveDisk es la limpieza y desinfección del software antivirus. Por tanto, el Qiu OS tiene un antivirus instalado. Dr.Web CureIt!. Este antivirus se ejecuta inmediatamente desde el sistema operativo.
Después de instalar Dr.Web LiveDisk, obtenemos un sistema operativo completo basado en Linux. Como se mencionó anteriormente, el objetivo principal de Dr.Web LiveDisk es la limpieza y desinfección del software antivirus. Por tanto, el Qiu OS tiene un antivirus instalado. Dr.Web CureIt!. Este antivirus se ejecuta inmediatamente desde el sistema operativo.
Presionado Dr.Web CureIt! el botón Iniciar análisis para iniciar el análisis, la limpieza del sistema y la limpieza de virus.

Después de comprobar Dr.Web CureIt! Descubra qué objetos están infectados.
Dado que el sistema ya no tendrá código inútil, puede actualizarlo de forma segura de tres maneras, descritas anteriormente.
Si después de verificar los archivos del sistema no puede actualizar el sistema Windows 7, entonces la única solución razonable sería hacer una nueva copia de seguridad de la información y reinstalar el sistema nuevamente.
Cómo trabajar la imagen del sistema en una familia
Otra característica actualizada en Windows 7 es creación de la imagen del sistema. Con esta imagen podrás guardar toda la información del disco duro, incluido el sistema operativo. Al actualizar este método, recibirá un sistema operativo con los mismos parámetros que el día en que se creó la imagen.
Lanzamiento " Panel de control"e ir a pestañas" Sistema de seguridad», «»

En la ventana para crear una imagen, hay un lugar para guardarla y presionarla más.

En la ventana que aparecía solo debías presionar el botón Archivar para iniciar el proceso de creación de la imagen.
 Puede actualizar la imagen creada desde Windows 7 y toda la información en los discos locales utilizando un disco de instalación adicional. El principio de actualizar las lecturas en otra aplicación, solo al elegir un método de actualización debe seleccionar Actualizando la imagen del sistema.» e indique su lugar para ahorrar ahorrado.
Puede actualizar la imagen creada desde Windows 7 y toda la información en los discos locales utilizando un disco de instalación adicional. El principio de actualizar las lecturas en otra aplicación, solo al elegir un método de actualización debe seleccionar Actualizando la imagen del sistema.» e indique su lugar para ahorrar ahorrado.
Métodos alternativos para actualizar el sistema operativo Windows 7
Además de los métodos de actualización estándar, existe una alternativa al programa de seguridad que realiza la misma función. Las soluciones más importantes que le permiten actualizar el sistema son el programa. Acronis True Image 2016. Este es un paquete de software propietario de Acronis.
En primer lugar, descarguemos e iniciemos Acronis True Image 2016 desde un acceso directo en el escritorio. Cuando se inicie el programa, se le pedirá su nombre y contraseña.
Ahora estamos sintonizando Acronis True Image 2016 para que puedas trabajar copia de seguridad de todo el disco con el sistema operativo Windows 7. Por lo tanto, configure la instalación inmediatamente después de instalar el sistema operativo, para que el proceso de Windows pueda continuar funcionando a partir de la cantidad de copias archivadas del sistema creadas durante el período anterior. Muy bien, comencemos antes de hacer las cosas. Para este tipo de conducto viberemo, presionando la postura "".

Tendremos una convulsión " Nube de Acronis».
 Ahora ordenemos nuestras copias de seguridad. Para quien presione el botón “ Parámetros"Y pasemos a los parámetros de la convergencia. En la primera pestaña, seleccione el diseño que más le convenga para crear copias de seguridad de nuestro sistema.
Ahora ordenemos nuestras copias de seguridad. Para quien presione el botón “ Parámetros"Y pasemos a los parámetros de la convergencia. En la primera pestaña, seleccione el diseño que más le convenga para crear copias de seguridad de nuestro sistema.

Como sabes, se ha seleccionado toda la computadora para realizar copias de seguridad. Por tanto, el diseño que hemos creado tiene una copia de seguridad del sistema para peor. Nube de Acronis».
Para actualizar, tomemos una copia del archivo no de la sombría "Acronis Cloud", sino del disco duro. Si se ha creado una copia de seguridad en su computadora, Acronis True Image 2016 Lo sabrás por ti mismo.
Entonces presionamos el botón Actualiza tu computadora, después de lo cual el programa restaurará el sistema al estado en el que se creó la copia de seguridad. Además, si no puede iniciar Windows 7 en su computadora, Acronis True Image 2016 Esta es una imagen valiosa que se puede escribir en el disco.
 Puede capturar esta imagen en la página de su cuenta. Puede recuperar su nombre de usuario y contraseña en el sitio web oficial www.acronis.com. El principio de captura robótica es el mismo que el de la versión de escritorio. encantar el disco Acronis True Image 2016 En su computadora, puede configurarlo primero en el BIOS al momento de la instalación.
Puede capturar esta imagen en la página de su cuenta. Puede recuperar su nombre de usuario y contraseña en el sitio web oficial www.acronis.com. El principio de captura robótica es el mismo que el de la versión de escritorio. encantar el disco Acronis True Image 2016 En su computadora, puede configurarlo primero en el BIOS al momento de la instalación.
Desde el trasero sale lo que permite la utilidad. Controle completamente su copia de seguridad para actualizaciones de PC Y ejecute copias de seguridad de todo su sistema en la oscuridad.
Butt lanzando el disco avanzado Acronis True Image 2016
Para lanzar el disco Acronis True Image 2016 Al iniciar el sistema, primero debe configurar el modo de almacenamiento óptico en el BIOS. Por ejemplo, para la placa base MSI A58M-E33, estos parámetros en modo BIOS se ven así.

Otra forma de ahorrar dinero es utilizar teclas de acceso rápido para acceder al menú de opciones de almacenamiento en el BIOS. Por ejemplo, para la placa base MSI A58M-E33, el botón de acceso rápido es el botón F11. Al presionar este botón, iniciaremos un modo especial, que se abrirá cuando se inicie el sistema. Menú para atraer gente en BIOS.

Habiendo descargado el disco Acronis True Image 2016, nos dirigiremos a este menú.

¿Qué menú necesitas seleccionar? Acronis True Image 2016, después de seleccionar, el programa se iniciará.

Desde la culata se puede ver el inicio del disco abrasivo. Acronis True Image 2016 Además del modo necesario, el BIOS no es plegable en absoluto.
Rellenamos la bolsa
De este artículo hemos tomado casi todos los métodos y parámetros. Actualización de sistema. También analizamos formas de actualizar su tarjeta SIM con software alternativo y un antivirus adicional. El método que elija para actualizar Windows 7 depende de la situación; usted decide.
Me gustaría señalar que es importante destruir el sistema operativo. virus y experimentos con diferentes cosas PP ilegal. Para asegurarse de no tener que renovar constantemente su sistema, verifique su software y su licencia, y también utilice una protección antivirus integral y confiable.
También nos gustaría señalar que las aplicaciones mencionadas anteriormente en los materiales no solo funcionan en Windows 7, sino también en sistemas operativos más actuales, como ventana 8і 10 . Y esperamos que nuestro material le permita actualizar correctamente la funcionalidad de Windows 7 y pueda decir con seguridad que puedo actualizar el sistema.
Vídeo sobre el tema.
Reparación de Windows (todo en uno)- una herramienta de actualización todo en uno gratuita que le permite solucionar una gran cantidad de problemas comunes de Windows, incluidas correcciones de registro y archivos de virus, así como problemas asociados con el navegador web Internet Explorer, las actualizaciones de Windows y el Firewall de Windows. etc. algo más.
Los programas innecesarios y los programas instalados pueden cambiar la configuración del sistema después de la instalación. Con la ayuda de Tweaking.com – Reparación de Windows, puede actualizar su configuración de Windows desde el principio.
El objetivo del programa es proporcionar una herramienta de actualización que pueda evitar que los usuarios tengan que reinstalar Windows. La herramienta ayuda a los corresponsales que no son lo suficientemente buenos en tecnologías informáticas y, especialmente, a los corresponsales experimentados y a los contadores robóticos.
Funciones básicas de reparación de Windows (todo en uno)
Eliminar todos los permisos del registro de WindowsReducir los derechos de acceso a los archivos.
Registro de archivos del sistema para corregir posibles errores.
Actualización de WMI
Actualización del cortafuegos de Windows
Actualización de Internet Explorer
MDAC y MS Jet actualizados
Actualización al archivo Hosts
Vidalennya obmeneniya, instalaciones de PZ de bajo coste.
Etiquetas actualizadas
Actualización de Winsock y caché de DNS
Actualización de servicios importantes de Windows
Vista de archivos de reloj de tiempo
Actualización de la configuración del proxy
Visualización de archivos recibidos que no pertenecen al sistema
Actualizaciones de Windows
Corrección de CD/DVD y problemas operativos.
y mucho más
Posibilidades de las versiones Pro de Windows Repair (All In One)
Actualizaciones automáticas del programa.
Limpieza de Windows mejorada.
Ajustes de productividad del sistema.
Los tweets aceleran los accesos directos del sistema.
Agregar scripts de energía y archivos de registro para ejecutar después de la operación de actualización.
Apagado automático de ajustes del sistema una vez completada la actualización.
Licencia secundaria para la versión principal. Por ejemplo, para todas las versiones de la v3 y después del lanzamiento de la v4, se emitirá un descuento para la actualización.
Acceso a todas las funciones, herramientas y funciones profesionales que se lanzarán en el futuro.
Reemplazo del logo en la ventana principal por el logo principal de la empresa.
Asistencia en preparación para una actualización gratuita.
Reparación de Windows (todo en uno)
¡Respeto! Antes de utilizar los programas de reparación de Windows (todo en uno), revise estas instrucciones.Cuando inicie el programa por primera vez, se le solicitará un maestro que incluye 5 pasos que debe seguir antes de completar la operación de actualización. Se recomienda que complete estos pasos antes de iniciar la actualización mediante Reparación de Windows.
Lección 1. Importante – Descartando la vida útil del sistema informático
Instrucciones importantes para la correcta eliminación de la vida para desactivar permanentemente el sistema informático. Esto le permite borrar la memoria de alta energía y evitar que Windows después del inicio se quede sin memoria, recursos limitados u otros problemas que puedan surgir antes de las actualizaciones.
Obtener la comida adecuada es fácil. Apague la computadora/portátil y desenchufe el cable de alimentación/extraiga la batería. Luego, presione el botón de encendido una vez más para permitir que se restablezca el control. Conecte el cable/inserte la batería y encienda la computadora/portátil.
Lección 2. Limpia tu sistema de infecciones – Limpiar el sistema antes de infectarse
Intentar arreglar el sistema, que actualmente está infectado, obviamente, es una muy mala idea y sólo puede empeorar. El software de seguridad instalado activamente puede monitorear la computadora y garantizar que la ventana correcta esté configurada para requisitos de actualización bajos. Si no se completa la tarea, se completará y otras operaciones no terminadas pueden causar problemas. Verifique nuevamente primero para asegurarse de que el sistema esté limpio. Si cree que su sistema no está infectado, se recomienda que lo revise con un escáner antivirus.
Croc 3. Verificar el sistema de archivos: verificar el sistema de archivos
Entregue los discos duros de su computadora. La función después de reiniciar el sistema es ejecutar la herramienta de Windows para verificar el sistema de archivos en el disco duro y solucionar cualquier problema encontrado. Los archivos dañados pueden destruirse mediante muchas operaciones, incluida la actualización. Por tanto, la tarea obligatoria es comprobar la integridad del sistema de archivos.
Croc 4. Comprobación de archivos del sistema (SFC): comprobación de archivos del sistema
Integraciones para Windows La herramienta de verificación de archivos del sistema verifica la integridad de los archivos del sistema operativo Windows, lo que puede cambiar las versiones correctas. Antes de actualizar el sistema, debe salir de la operación de actualización de los archivos del sistema, ya que pueden estar dañados e interferir con las tareas de actualización.
Lección 5. Restauración del sistema y copia de seguridad del registro: cree un punto de actualización del sistema y haga una copia de seguridad del registro
En esta etapa, puede crear un punto de actualización del sistema, seleccionando primero la configuración anterior usando Windows Repair (All In One). Si surge algún problema imprevisto después de completar la Reparación de Windows (Todo en Uno), puede hacer que el sistema vuelva a la normalidad más allá del punto de actualización anterior. Esta etapa es especialmente recomendable.
Tweaking.com: herramienta de copia de seguridad del registro para realizar copias de seguridad del registro y las activaciones de este programa.
Nota. La versión gratuita de Windows Repair (All In One) incluye todas las funciones de la actualización y está disponible tanto para usuarios individuales como comerciales. La versión Pro paga tiene opciones, personalización y herramientas adicionales.
Hacer sus propias reparaciones en computadoras y portátiles es lo más difícil y el resultado es que se obsesionará con este tipo de programas.
Por supuesto, todavía no existen programas inteligentes para reparar computadoras, por lo que no todos los problemas se pueden resolver sin culpa.
Además, hoy en día hay muchos "con descuento", y la mayoría de ellos son pagados, lo que es prácticamente desagradable en los países de la República Socialista Soviética.
Aquí estoy promocionando un programa gratuito y gratuito para reparar PC que funciona en todos los sistemas operativos: Windows 7, Windows 10 y otros.
Se llama BeeDoctor y, lamentablemente, además de la impersonalidad, sólo hay una diferencia: no es ruso, aunque reparar un portátil o un ordenador no cuesta mucho.
Tiene una interfaz maravillosamente simple, por lo que puedes navegar fácilmente y palabras como antivirus y desinstalador son visibles para todos.
¿Qué es un programa gratuito para reparar ordenadores y portátiles? - BeeDoctor
BeeDoctor es un programa que contiene una variedad de utilidades que te ayudarán a decorar tu computadora o laptop.
Con la ayuda de uno de estos programas, puede eliminar archivos innecesarios, mejorar la seguridad de su sistema y mejorar la seguridad.
El programa puede estar etiquetado como antivirus si no tienes uno. BeeDoctor puede fallar en sistemas que no funcionan correctamente o cuya velocidad de “reacción” ha cambiado.
La interfaz del programa tiene un botón Checkup, que inicia el análisis de los problemas del sistema de la PC.
Además, se analizará el sistema para identificar riesgos, medidas de seguridad y cualquier problema que impida que el sistema funcione en modo óptimo.
El análisis del sistema de representación varía de 0 a 100. La fecha de vencimiento después de completar el escaneo se puede ingresar tan fácilmente como la primera.
 Simplemente haga clic en Reparar y el programa eliminará todos los defectos del sistema detectados. Lamentablemente, el programa no proporciona información detallada sobre los problemas que identifica.
Simplemente haga clic en Reparar y el programa eliminará todos los defectos del sistema detectados. Lamentablemente, el programa no proporciona información detallada sobre los problemas que identifica.
En el lado izquierdo encontrarás una opción sencilla que te ayudará a proteger tu sistema con una forma de eliminar archivos que no estén dañados de tu computadora o laptop.
Hablemos de la opción de limpieza. Aquí puede seleccionar los que desea escanear y ver para ahorrar espacio en su disco duro. Buena suerte.
Rozrobnik:
http://beedoctor.in.th
Operación:
XP, Windows 7, 8, 10
Interfaz:
Inglés
La actualización de Windows 7 implica la creación de archivos de sistema en la computadora, lo que corresponde a la era del pasado. Este método es la forma más corta de eliminar los problemas asociados con la instalación incorrecta de programas o controladores, si la galvanización, la congelación u otros problemas con los programas no le permiten poner el sistema operativo en funcionamiento. Algunas actualizaciones de Windows 7 ayudan a afrontar este tipo de situaciones si no se permite que el sistema se inicie. Otro nombre para el procedimiento de actualización de Windows es Restaurar sistema.
Hay tres formas de actualizar Windows 7: utilizando la utilidad instalada en el sistema, vaciando el disco de instalación del sistema o mediante Restaurar sistema a través del Modo seguro. En este artículo veremos la piel de ellos.
Actualización de Windows 7 con utilidades integradas adicionales en el sistema
Actualizar Windows 7 usando el sistema en sí puede ser más difícil porque los archivos del sistema se han dañado y el sistema operativo se restaurará normalmente después de apagar la computadora. Busque el ícono Mi PC, haga clic derecho sobre él y seleccione Encendido. En la ventana, vaya a la pestaña Protección del sistema.
Verá la ventana Autoridad del sistema con la pestaña Protección del sistema abierta.

Haga clic en el botón Actualizar. Después de esto, se iniciará la utilidad Actualizar configuración y archivos del sistema.

Haga clic en el botón "Siguiente". Verá una lista de todos los puntos de actualización existentes. Para mostrarlos, marque la casilla que dice "Mostrar otros puntos de actualización". Vaya al punto de actualización requerido. Presione Dali.

En la siguiente ventana, deberá seleccionar los archivos del sistema de los discos que desea actualizar. Asegúrese de actualizar suficientemente la unidad del sistema C. Después de marcar las casillas necesarias, presione el botón Siguiente nuevamente.

Permanecerá abierto ante usted, donde se proporciona toda la información sobre el punto de actualización: se indica la fecha de su creación y una breve descripción de aquellos en relación con los cambios que se creó el sistema. Aquí puede crear un disquete para restablecer la contraseña. Se puede crear un "disquete" similar utilizando cualquier dispositivo FLASH instantáneo. Es posible que necesite esta información si olvida la contraseña de su sistema.

Después de hacer clic en el botón Finalizar, se le solicitará información sobre cómo no puede cancelar la operación de actualización una vez que comience. Para continuar trabajando, presione Sí.

Después de esto, el sistema gira al mismo punto de actualización. A partir de ahora, se cerrarán todos los documentos y programas y se reiniciará la computadora. Si el proceso de Restauración del Sistema ya no tiene éxito, se le informará de inmediato sobre el éxito de la actualización.

Actualización del sistema a través del modo seguro
Si la modificación del sistema operativo ha llevado al hecho de que Windows no se puede utilizar en absoluto, este método no le ayudará. Sin embargo, puede intentar actualizar Windows 7 usando el modo seguro adicional, que a menudo se solicita si el sistema inicial no funciona correctamente.
Para ingresar al Modo seguro, reinicie su computadora y presione el botón F8 varias veces antes de comenzar. Verá una lista de opciones adicionales del sistema operativo.

Usando las teclas del cursor, seleccione cualquier opción para Modo seguro y presione la tecla Enter. Si usa Windows 7 en Modo seguro, seleccione las mismas opciones que en el Modo de sistema básico.
Haga clic derecho en el acceso directo Mi PC y seleccione Autoridades. Luego seleccione la sección Caravan Panel de la lista de secciones.


Aparecerá una ventana frente a usted, luego haga clic en el botón Iniciar actualización del sistema. También puede personalizar los parámetros de Restaurar sistema haciendo clic en la opción Métodos de actualización extendidos.

Una vez iniciado el programa, observamos más de cerca el robot.

Siga la misma serie de instrucciones que se describen en el primer método para actualizar el sistema.
Actualización para obtener ayuda adicional sobre el disco de Windows 7
En algunos casos, es posible que el sistema operativo esté bloqueado en modo seguro y que no sea posible utilizar otro método de actualización. Sin embargo, si tiene un disco de instalación de Windows 7, puede intentar solucionar el problema que provocó el fallo del sistema. Se puede descargar de Internet un disco similar que parece un archivo de imagen ISO y luego grabarlo en el DVD original.
Antes de actualizar el sistema, debe configurar la configuración del BIOS para darle prioridad a la unidad de DVD. Después de esto, inserte el disco de respaldo de Windows 7 y reinicie su computadora. Aparecerá un cuadro negro frente a usted con la inscripción Presione cualquier tecla para arrancar desde CD o DVD... Presione cualquier tecla, después de lo cual podrá obtener información del disco.

La primera vez que Windows descargue los archivos necesarios, no tardará mucho.

En la ventana, ajuste el idioma, la distribución del teclado y el formato de hora. Después de presionar Siguiente, aparecerá la ventana Privacidad de Windows 7. Debe ir a la página Actualización del sistema. Después de esto, aparecerá la ventana de configuración de actualización del sistema.

Verá una lista de programas de actualización de Windows 7. Para empezar, se recomienda ejecutar la utilidad Actualización de inicio, que ayudará a resolver problemas que son críticos para el sistema.
Si no te ayudó, pasa a otro punto de la actualización del sistema. Después de eso, aparecerá frente a usted la utilidad Actualizar archivos y parámetros del sistema, las características del robot que vimos anteriormente. Si esta utilidad tampoco ayuda a que el sistema funcione, puede probar la utilidad Actualización de imagen del sistema. Sin embargo, este método sólo puede ayudarte en el caso de que hayas creado previamente una imagen de tu sistema.
Cómo crear un punto de actualización en Windows 7
Para actualizar fácilmente el sistema después de usar otra utilidad del sistema, debe crear un punto de actualización del sistema en un momento en el que el trabajo no encuentre problemas comunes. Es aún más fácil empezar. Para encontrar la utilidad que necesita, simplemente ingrese "Crear punto de actualización" en la fila Inicio.

Al hacer clic en el nombre de la utilidad, verá la ventana Protección del sistema. Allí debe hacer clic en el botón Crear.

En la pequeña ventana que aparece, ingrese el nombre del punto para distinguirlo de otros en el futuro.

Se ha creado el punto de actualización.
Creando una imagen del sistema para Windows 7
Una forma más confiable de actualizar Windows 7 es volver a crear una imagen del sistema, lo que puede ayudar a mejorar la eficiencia del sistema operativo, pero no será una gran molestia. Para crear una imagen del disco, ingrese "Archivado y actualización" en la fila del menú. Haga clic en el nombre de la utilidad, aparecerá una ventana frente a usted.

Vaya a las instrucciones para crear una imagen del sistema en el lado izquierdo de la ventana. El sistema escanea la computadora en busca de portadores, lo que le permite guardar la imagen del sistema y le presenta una lista de ellos para su selección. Windows 7 tiene tres opciones para almacenar la imagen: en un disco duro, en un DVD o en un espacio de almacenamiento.

Selecciona el que te resulte más cómodo y pulsa Siguiente. Si el disco duro especificado no se puede mecanizar, la imagen no se creará, así que no se preocupe si el programa falla.
Si hay suficiente espacio en el disco duro, se iniciará el archivado; el proceso es largo y requiere muchos recursos. Los fragmentos de la utilidad del robot pueden durar muchos años, las decisiones más urgentes privarán a la computadora de su computadora por un tiempo.
¡Que tenga un lindo día!
No importa cuán confiable sea Windows, a veces sucede que el sistema tiene la tentación de involucrarse (por ejemplo, filtra lo mismo), es irritante, falla (nota: deseche cualquier tipo de comida) etc.
Muchos propietarios encuentran problemas similares al reinstalar Windows por completo (este método es confiable, pero puede llevar mucho tiempo y ser problemático). A veces, en la mayoría de las averías, puedes corregir rápidamente el sistema para obtener ayuda. Actualización de Windows (afortunadamente, esta función está incluida en el propio sistema operativo)!
En este artículo quiero ver varias opciones para actualizar Windows 7.
¡Nota! Las estadísticas no analizan el suministro de energía debido a problemas de hardware de la computadora. Por ejemplo, si después de encender la PC no ve nada (nota: no se enciende ni un solo LED, ni siquiera el sonido del refrigerador en funcionamiento), entonces este artículo no lo ayudará.
1. Cómo poner en funcionamiento el sistema (ya que Windows se ha obsesionado)
Si Windows se ha obsesionado contigo, tendrás que lidiar con ello :).
1.1. Especial para mayor asistencia. actualización de maistri
Para que conste, Windows ha desactivado la creación de puntos de control del sistema. Por ejemplo, si instala un nuevo controlador o cualquier programa (que puede afectar el funcionamiento del sistema en su conjunto), entonces Windows "inteligente" crea un punto (recuerda todas las configuraciones del sistema, guarda los controladores, una copia del registro, etc.). Y si después de instalar un nuevo software (nota: o durante un ataque de virus) surgen problemas, ¡todo se puede revertir!
Para iniciar el modo de actualización - abra el menú INICIO e ingrese "actualizar" en la barra de búsqueda, luego podrá enviar el mensaje requerido (pantalla div. 1). O en el menú INICIO hay una opción alternativa: inicio/estándar/servicios/actualización del sistema.

Pantalla 1. Iniciando la actualización de Windows 7
¡Nota! La actualización del sistema operativo no afecta a documentos, imágenes, archivos especiales, etc. Es posible que se eliminen los controladores y programas instalados recientemente. Por lo tanto, puede realizarse el registro y activación de cualquier software (tenga en cuenta el proceso de activación, instalación después de la creación de un punto de control, para el cual se actualizará la PC).

Luego llega el momento más importante: es necesario seleccionar un punto al que estará expuesto el sistema. Debes seleccionar el punto en el que tu Windows funcionó como se esperaba, sin contratiempos ni fallos (es mejor navegar por fechas).
¡Nota! También desmarque la opción " Mostrar otros puntos de actualización". En el punto de renovación de la piel, puedes ver cómo se puede presionar el programa, para lo cual hay un botón “ Busque programas que se estén quemando«.
Cuando circules un punto para actualizar, simplemente presione "Siguiente".

Después de todo, lo único que le queda por hacer es confirmar la actualización del sistema operativo (como en la captura de pantalla 4). Antes de hablar, con el sistema actualizado, la computadora se volverá a habilitar, ¡así guardarás todos los datos con los que estás trabajando!

Después de reiniciar la PC, Windows "terminará" hasta el punto de actualización requerido. En muchos casos, un procedimiento tan sencillo puede eliminar cualquier problema: varios bloqueadores de pantalla, problemas con los controladores, virus, etc.
1.2. Para obtener ayuda adicional, utilice la utilidad AVZ
Un programa de administración que no necesita instalación: simplemente extraiga del archivo y ejecute el archivo que se guardará. Solo puede verificar su PC en busca de virus, pero también actualizar muchas configuraciones y configuraciones en Windows. Antes de hablar, la utilidad funciona en todos los Windows populares: 7, 8, 10 (32/64 bits).

Captura de pantalla 4.1. AVZ: archivo/actualización.
Antes de hablar, la lista de configuraciones y parámetros que se actualizan es grande (pantalla dividida a continuación):
- actualizar los parámetros para ejecutar archivos exe, com, pif;
- restablecer la configuración del protocolo de Internet Explorer;
- actualizar la página de inicio del navegador Internet Explorer;
- skidannya nalashtuvan buscar en Internet Explorer;
- selección de todos los límites para koristuvach;
- formación actualizada del conductor;
- seguimiento de los procesos del sistema;
- Desbloqueo: administrador de tareas, registro del sistema;
- limpiar el archivo Hosts (indica que la red ha sido ajustada);
- una serie de rutas estáticas, etc.

2. Cómo actualizar Windows 7 sin agobiarte
Es un gran problema, pero está bien :).
Muy a menudo, el problema de instalación de Windows 7 está asociado con daños en el sistema operativo y daños en el MBR. Para que el sistema vuelva a funcionar normalmente, debe actualizarlos. Sobre el precio a continuación...
2.1. Solución de problemas de la computadora / Configuración de la configuración
Windows 7 es un sistema "razonable" (similar al Windows anterior). Si no has visto las secciones seleccionadas (y hay mucha gente, no te sorprendas ni te preocupes por ellas) y tienes un sistema que no es “Inicio” sino “Pochatkov” (que muchas veces no tiene acceso a funciones) - luego puede presionar cuando la computadora está encendida varias veces tecla F8, de nada Opciones adicionales de expansión .
La conclusión es que hay dos opciones que ayudarán a actualizar el sistema:
- primero prueba el artículo “ La configuración restante". Windows 7 recuerda y guarda datos sobre la última vez que se encendió la computadora, si todo funcionó como se esperaba y el sistema estaba protegido;
- Si la opción anterior no funcionó, intente ejecutar Solución de problemas de la computadora«.

2.2. Actualización sobre la ayuda de una unidad flash destrozada
Como no paso nada y el sistema no funciona como antes- luego para más actualizaciones de Windows Necesitaremos una unidad flash de instalación o un disco con Windows 7 (con el que, por ejemplo, se instaló el sistema operativo). Si no existe tal cosa, te recomiendo esta nota, te dice cómo crearla:
Para entusiasmarse con una unidad flash (disco) tan genial - es necesario configurar correctamente el BIOS (informe sobre la configuración del BIOS -), o al encender la computadora portátil (PC), seleccionar un dispositivo adecuado. Entonces, cómo conseguir unidades flash (y cómo crearlas) se explica claramente en el artículo sobre la instalación de Windows 7 (además, el primer paso con la actualización es similar al de instalación :)).
Ha aparecido la ventana de instalación de Windows 7... ¿Qué sigue?

¡La próxima vez, elegimos no instalar Windows, sino actualizarlo! Este mensaje se encuentra en la esquina inferior izquierda de la ventana (como en la captura de pantalla 7).

Después de completar estas instrucciones, la computadora siempre usará el sistema operativo que estaba instalado previamente. Después de eso, verá una lista de los sistemas operativos Windows 7 que puede intentar actualizar (tenga en cuenta que hay un sistema). Seleccione el sistema requerido y presione “Siguiente” (pantalla div. 8).

- Lanzar actualización- Registros de respaldo de Windows actualizados (MBR). En muchos casos, cuando el problema fue causado por un maestro, después del trabajo de dicho maestro, el sistema comienza a bloquearse en modo normal;
- Actualización de sistema- implementar el sistema detrás de puntos de control adicionales (analizado en la primera parte de las estadísticas). Antes de hablar, dichos puntos pueden ser creados no solo por el propio sistema en modo automático, sino también manualmente;
- Actualizando la imagen del sistema.- Esta función te ayudará a actualizar Windows desde una imagen de disco (que, por supuesto, es la que tienes :));
- Diagnóstico de memoria- Prueba y verificación de RAM (esta es una opción, pero no está dentro del alcance de este artículo);
- Línea de comando- le ayudaremos a realizar una actualización manual (para aquellos que se han quedado con el kistuvach. Antes de hablar, también solemos consultar este artículo).

Veamos estos pasos para ayudarle a llevar el sistema operativo al nivel máximo.
2.2.1. Lanzar actualización
Pantalla dividida 9
Por eso te recomiendo que lo consigas. Después de iniciar este maestro, podrá buscar problemas fácilmente (como en la captura de pantalla 10). En la próxima hora, el maestro le informará sobre los problemas encontrados y solucionados. Si su problema no se resuelve, pasemos a la siguiente opción de actualización.

2.2.2. Actualizar antes de guardar Windows
Pantalla dividida 9
Tobto. Llevando el sistema al punto de actualización, como la primera parte de las estadísticas. Solo allí iniciamos este maestro en Windows y luego en unidades flash adicionales.
En principio, después de seleccionar la opción inferior, todos los datos serán estándar, como si hubiera iniciado el maestro en Windows (los mismos gráficos estarán en el estilo clásico de Windows).
El primer punto es simplemente esperar con el maestro y presionar “Dali”.

Pantalla 11. Maestro de la renovación (1)

Pantalla 12. Punto de actualización seleccionado - Upgrade Master (2)
Luego confirma su intención de actualizar el sistema y comprobarlo. Después de reiniciar su computadora (portátil), verifica el sistema para ver si se puede reiniciar.

Pantalla 13. Post-Jean - Maestro de la Renovación (3)
Si los puntos de mejora no te ayudaron, perderás el resto, confía en la fila de comandos :).
2.2.3. Actualización a través de la fila de comandos
![]()
Pantalla dividida 9
Línea de comando- La fila de comandos, no hay mucho que comentar aquí. Después de que aparezca el "cuadro negro", ingrese los dos comandos siguientes en secuencia.
Para actualizar el MBR: Debe ingresar el comando Bootrec.exe/FixMbr y presionar ENTER.
Para actualizar tu propietario: necesitas ingresar el comando Bootrec.exe/FixBoot luego presione ENTRAR.
Antes de hablar, muestra respeto porque la línea de comando después de la derrota de tu equipo sea informada de la confirmación. Entonces, para ambos equipos, la respuesta es algo como esto: “ La operación se completó con éxito". Si tiene una confirmación inequívoca de esto, significa que el oferente no ha sido renovado.
PD
Si no tienes un punto de actualización, no te preocupes, sino puedes actualizar el sistema así: .
Eso es todo lo que tengo, ¡buena suerte a todos y una maravillosa actualización!Para obtener información adicional sobre el tema, en el pasado.