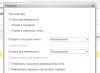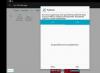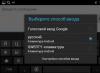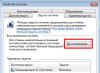Para asegurarse de no olvidar nada y maximizar su eficiencia, se recomienda utilizar pegatinas. Más tarde, el escritorio se nubla con viejas fortunas. Si aún no has visto nada, puedes utilizar el programa Stickers 2.3 para ahorrar papel moneda. Esta es una utilidad gratuita que replica documentos reales, pero los transfiere a su escritorio. El principio de funcionamiento es lo más sencillo posible y puedes verlo en las capturas de pantalla al final de la página. La utilidad no solo copia las capacidades de la versión en papel real, sino que también demuestra las capacidades que están ausentes y no estarían en la versión en papel habitual.
Programa Pegatinas 2.3 – adivinación en el escritorio
La instalación no lleva más de 2 minutos. Después de esto, la utilidad se registra en el registro y se inicia inmediatamente después de que se inicia el sistema operativo. Esto le permite denegar el acceso a sus conjeturas inmediatamente, sin tener que iniciar la utilidad, y también puede olvidarse de trabajar. Dado que tiene acceso a la interfaz para crear nuevas predicciones, los desarrolladores intentaron que este proceso fuera lo más realista posible y similar a la creación original, pero agregaron una serie de características únicas:- La adivinación puede ser la madre del término de la vida y evaporarse una vez finalizado;
- El bloqueo de cambios está disponible para evitar posibles problemas;
- Puedes elegir cualquier color y ajustar la configuración;
Para que la adivinación esté ante tus ojos, al crear una tarea puedes elegir el color que quieras, lo más brillante posible, para poder prestarle atención. Y tampoco es necesario crear un forro, ya que puedes elegir entre una colección ya preparada. También tienes acceso a la función de fijar encima de todas las ventanas. Para que no acabes con alguien más en tu mesa de trabajo, la adivinación será imprescindible en el futuro. Como resultado, el complemento Stickers 2.3 es la mejor alternativa al original.
Las pegatinas son útiles si necesitas dejar un aviso en un lugar visible sobre lo que es más importante. Hay mucha gente que trabaja frente a un ordenador y lo utiliza para cubrir la pantalla o las paredes laterales de la mesa.
Los especialistas previsores de Microsoft, incluso con las versiones de sistema operativo 7 y 8.1, crearon un software especial que guarda los mismos tesoros que las hojas de colores: las “Notas”. Para mostrar notas en su escritorio en Windows 10, debe ir al programa Sticky Notes, una versión más avanzada de su predecesor.
Cómo agregar a través de Poshuk en el panel
Agregar una pegatina virtual a su escritorio requiere una activación adicional del programa Sticky Notes.
Para ello, en la secuencia de búsqueda que se muestra en el “Panel de formulario”, que se indica visualmente con una lupa, comience a escribir el nombre del software o cópielo allí, por ejemplo, de este artículo. Según los resultados de su búsqueda, inicie Sticky Notes.
En el escritorio aparecerá una pequeña hoja de papel cuadrada (widget) de color amarillo tradicional, donde podrá agregar inmediatamente el texto de la predicción (hay un cursor allí). También en segundo plano aparecerá una ventana adicional con una lista de las próximas notas y, si lo necesita, allí habrá parámetros del programa. Puede crear pegatinas según sea necesario.

Para hacer esto, presione el signo más en la esquina superior izquierda de la hoja o presione las teclas de acceso rápido Ctrl + N. La pegatina se mueve arrastrándola, para lo cual debe colocar el oso en la fila superior (el espacio entre el más y la cruz), presione Utilice el botón izquierdo y tire de la hoja.

También puede crear una nueva etiqueta en su escritorio a través del menú contextual de Sticky Notes en el panel de tareas.

Cómo cambiar el color y tamaño de una nota
Las notas virtuales recién creadas siempre tendrán un tamaño, forma y color estándar. Para que no se confundan y sepan rápidamente la necesidad de adivinar, haga que la hoja de piel sea individual.
1. Para cambiar el tamaño, simplemente tira de un trozo del cuadrado (ampliando/cambiando igualmente los lados) o de cualquier borde.

2. Para cambiar el color, debe hacer clic en el icono con tres puntos horizontales y en medio de las opciones que se enumeran a continuación, seleccione la opción que más le convenga.

Formato robótico Yak para texto.
Puedes personalizar el fondo y el tamaño de la pegatina, y el texto en el medio. Para esto necesitas ver el fragmento y presionar las teclas de acceso rápido y Ctrl+ una de las opciones de símbolos disponibles:
1. B – el texto se pondrá en negrita.
2. U – soporte del fragmento visible.
3. I – visto en cursiva.
4. abc: cruza el texto.

5. Mostrar o adjuntar marcadores: para crear una lista con viñetas, puede utilizar la combinación de teclas de acceso rápido CTRL+MAYÚS+L.
6. Añade una imagen: puedes colocar una foto o un bebé en el medio de la pegatina.

Cómo cerrar la pegatina
Si ha compilado listas de referencias para tareas que aún son necesarias, de lo contrario, es necesario recibirlas urgentemente de sus ojos, entonces:
1. Simplemente puede activarlos, lo que sucederá haciendo clic una vez en el icono en el panel de comando (botón izquierdo del mouse).
2. Cierra la nota sin desperdiciarla. Para hacer esto, debe hacer clic en el ícono derecho en el mismo ícono y seleccionar "Cerrar ventana" de la lista de comandos. La misma acción se realiza presionando las teclas Alt+F4 (el cursor debe estar en la hoja que desea cerrar).

Cómo se ve un adivino innecesario
Para eliminar completamente la pegatina, simplemente haga clic en el icono con tres puntos horizontales, vaya al menú, haga clic en el cuadro o use el atajo de teclado Ctrl + D.

Parámetros del programa
Para acceder a los parámetros, debe hacer clic en el ícono de ajustes en la esquina derecha de la ventana adicional del programa.

En los parámetros, puede seleccionar el color del diseño, ajustar la sincronización con OneDrive y presionar confirmación antes de eliminar notas.

También en la ventana adicional hay un enlace de actualización y retorno, e información sobre la versión del programa.
Copia de respaldo
Si las notas son de especial importancia y su desperdicio es sumamente innecesario, entonces haz una copia de seguridad de las mismas en todo momento. Con la ayuda de dicha copia, puede mover fácil y rápidamente todas las notas a otra computadora.
Cómo guardar una copia
En Windows 10, las notas se almacenan en el directorio del sistema LocalState. El archivo se llama plum.sqlite. Para crear una copia de seguridad, debe buscar el archivo y copiarlo en algún lugar: en su computadora o en un directorio local (no del sistema), por ejemplo, en la unidad D. Para hacer esto:
1. Cierre Sticky Notes (no sólo ábralo, sino ciérrelo usted mismo).
2. Debes iniciar Explorer.
3. Para esta fila de direcciones (la fila de la bestia, donde están escritas las carpetas), copie o ingrese los valores:
%LocalAppData%\Packages\Microsoft.MicrosoftStickyNotes_8wekyb3d8bbwe\LocalState
Esta es la dirección requerida para el directorio del sistema.

4. Presione la tecla Intro.
5. Busque el archivo plum.sqlite en el directorio.
6. Utilice el nuevo derecho para hacer clic y seleccionar el comando "Copiar".

7. Ir al catálogo o a la página principal.
8. Gana el ruido adecuado en el espacio vacío.
9. Haga vibrar el comando "Insertar".

Cómo actualizar una copia
Para renovar las pegatinas gastadas previamente guardadas en la misma máquina o transferirlas a una nueva computadora, debe copiar el archivo de copia de seguridad plum.sqlite en su directorio de archivos de Sticky Notes. También puede acceder a él a través del explorador, para lo cual se ajusta o copia la fila de direcciones de la misma forma.
Para no bromear constantemente sobre las notas adhesivas en "Inicio" o "Poshuk", puede proteger el ícono con programas en el "Panel de inicio". Para ello, haga clic en la nueva derecha y seleccione el comando secundario.
El escritorio de la computadora es el lugar donde se guardan los accesos directos a los programas necesarios, varios archivos y carpetas, y el acceso a los que necesita es lo más rápido posible. En el escritorio también puede guardar "libros de la fortuna", notas breves y otra información necesaria para el trabajo. Este artículo está dedicado a la creación de dichos elementos en la mesa de trabajo.
Para colocar elementos en el escritorio para guardar información importante, puede utilizar rápidamente tanto programas como métodos de Windows. En el primer caso, elegimos un software que tiene muchas funciones en su arsenal, mientras que en el otro caso, tenemos herramientas simples que le permiten imprimir el trabajo de una vez, sin preocuparse por elegir un subprograma.
Método 1: software de terceros
En dichos programas se pueden descargar análogos del bloc de notas del sistema "real". Por ejemplo, Notepad++, AkelPad y otros. Todos ellos están posicionados como editores de texto y tienen varias funciones. Algunos son adecuados para programadores, otros (para maquetadores, otros) para editar y guardar texto simple. La clave de este método es que después de instalar todos los programas, colocan su propio acceso directo en el escritorio y luego se inicia el editor.

Para que todos los archivos de texto se abran en el programa seleccionado, es necesario realizar alguna manipulación. Echemos un vistazo al proceso usando Notepad++. Tenga en cuenta que es necesario realizar dichas actividades solo con archivos en el formato .TXT. De lo contrario, pueden surgir problemas al ejecutar determinados programas, scripts, etc.

A partir de ahora, todas las entradas de texto se abrirán en un editor personalizado.
Método 2 Herramientas del sistema
Las herramientas del sistema Windows adecuadas para nuestros propósitos se presentan en dos versiones: estándar "Computadora portátil"і "Notas". El primero es el editor de texto más simple y el otro es un análogo digital de las pegatinas adhesivas.

Computadora portátil
El Bloc de notas es un pequeño programa que viene incluido con Windows y está diseñado para editar textos. Crea un archivo en tu escritorio "Bloc" posible de dos maneras.

Notas
Hay otra función de Windows habilitada manualmente. Le permite crear pequeñas notas en su escritorio, similares a pegatinas adhesivas que se adhieren al monitor u otras superficies. Para comenzar a trabajar con "Notas", debe ir a la fila de sonido del menú. "Comenzar" escriba la segunda palabra.

Mira lo que necesitas para ingresar en Windows 10 "Notas adhesivas".

Las pegatinas en "diez" tienen una ventaja: la posibilidad de cambiar el color de la hoja, lo cual es muy fácil.

Te parece incomprensible desplazarte rápidamente al menú. "Comenzar", puede crear un acceso directo a la utilidad directamente en su escritorio para facilitar el acceso.


Visnovok
Como sabes, crear archivos con notas y recordatorios en tu escritorio ya no es tan fácil. El sistema operativo nos proporciona un conjunto de herramientas mínimamente necesario y, si se requiere un editor funcional, al menos hay una gran cantidad de software de soporte.
7 Sticky Notes es un programa que te ayudará a crear notas y pegarlas en tu escritorio. El programa le permite dividir notas en grupos y categorías, distribuirlas en múltiples escritorios virtuales y también sincronizar notas a través de Internet. Las notas adhesivas que cree se pueden activar según sus órdenes y le alertarán con una señal sonora. En este caso, la pegatina se puede utilizar no sólo para texto, sino también para imágenes pequeñas, archivos adjuntos, carpetas y documentos. Las notas pueden ser “adhesivas” una a una o alinearse con la web y ajustar automáticamente su tamaño al texto que estés utilizando. 7 Sticky Notes te permite personalizar diferentes efectos visuales, efectos de claridad y combinaciones de colores. Con este tipo de texto, se ajusta el diseño de la nota: sus programas pueden especificar el color de la nota, el tamaño de la fuente, su color y estilo. También puede administrar centralmente las notas creadas con la ayuda de un administrador, consultar las estadísticas de las notas y utilizar la búsqueda generada. El programa está diseñado para crear copias de seguridad de la base de datos de pegatinas y también admite la exportación e importación de notas.