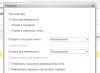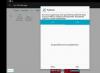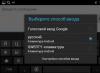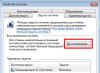Por un precio adicional, puede instalar Windows 7 en un disco GPT de una computadora de escritorio.
Hola administrador, te lo pido por tu bien! Habiendo comprado una unidad de sistema ajustada. El BIOS de la nueva computadora es, como ya habrás adivinado, UEFI. Yo mismo instalé el sistema operativo Windows 7 de 64 bits, pero terminé con un problema. El disco duro tiene una capacidad de menos de 3 TB y después de instalar el sistema operativo quedaban 745 GB de espacio no asignado. Después de buscar información recientemente en Internet, me di cuenta de que mi disco duro tiene el tipo de tabla de particiones MBR más extensa y obsoleta, lo que no permite que todo el espacio en el disco duro. La capacidad de almacenamiento es de más de 2 TB. Esto significa que mi disco duro necesita ser convertido a un nuevo formato para alojar la tabla de particiones GPT, que, por cierto, tiene muchas otras ventajas sobre el MBR. Aquí comienzan mis beneficios; a juzgar por las numerosas publicaciones en Internet, no estoy solo.
En un recurso muy autorizado, me ofrecieron una mano amiga para seguidores tan "alentadores". "La edición de Windows 7, administrada bajo Windows 8, no admite la instalación en dispositivos de almacenamiento con ubicación GPT". En mi caso, sólo necesito comprar una unidad de estado sólido SSD adicional e instalar en ella el sistema operativo Windows 7 de 64 bits, luego convertir mi otro disco duro de 3 TB a GPT y seleccionarlo para almacenamiento de archivos.
Nota del administrador: Sólo puedes ganar dinero porque la nueva vista contiene todas las secciones y, obviamente, no contiene ninguna información.
Todo está bien, pero todavía no quiero comprar una unidad de estado sólido SSD, solo necesito convertir mi disco duro de 3 TB al estándar GPT e instalar Windows 7 de 64 bits en él.
Continué buscando una solución convincente en Internet y la conocí. Tuve que quitar un disco duro nuevo y conectarlo a la computadora vieja con Windows 7. Después de eso, fui a Administración de Computadoras, revisé todas las particiones y lo convertí en un disco GPT. Luego, vaya a una computadora nueva e instale Windows 7 de 64 bits, como si fuera una opción, si la instalación no pudiera continuar con el proceso de instalación. Instalar Windows en este disco es imposible. El disco vibratorio está configurado en estilo de partición GPT»!!!
Tuve la oportunidad de navegar por Internet nuevamente y encontré otra solución. Ahora iré al disco de instalación de Windows 7 y seleccionaré la partición para instalar el sistema operativo presionando Shift + F10 en mi teclado y iré a la fila de comandos e ingresaré los siguientes comandos:
parte del disco
seldis 0
limpio
convertir gpt
salida
salida

Entonces convertí mi disco duro en un disco GPT. Luego hice clic en "Actualizar" y seleccioné el espacio en blanco. Por suerte, el botón “Siguiente” estaba activo y comenzó la instalación del sistema operativo. ¿Cómo sería feliz si, después de la instalación exitosa de Windows 7, mi disco duro reapareciera como MBR y no quedaran 745 GB, por lo que es imposible hacer nada? En resumen, después de haberlo probado todo, ahora estoy dispuesto a aceptar la idea de que es imposible instalar Windows 7 en un disco GPT. Oleksiy.
Cómo instalar Windows 7 en un disco GPT
¡Hola amigos! Vayamos directamente a la dirección. Si desea instalar Windows 7 en un disco GPT, necesitará utilizar rápidamente una unidad flash simple con una capacidad de al menos 8 GB. Luego configure correctamente el UEFI BIOS. Si tiene un BIOS simple sin soporte UEFI, desafortunadamente no podrá instalar Windows 7 en un disco GPT.
Instale Windows 7 de 64 bits en un disco de 3 TB o cualquier otro volumen utilizando una unidad flash UEFI adicional. ¡Creemos una unidad flash para almacenamiento UEFI!
Conectamos nuestra unidad flash a la computadora (todos los datos que contiene se eliminarán con cuidado). Lanzamos la línea de comando como administrador, luego ingresamos los comandos sin prisas.
parte del disco y grabar Entrar
listar disco– Bachimo, ¿por qué nuestra unidad flash aparece como Disco 2?
seleccionar disco N (donde N es el número de la unidad flash, mi unidad tiene 2)
limpio
crear partición primaria
seleccione la partición 1
activo
formato rápido fs=fat32 etiqueta="Win7UEFI"
asignar
salida

La fila de comando no está cerrada.
Deberá montar una imagen de Windows 7 de 64 bits en una unidad virtual. Si tienes el programa DAEMON Tools Lite 4, podrás utilizarlo rápidamente. Si está utilizando Windows 8, puede arreglárselas con su poder.
¿Instalado?

Ahora finalmente voy a dar la orden:
xcopia I:*.* F: /e /f /h(donde I es la letra de unidad de la imagen ISO de Windows 7 conectada y F es la letra de unidad de la unidad flash). Se le pedirá que copie los archivos de instalación de Windows 7 en una unidad flash USB.

Faltan varios equipos:
xcopia F:efimicrosoft*.* /e /f /h F:efi(de F es la letra de la unidad flash)
xcopia C:Windowsootefiootmgfw.efi F:efiootootx64.efi(de F es la letra de la unidad flash)
La alimentación se indica pulsando el teclado (F).
me quedo:
sección de arranque /nt60 F:(de F es la letra de la unidad flash) (el archivo se conoce como F:ootootsect)
¡Nuestra increíble unidad flash UEFI Windows 7 de 64 bits está lista!
Nota: Si ingresa el comando bootsect /nt60, aparecerá el siguiente error "bootsect" no es un comando interno o externo que esté conectado a un programa o un archivo por lotes luego cambie el comando a este I: Boototsect.exe /nt60 F:(donde I es la letra de unidad de la imagen ISO de Windows 7 conectada y F es la letra de unidad de la unidad flash).

Bios UEFI
Para instalar Windows 7 en un disco GPT, necesitamos configurar correctamente nuestro UEFI BIOS.
Se imprime cuando se hace clic en Eliminar o F2 y se ingresa al UEFI BIOS. Embate Dodatkovo (F7).


Entonces vamos al menú. CSM (Módulo de soporte de compatibilidad)

y montamos un campamento Lanzar CSM con habilitado.

Se abren opciones adicionales aquí.
Parámetros de los dispositivos de tocador. – instalar solo UEFI




Prioridad de atracción
Parámetro de atracción número 1: seleccione una unidad flash

Parámetro de configuración No. 2: seleccione un disco duro.

El eje y todo está ajustado. Escriba F10, que guarda los cambios que realizamos en UEFI BIOS.


Usando UEFI BIOS, puede cambiar la prioridad de adquisición en la ventana frontal. Presione en la fase inicial de instalación de la computadora Eliminar o F2, ingrese al UEFI BIOS, seleccione el menú de instalación (F8),


Me interesa el programa de instalación de Windows 7. Todo sigue igual. Dalí.

Instalar. Elogiamos el acuerdo de licencia. Instalado externamente (parámetros adicionales).

Cuya edad no hace perder el respeto a otras divisiones.

Haga clic en la línea de comando, en esto convertiremos nuestro disco duro al estándar GPT, se eliminarán todas las particiones y datos del disco. Grabado en el teclado Mayús+F10. En la línea de comando, ingrese los comandos secuencialmente:
parte del disco
seldis 0
limpio
convertir gpt
salida
salida

Onoviti está bajo presión.


Comienza el proceso de instalación inicial de Windows 7. Después de instalar el sistema operativo Windows 7, vaya a Administración de discos, haga clic derecho en nuestro disco y seleccione Autoridades.


No es ningún secreto que al instalar Windows 7 en computadoras o portátiles actuales, en la etapa de seleccionar una partición, el instalador muestra una advertencia sobre el hecho de que la instalación en la partición seleccionada es imposible, siempre que sea en estilo GPT. Para muchos koristuvachs, esta situación es cada vez más frustrante. Es importante saber cómo cambiar el estilo de partición GPT para que el sistema esté actualizado. Para ello, se pueden reunir tres opciones de acción, que se examinarán con la mayor claridad posible.
La instalación de Windows 7 no reconoce: ¿cuál es el motivo?
Sin entrar en detalles técnicos, es fácil decir que al instalar un sistema operativo de rango inferior, utilice discos duros con una capacidad de más de 2 TB y un sistema de E/S UEFI primario, no se recomienda cambiar los estilos de partición.
Y para Windows 7, la instalación no reconoce el estilo de partición GPT, por lo que sólo se puede utilizar el estilo MBR (registro administrado). Ahora tienes que pensar dónde instalar el sistema. No se recomienda cambiar GPT con un volumen superior a 2 TB, ya que tras el cambio se reconocerá que hay demasiado espacio que no supera este límite, y la decisión de perder no se verá afectada. Sería mejor elegir otra sección.
Por otro lado, el problema surge con la propia UEFI, ya que el ordenador no tiene una BIOS desactualizada. En este caso, el propio estilo GPT se puede asignar a la partición del sistema.
¿Cómo puedo cambiar el estilo GPT usando el instalador del sistema operativo?
¿Cómo puedo cambiar el estilo para instalar Windows 7? De la forma más sencilla, podrás utilizar rápidamente las herramientas del propio instalador del sistema.

¿Cómo puedo cambiar el estilo de partición GPT? Es sencillo. Si se le informa sobre la imposibilidad de instalación, primero debe seleccionar la partición requerida de la lista (considere el disco cero con la primera partición) y presionar el botón de configuración del disco en la parte inferior.

A continuación, aparecerá una ventana con una lista completa de las particiones que se encuentran en el disco. La esencia de la nutrición es combinarlos en la primera etapa. Para hacer esto, simplemente elimine todas las secciones excepto la reservada por el sistema.
Después de esto, la lista de secciones tendrá espacio desocupado. Pulsamos el botón para continuar con la instalación, tras lo cual el propio instalador selecciona qué estilo necesita cambiar de sección, selecciona todos los pasos necesarios automáticamente y continúa el proceso de instalación.
Cambiar a través de la línea de comando en el sistema de trabajo.
Ahora veremos cómo cambiar el estilo de las particiones GPT a través de la consola de comandos en el sistema operativo a continuación, si necesita instalarlas más. La consola de comando proporciona soluciones óptimas, ya que el sistema de administración del disco no siempre permite realizar este tipo de operaciones correctamente.
Ahora, primero iniciemos la consola como administrador, en la que está instalada la herramienta DISKPART, y luego ingresemos el comando list disk, después de lo cual se mostrará una lista de todas las particiones en la pantalla. La sección GPT no se puede reconocer por su tamaño, sino por la presencia de la estrella derecha, al contrario, la describiré.

El siguiente paso es limpiar la partición ingresando el comando clean (esto es necesario para que la conversión a MBR se realice sin errores).
Después de completar la operación de limpieza, puede cambiar el estilo de la sección seleccionada a través de la fila convertir mbr.
A la ofensiva en Etapi, el depósito del camuline Rodil I Zvoi Izo Iza, un sistema de entrada nativo, Crear Partición Primaria TA ASSIGN (así es como es posible el formatuvanni, Ala en el bilshosti vipadkiv para los aficionados al instalación de los sistemas).
Después de completar todos los procesos, puede salir ingresando el comando de salida. Eso es todo. Ahora puede reiniciar su computadora o computadora portátil e instalar cualquier sistema operativo.
Vikoristan de utilidades de terceros.
Descubra mucho sobre cómo cambiar el estilo de las particiones GPT utilizando utilidades de disco de terceros, que están disponibles en abundancia hoy en día.

Uno de los más simples y útiles es el programa Minitool Partition Wizard, cuya interfaz prácticamente repite el aspecto de la ventana de administración de discos de Windows, pero difiere de las herramientas. La mejor manera de hacer esto es seleccionar la partición requerida y usar el menú RMB para seleccionar el comando de rehacer. Después de esto, ya no tendrás que completar las inserciones y esperar con las propuestas para realizar cambios.
Tenga en cuenta que es imposible dañar este programa en un sistema infectado (el sistema operativo simplemente no permite que se produzcan tales cambios). Si hay fragmentos en la propia utilidad, es necesario grabarlos en el dispositivo principal que la creó (por ejemplo, usando UltraISO o Daemon Tools), primero inserte el dispositivo para descargarlo, comience desde aquí y solo entonces, concatene todos las descripciones del evento.
¿Qué tipo de herramienta vikorystat?
Eso es todo lo que hay que saber sobre cómo cambiar el estilo de partición GPT. ¿Qué tipo de ventaja hay que dar? Para los más perezosos, por supuesto, la utilidad o las acciones en la etapa de instalación del sistema deben describirse arriba. Pero aquí debemos tener en cuenta que los cambios en ambos casos pueden ser algo incorrectos debido a ciertas características del instalador de Windows y del motor del programa. Y se garantiza que el eje de la línea de comando cambiará el estilo sin concesiones. Por lo tanto, es mejor darle prioridad a este método en sí, si desea ser rico y poder tener una experiencia fluida y duradera con Viconn.
Los propietarios de empresas que, por una u otra razón, necesitan instalar Windows 7 en su computadora, a menudo enfrentan problemas de naturaleza ofensiva. Se inserta el dispositivo de instalación, el BIOS se abre normalmente y se cargan todas las conexiones del dispositivo, la sección para instalar el sistema operativo, luego todo funciona normalmente, pero luego aparece el mensaje "Windows no se puede instalar en este disco" en la pantalla de mozhlive. El disco seleccionado utiliza el estilo de partición GPT. Sin siquiera darse cuenta, los compradores pueden arruinarse, creer que su disco duro está acumulando dinero y empezar a pensar en comprar uno nuevo. No es bueno apresurarse, aquí a la derecha no hay nada en el mundo y no hay amor. En su mayor parte, el disco simplemente se instala en formato GPT, que es la causa del problema que ha causado Windows.
Los discos que admiten el estilo GPT siempre serán más anchos que el tamaño promedio. Estos dispositivos han reemplazado el antiguo formato MBR. Y puede trabajar con el formato GPT en la interfaz UEFI universal, que a menudo se instala en las placas base modernas. Los ancianos del edificio avanzan paso a paso al final. Por un lado, la interfaz UEFI permite importar sistemas antes que antes, y el formato GPT admite dispositivos HDD con gran facilidad, ya que el MBR no puede almacenar más de 2,2 TB de información. Sin embargo, pase lo que pase, a veces es posible que necesites un disco duro en formato MBR. Uno de estos problemas es instalar un sistema Windows 7 de 32 bits en una computadora que no admite la interfaz UEFI.
Conversión por hora de instalación de Windows 7
Aquí hablaremos sobre la conversión de GPT a MBR. Si, cuando intenta instalar Windows 7, tiene un problema descrito en Windows 7, entonces no es una buena idea concluir que este problema se ha resuelto. En resumen, necesitarás convertir el formato GPT a MBR. Echemos un vistazo más de cerca a este proceso.
Antes de comenzar a manipular el disco, asegúrese de que todos los datos importantes almacenados en su computadora se transfieran a otra ubicación. Incluso el procedimiento de formateo del disco duro transfiere al mundo exterior toda la información registrada en el nuevo. Si es una lástima, los archivos que necesita desaparecerán irrevocablemente. Si, por ejemplo, transfiere todos los datos a otro disco duro (o a una unidad flash, ya que la información es pequeña), puede proceder inmediatamente antes de formatear.
Podría pensar que el proceso de formatear un disco duro es complicado. Sin embargo, esto no es así: este procedimiento no presenta ninguna complejidad especial. La única herramienta que necesita para este proyecto es un disco personalizado.
Ahora, pasemos a cómo convertir GPT a MBR, ya que necesitarás reinstalar o reinstalar el sistema operativo Windows 7. Para comenzar, necesitarás insertar tu dispositivo favorito en tu computadora y realizar todas las operaciones necesarias desde. Para la instalación del sistema, llame al maestro para obtener ayuda. Tan pronto como la instalación avance hasta que seleccione una partición del disco (donde está marcado el volumen), debe presionar las teclas Shift y F10. Por lo tanto, se abre una línea de comando donde debe realizar acciones ofensivas (después de ingresar el comando de máscara, debe presionar Enter):
- Ingrese el comando diskpart. Este comando, como su nombre indica, permite realizar operaciones con particiones de disco;
- Ingrese el comando lista de discos, que mostrará en la pantalla una lista de particiones en el disco duro;
- Ingrese el comando Seleccionar disco #. En su lugar, debe indicar el número del disco que le causó dificultades al instalar el sistema. Tan pronto como seleccione la sección adecuada, todas las actividades futuras se basarán en la nueva;
- Ingrese el comando de limpieza para iniciar el proceso de limpieza profunda de la partición seleccionada;
- Ingrese el comando convert mbr, que nos ayudará a resolver el problema con Windows 7 instalado. Se iniciará el proceso de conversión de la partición del formato GPT al formato MBR, de modo que el diseño de la partición se convertirá a un formato más grande;
- Ingresamos el comando de salida, que cierra el programa con operaciones de disco y nos regresa al menú para seleccionar la partición en la que desea instalar el sistema operativo.
Bueno, eso es todo, ahora tenemos a nuestra disposición un disco vacío en formato MBR, en el que podemos instalar Windows 7 de forma segura. Ahora no hay problemas con el formato GPT durante la instalación.
Otra opción
Existe otra forma de convertir el formato GPT a MBR, para ello necesitas tener Windows 7 o Windows 8 ya instalado en tu computadora. Aparentemente, el disco del sistema no se puede convertir con este método, pero puedes convertirlo con nuestra división. y luego, por necesidad, desarrollarlo sistemáticamente. Debe abrir la ventana "Viconty" y escribir el comando diskmgmt.msc, que abrirá la ventana de almacenamiento en disco.

A continuación, de la lista de discos que se abre, seleccione la partición que necesita y borre su salida juntos. Para hacer esto, debe hacer clic derecho sobre él y seleccionar el elemento "Visibilidad de volumen". Luego debe hacer clic derecho en el disco requerido y hacer clic en "Convertir a disco MBR". La operación comenzará con una rehacer, después de lo cual podrá recrear la estructura requerida de sus secciones.

(Visitado 13.082 veces, 1 visitas hoy)
Cada vez que se instala un nuevo sistema operativo, Windows 7 pierde energía, como instalar Windows 7 en un disco GPT.
A menudo, cuando se instala, aparece una disculpa, informando al propietario de la imposibilidad de concluir la tarea.
Instalar Windows en un disco GPT desde la ventana del instalador: la forma más sencilla
A continuación, en el vídeo, puede leer todo el proceso de formateo de GPT en un formato que pueda ser leído por el sistema, justo antes de instalar el sistema operativo.
Convierta GPT a MBR inmediatamente después de la instalación: método de línea de comando
Independientemente del duro efecto de este método de instalar el vídeo en la partición frontal, a continuación presentaremos el algoritmo para convertir el archivo a MBR.
Bueno, la comida en sí parece como se muestra en el bebé número 1. Aparece en la etapa en la que el usuario selecciona el disco donde se instalará el sistema operativo.

Y para poder solucionar este problema es necesario seguir estos sencillos pasos:
- Inicie la fila de comandos. La mayoría de las veces, es difícil presionar las teclas a la vez. Cambioі F10. Para algunos modelos de computadoras, deberás aplicar presión al mismo tiempo. fn.
- En la línea de comando necesitarás ejecutar la utilidad de inmediato, Reconocido para conversión y otras operaciones similares desde discos. Se llama DiskPart. Para ejecutarlo, debe escribirlo en la línea de comando. parte del disco" entonces presione Ingresar en el teclado. Después de esto, se iniciará la utilidad; esto se puede ver en la inscripción DISKPART en la parte superior de la fila de entrada.

- A continuación, debe seleccionar el disco que desea utilizar. Para ver la lista completa de discos disponibles, use el comando " listar disco". Allí podrá recordar el número del disco en el que desea instalar el sistema. Seleccione un disco usando el comando "seleccionar disco [número de disco]". El trasero se puede agregar al bebé número 3. En este caso, sólo falta un disco en la lista. Para todo, tendrás la misma situación.

- Limpiar el disco vibratorio. Para esto ingresamos el comando “ limpio".
- Ahora, ingresemos el comando para convertir el disco GPT a MBR. Este es un comando simple " convertir mbr".
- Luego necesitarás volver a crear la sección, incluso si lo hemos eliminado todo. Para esto ingresamos el comando “ crear partición de tamaño primario [tamaño por MB]". La culata se puede utilizar en tamaño pequeño No. 6.

Nota: El tamaño debe especificarse como real o adicional al que hay físicamente en el disco seleccionado. Puede averiguar cuánto puede contener el disco en la tabla que se muestra después de ingresar el comando " listar disco". Allí para quien hay un paso llamado “ Rozmir ». Nuestra aplicación Disco 0 tiene un tamaño de 20 GB, el del equipo " crear partición primaria" Ingresamos un tamaño de 20000 MB.
Fechas de discusión recreaciones disco requerido formato. Asegúrese de evitar problemas asociados con el hecho de que puede haber un exceso de datos en el disco.
Trabajar en equipo formato fs [sistema de archivos] etiqueta “[nombre de la unidad]” rápido ». En este caso, usted mismo puede crear un nombre para el disco.
Parámetro " rápido" Indica un método de formateo rápido.

Axis y todo: el proceso de recreación de la configuración y Windows 7 se pueden instalar de forma segura en el disco seleccionado.
Ahora ya no puede ir a nuestra ventana de instalación y actualizar la lista de discos. Para ello, haga clic en el botón "Actualizar" que se encuentra debajo.
Lo presionamos y lo más probable es que creemos un disco en formato MBR.

A continuación, presione con calma este disco, luego presione el botón " Dalí» en la parte inferior de la ventana abierta y continúa la instalación del nuevo sistema operativo.
Beneficios al momento de la instalación
En principio, la descripción anterior es la opción absolutamente óptima para la mayoría de los clientes y funciona para los problemas más importantes.
Pero no puedes apagarlo, así que tal vez estés cantando mal.
Además, cuando se instalan Windows 10 y 8, también puede ocurrir el problema y el método descritos anteriormente. recreación Justo antes de la hora de instalación puede que no haya ningún problema.
También es fácil decir que el problema de la imposibilidad de instalar todo en un disco GPT puede aparecer incluso antes de instalar el sistema operativo.
Si lo deseas, también puedes ir a la línea de comando y seleccionar todas las descripciones de la operación, así como otras formas de solucionar el problema.
Uno de ellos es configurar el BIOS en modo UEFI.
Otra opción sólo es adecuada para usuarios de Windows de 32 bits: es necesario instalar un sistema operativo de 64 bits.
Establecer en modo UEFI
Para confirmar esta información, vaya al BIOS. En la mayoría de los casos, la entrada se presionará en el botón F2 en computadoras portátiles y Supr en computadoras personales en el momento de la activación del sistema.

Esto es lo que debe hacer a continuación:
- Busque la sección "Características del BIOS", "Configuración del BIOS", "Configuración del BIOS" o "Avanzado". Allí es necesario conocer el punto que indica el modo de atracción (más que cualquier otra cosa). El modo de inicio"). Debes seleccionar la opción que contiene la palabra “ UEFI" o solo " EFI". En computadoras más antiguas, se verá como se muestra en el bebé número 10.

- Para configurar el controlador SATA, necesitamos AHCI (dependiendo de instalar IDE). Este parámetro lo podemos encontrar en los apartados “Periféricos”, “Avanzado”, “Configuración SATA” o simplemente “Principal”. El blanco del resto del testimonio del bebé número 11. Al presionar este parámetro, puede seleccionar AHCI.

Si Windows 7 está instalado en su computadora, debe habilitar el arranque seguro.
Este parámetro se puede encontrar en las siguientes pestañas del BIOS, como Autenticación, Configuración del sistema, Principal o Arranque.
Debes presionar y seleccionar “Desactivado”. La culata se puede ajustar a la pequeña nº 12.

Vlasna, descrito anteriormente, tres kroki pueden ayudar al gobernante. problemas con las instalaciones.
Hoy descubriremos cómo instalar cualquier versión actual de Windows (incluido Windows 7 o Windows 10) en un disco duro con una tabla de particiones GPT en una computadora antigua con un BIOS que actualmente no es compatible. No es necesario desactivar este truco al intentar instalar Windows Server 2008 R2 x64 en un servidor HP DL380 G8 (los servidores HP DL aún no son compatibles con EFI) con discos locales cuya capacidad de almacenamiento en RAID 5 supera los 4 TB. Con una instalación estándar de Windows en un disco con diseño MBR, hay más de 2 TB disponibles en el sistema. Colocar o denegar el acceso a hasta 2 TB de espacio que se perdió no se puede encontrar en la unidad de Windows. La única forma de acceder rápidamente a todo el espacio disponible en un disco es cambiar el diseño del disco al formato GPT.
Este artículo describe cómo configurar Windows para que se ejecute desde un disco duro ubicado en la tabla de particiones GPT en una computadora con un BIOS clásico (que no tiene UEFI) o en modo Legacy BIOS. Windows no puede manejar discos GPT en sistemas BIOS más antiguos. Para evitar esta limitación, un método rápido es transferir el BCD de Windows a una pequeña unidad flash USB (o unidad de disco duro) con una tabla de particiones MBR. Esta unidad flash solo se usará para ejecutar la aplicación de Windows, que luego debe transferir el contenido a la imagen principal de Windows, que está montada en un disco habilitado para GPT. Las instrucciones son universales y se pueden utilizar tanto en Windows 7, Windows 10 como en cualquier otra edición de Windows 32 y 64 que sea compatible.
Ventajas de GPT sobre MBR
¿Qué ventajas ofrece vikoristannya? Tabla de particiones GUID (GPT)- Nuevo formato para colocar la tabla de particiones en el disco duro. La tabla de particiones GPT le permite evitar los límites bajos de la tabla de particiones MBR clásica. Recapitulemos los puntos principales:
- Soporte para discos duros de más de 2,2 TB(tamaño de disco máximo disponible para GPT-9.4 ZetaByte (9,4 × 1021 bytes))
- Admite hasta 128 secciones en el disco (MBR tiene más de 4 particiones)
- Alta fiabilidad Es posible duplicar la tabla de particiones en varios lugares del disco y revisar la tabla de particiones mediante la verificación de paridad cíclica (CRC). De esta forma, la estructura de la partición del disco no se perderá si los primeros sectores del disco se dañan.
- No es necesario crear secciones lógicas., shilni hasta diferentes indultos
Usar Windows con un disco GPT
Según la documentación oficial de Microsoft, todos los sistemas operativos a partir de Windows Server 2003 SP1 admiten volúmenes particionados por GPT como discos de datos, pero sólo las versiones de 64 bits de Windows pueden acceder a los volúmenes GPT instalados en las placas base como soporte del nuevo UEFI (Unified Extensible Firmware). Interfaz). De esta manera, no podrás instalar o instalar Windows desde un disco GPT en computadoras antiguas con un BIOS clásico.
Porada. el cuello esta durmiendo soluciones alternativas, que le permite ejecutar Windows 10/7 x64 en sistemas BIOS con un disco GPT. Para ello, necesita obtener rápidamente un nuevo disco para instalar el emulador de núcleo UEFI. DUET (Entorno UEFI del desarrollador) que es EFI. La configuración del BIOS de esta computadora se ve afectada por el SYSLINUX instalado, que requiere el emulador UEFI (DUET). DUET, a su manera, hace clic en el descargador estándar de Windows: bootx64.efi. También es posible transferir el disco a híbridoModo MBR (mbr híbrido) Para obtener más ayuda, utilice la utilidad gdisk de Linux. Sin embargo, en ambos casos el procedimiento es complicado y requiere un buen conocimiento del sistema operativo Linux.
Señalemos una vez más un hecho importante del que es necesario hacer una copia de seguridad: no es posible conectar Windows x64 a un disco GPT en un sistema con UEFI.
Entonces, si su computadora funciona con BIOS y necesita que ese disco contenga una tabla de particiones GPT, la forma más fácil es agregar otro disco duro (primario o SSD) con diseño MBR al sistema, instalarlo en el nuevo Windows. y luego sentirse atraído ya nogo.
Intentaremos modificar ligeramente esta técnica. Para ello necesitamos una unidad flash USB o una tarjeta SD de pequeño volumen (al menos 64 MB) con diseño MBR, que pueda alojar el Windows Vanilla Manager – bootmgr. Esta unidad flash es segura para el sistema central y transfiere el control al host del sistema principal, basado en volúmenes GPT.
Importante. El sistema debe, al igual que el BIOS, admitir el acceso desde una unidad flash USB o una tarjeta SD.
De esta forma podemos asegurar la protección de cualquier tipo (tanto en versiones de Windows de 32 como de 64 bits) !!! ) desde un disco GPT en un sistema con BIOS, que no admite EFI.
Instalación de Windows en un disco GPT en una computadora con BIOS
Digamos que tenemos una computadora con BIOS (sin UEFI) y una nueva tabla de particiones GPT está instalada en el disco duro. Cuando intenta instalar Windows en un disco gpt de dicha computadora, el instalador de Windows mostrará el siguiente mensaje:
Windows puede personalizar el mismo disco Vibranium en estilo de partición GPT
La versión rusa tiene lo siguiente:
Porada. Puede convertir un disco de MBR a GPT sin perder todos los datos presionando la combinación Shift+F10 en la pantalla de instalación de Windows. Ingresé los siguientes comandos en la línea de comando:
Parte del disco
seleccione el disco 0 (si el sistema tiene un disco duro)
limpiar (limpiar el disco)
convertir gpt (convertir la tabla de particiones a GPT)
En esta situación, puede instalar Windows 10/8.1/7 directamente en un disco GPT solo en modo UEFI mediante la emulación de ese medio usando DUET. Sin embargo, en este modo sólo es posible instalar versiones de Windows de 64 bits, y el procedimiento en sí, como ya hemos dicho, es complicado.
En esta situación, es mucho más fácil instalar Windows en un disco MBR en el modo básico y luego convertirlo a GPT usando una utilidad adicional. gptgen.
Gptgen: tabla de particiones de disco convertible de MBR a GPT sin seleccionar particiones
La consola "Administración de discos" de Windows le permite convertir un disco de MBR a GPT a partir de discos "limpios" sin particiones. La consola no permitirá la conversión si está particionada en un disco en el que el sistema operativo ya está instalado.
Para convertir en línea un disco duro de MBR a GPT, puede utilizar rápidamente una pequeña utilidad que le permite convertir "sobre la marcha" el formato de la tabla de particiones sin la necesidad de eliminar todas las particiones (sin perder datos).
Importante. Antes de la recreación, se recomienda beber infusión. copiar todos los datos críticos a un dispositivo externo. Ojalá no me hubiera encontrado todavía con el funcionamiento incorrecto de la utilidad gptgen, lo que provocaría un colapso total del sistema de archivos, recomiendo a todos los usuarios que guarden sus datos importantes antes de convertir la tabla de particiones, para que no haya reclamaciones al autor del artículo :)
Descargue la utilidad gptgen y extráigala en un directorio separado (por ejemplo, c:\tools\gptgen-1.1).

Bueno, ¡la conversión de la tabla de particiones a GPT fue exitosa!
Transfiera su descarga de Windows a una unidad flash USB
La computadora se reinicia y reinicia para que el sistema BIOS no pueda registrar el disco duro con la tabla GPT. ¡Así es como va! Se puede conectar una pequeña unidad flash USB o una tarjeta SD al sistema. Descargue desde un CD/disco USB de instalación con Windows (ya sea un disco de instalación con Windows 10 o Win 7, como en nuestra elección) y haga clic en la pantalla de instalación Mayús+F10, abriendo la consola de línea de comando:
- Comando Vikon: diskpart
- Se muestra la lista de discos en el sistema: lista de discos. En esta etapa, el sistema tiene dos discos: Disco 0: un disco duro del sistema con un tamaño de 40 GB (* la opción Gpt indica que este disco debe contener la tabla de particiones GPT) y Disco 1: una unidad flash USB con un tamaño de 1 GB.

- Echemos un vistazo a las particiones de los discos y las letras asociadas a ellas. Seleccionar disco duro: seleccione el disco 0 y muestre la lista de particiones en la nueva: lista de volumen
 Según el tamaño de las particiones, se puede entender que el sistema está instalado en 2 particiones (Volumen 2), a las que se le asigna la letra D (esta letra puede no corresponder a la letra del disco del sistema que se muestra en Windows)
Según el tamaño de las particiones, se puede entender que el sistema está instalado en 2 particiones (Volumen 2), a las que se le asigna la letra D (esta letra puede no corresponder a la letra del disco del sistema que se muestra en Windows) - Las secciones necesarias se pueden crear en una unidad flash:
seleccione el disco 1 (seleccione una unidad flash)
limpiar (limpiar el disco)
crear partición tamaño primario=1000 (creada en una unidad flash USB, la partición principal tiene un tamaño de 1 GB)
formato (está formateado en el sistema de archivos FAT32. No utilice el sistema de archivos NTFS para una unidad flash USB, ya que no podrá utilizar dicha partición)
seleccione la partición 1 (seleccione la primera partición en la unidad flash)
activo (indica la sección como activa)
volumen de lista (se muestra una vez más la lista de secciones. En este caso puedes ver que nuestra sección de creaciones tiene índice 3)
seleccione el volumen 3 (vibemo yogo)
asignar letra = G (asigna la letra de unidad correcta, por ejemplo G)
lista de volumen (tenga en cuenta que a la partición en la unidad flash se le asigna la letra G)
salir (Salir de la utilidad diskpart) - Copiamos los archivos de respaldo del disco del sistema a una unidad flash: bcdboot d:\Windows /l en-us /s g:
- Escriba el código requerido para bootmgr (administrador de descargas de Windows) en la unidad flash: bootsect /nt60 G: /mbr /force
- Reinventémonos
Vaya a BIOS y establezca la prioridad máxima para su unidad USB (SD). Ahorre su dinero. Si has hecho todo correctamente, el sistema empezará a funcionar correctamente. Descubra qué es Windows en un disco GPT en el Administrador de discos ( diskmgmt.msc), exponiendo la potencia del disco del sistema. En la pestaña Volúmenes, el tipo de tabla de particiones está configurado en GPT (estilo de partición – Tabla de particiones GUID)

Este método de transferir la imagen a una unidad flash USB externa le permite procesar rápidamente la tabla de particiones GPT y utilizar toda la capacidad del disco duro (más de 2,2 TB de tamaño) en sistemas con BIOS (sin middleware UEFI). Se puede hacer un truco similar con Windows más nuevo (32 bits):
- Windows 10/Windows Servidor 2016
- Windows 8, Windows 8.1
- Servidor Windows 2012/2012 R2
- ventana 7
- Servidor Windows 2008/2008 R2
- Windows Vista
- Servidor Windows 2003 SP1/2003 (64 bits)
- Windows XP x64
Descargo de responsabilidad. El artículo se pronuncia como e. Todas las operaciones designadas se probaron en una máquina virtual; las pruebas no se realizaron en máquinas reales. Cualquiera que proteste físicamente contra esta configuración y el funcionamiento del sistema y escriba sobre los resultados, incluso el radio. Según información obvia, las computadoras más antiguas con BIOS generalmente no permiten trabajar con discos GPT; dichos discos simplemente no están identificados.
También es necesario comprender que cada vez que se enciende/reinicia el sistema, su unidad flash USB con la tabla MBR y el almacenamiento se conecta a la computadora; de lo contrario, Windows simplemente no se vinculará.