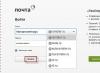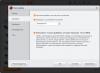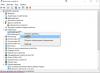Este artículo explica cómo utilizar la función de separar estilos de encabezado de estilos de encabezado para crear un cambio (ZMIST) en Word. Si desea agregar ZMIST y tratarlo, tenga en cuenta la inserción de la sustitución.
Seleccionar diferentes estilos del estilo de título
Antes de cambiar el estilo del encabezado del texto, inserte un separador de estilo para separar el texto. Un separador de estilo es un símbolo de un párrafo que sirve como separador entre estilos adyacentes que se incluyen en el documento. Para eliminar hojas de datos adicionales.
Nota: Puede mostrar divisores de estilo y agregar un botón divisor de estilo a la barra de herramientas para simplificar este proceso.
ZMIST actualizado con regulación de cambios.
Información adicional
Varios estilos
La división de estilos es una característica nueva que apareció en Word 2002 y Word 2003.
Limite los estilos de encabezado a una palabra o frase en un párrafo, de modo que ZMIST solo muestre esa palabra o frase.
Combine dos estilos en un párrafo para que ZMIST tenga un párrafo inicial.
Apriete las capas de la estructura hasta el texto inicial, de modo que ZMIST no tenga texto inicial.
Condense la estructura a una palabra o frase en un párrafo, de modo que ZMIST solo muestre esa palabra o frase.
Mostrar selección de estilo
En deposito Golovna en el grupo párrafo presiona el botón.
Agregar el botón "Agregar estilos" a la barra de herramientas
Antes de utilizar el separador de estilos, debe agregar un botón separador de estilos a la barra de herramientas. Para hacer esto, haga clic en los pasos a continuación.
presiona el botón oficina de microsoft, y luego - Opciones de palabras.
Prensa Configurando.
En la lista Comando vibrati z seleccione un artículo todos los equipos.
Haga clic en la lista de comandos. Diferentes estilos, presiona el botón Agregar, y luego - el botón DE ACUERDO.
Nota: Estilos Rozdilyuvach: esta es una forma especial del signo adjunto a un párrafo. Por lo tanto, los documentos con secciones de estilo creadas en Word 2002 y versiones posteriores de Word todavía se muestran en Word 2000 y Microsoft Word 97, a menos que haga clic en el botón Marcas de formato Todo en secciones. En versiones anteriores de Word, verá todas las marcas de formato separadas, la marca de párrafo con separadores de estilo aparecerá como la marca de párrafo principal y el documento se volverá a empaquetar.
Si está utilizando una versión anterior de Word para ver documentos que tienen saltos de estilo creados en Word 2002 o versiones posteriores de Word, no haga clic en el botón de la sección Todos en formato de caracteres.
Cómo Word agrega encabezados a ZMIST
Si bien el texto, con formato de encabezado, se muestra en el formato del documento, no hay caracteres especiales en el párrafo que indiquen que la vista se ha compilado anteriormente. Todo el proceso es muy sencillo. Para este Word, se está desarrollando una nueva función básica llamada “estilos de caracteres vinculados”.
El estilo del título, que se extiende a una parte del documento, aparece en la vista como estilo de título. Pero en realidad se debe al estilo conectado de los símbolos. En Word 2002 y versiones posteriores, cuando el estilo de párrafo se establece en un subpárrafo, se muestra lo siguiente:
Se crea un estilo para un símbolo, en el que las potencias mismas de los signos están estancadas, al igual que el estilo del párrafo.
El estilo del símbolo se establecerá en el fragmento visible.
Nota: Cuando selecciona un estilo de carácter creado con estilos de caracteres asociados, aparece en la lista "Estilo", que se abre cuando el documento se abre y se ve en versiones anteriores de Word. Si el documento se guarda en una versión anterior de Word, se perderá la funcionalidad del separador de estilos.
Para ver el estilo del símbolo, apúntelo debajo de la página.
Resultado
Ver el texto del documento y mostrar respeto a aquellos en el área de formato Mostrar formato muestra la información exacta sobre el formato.
Vea el texto para el que está establecido el estilo de carácter y preste atención al hecho de que el texto se muestra como estilo de carácter en el área de tareas Mostrar formato. El estilo de encuadernación se muestra en el área de comando "Mostrar formato" como encabezado "símbolo". El estilo real del símbolo se pierde al incorporarse a la esfera de mando. estilos y formato O abra la lista de estilos en la barra de herramientas Formato.
Para el estilo asociado con el símbolo, puede utilizar el mismo estilo para el párrafo. El estilo de un párrafo se puede crear y lucir igual que el estilo del texto principal, y luego reducirse a una parte del párrafo. De esta manera, el texto que se utiliza para crear un cambio puede coincidir exactamente con el texto del párrafo, suponiendo que los parámetros del cambio se cambien para mejorar el estilo del texto principal.
Nota: Esta página ha sido traducida automáticamente, por lo que el texto puede contener imprecisiones y errores gramaticales. Para nosotros es importante que este artículo sea canela para usted. ¿Estaba la información en formato marrón? Para mayor claridad, consulte el original (en inglés).
Estudiante de Kozhen, en el momento de su dominio, tope una vez o escriba un ensayo o un trabajo de curso. Al parecer, el estudiante de posgrado todavía está comprobando. Conforme a GOST, tiene un efecto vinculante. En este artículo veremos cómo realizar cambios en Word, ya que no todos conocen esta capacidad del editor.
Cómo crear una tabla principal en la que agrega manualmente todos los títulos y subtítulos. Además, es muy difícil numerar un espacio así, los fragmentos con la más mínima edición colapsarán y todo el objeto quedará estático. Habrá que reelaborar y cambiar todo. Ha sido tan largo y fácil. Además, la gente, sin saberlo, empieza a poner la marca a mano.
Es mucho más fácil y manual seleccionar el modo automático. Este tipo de elemento plegable tardará unos segundos, y para crear dicho elemento basta con generar unos pocos clics. Echemos un vistazo más de cerca a este proceso. Primero abriremos un documento que tiene muchas secciones diferentes y requiere que configure una lista interactiva de contenidos para la navegación manual.

Numeración de páginas
Antes de configurar, debe insertar una numeración. ¿Por qué necesitas ganar algo como esto?
- Vaya a la pestaña "Insertar". Haga clic en el icono "Encabezado y pie de página". En el menú, seleccione el elemento “Número de historia”. Para dichos documentos, es mejor seleccionar "En la parte inferior de la página".

- Luego deberá seleccionar el nivel requerido. Es importante insertar el número simple claramente en el centro (no a la izquierda ni al costado), de lo contrario el documento perderá su apariencia original.

- Para guardar los cambios, debe hacer clic en el botón "Cerrar ventana de encabezado y pie de página".

- El resultado es un número claro en la parte inferior del arco cutáneo.

creación del lugar
Para seleccionar correctamente el espacio es necesario ir al principio o al final del documento, ya que dicho elemento no tiene por qué estar en medio del archivo. No dudes en utilizar este método.
- Ahora deberá colocar el cursor antes de la primera letra en medio de toda la información del texto.

- Luego debes escribir Ctrl+Enter en el teclado. Después de esto puedes agregar una hoja vacía.

- Subimos al inicio del documento. Luego vamos a la pestaña "Posylannya". Haga clic en el icono "Reemplazo". En el menú, seleccione el elemento "Estación de recogida automática 1" (puede seleccionar otra opción; todo será correcto).

- Si pagas por todo, rechazas ese resultado. A la derecha, para crear un diseño competente, es necesario formatear los nombres de las secciones (en nuestra versión, llamadas vértices) con estilos de encabezado.

Si no hay nada que hacer, el editor de Microsoft Word intentará completar los puntos automáticamente para el mejor juez. Para este tipo de entrada, seleccione aquellas que están en negrita y luego active todo lo demás en la lista.
Ajustar encabezados
Para formular un cambio correcto y hermoso, es necesario eliminar tales acciones.
- Pulsa el nombre del top (debes hacerlo para que este texto esté activo y pueda editarse).
- Presta atención a quienes han elegido el diseño del texto original.

- Para corregir esto, debe hacer clic en el icono del estilo “Título 1” (previamente colocando el cursor en la ubicación deseada).

- Después de esto debes dar la vuelta nuevamente. Haga clic con el botón derecho del mouse en este elemento. En el menú contextual, seleccione el elemento "Actualizar campo".

- Luego dormirán sobre ti, por lo que tú mismo necesitarás que te alimenten. Seleccione "Actualizar nuevamente". Para guardar la configuración, presione el botón "Aceptar".

- Ahora todo quedará hermoso y ordenado. Ale lishe ahí, de mi corrigió el título.

- Para que el resto de puntos sean iguales, tendrás que formatear todo de la misma manera y de forma diferente. Antes de decidir el título, debe asignar el estilo "Título 1". Luego repite la descripción de la acción para actualizar el lugar. Después de lo cual recibirás esto.

Espera, no podré crear una lista tan ordenada a mano. La marca de la piel permanece en su lugar y nada se ha movido. Un documento así es mucho más fácil de manejar.
En el evento descrito, todos los titulares del primer siglo fueron vikorizados. Miremos el ejemplo y veamos los subtítulos. Para ello es necesario insertar en el texto todos los elementos incluidos en el texto.
- Agrega el título de otro rango a tu documento de la Horda. Para hacer esto, simplemente haga clic en el estilo apropiado en la barra de herramientas.

- Luego, para mostrar un nuevo elemento de reemplazo, volveremos a hacer clic derecho en ese objeto. En el menú contextual, seleccione el elemento "Renovar campo".

- Luego presione el botón “Aceptar”.

- Inmediatamente después de esto, aparecerán nuevos subtítulos.

Acciones similares funcionan después de un cambio de aspecto en la estructura del documento.
Tenga en cuenta que el título no debe superponerse en la página del título. Todo tiene su lugar.
Cómo escribir titulares correctamente
En el proceso de trabajar con contenido, por regla general, parte del texto sube a la cima y el resto continúa. Como resultado, pueden aparecer títulos desnudos (nombres) en la parte inferior de la hoja. Parece feo. Después de ellos, es necesario tejer al menos una fila.

Además, también es incorrecto colocar la primera parte superior en el lado detrás del lugar. Es difícil resolver el problema. Para quien haremos un montón de cereales sencillos.
- Tomamos todo lo que nos rodea desde el primer lado. Luego nos aseguramos de que no haya encabezados al final de cada documento. Después de esto, el clic derecho del ratón volverá a estar activo. En el menú, seleccione el elemento "Actualizar campo".

- Una vez más seleccionamos la opción “Actualizar números de página”. Para guardar, presione el botón “Aceptar”.

- Después de todo, lo que cambia no es el número, sino tampoco el valor en sí.

Por otro lado, podrías seleccionar el elemento “Actualizar nuevamente”. Nada cambiará para nuestro trasero. Si hiciera algún cambio a mano, todo se habría desperdiciado.
Por ejemplo, a la gente le gusta poner la palabra "Zmist" en el centro o escribirla además de ellos mismos. Otros comerciantes, sin embargo, pueden sustituir algunos puntos.
Ajustando la situación
El editor de Word puede insertar la sustitución en la ubicación deseada sin su ayuda. ¿Por qué necesitas ganar algo como esto?
- Vaya a la pestaña "Posilannya".
- Abra el menú "Reemplazo".
- Cree un clic derecho en cualquier elemento (no importa si lo selecciona usted mismo).
- Luego elija una de las opciones dadas.

Este elemento, como es práctico en Word, tiene sus propios parámetros. Para cambiarlos, debe seguir una serie de sencillos pasos.
- Repetimos todos los descritos anteriormente.
- En esta ocasión seleccionamos el ítem “Cambiar autoridades”.

- Cuyo sucesor aparecerá pronto.

- Aquí puedes cambiar:
- recopilación;
- categoría (puedes crear una plantilla diferente);

- describir;

- parámetro.

Después de editar, debes presionar el botón “Aceptar”, de lo contrario tus cambios no se guardarán.
Cómo deshacerse del dinero
Este elemento no es sólo por la belleza y la practicidad de la apariencia del diseñador. Cuando se trabaja con un documento, para una transición rápida a la sección requerida, es suficiente hacer clic en cualquier elemento presionando el botón Ctrl en el frente. Entonces hay que entender que hay un hiperpoder detrás de la piel.

El propio editor nos lo contará.
Como el modo automático no te controla, puedes hacerlo todo tú mismo. No dudes en utilizar este método.
- Vaya a la pestaña "Posylannya". Abra el elemento del menú "Reemplazo". Seleccione el tipo "Manos en el lugar".

- Como resultado, obtendrá el mismo resultado.

Este método no es muy sencillo. En cualquier caso que desee, se coloca automáticamente una línea de puntos. Es mejor poner los puntos delante de tus manos.
Además, la tercera opción es el modo automático. Dicho espacio se recoge de esta manera.
- Ahora vayamos a la pestaña "Posilannya".
- En esta ocasión seleccionamos el último elemento del menú “Reemplazo”.

- Como resultado, se abrirá una ventana.

- Aquí puedes:
- activar o desactivar la hiperpotencia;

- presione o apague para mostrar los números de página;

- presione o presione el lado del borde derecho del arco;

- tipo de memoria vibrati;

- ajustar títulos iguales;

- indicar el formato del diseño;

Para ajustes más detallados, debe hacer clic en el botón "Parámetros".

cuyo legado pronto emergerá.

Hay muchos puntos para editar aquí. Para mejorar sus oídos, debes desplazarte hasta el final.

Si no desea realizar ningún cambio o ya los ha registrado, puede hacer clic en el botón “Restablecer” nuevamente.

Estilo
Para editar la apariencia de los elementos del menú, debe hacer clic en el botón "Cambiar".

Como resultado, verá dónde puede realizar los cambios necesarios. ¿Para quién es necesario?
- Selecciona el artículo que necesitas.
- Revisa la descripción.
- Si no le molesta, haga clic en el botón "Cambiar".

- Inmediatamente después de esto, aparecerá la ventana "Cambiar de estilo". Aquí puede ajustar los parámetros básicos.

- Para realizar más ajustes, debe hacer clic en el menú "Formato".

- Aprenderá estos puntos inmediatamente después.

- A los más necesitados:
- fuente;

- párrafo;

- tabulación;

- cordón;

- marco;

- numeración;

- Efectos de texto.

- Para guardar los cambios en la etapa de máscara, debe presionar el botón "Aceptar".
Cómo limpiar el lugar
Si ya no lo necesita o sus experimentos fracasaron, es suficiente para avanzar a los siguientes pasos.
- Vaya a la pestaña "Posylannya".
- Haga clic en el menú "Reemplazo".
- Seleccione "Ver en su lugar".

- Zavdyaki no lo sabrá de inmediato.

También hay otra manera. Para empezar, necesitas verlo todo.

Luego presione el botón Eliminar o Retroceso. Si el lugar es genial, entonces es mucho más fácil utilizar el primer método.
Visnovók
Este artículo analizó el trabajo de esta manera. En este caso, puede crear los que desee, en lugar de depender de plantillas de editor de Microsoft Word ya preparadas.
Si no te funciona, quizás tu texto tenga varios títulos. Cómo corregir este problema se describió anteriormente.
Instrucciones en vídeo
Para aquellos que han perdido su comida, a continuación se muestra un video con comentarios educativos antes de las instrucciones descritas anteriormente.
El editor de texto de Microsoft Word tiene una serie de funciones esenciales, una de las cuales es la creación de reemplazos automáticos.
Esto definitivamente facilitará las cosas a los empleados, incluso al realizar cambios, es necesario no solo indicar las secciones del documento, sino también indicar la numeración de las páginas en las que se ubica la misma sección. Antes de hablar, aquí es donde la gente suele tener problemas.
También me gustaría señalar que dicho cambio es aún más sencillo de actualizar (una vez que realice cambios en las páginas del documento o en los nombres de las secciones).
Otra ventaja importante es que la colocación automática se puede crear de forma perfectamente uniforme. Ruinas de Zhodnih, párrafos de zavikh y claros también. El lugar tendrá el aspecto que exigen las normas para la elaboración de la documentación.
Es especialmente útil crear un reemplazo automáticamente para aquellos escritores que usan Word para crear un ensayo, trabajo de curso, diploma, etc.
Ahora echemos un vistazo más de cerca al proceso de creación de cambios automáticos.
¿Cómo ganar dinero con Word 2007?
Supongamos que tienes un documento de texto que ya está listo para usar, o incluso sin cambios. Hay divisiones que pueden haber en la zona. Aparentemente, nuestro eje tiene tal estructura (como un trasero).
La piel está dividida, el impacto en el cuerpo del bebé tiene su propio significado y "ruibarbo" estructural. Luego “Entrar”, “Capítulo 1” y “Capítulo 2” encontrarán un punto de encuentro en la jerarquía. Obviamente, es necesario asignarles un estilo llamado “Título 1”.
Para ello, en la pestaña “Cabeza” existe un apartado “Estilos”, en el que hay varias divisiones. Para agregarlo, debe ver la sección del texto y hacer clic en la etiqueta correspondiente.

Una operación similar la llevan a cabo íntegramente otras secciones. El resultado se ve así: 

Perderé el elemento del cambio futuro, que se llama “Capítulo 2.2.1”. Ante esto, es necesario preservar el estilo “Título 3”, ya que este ítem está subsumido en la jerarquía por debajo del rango de “Capítulo 2” y “Capítulo 2.2”.
Después de hacer todo, puede obtener el siguiente resultado: 
Es natural que su sección tenga texto entre las secciones, pero he diseñado especialmente esta estructura de esta manera para demostrar la naturaleza cíclica de la estructura.
Ahora toda la información de la derecha debe convertirse automáticamente en reemplazo. Pruébelo así:

Como resultado, el resultado es un lugar tan terrible que se creó automáticamente. 
Si por algún motivo ha realizado cambios en las páginas o nombres de las secciones, luego de terminar de editar el documento, presione el botón "", y en el cuadro de diálogo seleccione el comando " actualizar a fondo». 
Si necesita agregar u obtener números de página del reemplazo ya preparado, para ello estamparemos nuevamente en el botón " Zmist" y en la lista estamparemos el botón " Zmіst…" A continuación, se abrirá un cuadro de diálogo, en el que deberá seleccionar la casilla del "". 
¿Cómo ganar dinero con Word? ¿Por qué necesitas trabajar con Wordy? Todos los usuarios del editor de texto de Word no lo necesitan para todo y no lo necesitan, pero para aquellos que escriben y crean sus propios o excelentes artículos, esta función es de gran ayuda. Espera, es mucho más fácil leer un archivo que pasar a la siguiente sección o lado. Todo lo que tiene que hacer es colocar el cursor sobre el cursor, presionar la tecla Ctrl en el teclado, hacer clic con el mouse al lado del nombre de la sección y accederá a la página deseada. La prioridad de los documentos electrónicos sobre otros documentos es la necesidad de estar atentos.
Primero entré a Internet para escribir un artículo y me maravillé de cómo otros escriben sobre este tema. Señor, qué desastre está todo. Si no supiera dudar, no habría entendido nada. Este tipo de artículos se han escrito durante mucho tiempo (y ha pasado mucho tiempo) y nada ha quedado más claro.
Escribo especialmente para gente estúpida como yo.
El primer lado debe usarse para crear una página de título y el eje de la otra hoja ya se puede reemplazar.
Estamos creando un documento. Dividámoslo en titulares. Sería mejor escribir los títulos en un color diferente y más, para que luego sean reconocidos como un gran documento. En el futuro, trabajarás en todo lo que escriba aquí mientras escribo el artículo, pero por ahora intentémoslo así.
Ahora, desde el principio del documento, puede ver el primer encabezado y hacer clic en la entrada con el botón derecho del mouse. Seleccione el elemento del menú. Párrafo .
La ventana se abrirá Párrafo. Ir a la pestaña Apariciones e intervalos .

Nota
Todas las descripciones las hago para Word 2003, pero en las versiones 2007 y 2010 los procedimientos son los mismos. La misma consistencia para los diferentes bloques que se mueven.
Nada cambia. Seleccionar solo Hendido. Pon los títulos más importantes dividido 1. dividido 2 Olvídate de todos los problemas en la reserva. No te guste demasiado el mismo titular. Pronto querrás dividir tus cabezas en subtítulos.
Aplicar al siguiente subtítulo dividido 3. Si todos sus títulos son iguales y los subtítulos no se transfieren, puede poner cualquier valor con seguridad. Este papel no juega. De esta manera, lea todo el texto y dé crédito a todos sus títulos.
Ahora coloque el cursor en la ubicación del documento donde desea leer su Zmist si no Zmist y abre el menú (arriba) – Insertar – posilannya – Zmіst y pokazhchiki .

Nochevieja Zmіst y pokazhchiki ir a la pestaña Zmist .

Marque todas las casillas. No es necesario rayar nada más. Luego, una vez que aprendas a crear sin problemas, podrás experimentar. Pero déjalo así, no es necesario.
presiona el botón DE ACUERDO. Puede que salgas de un lugar tan atractivo.

Espera, no puedes usar tus manos con tanto cuidado y cuidado. ¡Estudiantes! Anímate antes de que sea demasiado tarde. Mi estudiante no destruyó la computadora hasta que le mostré lo fácil que era ganar dinero con Wordi.
Esta nutrición puede aplicarse tanto a un escolar como a un estudiante, a un oficinista y a un empleado del gobierno. Algunos cambios realizados en el documento están regulados por GOST, que también puede verse influenciado por lectores, escribas científicos o autoridades superiores.
Así que descubramos cómo es posible. ganar dinero con MS Word. No tengo mucho tiempo para pedir prestado. Además, cuando se realizan cambios en el documento, puede actualizar automáticamente los cambios creados para que aparezcan allí nuevos números de subelementos y páginas.
Mostrable en la culata del pie. Tengo tres secciones, la sección de piel tiene párrafos y los párrafos pueden tener subpárrafos. De esta manera tendré tres posiciones iguales.
Shchob crear reemplazo automático, Vikoristovuvatimemo “Estilos” para el documento de MS Word, que se encuentra en la pestaña “Encabezado”. Aquí nos confunden los estilos “Título 1”, “Título 2”, etc.

Ahora podrás ver el texto del primer nivel, Capítulo 1, y seleccionar el estilo “Título 1”. Así que compartamos los capítulos con todos.

Visible a través del texto de otro nivel, párrafo 1, 2 y así sucesivamente, y seleccionando el estilo “Título 2”.

Se ve el texto del tercer nivel, Elemento 1 y se selecciona el estilo “Título 3”.

Coloca el cursor en la parte del documento donde lo colocarás. Ahora vayamos a la pestaña "Posición" y hagamos clic en el botón "Reemplazo" con el mouse. Seleccione de la lista desplegable "Autocobro de impuestos". ¿Por qué no te presentas al documento? Como sabes, tengo un Capítulo, un Párrafo y un Subpunto ubicados en diferentes niveles.

Si selecciona "Zmist" de la lista, aparecerá pronto. Aquí puede seleccionar una cantidad de páginas para su ubicación, mostrar cualquier cantidad de páginas y la copia de seguridad necesaria.

Ahora está claro que ha agregado el texto, por lo que los números de página han cambiado y los nombres de los subelementos han cambiado. Haga clic en cualquier elemento y presione el animal en el botón. "Actualizar tabla". En la siguiente ventana, elige lo que más te convenga, "Actualizar los números de página" si no “Te actualizaré nuevamente” y presione “Aceptar”.


Si tiene alguna pregunta antes de preparar el texto del documento (los párrafos y subpárrafos pueden aparecer en fuente o tamaño), veamos cómo obtenga un lugar de Word, vikory y power estilos para texto.
Por ejemplo, Capítulo 1 – Times New Roman, 16; Párrafo 1 – Times New Roman, 14; Subpárrafo 1 - Times New Roman, 12.

Es necesario crear nuevos estilos. Para lo cual la Sección 1 está visible, en la pestaña "Encabezado" en la sección "Estilos", haga clic en la flecha que apunta hacia abajo para expandir la lista completa de estilos. Haga clic en el botón "Guarda un fragmento de una visión como un nuevo estilo exprés".

Aparece al final, dales un estilo y haz clic en "Aceptar". Después de esto, aparece en el panel de estilos.

A continuación podrás ver el Párrafo 1 y crear un estilo con un nombre diferente. Repetimos los mismos pasos para el Paso 1. Como resultado, aparecieron tres nuevos estilos en el panel: “Estilo 1”, “Estilo 2” y “Estilo 3”, con el formato requerido.
Ahora vea los puntos de texto que estarán en su lugar y asígneles el estilo requerido. Tengo el Capítulo 1, 2, 3 – Estilo 1; Párrafo 1, 2, 3 – Estilo 2; Subpárrafo 1, 2 – Estilo 3. Al editar, el texto no cambiará.

Ahora que el Capítulo 1 está visible, vaya a la pestaña "Posylannya", grabe en relieve el botón "Añadir texto" Y seleccione el ruibarbo requerido en el menú desplegable. Para este tope Capítulo 1, 2, 3 – “River 1”, Párrafo 1, 2, 3 – “Riven 2”, Subpárrafo 1, 2 – “Riven 3”.

Después de haber establecido valores iguales para todos los puntos del texto que se incluirán antes del cambio, coloque el cursor en la parte requerida del documento, haga clic en el botón "Reemplazar" y seleccione de la lista que aparece "Autocobro de impuestos".

Se creará el cambio automático en Word y el formato del texto en el documento no cambiará.

Por el bien de los datos de vikory, puede crear un cambio automático en Word 2007, Word 2010 y Word 2013, o con estilos de vikory en MS Word, o creando su propio estilo y guardando el formato del texto.
Califica este artículo: