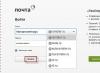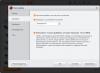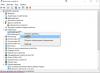El sistema muestra el mensaje “Windows ha detectado un problema con el disco duro”, cuyos motivos pueden variar según su origen. Es posible que el disco duro esté defectuoso (o que la computadora sea nueva) o que los archivos del sistema operativo estén dañados y no se descarguen. Si se enfrenta a un problema de este tipo, me apresuro a adelantarme: puede desperdiciar todos sus datos: documentos, vídeos, programas e imágenes, porque si borra el disco, se volverá inaccesible y será demasiado pronto. y demasiado tarde.
¿Qué hacer si aparece el mensaje de advertencia “Windows ha detectado un problema en el disco duro”?
En primer lugar, mantén la calma y no entres en pánico. Regrese a la parte inferior del aviso, que muestra qué secciones tienen problemas. Para ahorrarles una hora, doctores, porque la verificación lleva bastante hora: ya saben con qué secciones trabajar. La comprobación se realizará mediante el comando adicional CHKDSK (de Check Disk), que comprueba el disco duro y, si es posible, corrige posibles fallos o mal funcionamiento.
Y la advertencia "Windows ha detectado problemas con el disco duro", como se suponía, se debe a problemas con el disco duro y, a veces, simplemente a sectores corruptos, que se pueden identificar mediante CHKDSK. Luego, puedes convertirlo a través de la línea de comando, que se puede abrir presionando la tecla Windows + R.
Se abre el cuadro de diálogo Viconati. Escribe CMD y presiona Enter.

En la ventana de la línea de comando, ingrese la letra de la partición problemática o complétela si necesita verificar la partición del disco después de la limpieza.


Sin embargo, estamos muy contentos de informarle. "¡UVAGA! El parámetro F no está especificado. CHKDSK finaliza en modo ilegible" además algo de información. Esto no es suficiente. Si queremos trabajar fuera del escaneo del disco duro y permitir que Windows corrija automáticamente los archivos del sistema corruptos y los sectores defectuosos, debemos agregar el parámetro /F al comando CHKDSK. se convirtió en CHKDSK/F.
Nota: Si ha seleccionado un disco para realizar la verificación para reemplazar el sistema operativo, se le pedirá que realice la verificación después de reiniciar.
Si el comando CHKDSK no ayudó
En tal situación, le recomiendo que comience a crear copias de seguridad de todos los archivos y datos importantes. Se pueden transferir a secciones seguras desde secciones que puedan tener problemas (recuerde, las anteriores tienen secciones problemáticas). O algo más, por ejemplo, un disco duro portátil.
Una vez que haya copiado todos los datos importantes, puede verificar el disco duro para asegurarse de que sea adecuado para una mayor recuperación. Tobto. Puede intentar recrearlo de forma normal (no fluida) haciendo clic derecho en el disco y seleccionando "Formatear"; el proceso puede tardar hasta una hora, dependiendo del tamaño del disco. Que tengas paciencia.

Todo esto es por el bien de estas instrucciones para ayudarle con el problema más común "Windows ha detectado problemas en el disco duro", un problema asociado con el mal funcionamiento del disco duro. Además, además de todo lo dicho, te animaría a reinstalar el sistema operativo, ya que en la mayoría de los casos ayuda con la mayoría de problemas. Si nada ayuda, por favor envíeme una solución a través del siguiente formulario.
De vez en cuando, es posible que su PC o computadora portátil esté intentando iniciar el sistema operativo Windows o se bloquee durante la operación. La falla del disco duro durante el funcionamiento de Windows no es la única razón por la que pierde su computadora. Si hay un problema, puedes solucionarlo si sabes cuál es la causa.
La esencia del problema con el disco.
Ya sea un "Winchester" tradicional o un dispositivo de almacenamiento SSD novedoso, un problema crítico aparecerá en cualquier lugar. Corrupción del disco: sectores dañados físicamente o de software, infección del sistema Windows con virus, componentes de la computadora (desde partes de almacenamiento hasta componentes de la placa base de la computadora). El gerente del koristuvach - rozіbratisya, que gritó pidiendo piedad en el disco.
Cómo solucionar problemas del disco duro causados por Windows
Problemas con el disco duro: debido a información no especificada en el nuevo, no firmado con un código numérico (por ejemplo, error 11). En primer lugar indicamos el nombre del que pretendemos copiar datos valiosos.
Windows anticipa que tus datos pueden verse gravemente dañados
Plan de ACCION:
- Nueva copia de archivos importantes a otro dispositivo de almacenamiento: unidades flash, discos, tarjetas de memoria, colocación de algunos de estos archivos en servicios seguros de Internet.
- Comprueba el disco en busca de sectores defectuosos.
- Escaneo antivirus.
- Comprobación de la configuración de CMOS/BIOS en la computadora.
- Mantenimiento de PC: comprobar la integridad de los cables, inspeccionar los componentes del PC y limpiarlos.
- Si se identifica algún mal funcionamiento que no pueda reparar usted mismo, la PC o computadora portátil se devolverá para su reparación.
Los dos puntos restantes no se considerarán; esto se debe a la responsabilidad de los contadores de los centros de servicios informáticos.
Crear una copia de seguridad de archivos en Windows 7
Gana dinero así.
- Haga clic en "Inicio" e ingrese la palabra "archivado" en la fila de sonido del menú principal de Windows. Inicie el programa "Archivo y actualización".
 Haga clic en la primera opción de copia de seguridad: esta es la copia de seguridad maestra.
Haga clic en la primera opción de copia de seguridad: esta es la copia de seguridad maestra. - Comience a configurar programas de archivo. Haga clic en el botón "Ajustar copia de seguridad".
 Comience a configurar su copia de seguridad
Comience a configurar su copia de seguridad - Seleccione el disco o partición donde se crearán las copias de seguridad. Los más adecuados son los discos, unidades flash o tarjetas de memoria más modernos (hasta diez gigabytes).
 Seleccione otro disco de referencia y de trabajo.
Seleccione otro disco de referencia y de trabajo. - Haga clic en el botón "Seleccionar para Windows". Sin embargo, dado que ha indicado claramente que primero debe elegir una opción independiente.
 Cuando selecciona un sistema, Windows copiará todas las carpetas de la cuenta para su limpieza.
Cuando selecciona un sistema, Windows copiará todas las carpetas de la cuenta para su limpieza. - Seleccione las carpetas de archivos del sistema de su computadora y/o en lugar de los discos que se copian, excepto el disco en el que se creará la copia.
 Seleccione todo lo que deba copiarse, junto al disco de destino.
Seleccione todo lo que deba copiarse, junto al disco de destino. - Windows solicitará confirmación y mostrará las categorías de archivos que se están guardando en la copia de seguridad.
 Después de esto, el sistema le pedirá que verifique la configuración nuevamente y comience una copia.
Después de esto, el sistema le pedirá que verifique la configuración nuevamente y comience una copia.
Para actualizar archivos desde una copia de seguridad, haga lo siguiente:

El proceso comenzará. Una vez que haya completado su copia, verifique que todo esté actualizado.
 Haga clic en el mensaje para ver la lista de archivos y carpetas de la copia anterior
Haga clic en el mensaje para ver la lista de archivos y carpetas de la copia anterior Verificar el disco usando la línea de comando adicional en Windows 7
La verificación del disco revela sectores lógica o físicamente problemáticos del disco duro o dispositivo de almacenamiento SSD, que es el principal de la computadora. Gana así:

Si aún no confía en los métodos estándar para comprobar el disco, pruebe el programa Victoria. La versión de Victoria para Windows es muy similar a la versión para DOS, con una excepción: después de la instalación, puede ejecutarla inmediatamente para verificar el disco en un sistema Windows en ejecución, sin tener que acceder a otros discos, incluidos los importantes.
Además, agregue un disco nuevo, por si acaso, ya que el anterior ha sobrevivido a su utilidad.
Comprobando su PC en busca de virus
Los virus infectan un registro seguro y la tabla de archivos NTFS(5) en la que opera Windows 7. Los datos valiosos, que no son fáciles de actualizar con utilidades especiales, así como el propio sistema, "vuelan" a través de él.
Como un trasero - Dr. utilidad. Web CureIt le permite escanear rápidamente su disco duro en busca de códigos maliciosos.

El complemento ocupa más de 100 MB y forma parte de la gran base de datos antivirus de todos los tiempos. Después de dos días de trabajo, esta base de datos queda obsoleta: los virus aparecen lo antes posible.
Hubo una advertencia justo antes de que se iniciara Windows
Se le pedirá a la computadora que extraiga el disco duro y le pedirá que lea los archivos del sistema de Windows.
 Para intentar eliminar el programa de lectura del disco duro, presione Ctrl+Alt+Supr para reiniciar
Para intentar eliminar el programa de lectura del disco duro, presione Ctrl+Alt+Supr para reiniciar Una forma profesional de eliminar dicho daño es una utilidad de terceros para revertir un disco de un sistema operativo propietario de Windows u otro (que es la versión de esta utilidad para ello).
Verificar el disco usando los mismos métodos requiere detalles, aunque no estará reforzado.
Lo que falta en el sentido del trabajo:
- actualice el sistema Windows lo antes posible;
- ejecutar actualizaciones automáticas;
- Inicie el modo seguro de Windows.
Personalización del BIOS para iniciar una PC desde una unidad flash o un disco externo
Cambie la prioridad del BIOS para convertir la PC desde diferentes unidades. Obtenga lo mismo (por ejemplo, se toma la versión Award BIOS).
- Cuando la computadora está encendida, después de que aparezca el logotipo del controlador (o el texto debajo de él), aparecerá un mensaje para ingresar al BIOS: presione la tecla.
 Presione la tecla indicada al final de la lista de dispositivos que se verifican cuando la PC está conectada.
Presione la tecla indicada al final de la lista de dispositivos que se verifican cuando la PC está conectada. - Después de ingresar a la configuración del BIOS, seleccione "Periféricos instalados".
 Para ingresar a la computadora, use Periféricos Integrados
Para ingresar a la computadora, use Periféricos Integrados - Verifique si el controlador del puerto USB está activo.
 La escritura Controlador USB habilitado significa que el controlador USB está deshabilitado
La escritura Controlador USB habilitado significa que el controlador USB está deshabilitado - Si la compatibilidad con USB está deshabilitada, salga de este menú usando la tecla Esc. Si está deshabilitado, presione el soporte USB con las teclas Page Up\Down (en la parte inferior se configuran los significados de todas las teclas en el BIOS), luego salga presionando Esc.
- En el menú principal del BIOS, seleccione el elemento "Configuración mejorada del BIOS".
 Vaya a la configuración avanzada del BIOS para administrar la configuración de la PC desde diferentes tipos de medios
Vaya a la configuración avanzada del BIOS para administrar la configuración de la PC desde diferentes tipos de medios - Vaya al menú de prioridad del disco duro y seleccione la unidad flash como unidad de primera prioridad.
 Para ajustar el sistema, se puede cambiar el orden de adquisición de las narices.
Para ajustar el sistema, se puede cambiar el orden de adquisición de las narices. - Utilice la tecla + o Página arriba/abajo para reconocer la unidad flash como el primer dispositivo valioso.
 En primer lugar en la pretensión de atracción está una unidad flash
En primer lugar en la pretensión de atracción está una unidad flash - Salga de este submenú presionando Esc e inserte dispositivos de almacenamiento USB en el primer dispositivo.
 Seleccione la opción USB-HDD en la sección Primer dispositivo de arranque (Primer dispositivo de arranque)
Seleccione la opción USB-HDD en la sección Primer dispositivo de arranque (Primer dispositivo de arranque) - Salga de todos los submenús en el menú principal del BIOS y presione F10 para guardar la configuración.
 Cuando aparezca una notificación solicitando al BIOS que guarde la configuración, presione Y e ingrese
Cuando aparezca una notificación solicitando al BIOS que guarde la configuración, presione Y e ingrese - Dé el comando "Y" - "Enter", la computadora se reiniciará.
Ahora, cuando reinicie la PC, primero deberá buscar una unidad flash o un disco duro (HDD/SSD) y luego podrá iniciar Windows desde el disco insertado.
Convertir un disco duro desde una unidad flash usando programas Victoria
Por ejemplo, tomamos una unidad flash con Victoria en DOS y una computadora portátil con un disco defectuoso. Gana dinero así.
- Inserte la unidad flash USB y reinicie la PC. Depende de usted ser creativo con el menú de Victoria.
 Selecciona Victoria desde la ventana.
Selecciona Victoria desde la ventana. - El programa Victoria puede mostrar diferentes versiones: seleccione la versión para portátiles.
 En la sección Victoria para Notebook, seleccione otro elemento
En la sección Victoria para Notebook, seleccione otro elemento - Si desea familiarizarse con la funcionalidad de Victoria, lea la explicación detrás de las teclas presionando F1.
 Descubra ahora cómo iniciar varias funciones del programa Victoria presionando F1
Descubra ahora cómo iniciar varias funciones del programa Victoria presionando F1 - Para salir de la lista, presione la tecla X o cualquier otra cosa que no se encuentre en la lista.
 Para salir de la configuración, presione X y proceda a verificar el disco.
Para salir de la configuración, presione X y proceda a verificar el disco. - En el menú principal, presione F2 para mostrar la información del disco. Si algo salió mal, presione la tecla P para seleccionar el canal de interfaz IDE en el que se ubicará el disco. Todos los PC actuales están equipados con discos duros SATA.
 Seleccione Ext en la ventana. PCI ATA/SATA y presione la tecla Enter
Seleccione Ext en la ventana. PCI ATA/SATA y presione la tecla Enter - Después de seleccionar el tipo de canal, ingrese su número, por ejemplo, 1. Si no hay otros discos duros, los siguientes números estarán vacíos y no se ingresarán.
 Los canales ocupados en el programa son visibles inmediatamente: ingrese el número del canal en su disco y presione Enter
Los canales ocupados en el programa son visibles inmediatamente: ingrese el número del canal en su disco y presione Enter - Verifique los muelles de Victoria y seleccione el disco en el canal 1.
 A continuación aparecerá una notificación sobre la creación exitosa del canal.
A continuación aparecerá una notificación sobre la creación exitosa del canal. - Si tiene un disco basado en IDE, vaya al menú Selección de interfaz y seleccione una de las opciones Maestro/Esclavo primario/secundario (remezclador en inglés. IDE heredado: las unidades actuales basadas en SATA no requieren remezcla. Por ejemplo, el disco maestro primario Se toma el modo.
 Seleccione el modo usando las teclas del cursor y confirme la selección con la tecla Enter.
Seleccione el modo usando las teclas del cursor y confirme la selección con la tecla Enter. - A continuación aparecerán vídeos sobre el disco. Presione F2 para mostrar el tablero.
 El número del canal del puerto se agrega a los datos del disco.
El número del canal del puerto se agrega a los datos del disco. - La inicialización (datos del pasaporte) del disco indicará que se ha completado su reconocimiento por parte del programa Victoria.
 Después de que el disco se haya reiniciado nuevamente, puede continuar con la siguiente verificación.
Después de que el disco se haya reiniciado nuevamente, puede continuar con la siguiente verificación. - Presione F4; aparecerá el menú de escaneo del disco. Aquí LBA es un sector de disco (512 bytes). Multiplique el número de sectores LBA por 512, divida por 1024 3; el tamaño se determina en gigabytes. El tamaño del área del disco que se verifica en Victoria para DOS no debe exceder los 1024 GB. Si el tamaño es superior a 1 TB, seleccione Iniciar LBA y EndLBA y escanee el disco en varios pasos.
 Dale la vuelta para que el tamaño del disco no supere 1 TB.
Dale la vuelta para que el tamaño del disco no supere 1 TB. - Presione la barra espaciadora e ingrese el número entero en gigabytes o en cientos; puede indicar la ubicación del sector restante en el área que se está escaneando. El punto de escaneo también cambia; de manera similar, expanda el tamaño en gigabytes. Después de completar la entrada, presione la tecla Enter.
 Ingrese el gigabyte restante, que completará el escaneo del área del disco
Ingrese el gigabyte restante, que completará el escaneo del área del disco - El tamaño del área del disco que se escanea se ampliará al número de sectores LBA. Ir a lectura de línea. No cambie este algoritmo de lectura por otro (una lectura defectuosa y “flotante” tardará más de una hora y desgastará más el disco antiguo).
 Seleccione el modo lineal para el programa de escaneo de discos
Seleccione el modo lineal para el programa de escaneo de discos - Vaya al siguiente paso y seleccione Reasignación avanzada de "Bloques defectuosos". Las opciones se seleccionan usando los botones de cursor izquierdo/derecho o el botón de la barra espaciadora.
 Seleccione la opción BB Advanced Remap: esto incluirá sectores del área de respaldo
Seleccione la opción BB Advanced Remap: esto incluirá sectores del área de respaldo - No se apresure a configurar el algoritmo "Borrar secta 256". (“Borrado de 256 sectores”): para un sector problemático, se borrarán 128 KB de datos del disco. En este tamaño, la cantidad de información reducida se multiplicará por la cantidad de sectores "rotos"; dependiendo de la proximidad de la piel, estos sectores están uno a uno en toda el área del disco. ¡Pruebe algunas de las otras opciones para actualizar sectores! Presione "Entrar" para comenzar a escanear.
Eso es todo, el proceso de completar el complemento Victoria se anunciará con un pitido en la computadora. Cuando se encuentran sectores defectuosos, la “reasignación” (reasignación de sectores) se cancela automáticamente.
 Reemplazar sectores defectuosos con la ayuda de Victoria es una de las mejores maneras de reparar rápidamente su disco duro
Reemplazar sectores defectuosos con la ayuda de Victoria es una de las mejores maneras de reparar rápidamente su disco duro Se puede generar un pronóstico del rendimiento adicional del disco utilizando los datos de monitoreo SMART. Presione F9. El estado se indicará en la parte superior. Como resultado, "Bueno" es una reserva para reemplazar los sectores malos. El estado ha cambiado: el disco será reemplazado por uno nuevo. Si desea reemplazar el disco, no es posible; intente recortarlo mediante programación, excluyendo los sectores defectuosos del área que se está recortando (a menudo son casi iguales, muchos de ellos, en detalle), pero también para aquellos a los que les gustan las dificultades.
 Estado Buena charla sobre el vergonzoso campo del disco.
Estado Buena charla sobre el vergonzoso campo del disco. Otras formas de comprobar el disco.
Hay muchas opciones:
- recuperación de otros programas grabados en una unidad flash de forma similar (DOS-zavantazhuvach);
- la utilidad scandisk.exe, iniciada a través de DOS mediante comandos adicionales;
- Línea de comando de Windows XP, iniciada desde LiveCD/DVD;
- conectando el dispositivo de almacenamiento problemático a otra computadora usando un cable separado.
Vídeo: comprobar y recortar el espacio "roto"
Pomilka 11 a la hora me registraré o descomprimiré los datos
El “undécimo golpe” no daña sectores del disco. Es 90% un problema de software. Esto se debe a la instalación de programas no verificados, lo que puede provocar que los distribuidores seleccionen la configuración de salida debido a ciertos descuidos. Los informes son generados por la biblioteca del sistema unarc.dll, que es responsable de descomprimir el contenido de cualquier programa que esté instalado o uno de los componentes del servicio Windows Installer.
 El código de finalización 11 se puede sustituir por cualquier código del 1 al 10
El código de finalización 11 se puede sustituir por cualquier código del 1 al 10 Algunos piratas informáticos, sin comprender el problema con el origen del programa que se está instalando, actualizan o reemplazan este archivo (que se encuentra en el directorio C:\Windows\System32) con cualquier versión de Internet. Como resultado, el sistema Windows puede indicar que ciertos archivos han sido reemplazados por versiones desconocidas y luego puede insertar el DVD de instalación o la unidad flash para actualizarlos.
El principal problema es:
- Tenga cuidado de no permitir nombres rusos de archivos y carpetas en los complementos que instale. Por ejemplo, en lugar de la carpeta \Rig&Roll, cuando se instala el juego "Long Range-2", se crea la carpeta \Rig&Roll. Sin embargo, el nombre del directorio está escrito en cirílico, lo que significa que el juego proviene de una fuente dudosa, descargue la licencia (la versión malvada no importa, si la estructura del archivo era la misma que la fuente de la licencia);
- No hay espacio en el disco (en ninguna partición) para el programa que se está instalando. Limpiar el disco de programas, documentos, etc. innecesarios;
- descompresión de archivos adquiridos de Internet. Instale varios archivadores (por ejemplo, WinRar, WinZip, 7zip y muchos otros);
- encienda el antivirus y el firewall de Windows; a veces interfieren con el código, especialmente si el programa o juego contiene un crack (activador con selección de clave).
Otras correcciones del disco duro
Se pueden utilizar:
- 3f1 (perdón de energía para portátiles HP);
- 300 (la entrada original no fue revelada);
- 3f0 (sin disco abrasivo);
- 301 (arreglando el diagnóstico SMART del disco), etc.
Vídeo: comprobando la partición C: esa unidad flash es buena para Windows 7/8/10
Restaurar la funcionalidad de una PC o computadora portátil en caso de fallas en el disco no es un problema, ya que trabaja de manera razonable y consistente. ¡Déjame perdonarte!
Si el mensaje " " aparece periódicamente, es absolutamente necesario guardar todos los datos importantes en un dispositivo de almacenamiento de respaldo, ya que esta advertencia indica una posible falla del disco duro.
Muy a menudo, la aparición de dicha notificación en Windows se duplica con las notificaciones del BIOS si la computadora está apagada.
Si su computadora funciona normalmente, no hay datos importantes en el disco duro y desea asegurarse de que el disco duro permanezca instalado, simplemente puede activar las notificaciones sobre problemas del disco duro para que no aparezcan periódicamente.
¿Cómo y dónde conseguirlo?
Ahora debes ir a Administrar políticas locales. Para hacer esto, debe presionar las teclas del teclado " GANAR"+"R", ingrese el comando en la ventana gpedit.mscі presione "Entrar".
Combinación de teclas Win+R en el teclado

Comprender las políticas de grupo en Windows
Se abre la ventana del Editor de políticas de grupo. Debes dirigirte a la siguiente dirección:
Plantillas administrativas -> Sistema -> Diagnóstico -> Diagnóstico de disco.
Una vez que hagas esto, aparecerán dos opciones en el lado derecho de la ventana.

Ir a los parámetros que están habilitados
Para las máscaras, debes hacer clic en ellas y colocar el interruptor en la posición "Hold".

Cambiar la configuración para mostrar notificaciones para desactivar las notificaciones de Windows reveló problemas con el disco duro
Cómo puedes crear dos parámetros para verlo así:

Habilitar ambos parámetros
Ahora ya no podrá reiniciar su computadora, después de lo cual ya no aparecerá el mensaje "Windows ha detectado un problema en el disco duro".
Asegúrese de que si esta información ya ha comenzado a aparecer, entonces esta es una señal segura antes de reemplazar el disco duro, ya que no está claro cuántos vinos aún se están ejecutando y qué tan claro será el trabajo.
¡Comparte este artículo en las redes sociales! ¡Ayuda a nuestro sitio!
¡Únase a nosotros en VK!
¡Los amo, queridos lectores! Hoy está claro que la notificación "Windows ha detectado un problema en el disco duro" está activada. Llamar a este tipo de me gusta indica efectivamente problemas con su disco duro. Mi problema ocurrió después de instalar Windows en un disco duro con una gran cantidad de bloques defectuosos y valores altos inaceptables del atributo No. 5 (Recuento de sectores reasignados) para SMART. Cómo verificar el disco duro para solucionar problemas, lo solucionaremos y luego simplemente lo apagaremos al final, para que el robot no respete al robot con sus apariencias absortas. Prote, lo antes posible, recomiendo reemplazar el disco duro por uno nuevo.
Vayamos al Editor de políticas de grupo. Para ello pulsamos Win+R y escribimos: gpedit.msc.

Se abre el Editor de políticas de grupo local. Vayamos a la dirección: Configuracion de Computadora -> Plantillas Administrativas -> Sistema-> Diagnóstico -> Diagnóstico de disco.

Ahí tenemos claramente dos parámetros con los que nos ocuparemos. Haga clic en el primer parámetro y establezca el valor en Habilitar en la siguiente ventana. Pulsamos Aceptar.

Los discos duros pueden quedar inutilizables debido al avance de la situación, la incertidumbre u otras razones, entre otras razones, para no quedar bajo la influencia de koristuvach. En algunas situaciones, el sistema operativo puede informarnos de los problemas que han surgido detrás de la ventana de ayuda. Hoy hablaremos sobre cómo solucionar este tipo de misericordia.

Hay dos maneras de superar el problema de crecimiento excesivo sistémico que aparece. El primer sentido radica en revertir y corregir correcciones, y el segundo, en activar la función misma de la ventana mostrada.
Cuando aparece una advertencia, en primer lugar, debe hacer una copia de seguridad de todos los datos importantes en un dispositivo separado: otro disco duro o unidad flash. Sin embargo, debido al hecho de que durante una nueva verificación y otras manipulaciones, el disco puede "morir" permanentemente, llevándose consigo toda la información.
Método 1: volver a comprobar el disco
Windows tiene una utilidad para comprobar si hay defectos en los discos instalados. También ayudará a identificar áreas problemáticas si se deben a motivos de software (problemas de software). Además, debido a daños físicos en la superficie o mal funcionamiento del controlador, esto no conducirá al resultado deseado.

Si las utilidades continúan apareciendo una vez finalizadas, pasamos al siguiente método.
Método 2: Vibración de la mezcla.
Antes de habilitar esta función, debe volver a conectarse para que el sistema tenga piedad y todo esté bien con el "duro". Para ello puede utilizar rápidamente programas especiales, o.

Con estas acciones bloqueamos el sistema para mostrar la ventana con piedad, de la que hoy se habla.
Visnovok
Los discos duros, o más precisamente, la información registrada en ellos, deben ser respetuosos y cuidadosos. Haga siempre copias de seguridad de los archivos importantes o guárdelas en la oscuridad. Si el problema le molesta, este artículo le ayudará a solucionarlo; de lo contrario, tendrá que comprar un disco duro nuevo.