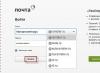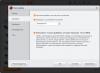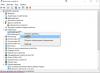15/08/2016 Richard Hay
Una mirada a los parámetros de la función del historial de archivos que aparecen cuando se inicia el proceso de copia de seguridad
Después de trabajar con un especialista con soporte técnico en la empresa, que desarrolla programas de seguridad en la sala de seguridad y también ayuda a los clientes a detectar las consecuencias de ataques de virus y programas malos, descubrí que hay algunos patrocinadores a quienes no les importa la rutina. práctica de realizar un proceso de copia de seguridad para proteger sus datos. Para aquellos que tienen un plan de respaldo confiable en el trabajo, no desperdicien nada en casa para proteger sus datos personales: documentos, fotografías, etc.
Si utiliza un sistema "sombrío", como OneDrive, iCloud, Box o DropBox, se crean copias de seguridad de sus archivos en el sistema "sombrío" y otros servicios transfieren la sincronización de los cambios que se ingresan localmente, un archivo que es visible en la computadora 'yuteri, desaparece en la "penumbra". Para tales situaciones, no se guardan copias de seguridad.
Con el paso de los años, me di cuenta de que el proceso de realizar copias de seguridad de datos importantes puede ser sencillo de implementar. Depende de usted mantener sus herramientas usted mismo, privándole de la necesidad de realizar pruebas periódicas de las copias de seguridad. Dado que el precio de los discos duros modernos está bajando constantemente, la barrera del precio que supera la adición de un dispositivo de almacenamiento grande y moderno para guardar copias de seguridad es prácticamente conocida. Hoy puedes ir a cualquier tienda online y comprar un dispositivo de almacenamiento externo de 4 terabytes con USB 3.0 por sólo 8-9 mil. rublos Hay miles de opciones disponibles para brindar suficiente espacio para las necesidades especiales de la mayoría de los consumidores.
Hay enrutadores domésticos equipados con puertos USB que le permiten agregar un disco duro externo a su red doméstica para guardar copias de seguridad de los datos de todos los dispositivos. Okrem, los proveedores de servicios de Internet y televisión por cable utilizan enrutadores con dichos puertos USB. Por ejemplo, algunos routers TP-Link, a un precio muy asequible, permiten conectar un disco duro externo a través de un puerto USB para guardar copias de seguridad.
Ahora bien, si sabemos que no hay problemas con la seguridad del hardware, no podremos encontrar un software de respaldo confiable. Windows 10 tiene una nueva herramienta de copia de seguridad llamada "Historial de archivos". Esta función se puede personalizar y no requiere un mantenimiento intensivo en mano de obra aparte de las copias de seguridad de prueba. Durante la instalación, se especifican los discos locales o intermedios de destino y el proceso de actualización le permite rotar fácilmente el archivo transferido. El historial de archivos no se utiliza para crear una imagen de respaldo permanente de su disco duro, sino solo para realizar una copia de seguridad de los archivos seleccionados y actualizarlos según sea necesario.
A continuación se muestra un breve vistazo a los parámetros de la función del historial de archivos que se muestran cuando se inicia el proceso de copia de seguridad. Durante el proceso de ajuste, el programa reconoce cruces locales y fronterizos obvios. Por ejemplo, creé un recurso colectivo basado en la comunidad Western Digital My Cloud llamado FileHistory cuando comencé el proceso de instalación de recursos automáticos para el procesamiento. Por supuesto, podría haber cambiado todo el proceso, pero el programa mismo "adivinó" el propósito de la carpeta recién creada.
Las ilustraciones flotantes incluyen dos conjuntos de capturas de pantalla que representan historiales de archivos. Esto se debe a que en Windows 10 no todos los componentes del panel de Windows 10 se han transferido al programa Configuración, así como otros, como el historial de archivos, que están disponibles en ambas aplicaciones. Sin embargo, estos complementos están interconectados y la configuración y las entradas de uno de ellos se abren automáticamente en el otro.
Le recomiendo que elija el método más corto para almacenar el historial de archivos y simplemente espere hasta tocar el panel Historial de archivos si de todos modos termina usando el programa "Configuración" rápidamente. De hecho, es mejor comenzar inmediatamente a verificar su historial de archivos en el complemento "Configuración" para no cambiar nada más adelante.
Me gusta especialmente usar el programa "Configuración", porque prefiero seleccionar carpetas para realizar copias de seguridad, en lugar de desactivarlas, como en el "Panel de control". Es mejor indicar claramente que desea archivar el archivo sin correr el riesgo de cerrar accidentalmente la carpeta requerida.
La pantalla 1 muestra la pantalla inicial del trabajo con el historial de archivos, que se inicia desde el panel del navegador estándar. Si desea administrar las carpetas designadas para la copia de seguridad después de la instalación, simplemente haga clic en Activar y el proceso se iniciará automáticamente. Para cambiar la ubicación de la carpeta que se incluye durante el proceso de archivado, haga clic en Excluir carpetas. Para cambiar la unidad de destino para guardar sus copias de seguridad, haga clic en Seleccionar unidad.
Para cambiar la frecuencia de creación de copias de seguridad, así como el plazo para guardarlas, haga clic en Configuración avanzada. Para actualizar sus archivos, haga clic en Restaurar archivos personales. Todo esto se muestra en las pantallas que se presentan en las estadísticas.
Seleccione una unidad para guardar copias de seguridad de archivos (pantalla div. 2). Si el disco local o secundario que desea seleccionar es el host completo de copias de seguridad de la lista, selecciónelo y haga clic en Aceptar. Schob es suministrado a la guerra, frota el kopai de reserva de Ryuvati de Agregar ubicación de red.
Las configuraciones adicionales le permiten cambiar la configuración según la frecuencia de creación de copias de seguridad y los términos de almacenamiento (pantalla div. 4). El parámetro Guardar copias de archivos le permite especificar el intervalo para crear copias de archivos y transfiere las siguientes opciones:
- piel 10 hvilin;
- piel 15 hvilin;
- piel 20 hvilin;
- piel 30 hvilin;
- shgodini (para vestirse);
- piel 3 años;
- piel 6 años;
- piel 12 años;
- bien.
.jpg) |
| Pantalla 4. Ajuste de frecuencia y ahorro de tiempo |
El parámetro Mantener versiones guardadas le permite especificar el término copias guardadas de archivos y transmite las siguientes opciones:
- hasta que necesites un lugar;
- 1 mes;
- 3 meses;
- 6 meses;
- 9 meses;
- 1 rik;
- 2 rocas;
- zavzhdi (antes de prepararse).
Aprecio que la mayoría de las instalaciones industriales son muy dinámicas. Recomiendo configurar los ajustes "Shodnya" y "Hasta que necesites el lugar".
En la página de configuración avanzada, también puede eliminar manualmente copias de seguridad antiguas haciendo clic en Limpiar versiones y seleccionando las copias que se están eliminando (pantalla div. 5). Después de esto, se le presentarán opciones para elegir:
- todo menos el resto;
- más de 1 mes;
- más de 3 meses;
- más de 6 meses;
- más de 9 meses;
- más de 1 año (para umovchannyam);
- mayores de 2 años.
El historial de archivos actualizado se muestra en la pantalla 6. Para cerrar el historial de archivos, haga clic en Apagar.
El historial de archivos vacíos antes del primer inicio de la copia de seguridad del archivo se muestra en la Pantalla 7.
Si el sistema prefiere las copias de seguridad, puede ver los paquetes de copias de seguridad en la ventana del historial de archivos, como en el Explorador (pantalla div. 8). Puede actualizar todas las carpetas o incluso archivos de canciones. Puede explorar los archivos para ver las novedades. Las actualizaciones se pueden realizar tras el lanzamiento o eligiendo un lugar alternativo para guardar el archivo actualizado.
Todos los parámetros del historial de archivos en el programa "Configuración" se pueden configurar de la misma manera que antes de configurar estos parámetros en el panel de Internet (pantalla div. 9). El único problema es que en lugar de desactivar carpetas, necesita agregar carpetas para realizar copias de seguridad. Como ya se ha dicho, doy preferencia a esta opción en sí.
Se puede seleccionar una implementación de destino para guardar copias de seguridad desde la ventana que se muestra en la Pantalla 10. Para ver todas las opciones disponibles, haga clic en Mostrar todas las ubicaciones de red.
El estado del trabajo "Historial de archivos" en el programa "Configuración" se muestra en la pantalla 11. En esta pantalla, "Historial de archivos" está marcado. Permítanme recordarles que la mejora e inclusión de esta función en el panel Curer está duplicada en el complemento "Parámetros". Para cambiar otras configuraciones, haga clic en el botón Más opciones.
Las opciones para la frecuencia de creación de copias de seguridad y el plazo para guardarlas son similares a las opciones presentadas en el panel de control (pantalla div. 12). Para hacer una copia de seguridad de otras carpetas y archivos, haga clic en Agregar carpeta.
.jpg) |
| Pantalla 12. Opciones de frecuencia de creación de copias de seguridad y plazo para guardarlas |
Las opciones para la frecuencia de realización de copias de seguridad se muestran en la pantalla 13. Las opciones para el plazo para guardar copias de seguridad se pueden ver en la pantalla 14.
.jpg) |
| Pantalla 13. Opciones de frecuencia de respaldo |
En la página de configuración avanzada, puede seleccionar las carpetas que se incluyen durante el proceso de copia de seguridad y cambiar la unidad que se utiliza para el historial de archivos (pantalla div. 16). Las opciones en la sección Configuración relacionada le permiten ir al panel de Configuración, siempre y cuando la configuración aún no esté habilitada en el programa Configuración.
Quiero activar la actualización con el nombre " Historial de archivos Windows 8", similar a las "Versiones recientes de archivos" en Windows 7, pero aparece el mensaje "No se encuentran unidades adicionales y es necesario conectar un disco duro USB externo". No tengo un disco duro externo, pero hay una partición adicional en mi disco duro principal bajo la letra (D:), ¡que tiene 500 GB de espacio libre! ¿Sigue siendo imposible acceder al historial de archivos de Windows 8? Mikita.
Historial de archivos Windows 8
¡Hola amigos! ¿Recuerdas que Windows 7 tenía una gran actualización llamada “”? ¡Hay muchos lectores de los que preocuparse acerca de cómo hacer esto en Windows 8! Entonces, esta tarea es posible, pero funciona de manera silenciosa y discreta en las actividades cotidianas, para las cuales fue necesario habilitar la actualización del sistema, luego necesitamos encender y configurar Windows 8.
¿Qué son las “versiones recientes de archivos” en Windows 7 y el “Historial de archivos” en Windows 8?
Un conocido mío trabaja en el Ministerio de Impuestos y recientemente compró una computadora con dos discos duros, uno SSD con sistema operativo Windows 8 y el otro un disco duro simple SATA III con una capacidad de 1 TB. Habiendo llegado como invitado, instalé varios programas necesarios y activé el "Historial de archivos". Un mes más tarde, un conocido me llama y comienza a lamentarse: dos personas mayores estaban trabajando en el programa Microsoft Word, guardaron toda una hora en el escritorio y de repente vieron sus maletas. ¿Cómo puedes renovar esto? La voz de tu amigo tiene un efecto dominó, por lo que realmente necesitas trabajar en algún archivo durante un día y luego desaparece. Finalmente, la situación se corrigió y el “Historial de archivos de Windows 8” nos ayudó. ¡Sigue leyendo!
Si está utilizando Windows 7 y tiene la actualización del sistema instalada en su unidad C:, todos los archivos en esa unidad serán las últimas versiones. Así, el sistema operativo monitorea el archivo skin y almacena su versión en la memoria todos los días. Por ejemplo, pasó mucho tiempo trabajando en su trabajo de curso y de repente eliminó este archivo de texto y borró su archivo, pero esto no significa que su documento se perdió sin dejar rastro, podría actualizar fácilmente la versión anterior de este archivo. Todos los detalles se encuentran en nuestro artículo “Versiones recientes de archivos en Windows 7. Historial de archivos para Windows 8 Es así, pero muchas personas que instalaron Windows 8 no vieron el conocido parámetro "Versiones recientes de archivos" de las autoridades de la carpeta y entraron en pánico, y debido a que Windows 8 tiene un problema similar, y hay otro nombre "Historial de archivos" y quedé atrapado en la limpieza. Echemos un vistazo más de cerca a esto y maravillémonos de cómo funciona.
Haga clic con el botón derecho del mouse en la esquina izquierda y seleccione Panel de control.

Luego Sistema y seguridad

Y finalmente Historial de archivos.

Presione el botón No salir, luego seleccione Cambiar disco,

Inmediatamente después de esto podrá recibir un mensaje: No se encontraron discos asociados. Conecte una unidad externa o intente seleccionar otra unidad si la suya no está en la lista.
Nota: El historial de archivos en Windows 8 sólo funcionará si tiene un disco duro USB externo conectado a su computadora o si tiene dos discos duros diferentes en su sistema. La oferta habitual de ordenadores que tienen un disco duro grande, dividido en dos o más particiones: “¿Por qué no puedes conectar el historial de archivos, porque el primer disco C: está en el nuevo con Windows 8 y el otro D:? ¿Está en el nuevo? No hay prácticamente nada. Nota: Puede utilizar la sección adicional D: para "Historial de archivos", pero también deberá otorgarle a la unidad D: acceso a límites adicionales. Cómo ganarlo se explica con más detalle en las estadísticas.
Si conectamos un disco duro USB portátil u otro disco duro a la computadora y luego iniciamos la opción "Historial de archivos", aparecerá una ventana en la que el programa nos pide que seleccionemos un disco para el historial de archivos. La unidad está visible (en mi casilla G:) y está estampado OK.

Si inicialmente tiene varias unidades disponibles, puede cambiar la unidad en cualquier momento para "Historial de archivos"


Cada vez, los archivos que están en el escritorio y en las bibliotecas se copian a la unidad G:.

Si tiene una carpeta importante con los documentos necesarios en los que trabaja constantemente, no puede gastar esta carpeta, transferirlos a su escritorio o a una de sus bibliotecas. En lugar de esta carpeta, se copia permanentemente en la unidad G: si los archivos en esta carpeta se cambiarán, por ejemplo, los documentos de texto se actualizarán constantemente con información, entonces en la unidad de respaldo G: se crearán diferentes versiones del archivo. Y en cuáles trabajas.
Por ejemplo, creé una carpeta en el escritorio llamada "Nueva carpeta", después de aproximadamente una hora se creó la copia de seguridad en la unidad G: en la carpeta
G:\FileHistory\Soy un koristuvach\Soy una computadora\Data\C\Users\Soy un koristuvach

colección de carpetas.
Desactivé las carpetas en las que guardas "archivos importantes": películas, música, para que sus copias de seguridad puedan llenar fácilmente el espacio de tu unidad USB portátil. Inclusión de carpetas.


Por ejemplo, seleccione la carpeta Vídeo. Seleccionar carpetas


¿Con qué frecuencia se copian nuestros archivos en esta carpeta??
En primer lugar, puede ejecutar el archivo si es necesario. Haga clic en el botón Ejecutar. Para conocer la configuración exacta del "Historial de archivos", haga clic en el botón "Parámetros avanzados"

Guardar copias de archivos- Puede establecer cualquier valor entre 10 y 12 años o una vez por archivo y los archivos se copian en el intervalo requerido.
Tamaño de la caché autónoma– Si elige guardar copias del disco que no está conectado a la computadora, los archivos de respaldo se guardan en el disco duro principal. Cuando conecta una unidad USB con copias archivadas, inmediatamente sobrescribirá el caché con uno nuevo. Para el lavado se prescribe un 5%.
Guardar versiones guardadas- 1 mes. Exactamente un mes después, se publicarán copias archivadas de los archivos creados hace un mes. Si desea guardar copias de seguridad de sus archivos para siempre, seleccione la opción "Para siempre"; de lo contrario, tenga en cuenta que el espacio en disco para las copias de seguridad de sus archivos puede agotarse pronto.

Cómo actualizar archivos del historial
La forma más sencilla de actualizar un archivo desde una copia de seguridad es simplemente abrir la unidad que contiene el historial del archivo (en nuestra carpeta G:) y copiar el archivo requerido. En la unidad G: copias de seguridad de los archivos en la unidad C: las guarda papá
G:\FileHistory\Soy un koristuvach\Soy una computadora\Data\C\Users\Soy un koristuvach
Puede encontrar fácilmente el archivo que necesita. La fecha de creación de la copia de seguridad se agrega a las copias de seguridad de sus archivos, por ejemplo, cuando escribí este artículo, el historial de archivos de Windows 8 creaba cada dos años una copia de seguridad de un documento de texto - Artículo en el sitio (2013_09_02 07_16_48 UTC).docx y en un año otra copia del sitio (2013_09_02 07_17_48 UTC).docx. Si necesita una copia de seguridad de un archivo creado hace dos años, selecciónela. Si necesita una copia de hace un siglo, cópiela.

Existe otra forma de actualizar sus archivos desde una copia de seguridad. En la ventana Historial de archivos, seleccione Actualizar archivos específicos.

Por ejemplo, si desea reemplazar todos los archivos de su escritorio con una copia de seguridad, haga clic derecho en la carpeta y seleccione Actualizar.

Reemplaza archivos con tu papá– el archivo original original será reemplazado por su copia de seguridad.
Saltar todo este archivo- El archivo original original no será reemplazado por la copia de seguridad.
Solicitar archivo de piel- Tendrás que comprobar la versión del archivo y seleccionar la que quieres perder,

Por ejemplo, si desea reemplazar el archivo original con una copia de seguridad, verifique el primer archivo y haga clic en Continuar y el archivo de texto en la carpeta "Nueva carpeta" se reemplazará con la copia de seguridad.

Si marca la casilla de verificación de archivos infractores, se guardarán ambas versiones infractoras del archivo: la actual y la copia de seguridad.

Cómo abrir el “Historial de archivos” si solo tienes un disco duro en tu computadora
Si su disco duro está dividido en varias secciones, cuando intente hacer clic en "Historial de archivos", verá el mensaje "No se encuentran unidades adicionales y necesita conectar un disco duro USB externo". A la derecha, su Windows 8 tiene la seguridad de que si su disco duro falla, todas las particiones del disco duro serán inaccesibles y todas sus copias de seguridad probablemente se perderán junto con otros archivos. Si no le teme a esta situación, intentemos restaurar el "Historial de archivos de Windows 8" en otra partición de su disco duro, para lo cual deberá darle acceso secreto a esa partición.
Abra la ventana Computadora, seleccione, por ejemplo, la unidad E: y abra el menú Acceso secreto, haga clic derecho sobre él y seleccione Autoridad

І Acceso, luego Configuración ampliada,

Ponemos una marca en Desbloquear el acceso privado a esta carpeta, y grabado en Permitido 

Zastosuvati, OK.

Zastosuvati.

En la ventana del ordenador tenemos grabado el pictograma de Merezh,

Luego haga clic con el botón izquierdo del mouse en el nombre de nuestra computadora.

Y lo más importante, a toda nuestra unidad E: se le ha otorgado acceso especial.

Ahora abra "Historial de archivos" y seleccione Cambiar disco.

Añadir a Merezheva Roztashuvannya.

Hacemos clic con el botón izquierdo del ratón sobre el nombre de nuestro ordenador,

Unidad E: está visible y Seleccionar carpeta está grabado.

La herramienta Historial de archivos de Windows 10 es una forma maravillosa de realizar copias de seguridad de sus documentos, fotografías, música y otra información. Le permite guardar sus datos a intervalos regulares y, cuando sea necesario, actualizar las mismas versiones de los archivos que necesita.
Este componente apareció por primera vez en Windows 8 y todavía se requiere como una de las herramientas de respaldo.
¿Cuándo necesitas el historial de archivos? Aplicar eje:
- usted vipadkovo vio un archivo importante;
- hizo algunos cambios en el documento y luego se dio cuenta de que había datos que aún necesitaba;
- los virus informáticos han causado estragos en los datos;
- El fallo del sistema operativo y del disco duro.
Actualizar la información requerirá mucho tiempo y dinero, por lo que al utilizar la herramienta Historial de archivos, es posible que no pueda guardar sus datos.
¿Cómo ocultar el historial de archivos en Windows 10?
En primer lugar, para esta herramienta, debe conectar a su computadora cualquier dispositivo de almacenamiento externo para guardar los datos de respaldo. Puede ser un disco duro adicional, un disco duro externo o una unidad flash USB. También puedes utilizar un disco de cobertura.
De la lista de elementos, seleccione la sección “ Servicio de archivo" Aquí deberá indicar en qué dispositivo desea guardar copias de seguridad de los archivos. Para ello presione el elemento “”.

Windows puede buscar unidades disponibles y mostrarlas en la lista hacia la izquierda. A continuación puede ver que el sistema ha detectado una unidad flash USB.

Seleccione el dispositivo requerido. Después de esto, se debe activar la función de copia de seguridad detrás del historial de archivos adicional.

Ajustar el historial de archivos
Después de activar el historial de archivos, se debe configurar esta herramienta. ¿A quién debo acudir para recibir instrucciones? Otros parámetros", como se muestra en el pequeño.
Aquí puede obtener información sobre su dispositivo y la cantidad de datos que se utilizan para la copia de seguridad.
Botón " Archiva tus datos ahora"aparentemente por sí mismo. Con esto, puede crear una copia de seguridad de sus archivos en cualquier momento.
También puede configurar la frecuencia de creación de copias de seguridad (10 minutos por copia de seguridad).
El intervalo de horas durante el cual se guardan las copias de seguridad se puede configurar en el menú " guardar mis copias de seguridad" Aquí puedes establecer el valor de 1 mes a 2 meses, hasta que necesites más espacio.

A continuación, se actualizará la lista de carpetas para las que se guardará la copia de seguridad. Para fines promocionales existen carpetas “Mesa de trabajo”, “Documentos”, “Imagen”, etc. Tobto. un conjunto estándar de carpetas que está asociado con el proceso de producción.
Si no tiene este conjunto de carpetas, puede agregar una carpeta adicional por adelantado usando el elemento Vikory " Agregar carpeta" Tenga en cuenta que el historial de archivos de Windows 10 también se puede ajustar a través del panel clásico de Windows, pero solo puede agregar sus propias carpetas en la configuración de la computadora.

Para excluir otras carpetas de esta lista, simplemente vea la carpeta requerida y presione el botón " vidalidad" También hay una forma de habilitar la copia de seguridad para carpetas que no figuran en la lista, secciones vikoryst " Incluir estas carpetas».

Párrafo " Revisar parámetros adicionales» Abre el ajuste del historial de archivos en el panel del navegador, si desea ajustar la ventana actual por completo.
Comprobando el historial de archivos del robot.
Creemos un documento de texto con papá " Documentos", Para dar cabida a un conjunto suficiente de registros.

Si este archivo se pierde del sistema de copia de seguridad, deberá cancelar manualmente el procedimiento de guardado o esperar hasta el momento de la copia de seguridad automática del archivo. Para acelerar este proceso, establezca el período mínimo de guardado automático en la configuración: 10 minutos.
Se descargan más de 10 archivos y el archivo se elimina sin colocarlo en el cuadro ( Mayús+Supr).
Ahora, para actualizar el archivo, debe seleccionar la pestaña "Encabezado" en la carpeta "Documentos" del panel y presionar el botón "".

En la siguiente ventana, debe seleccionar el archivo que desea actualizar y hacer clic en el botón que parece una flecha circular.

Eso es todo. Archivo actualizado.
Ahora veamos cómo funciona esta herramienta, ya que fue modificada en lugar del archivo. Abierto para edición, puede ver una fila y guardar el documento.

Para no perder 10 minutos, vayamos a los parámetros de archivo y seleccionemos copia de seguridad manual. A continuación, abra el diario nuevamente y use las flechas a continuación para encontrar la versión del documento en la fecha y hora actuales.

Después de completar la actualización, extrajimos el archivo de salida.

Si le gusta cómo el sistema guarda copias de seguridad de los archivos, puede abrir su dispositivo de almacenamiento y observar la estructura de carpetas. Las copias de seguridad del archivo, vikorista para el trasero, se guardarán en el futuro:
Disco -> Historial de archivos -> Nombre de usuario de Koristuvach -> Nombre de usuario de la computadora -> Datos -> C-> Usuarios -> Nombre de usuario de Koristuvach -> Documentos

Vykoristovat no hay historial de archivos en Windows 10: de nada, pero en cualquier caso puede considerar esta sencilla herramienta como uno de los mejores métodos de copia de seguridad y actualización en Windows 10.
Historial de archivos para Windows 10
El historial de archivos es un mecanismo de copia de seguridad de datos introducido en Windows 8. A diferencia de los sistemas de copia de seguridad clásicos, el historial de archivos tiene una función altamente especializada. No es posible crear una imagen del sistema ni hacer una copia de seguridad de un disco; el objetivo principal del historial de archivos es proporcionar la forma más sencilla y rápida de actualizar archivos eliminados.
Lo bueno es que el historial de archivos ahora ha reemplazado a la tecnología de "borrado". Sin embargo, las versiones anteriores de Windows 10 se han revertido para que los usuarios puedan elegir entre dos tecnologías. Y hoy descubriremos cómo acceder al historial de archivos y también hablaremos un poco sobre el principio de su funcionamiento y los ajustes finos.
Mejora y ajuste
Puedes abrir el historial de archivos de diferentes formas, la mejor es haciendo clic Ganar+R equipo ta viconati Historial del archivo.
Si compró el historial de archivos, el historial de archivos no está habilitado, por lo que la primera vez que inicie sesión se le pedirá que siga las instrucciones y lo configure.

Lo primero que debes hacer es asegurarte de tener un disco para guardar copias de seguridad. Si el sistema no reconoce el disco secundario, se muestra con anticipación y el botón de encendido está inactivo.

Para seleccionar un disco, vaya a la sección "Cambio de disco" y seleccione la ubicación para guardar copias de seguridad. Para archivar puede utilizar lo siguiente:
Cualquier partición del disco duro actual (incluida la del sistema);
Cualquier partición de otro disco físico;
Unidad USB dura externa o unidad flash;
Carpeta de medidas.

Como resultado, la copia de seguridad incluye todo el perfil de usuario: "Bibliotecas", "Escritorio", "Contactos" y "Vibranas", así como el temido OneDrive (así como las conexiones). Si es necesario, las actividades relacionadas con la carpeta se pueden desactivar desde la copia de seguridad. Para hacer esto, debe ir a la sección "Habilitar carpetas" y seleccionar las carpetas que no necesita incluir antes de la copia de seguridad.

También es necesario ajustar la frecuencia de creación de copias de seguridad en la sección "Configuraciones adicionales". Las copias se realizan todos los días, o puede especificar un intervalo de 10 días a 1 día.

También establece la validez de guardar copias de seguridad, desde 1 mes hasta indefinidamente. No hay tiempo para lavarse durante este tiempo y no queda espacio en el disco.

Después de todas las configuraciones, todo lo que tienes que hacer es presionar el botón "Borrar" y activar el historial de archivos.

Una vez que se enciende la imagen, comienza el proceso de archivo cob. Luego el archivado se realiza según lo planeado y también puedes iniciarlo manualmente en cualquier momento.

Puede personalizar su Historial de archivos desde el nuevo panel Historial de archivos yendo al menú Inicio -> Configuración -> Actualización y seguridad -> Servicio de copia de seguridad.

Aquí puede realizar las mismas configuraciones: especificar la frecuencia de la copia de seguridad y el plazo de guardado,

Seleccione la unidad y apague las carpetas.

También puedes agregar la información a la copia de seguridad. Tendré suficiente carpeta. Entonces, por ejemplo, agregué la carpeta C:\Documentos, para no ingresar al perfil del koristuvach.

Actualizar
Puede abrir el historial de archivos actualmente actualizado usando el comando filehistory, o en el Explorador, seleccione el archivo/carpeta que necesita actualización y haga clic en el icono de la página.

La ventana de actualización es una combinación de explorador y reproductor multimedia. En su lugar, puedes organizarlo en el orden adecuado, establecer la apariencia requerida (iconos, tablas, etc.) y hacer bromas. Las copias de seguridad están ordenadas por fecha de creación y la navegación a través de ellas sigue las flechas ubicadas en la parte inferior de la ventana.

Puede navegar a las versiones en la sección principal o en la carpeta de máscaras, lo cual es aún más fácil. Cada carpeta muestra los archivos que se encontraban en ella en el momento en que se creó la copia de seguridad. Por ejemplo, si el archivo se recibió de la carpeta Documentos y se eliminó a las 13:05, se puede encontrar en la carpeta a las 13:01.

Una vez que conozca el archivo requerido, podrá verlo en la ventana de actualización. Esto es aún más fácil si necesita conocer la versión actual de un archivo. La vista previa funciona para archivos de texto, imágenes, audio y vídeo (que pueden abrirse con Windows Media Player). Si el archivo no se puede abrir con las funciones estándar de Windows, no podrá verlo a menos que se le indique que lo abra con programas adicionales.

Una vez que haya comprobado la versión, puede actualizar el archivo en la carpeta de salida y seleccionar otra opción.

Principio del robot
El historial de archivos no se utiliza para crear copias de seguridad utilizando el motor de copia de seguridad en la sombra (VSS), que está a cargo de un servicio especial. fhsvc. Este servicio está deshabilitado y funciona independientemente de si el historial de archivos está activo.
La copia de seguridad no se realiza a nivel de bloque (como en los sistemas de copia de seguridad tradicionales), sino a nivel de archivo. Tobto. En lugar de escanear constantemente todos los directorios y archivos para detectar cambios, el servicio simplemente verifica el diario de cambios del sistema de archivos NTFS (usn change journal) y compila una lista de archivos modificados que deben copiarse. Es imperativo que la copia de seguridad solo consuma archivos que se modificaron durante la copia de seguridad restante.

Los datos se guardan en un disco de respaldo en la carpeta FileHistory\UserName\ComputerName\Data. Este esquema le permite guardar copias de seguridad de diferentes computadoras (con la eliminación de la hemorragia) de diferentes computadoras en una copia de seguridad separada. Se nota que el dobladillo de mazorca afecta al dueño del negocio y no a la computadora.

La estructura para guardar copias de seguridad repite completamente la estructura de las carpetas incluidas antes del historial de archivos. Cada carpeta contiene todas las versiones disponibles de archivos. Cada archivo debe incluir la fecha en que se creó la copia de seguridad en formato UTC junto a su nombre. Por ejemplo, la carpeta Documentos de salida tiene dos archivos: FileHistory1.txt y 01_high.mp4. Al buscar en lugar de la carpeta de respaldo, puede crear una nueva, de modo que 01_high.mp4 se cambie una vez y FileHistory1.txt se reconozca mediante dos cambios.
Tenga en cuenta que no existen restricciones al guardar copias de seguridad. Este enfoque ayuda a acelerar la navegación y la navegación, pero requerirá mucho espacio en disco. En este punto, asegúrese de ajustar la frecuencia de la copia de seguridad, especialmente porque hay una gran cantidad de archivos que cambian con frecuencia.

Sin embargo, si son defectuosas, las copias recibidas se pueden eliminar manualmente. Para ello, vaya a la sección de parámetros adicionales, haga clic en la opción “Borrar versiones” e indique las versiones que se pueden eliminar.

Además de las carpetas para cada computadora, se crea una carpeta de Configuración, en la que se guarda la configuración del historial de archivos. Se supone que el archivo EDB contiene una lista de rutas y nombres de archivos, y la configuración de la copia de seguridad se guarda en los archivos XML. Los archivos vienen en dos versiones. Se ha confirmado que la versión con prefijo 2 es la versión original y la versión con prefijo 1 contiene los cambios restantes.

Caché sin conexión
Otro punto importante, sobre qué tipo de varto de la nobleza. En este caso, si no se puede acceder al disco externo o a la carpeta de almacenamiento en la que se guardan las copias de seguridad, se utiliza el Historial de archivos como mecanismo de cambio de tiempo o caché sin conexión. Este caché se almacena en el perfil del cliente, en el directorio C:\Users\username\AppData\Local\Microsoft\Windows\FileHistory. Mientras el disco no está disponible, las copias de seguridad de los archivos se guardan en el caché y, tan pronto como se renueva la conexión al disco, todo se transfiere al disco y se borra el caché. El caché también almacena archivos de configuración, lo que permite que el robot siga recuperando el historial de archivos cuando el disco está conectado.
Bueno, en Windows 8.1 había una configuración que le permite configurar el tamaño de la caché según el tamaño del disco (del 2% al 20%). Sin embargo, en Windows 10, este parámetro está limitado al uso diario, por lo que quizás los minoristas hayan encontrado información similar para el cliente. Sin embargo, los ajustes necesarios se pueden encontrar en el archivo de configuración, en la sección Área de ensayo, donde se indica el tamaño permitido del caché y su ubicación.

Gestión
No es de extrañar que no existan herramientas para la gestión centralizada del historial de archivos y que ni siquiera las conozcamos. Quizás esta funcionalidad esté destinada únicamente a la personalización individual, ya que no hay una utilidad de línea de comandos, ni un módulo de PowerShell, ni políticas de grupo, ni equipo gráfico. Lo único que noté fue una configuración de política de grupo que le permite proteger el historial de archivos corruptos. Encuéntrelo en la sección Configuración de la computadora \ Plantillas administrativas \ Componentes de Windows \ Historial de archivos.

Si este parámetro está marcado, el historial del archivo no se puede verificar; si está marcado o no está instalado (el valor no está marcado), entonces sí se puede.

Este ajuste se encuentra en el registro, en la sección HKLM Software Policy Microsoft Windows FileHistory. Representa un parámetro del tipo DWORD con nombres Desactivado, que tiene dos significados:
0: el historial de archivos está disponible para su inclusión;
1: el historial de archivos está bloqueado.

Visnovók
Finalmente, hay algunos puntos importantes que debes conocer sobre el historial de archivos:
No se recomienda guardar copias de seguridad en un disco físico con los archivos originales, porque cuando el disco deja de utilizarse, se perderán todos los archivos;
El historial de archivos no es compatible con el navegador EFS (Encrypting File System). Si se requiere cifrado, puede utilizar BitLocker;
Historial de archivos No cree una copia de seguridad en lugar de OneDrive hasta que esté disponible sin conexión;
A diferencia de los sistemas de respaldo tradicionales, el historial de archivos no se ve afectado por los derechos administrativos cuando se configura e instala. Cualquier propietario de computadora puede configurar una copia de seguridad de sus archivos con un instalador manual;
Y, por supuesto, me gustaría recordarles que el historial de archivos no es un sistema de respaldo completo y solo puede usarse como complemento de una copia de seguridad completa del sistema, y no como un reemplazo.
En Windows 8 y 8.1, para crear copias de seguridad y actualizar datos especiales, se transfiere el componente "Historial de archivos", que le permite guardar y sincronizar las bibliotecas de su escritorio, así como los contactos seleccionados en el disco masticable de su dispositivo actual. Este componente se puede actualizar fácilmente no sólo eliminando un archivo, sino también editándolo, lo cual también es importante cuando se trata de documentos, por ejemplo. Más adelante se revelará cómo tratarlos rápidamente.
Para empezar, pronto tendrá que mirar el panel de control clásico: el componente que necesitamos está ahí: Panel de caravana\Todos los elementos del panel de caravana\Historial de archivos. Cuando inicie el sistema por primera vez, se escaneará en busca de unidades externas válidas, como una unidad flash USB (nuestra versión tiene una unidad flash de 32 GB). Una vez que se completa el proceso de búsqueda de discos, ya no necesitará iniciar la creación del historial de archivos presionando el botón "Mantener presionado" (puede tardar bastante una hora), como para el primer componente, presionando el botón "Mantener presionado". El botón ”es suficiente.

La configuración del componente está disponible seleccionando "Parámetros adicionales", donde puede elegir la frecuencia de creación de copias de seguridad, la cantidad de espacio en disco que se puede respaldar en el disco, así como el plazo para guardar diferentes versiones de archivos. Además, en la misma ventana puede abrir el registro de actividad del componente y habilitar o deshabilitar la recomendación de disco para otros miembros del grupo principal.

Naturalmente, puede desactivar el conjunto de carpetas asignadas para las que no desea mantener un historial de archivos, por ejemplo, bibliotecas de música y películas, en lugar de las cuales rara vez cambia o también se encuentran físicamente discos externos. Puede ganar dinero marcando la opción "Desactivar carpetas" en la ventana principal del componente.

Bueno, siempre puedes cambiar el disco que se utiliza para guardar las versiones de los archivos, esta herramienta se inicia haciendo clic en la opción “Cambiar disco”.

Puede acceder rápidamente a las opciones de "Historial de archivos" directamente desde el Explorador; solo necesita seleccionar un archivo y hacer clic en el botón "Diario" en la barra de herramientas. La ventana mostrará todas las versiones del archivo seleccionado; para los tipos de archivos no compatibles, se le pedirá que abra el programa apropiado. Para la versión actualizada, simplemente haga clic en el botón verde redondo grande y podrá reemplazar el archivo de salida.


Para ver la colección completa de archivos guardados en el historial, haga clic en el mensaje "Actualizando archivos especiales" en la ventana principal del componente (o directamente desde la pantalla principal escribiendo "Actualizando archivos para historial adicional" ii archivos").