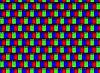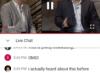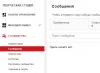Чи не працює USB 3.0 на Windows 7/10 - що робити?
5 всього (100%) 1 voteНа деяких комп'ютерах, коли ви підключаєте жорсткий дискабо флешку USB 3.0, з'являється помилка « Пристрій не упізнано » (USB Device Not Recognized) Або « Windows зупинила цей пристрій, так як воно повідомило про виникнення неполадок. (Код 43)"В диспетчері пристроїв.
У цій статті ви знайдете інструкції щодо усунення таких проблем:
- Пристрій USB не упізнано / не виявлено
- Флешка USB 3.0 при вході / не знайдено
- Чи не працює USB 3.0 на Windows 7/10
Як виправити: не працює порт USB 3.0 на комп'ютері
Перш ніж ми перейдемо до усунення цієї проблеми, вам слід спробувати наступні дії:
- використовуйте інший USB кабель, Якщо ви підключаєте жорсткий диск до порту комп'ютера USB 3.0.
- Підключіть USB 3.0 до порту USB 2.0.
- Вийміть USB-пристрій, вимкніть комп'ютер і від'єднайте шнур живлення (або акумулятор, якщо використовуєте ноутбук). Зачекайте не менше 2 хвилин, а потім знову підключіть шнур живлення. Увімкніть комп'ютер і знову підключіть USB-пристрій.
- Якщо ви використовуєте Windows 7, Vista або XP, скачайте і запустіть утиліту Microsoft Troubleshooter.
- Скиньте BIOS до заводських налаштувань.
Рішення 1. Відключити функцію швидкого запуску в Windows 8 і 10
- Натисніть на меню Пуск і перейдіть в розділ « Панель управління".
- Виберіть режим перегляду « маленькі значки».
- Відкрийте розділ «Електроживлення».
- Оберіть «Дії кнопок харчування» в меню зліва.
- Тепер натисніть « Зміна параметрів, які зараз недоступні».
- Зніміть прапорець поруч з опцією « Включити швидкий запуск (рекомендується) »і натисніть " Зберегти зміни".
- перезавантажтекомп'ютер.
Рішення 2. Вимкніть настройки припинення USB.
- Знову відкрийте « Панель управління»І« Електроживлення».
- натисніть « Налаштування схеми електроживлення ».
- Потім виберіть « змінити Додаткові параметрихарчування".
- Відкрийте розділ « параметриUSB»І« параметри тимчасового відключенняUSBпорту», Після чого встановіть значення« Заборонено ».
- натисніть OK,щоб зміни вступили в силу і перезавантажтекомп'ютер.
Рішення 3. Перезавантажте USB 3.0 пристрій.
- Відкрийте диспетчер пристроїв. Для цього:
- Натисніть клавіші « Windows» + « R», Щоб відкрити вікно« виконати ».
- У вікні " виконати»Введіть: devmgmt.msc.
- натисніть Enter.
2. У диспетчері пристроїв розгорніть «КонтролериUSB» .
3. Клацніть правою кнопкою миші на « кореневоїUSB-концентратор (USB 3.0 ) »І виберіть« Видалити".
4. Windows автоматично знайде і встановить останній драйвери для вашого USB 3.0 порту.
Рішення 4. Встановіть останні драйвери USB 3.0.
- завантажте утиліту оновлення драйверів Intel
- intel.com/content/www/us/en/support/detect.html
- запустіть утиліту оновлення драйверіві натисніть " далі »на першому екрані.
- Прийміть умови ліцензійної угоди та натисніть « Встановити ».
- Зачекайте, поки буде встановлена утиліта оновлення драйверів.
- Після завершення установки натисніть « запустити».
- натисніть « Почати сканування ».
- Коли сканування драйвера буде завершено, натисніть « Завантажити »,щоб завантажити останні версіїдрайверів для вашого комп'ютера.
- Нарешті, натисніть « встановити ».
- Після завершення установки перезавантажтекомп'ютер.
Рішення 5. Відновіть Windows до попереднього робочого стану
Якщо рішення вище не допомогли з проблемою, коли не працює USB 3.0 на комп'ютері, вас слід спробувати відновити комп'ютер в попередній робочий стан. Це можливо зробити, якщо раннє ви активували точку відновлення Windows.
Залежно від встановленої версії Windowsдеякі малюнки та відомості в даному документі можуть відрізнятися.
Для деяких пристроїв USB, наприклад, для принтерів, сканерів, копірів, установка ПО і USB-драйверів потрібно передпідключенням USB-пристрій до комп'ютера. Завжди дотримуйтесь вказівок в документації по установці, наданій виробником пристрою USB.
При усуненні неполадок USB-пристрої, може знадобитися відключити USB-пристрій від комп'ютера.
Увага!
Завжди дотримуйтесь інструкцій виробника щодо відключення пристроїв USB від комп'ютера. Деякі пристрої USB повинні бути відключені і витягнуті, Перш ніж вони будуть від'єднані від комп'ютера. Деякі пристрої USB підтримують функцію Windows Безпечне вилучення пристрою.
Якщо може бути застосовано, виконайте наступні дії, щоб усунути несправності, пов'язані з некоректно працюють пристроями USB.
Від'єднайте від комп'ютера всі пристрої USB крім USB-миші і USB-клавіатури (якщо вони використовуються). До них відносяться концентратори, флеш-диски, принтери та камери.
Попередньо відключивши всі USB-пристрої, виконайте наступні дії.
При використанні настільного комп'ютерапідключіть неправильно працюючий пристрій в один з портів USB на тильній стороні корпусу комп'ютера (порти, підключені безпосередньо до системної плати).
При використанні ноутбукапідключіть неправильно працюючий пристрій до USB-порту на ноутбуці. Не використовуйте перехідник портів USB (наприклад, док-станцію або концентратор USB).
Пристрій не працює: Залиште пристрій підключеним і перейдіть до наступного кроку.
Якщо пристрій USB поставлялося разом з програмним забезпеченням, яке раніше не було встановлено, встановіть це ПО відповідно до інструкцій виробника.
Після установки програмного забезпечення від виробника знову підключіть USB-пристрій.
невідомий пристрій : Драйвер не встановлений або був встановлений неправильно (наприклад, пристрій USB було вилучено в момент його знаходження та налаштування системою Windowsяк нового обладнання). Щоб усунути цю несправність, видаліть і повторно встановіть драйвер пристрою, як показано нижче.
Відключіть пристрій.
Клацніть правою кнопкою миші невідомий пристрійі виберіть пункт Видалити.
Відкриється вікно.
(Якщо показаний).
Натисніть кнопку OK.
Перезавантажте комп'ютер.
Повторно встановіть пристрій відповідно до інструкцій виробника.
Відключіть пристрій USB і почекайте 20 секунд.
Встановіть драйвери відповідно до інструкцій виробника.
Перезавантажте комп'ютер і повторно підключіть пристрій USB.
Відключіть пристрій USB, видаліть і перевстановіть раніше встановлений для нього програмне забезпечення(якщо є).
Видаліть і повторно встановіть пристрій, як показано нижче.
Чи не відключаючи пристрій, клацніть правою кнопкою миші рядок з ім'ям пристрою у вікні диспетчера пристроїв і виберіть пункт Видалити.
відкриється вікно Підтвердіть видалення пристрою.
Клацніть поле поруч з пунктом Видалити драйвер для цього пристрою(Якщо показаний).
Натисніть кнопку OK.
Після зникнення рядки з ім'ям пристрою зі списку від'єднайте пристрій і перезавантажте комп'ютер.
Спробуйте знову встановити пристрій відповідно до інструкцій виробника.
Електроживлення. Якщо пристрій USB працює від акумулятора, переконайтеся, що акумулятор правильно встановлено та справно функціонує. Якщо пристрій USB працює від зовнішнього джерела живлення, переконайтеся, що всі силові з'єднання надійно захищені, а шнур живлення підключений до мережі живлення.
Перевірте USB-підключення. Іноді для вирішення проблеми досить просто від'єднати і знову приєднати пристрій до комп'ютера.
Що трапиться при від'єднанні пристрою?
Пристрій працює справно: Проблема, швидше за все пов'язана з харчуванням або зі слабким рівнем загальної продуктивності системи.
Примітка.
Щоб уникнути відмови пристрою USB надалі дотримуйте наступних правил. Не користуйтеся комп'ютера занадто багато пристроїв. Зачекайте 5 секунд після підключення пристрою. Використовуйте концентратори з автономнимхарчуванням для підключення інших пристроїв. Не підключайте USB-пристрої, якщо система зайнята (працює повільніше, ніж зазвичай).
Установка програмного забезпечення від виробника пристрою USB: Для роботи деяких пристроїв USB потрібне встановлення програмного забезпечення виробника.
Тепер дайте йому працювати справно. Якщо проблема залишається, пропустіть цей крок.
Рішення Microsoft Easy Fix: Корпорація Microsoft надає веб-додаток для автоматичної діагностики і виправлення. Перейдіть на веб-сторінку Як використовувати рішення Microsoft Easy Fix (Англійською мовою) і виберіть засіб для усунення неполадок, яке найбільше відповідає вашій проблемі. Потім виконайте інструкції на екрані. Якщо пристрій як і раніше не працює, перейдіть до наступного кроку.
центр оновлень Windows : Запуск Центру оновлень Windows призведе до перевірки оновлень операційної системи, необхідних для вашого комп'ютера. Перейдіть в Центр оновлень Windows (Англійською мовою) і виконайте інструкції на екрані, щоб перевірити оновлення та погодитися з усіма рекомендованими і додатковими оновленнями драйверів. Якщо пристрій як і раніше не працює, перейдіть до наступного кроку.
Відновлення системи Microsoft: Якщо пристрій USB раніше працювало, а потім стало нестабільним, використовуйте функцію відновлення системи Microsoft, Щоб повернутися до того моменту, коли пристрій ще працювало. більш детальну інформаціюсм. в розділі Використання функції відновлення системи Microsoft (Windows 10, 8). Якщо пристрій як і раніше не працює, перейдіть до наступного кроку.
Диспетчер пристроїв: Можливо, ви зможете усунути проблему за допомогою диспетчера пристроїв.
У Windows знайдіть і відкрийте Диспетчер пристроїв.
Виконайте наведені нижче дії залежно від того, як пристрій позначено в диспетчері пристроїв:
інший пристрій: Порти USB працюють, але необхідно встановити драйвери пристрою. Щоб усунути цю несправність, виконайте наступні дії:
Відображається найменування пристрою: Порти USB і базові функції plug-and-play працюють справно. Можливо, джерелом проблеми є сам пристрій або його драйвери. Можливо, одну з таких дій усуне несправність:
Якщо ваш пристрій є пристроєм зв'язку, двічі клацніть рядок з ім'ям пристрою і виберіть інший номер COM-порту, наприклад COM4 замість COM3.
Пристрій не вказано в списку: Якщо пристрій не вказано, перейдіть до наступного кроку.
видалення кореневих концентраторів USB : Видалення кореневих концентраторів USB змушує систему перевстановити кореневі концентратори при наступному перезапуску комп'ютера. Використовуйте наведені нижче дії для видалення кореневих концентраторів USB.
Технологія USB є однією з найважливіших з безлічі технологій, що зробили величезний вплив в комп'ютерному світі. USB (Universal Serial Bus- «універсальна послідовна шина») - послідовний інтерфейспередачі даних для низькошвидкісних і середньошвидкісних пристроїв комп'ютерної периферії
Дана технологія зробила по-справжньому легкою і зручною роботуз принтерами, сканерами і зовнішніми пристроямизберігання даних (зовнішні жорсткі диски, флешки USB). Всі дії з установкою USB пристроївзвелися до простого принципу « Підключи і працюй». Дійсно мобільними, пристрої стали саме через технології USB. Портами USB сьогодні оснащені не тільки настільні ПК і ноутбуки, але і ігрові пристрої, смартфони, фотоапарати, навігатори і багато інших пристроїв.
порти USB версії 2.0забезпечують передачу даних на швидкості до 480 Мбіт / с, а версія USB 3.0піднімає максимальну швидкістьпередачі до 5,0 Гбіт / с. Символом USB є своєрідний тризуб, намальований як на USB пристроях, так і на роз'ємах комп'ютера.
Технологія USB вже досить серйозно вивчена і зазнала багато удосконалень, тому USB порти при правильному їх використанні рідко викликають які-небудь проблеми, а усунення пов'язаних з ними проблем викликає не так багато клопоту. У цій статті будуть викладені основні принципи усунення неполадок з портами USB.
Але перш ніж почати, варто описати основні рекомендації при роботі з USB портами і пристроями, Що підключаються до них:
- ніколи не приєднуйте пристрої з видимими механічними пошкодженнями USB роз'ємів, А також пристрої з зовнішніми ушкодженнями корпусу або з явним запахом гару.
Якщо на материнській платі USBпорти мають механічні пошкодження, то краще їх відключити від материнської плати(Роз'єми в передній частині корпусу) або заклеїти кольоровим скотчем, щоб запобігти їх використання. При нагоді такі порти краще замінити в майстерні на нові.
Намагайтеся не перевантажувати USB порти. Сила струму у них строго обмежена: 500 мА для USB 2.0 і 900 мА для версії 3.0. Не прагніть до збільшення кількості USB портів за допомогою різних USBмножників. Сучасні материнські плати вже мають до 10 портів, що цілком достатньо для домашнього використання. Завжди надійніше купити додатковий PCI або PCIe контролер USB, ніж працювати через «трійник» USB.
Якщо на ноутбуці престают працювати USB порти, то робота на ньому ставати дуже складною - не підключений ні принтер, ні сканер, ні флешку. І на відміну від стаціонарного комп'ютера, установка додаткового USBконтролера вельми дороге задоволення.
У багатьох випадках, коли з'являється повідомлення про помилку « USB пристрій не впізнав »Проблема може бути саме в USB порту. Ця проблема зазвичай вирішується досить легко, так як вона виникає в основному на програмному рівні.
Що робити якщо не працюють USB порти?
Будь-яке апаратний пристрійвзаємодіє зі встановленою операційною системоючерез спеціальну програму - драйвер. Багато проблем з пристроями вирішуються саме за допомогою драйверів. Те ж саме і у випадку з порту USB. Нижче наведено кілька способів, які допоможуть вам усунути несправність USB портів на програмному рівні.
Якщо USB порти перестали раптом працювати, а USB пристрою не визначаються, то самим простим способомусунення цієї раптової проблеми буде перезавантаження комп'ютера. Просто перезавантажте комп'ютер. Якщо не було будь-яких проблем при завантаженні драйверів, то ця несправність усунеться після перезавантаження.
Оновлення конфігурації обладнання в диспетчері пристроїв
Якщо перезавантаження комп'ютера в даний моментне бажана (наприклад, через виконання який-небудь важливої операції), то «перезавантажити» драйвера можна без перезавантаження всього комп'ютера через Диспетчер пристроїв. Для його запуску на ярлику « Мій комп'ютер»Натисніть правою кнопкою миші і виберіть пункт меню« управление ». Або в меню « Пуск»Знайдіть програму« виконати»І після її запуску введіть команду devmgmt.msc.
У вікні, клацніть лівою кнопкою миші один раз на свій телефон і далі натисніть в головному меню закладку " Дія", Потім вкажіть на" Оновити конфігурацію устаткування». Подивіться, чи з'явився в списку пристроїв розділ « контролери USB». Якщо так, то ваша проблема вирішена, USB порти повинні працювати.
Інший спосіб змусити працювати порти USB - відключити, а потім переустановити контролер USB. Для цього необхідно запустити знову ж Диспетчер пристроїв. У списку обладнання, який ви побачите у вікні, знайдіть розділ USB контролерів. На кожному з пристроїв в цьому розділі клацніть правою кнопкою миші і видаліть їх все. Після того як ви видалите всі контролери, просто перезавантажте комп'ютер. Контролери, будуть переустановлені, і USB порти знову стануть доступними. Це може вирішити вашу проблему.
оновлення драйверів USB-Контролер
Ще одна причина того, що USB порти не працюють - це пошкодження драйверів USB контролера. Єдиний вихід - знайти правильні драйвера і перевстановити їх. Щоб завантажити відповідний драйвер, необхідно дізнатися виробника порту USBпристроїв (через його). Установка правильного драйвера повинна вирішити цю проблему в одну мить.
Відключення інших USB пристроїв
Іноді USB порти не працюють через їх перевантаження, коли підключено забагато USB пристроїв. USB-концентратори іноді не забезпечують достатнього енергоживлення для підключених до нього пристроїв. Підключений пристрій може споживати всю дозволену потужність USB контролерів комп'ютера. Якщо обладнання підключено до USB-концентратора, то просто підключіть пристрій безпосередньо до USB-порту на комп'ютері.
Також можна залишити підключеним пристрій до USB-концентратора, але спочатку відключити інші пристрої в концентраторі. На майбутнє, придбайте USB-концентратор з власним джерелом живлення, який буде забезпечувати достатньою електроживленням всі пристрої, підключені до нього.
Якщо жоден з вищевказаних методів не допоміг, то цілком ймовірно, що порти USB були фізично пошкоджені. Або пошкоджений контролер USB, зокрема південний міст материнської плати. У такому випадку, краще, що ви можете - це замінити або відремонтувати контролер USB портів в сервісному центрі.