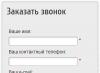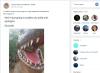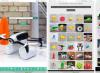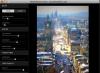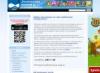У будь-якого власника MacBook або іншої моделі рано чи пізно виникає проблема: куди скидати накопичилася на жорсткому диску інформацію, адже він не «гумовий». Одним з варіантів вирішення даного питання може стати використання Time Capsule.
Наприклад, у вас MacBook Air з об'ємом SSD всього в 64 ГБ і кожен мегабайт на вагу золота. Звичайно, в цьому випадку підійде переносний зовнішній диск, але і його можливості не безмежні, а носити «чемодан з батарейками» з собою всюди не дуже-то зручно. А якщо у вас не один комп'ютер, або кілька людей хочуть одночасно обмінятися в вами файлами?
Передбачаючи цю ситуацію, ще три роки тому інженери з Купертіно розробили універсальний пристрій під назвою Time Capsule. Саме ім'я натякає на одну з важливих функцій Mac OS X - використання Time Machine для резервного копіювання даних. Тепер за «життєвий простір» на вашому Мас'е воює саме цей девайс. І не тільки.
Що ж представляє із себе Time Capsule? По суті, це точка доступу Apple Airport Extreme з підтримкою технології Wi-Fi (за сучасними стандартами, зокрема, 802.11n 2.0) і одночасно бездротове сховище даних з вбудованим жорстким диском від 0,5 до 2 Терабайт.
Крім звичайних Мас'ов, Time Capsule дозволяє з'єднуватися з iPhone, iPod, Apple TV і іншими комп'ютерами і девайсами, спорядженими Wi-Fi в діапазонах - 2,4 ГГц і 5 ГГц. Ціна «капсули часу» (в США) коливається від $ 300 до $ 500 в залежності від обсягу вінчестера.
І вона коштує своїх грошей. За допомогою цього пристрою десятки користувачів (в тому числі користувачі Windows), не "прив'язуючись» до проводів і вільно переміщаючись в зоні дії Wi-Fi-мережі (поки ненав'язливо резервуються їх системні файли), можуть одночасно обмінюватися даними, роздруковувати документи через підключення до Time Capsule принтери, дивитися кіно, слухати музику і навіть грати в мережеві ігри.
Вирішено. купуємо
Виймаємо з упаковки невелику витончену коробку з молочно-білого пластику вагою близько півтора кілограм із заповітним яблучком на кришці. Впадає в очі гумовий піддон, позволяющйй нової Time Capsule 2ТБ поводитися вкрай тихо, уникаючи вібрацій. На задній панелі пристрою широкий вибір портів: Gigabit Ethernet WAN, три Gigabit Ethernet LAN і один USB. Така конфігурація дозволяє налаштовувати Time Capsule в режимі маршрутізітора і підключати до неї різні принтери або зовнішні диски.
Станція надійно захищена протоколами шифрування - доступ Wi-Fi Protected Access ™ (WPA / WPA2), бездротової доступу (WEP) з можливістю настройки 40-розрядної і 128-розрядної шифрування від стороннього втручання і дозволяє, в тому числі, «прив'язати» доступ до MAC-адресами кожної машини і з обмеженням часу кожного сеансу зв'язку. На борту Time Capsule: NAT, DHCP, PPPoE, транзитна пересилання VPN (IPSec, PPTP і L2TP), DNS Proxy, SNMP, підтримка IPv6.
Через євро-перехідник підключаємо кабель живлення. Все просто. На лицьовій панелі індикатора спалахнув жовтий вогник - станція готується до запуску, потім зелений. Значить Time Capsule готова до роботи. Залишається ввести настройки параметрів доступу користувачів бездротової мережі. Після цього може деякий час світитися блакитний вічко (режим очікування). І знову зелений. Тепер Time Capsule запустилася «на всю котушку».
Налаштовуємо Wi-Fi базову станцію
За рекомендаціями Apple призначаємо Time Capsule як бездротову базову станцію. Оскільки цей пристрій має можливості AirPort Extreme з доступом до Wi-Fi, то її відразу можна налаштувати в якості головної базової станції, а не клієнта мережі. Це дозволяє домогтися високої продуктивності і уникнути різких стрибків швидкості в процесі створення резервних копій. За допомогою кабелю Ethernet підключаємо кабельний / ADSL-модем (широкосмуговий) до WAN-порту. Шукаємо і запускаємо з розділу / Програми / Програми / AirPort-Утиліту.

Вибираємо ім'я пристрою, наприклад, «Time Capsule c3d536» і натискаємо «Продовжити». Потім відзначаємо пункт «Створити нову бездротову мережу» і знову «Продовжити». Прямуємо з'явилися інструкцій і чекаємо перезавантаження Time Capsule. Тепер всі налаштування вступлять в силу.
Налагоджувати PPPoE і VPN
Запустивши AirPort утиліту, вибираємо ім'я Time Capsule і говоримо «Налаштування вручну». Переходимо до вкладки «Інтернет». Якщо з'єднання проводиться по протоколу PPPoE, то вибираємо «підключитися через PPPoE». Тепер досить вбити логін і пароль, наданий провайдером.
Для VPN-з'єднання також відкриваємо вкладку AirPort (бездротова мережа). Як і в першому випадку, створюємо її дотримуючись рекомендацій. Тут же можна призначити ім'я вашої мережі і присвоїти їй пароль за допомогою меню «Захист бездротової мережі». Тепер цим паролем можуть скористатися власники інших пристроїв вашої мережі, наприклад, iPad або iPhone.
інші сполуки
В додаткових розділах AirPort призначається доступ до принтерів. (Для Mac OS X версії 10.5 треба увійти в Системні налаштування / Друк і факс і додати потрібний принтер). У розділі «Додатково» можна дізнатися статистику або зробити переадресацію портів, вказавши свої дані MobileMe для роботи функції «Доступ до мого комп'ютера Mac» віддалено.
Налаштовуємо загальний доступ до диска Time Capsule

В меню AirPort-Утиліта / Time Capsule задаємо ім'я станції і пароль, а потім на вкладці «Диски» налаштовуємо права доступу до файлів диска Time Capsule.

Натискаємо «Оновити» та чекаємо перезавантаження пристрою. (Користувачам Windows при налаштуванні з'єднання потрібно відключити 128 бітове шифрування) .Тепер на моніторах користувачів в Finder з'явиться образ Time Capsule і можна сміливо позбуватися від надлишку скупчилися файлів, відправляючи їх на новий «міні-сервер».
Запускаємо Time Machine

Включаємо в «Панелі налаштувань» Time Machine, і вона автоматично виявляє Time Capsule в мережі. Витративши декілька годин на перше копіювання, ви захистите себе і ваших колег або друзів від усіляких «крешей» і авралів, пов'язаних з втратою даних. Далі Time Capsule автоматично, в лічені хвилини, буде копіювати лише змінені дані.
У Time Capsule багато можливостей. Наведемо кілька прикладів.
Дивимося на iPad фільми по мережі
Багато хто використовує Time Capsule в якості домашньої медіатеки і транслюють відео безпосередньо на великий екран, а на iPad? Виявляється і він може підхоплювати файли з Time Capsule за допомогою програми. В App Store вона коштує всього $ 3.

Перед тим, як ви зможете побачити файли на віддаленому диску Time Capsule, потрібно буде зробити кілька налаштувань. По-перше, у вас повинен бути включений Wi-Fi. При першому запуску FileBrowser потрібно натиснути на що з'явився значок «плюс». У вікні налаштувань підключення потрібно ввести будь-яке ім'я диска, наприклад «TС», його IP-адресу, ім'я та пароль користувача. Можливо, знадобляться додаткові настройки / Advanced Settings, наприклад? MAC-адресу вашого iPad. Читайте підказки (на жаль, тільки на англійській мові).
Якщо все склалося вдало, ви повинні побачити директорію на Time Capsule з улюбленими фільмами в «читабельних» самим iPad форматах, наприклад, .mp4 c кодеком H.264. Тепер досить «клікнути» за улюбленим назвою.
Також можна послухати музику, скажімо, .mp3.
Обмежуємо час сеансу для гостей
Використовуючи прив'язку до MAC-адресу, можна обмежити час для гостьового доступу, наприклад, клієнта вашої фірми, яка хоче тільки «скинути» зі свого ноутбука на Time Capsule пару логотипів. За замовчуванням доступ до мережі обмежений сесією о 24 годині. Але за допомогою налаштування параметрів в AirPort Utility можна урізати час доступу до мережевого сховища, наприклад, двадцятьма хвилинами.
«Лікуємо» диск самої Time Capsule
За визнанням Apple, можуть виникати деякі проблеми з AirPort Extreme (до 2009 року випуску), AirPort Extreme (Base Station / 802.11n), AirPort Extreme (Simultaneous Dual-Band II), Time Capsule (моделі до 2009 року).
Щоб уникнути можливих помилок, необхідно періодично освіжати через «Оновлення програм» самі версії AirPort-Програми та прошивки пристроїв Time Capsule. При цьому категорично не можна використовувати дискову утиліту Mac OS X для очищення, перевірки або виправлення диска Time Capsule. Оновивши програми і прошивки, перезапуску пристрою.
Під час завантаження Time Capsule в автоматичному режимі сама перевірить структуру файлової системи внутрішнього диска і зафіксує проблеми. Якщо з диском не все в порядку, світлодіодний індикатор пристрою Time Capsule буде мерехтіти жовтим кольором. Тоді за допомогою тієї ж AirPort-Програми можна перевірити S.M.A.R.T.-статус диска.
Але у нашій новій моделі Time Capsule 2ТБ MC344, на щастя, цих проблем не виникає, і ніхто не заважає, виконавши необхідні настройки, влаштувати прямо зараз справжню бездротову «дискотеку».
Вчора в обговоренні виникло кілька питань з приводу того, як зробити так, щоб Time Capsule, цей гаджет від Apple, став ще більш корисним. Time Capsule, нагадаю, це комбінований пристрій, яке містить в собі WiFi роутер і жорсткий диск, доступний через мережу для Маков. Відповідно, і основних призначень у пристрої два - зберігати в собі резервні копії, створювані Time Machine, і роздавати WiFi-сигнал для комп'ютерів і інших пристроїв.
З WiFi найпростіше - Time Capsule вміє отримувати інтернет від провайдера (з Ethernet або PPPoE, підняття VPN-з'єднання, як у Білайну, не підтримується), і роздавати його по всіляких стандартам 802.11abgn. Більш того, у сучасній версії Time Capsule (як і у Airport Extreme) вбудовані відразу дві антени, для підтримки старих (повільних) і нових (швидких) стандартів. Це зручно, якщо вдома є пристрої, які не підтримують нові стандарти, тоді через них не потрібно "занижувати" вид підключення для всіх інших пристроїв. У мене так вийшло, що вдома взагалі три WiFi-мережі, одну роздає NetGear (там g), а дві - 802.11n і 802.11n 5GHz - Airport Extreme. Дуже зручно 🙂 З бекапной частиною трохи цікавіше.
Якщо ви плануєте використовувати Time Capsule виключно для зберігання нешифрованих бекапів Time Machine або як простий файлової звалища, то ніяких інших рухів робити не треба, пристрій прекрасно послужить і в тому вигляді, в якому воно є з коробки. Я ж переслідував мету, плануючи використання Time Capsule.
1. Безпека
Ніколи не можна бути надто обережним, тим більше в нашому світі, де досить всіляких мудаків. Тому і диск на своєму комп'ютері обов'язково шифруюч за допомогою FileVault, і інші дані, по можливості, намагаюся захищати, так що і бекапи повинні теж бути захищені. За замовчуванням, навіть незважаючи на те, що дані копіюються з зашифрованого диска, на Time Capsule вони вже лежать незахищеними, і мене це турбувало. До речі, якщо ви робите бекап Time Machine на локально підключений по USB / Firewire / Thunderbolt, то на OS X 10.7 ви можете його теж зашифрувати за допомогою FileVault, і не переживати за свої дані.
2. Зберігання інших даних
Коли біля комп'ютера всього 256ГБ дискового простору, починаєш дуже уважно підходити до того, що зберігається у тебе на комп'ютері. В цьому плані 70ГБ не найбільшою музичної колекції виглядають таким собі вантажем, істотно заважає дотримуватися економний режим зберігання даних на комп'ютері. Завжди знайдеться ще якийсь контент - фото, відео - який займає багато місця, і при цьому хочеться, щоб він був оперативно доступний. Залишати його на диску Time Capsule, куди бекапи Time Machine, як-то стрьомно, оскільки завжди є ризик втрати цих даних.
Виходячи з цих двох міркувань хотілося знайти рішення, яке дозволило б використовувати Time Capsule, і при цьому задовольняло всім необхідним умовам по зберіганню даних. І таке рішення було знайдено, нехай і нетривіальне, зате працює. Не я його придумав, за посиланням вище - оригінал, а в блозі - спрощена версія зрозумілою багатьом мовою.
1. З'ясуйте ім'я комп'ютера. Це можна зробити в Системних настройках, в розділі Sharing: 
Мій MacBook Air називається Beauty, тому що він дуже красивий, та 🙂 Важливо, щоб ім'я комп'ютера НЕ містило прогалин.
2. З'ясуйте MAC-адресу вашої мережевої карти. В інструкції фігурувало, що потрібен MAC-адресу основної Ethernet-карти, але оскільки в MacBook Air Ethernet відсутня, то потрібен MAC-адресу адаптера WiFi. Що робити у випадку з, скажімо, iMac, де Ethernet все-таки присутня, я не знаю, але я б почав все-таки з MAC-адреси Ethernet-адаптера. Виявити MAC-адресу можна, зайшовши в усі ті ж System Preferences, розділ Network, потім в колонці зліва вибираєте WiFi, натискаєте кнопку Advanced ... 
... після чого вам відкривається віконце, де внизу буде написаний MAC-адресу вашої WiFi-карти: 
Запишіть його собі, він вам далі знадобиться.
3. Далі ми виходимо з того, що диск з Time Capsule змонтований у вас на Маке, тому що нам потрібно буде створити порожній зашифрований образ диска і зберегти його на диск з Time Capsule. Для цього вам потрібно відкрити програму Disk Utility, і вибрати команду для створення нового образу диска. У вас відкриється ось такий діалог за замовчуванням: 
4. Далі потрібно буде провести наступні кроки:
а) вписати назву для імені цього образу диска, яке повинно містити ІмяКомпьютера_MAC-адреса. (MAC-адреса вказується без двокрапки).
б) в поле Name вписати ім'я комп'ютера
в) Вказати розмір образу диска. Залежить від обсягу диска вашого комп'ютера і обсягу диска Time Capsule. Для звичайного домашнього користувача 300-500ГБ цілком достатньо
г) Формат образу диска - Mac OS X Extended (Journaled)
д) Шифрування - 128біт AES. Він досить безпечний і при цьому забезпечує прийнятну продуктивність.
е) Partition - не змінюємо, залишаємо Single Partition, Apple Partition Map
ж) Image Format - вказуємо "sparse bundle disk image". 
Формат образу диска sparse bundle disk image на увазі, що цей образ диска спочатку не займатиме багато місця, але в міру його заповнення буде рости, поки не досягне максимально зазначеного вами значення. Після цього Time Machine зрозуміє, що "диск повний", і запропонує вам видаляти деякі з найстаріших бекапи за своїм алгоритмом. При бажанні, використовуючи командний рядок, розмір образу диска можна буде збільшити.
При збереженні цього образу диска Disk Utility попросить вас, щоб ви вказали пароль для нього - зазвичай його треба вводити при підключенні образу диска. Збережіть пароль в Keychain. Не забудьте, що зберегти цей образ диска треба на диск з Time Capsule!
5. Відкрийте додаток Keychain Access - це додаток, в якому зберігаються ваші паролі. Вам потрібно буде знайти в списку паролів той, який ви вказали для підключення образу диска. Він знаходиться в вашому призначеному для користувача keychain, який, скоріше за все, називається login (мій називається login_renamed_1, так історично склалося, не звертайте уваги). Важливим є те, що вам потрібно перенести цей об'єкт з вашого призначеного для користувача loginв зв'язку ключів system- просто хапайте і перетягніть цей об'єкт на system і відпустіть кнопку миші. 
6. Тепер залишилася дурниця - вказати в налаштуваннях Time Machine диск з Time Capsule як диск для збереження бекапів Time Machine. 
Зверніть увагу, що в якості диска для бекапу в налаштуваннях фігурує саме диск з Time Capsule. Однак, в справу вступає вулична магія - система сама монтує образ диска, заливає на нього бекап (в перший раз процес займає досить багато часу, хоча все, звичайно, залежить від того, скільки даних у вас на комп'ютері), і по завершенню отмонтірует диск . При цьому дані зберігаються на зашифрованому образі диска, так що навіть якщо хтось отримає фізичний доступ до жорсткого диска з Time Capsule, йому доведеться дуже добре постаратися, щоб побачити ваші файли. При цьому ви отримуєте гарантію, що Time Machine, бекаплясь, що не захопиться і не знесе ваші дані, залишаючись в рамках виділеного їй простору на образі диска.
Є ще один додатковий рада, яким я теж скористався. За замовчуванням, Time Machine робить резервні копії даних кожну годину. Це, звичайно, корисно, але у мене необхідності в такій частоті збереження бекапів немає. Тому можна скористатися утилітою TimeMachineEditor, яка дозволяє налаштувати інтервал створення бекапів Time Machine так, як вам це подобається. Мені особисто досить це робити один раз на добу. Сподіваюся, вам ці поради теж допоможуть.
А ще про те, як я замінив свій старенький TP-Link на Time Capsule.
Розумні повинні вчитися на помилках дурнів. Тому ділюся незвичайним досвідом і цікавими думками.
Якщо коротко, інформація на MacBook стала занадто дорогою, і я не хочу абсолютно випадково втратити її. Купую Time Capsule, щоб автоматизувати процес резервного копіювання. І не тільки.
Випадково віддалений рекламний сценарій, який міг мені відгукнутися

Керівництво все-таки затвердив остаточний варіант. Викликав знімальну групу і команду акторів-аматорів в конкретне місце в означений час.
Опущу нюанси. Але за годину до початку зйомок зрозумів, що файлу зі сценарієм просто немає. Поняття не маю, куди він подівся. Думаю, що випадково потер його разом з начерками для матеріалів для сайт, Які не пішли в друк. Але не факт.
Швидко переписав його по пам'яті близько до тексту. З горем навпіл викрутився, і ніхто нічого не помітив. Але все могло скластися інакше - оплатив би даремний знімальний день зі своєї кишені, зіпсував би відносини з керівництвом і завис б з цим всім ще на пару тижнів.
І таких історій у кожного може бути маса. Тому вирішив розібратися в Time Machine і почати регулярне резервне копіювання.
До речі, тут і тестова версія нової приспіла. І розбиратися в ній без резервних копій важливих даних безглуздо.
Зовнішній вінчестер Toshiba в якості «милиці» для Time Machine

За великим рахунком, поки виділив для себе тільки чотири сценарії використання- резервне копіювання, роутер, зовнішнє сховище і особиста хмара. Тут, ймовірно, вистачить і мінімального обсягу пам'яті.
Але, якщо з покупкою iPhone 7 Plus (поки целюсь на смартфон побільше) у вересні почну все-таки знімати відео в 4K з поїздок, краще дивитися на варіант з об'ємом побільше. Та й ще один Mac в родині намічається, тому в даному випадку немає резону економити. Але це суто моя думка.
Доброго вам дня! На одному диханні продовжую мануали по роботі девайсів з Apple-пристроями. Тепер я хочу поговорити про підключення до диску Time Capsule з мобільних пристроїв. Як ви розумієте, мова піде про iOS-пристроях і Android-девайсах. Відразу скажу, що на Android з Time Capsule працювати простіше і тут більше функцій синхронізації, що дуже дивно, ніби Apple, а працює неповноцінно, і то тільки з iPad (яка знайшла спосіб підключення на iPhone - велике людське спасибі). Тож почнемо.
1. Трохи теорії і що нам потрібно.
Почнемо з теорії, або чому так просто підключитися? Все дуже просто: Time Capsule працює по SMB-протоколу, який підтримується деякими програмами. Закінчивши з теорією, перейдемо до списку програм:
Для iPad: Oplayer HD (
3. Натискаємо +, далі "Сервер Windows (Samba)" і бачимо вікно:

де:
Хост - IP-адреса Time Capsule в мережі (10.0.1.1 або 192.168.1.1 - все залежить від налаштувань, за замовчуванням 10.0.1.1)
Порт - не чіпаємо
Логін - ім'я користувача диска Time Capsule
Пароль - пароль користувача Time Capsule
Назва - будь-яка назва сервера (Коля, Льоша, Time Capsule Home і тд)
4. Натискаємо "Зберегти" і вуа-ля, сервер доданий:

Тепер можна дивитися фільми безпосередньо з Time Capsule
БАГІ: при постановці на паузу звук / картинка рассінхронізіруются.
"Дружимо Android з Time Capsule"
Тут доведеться трохи повозитися, але результат того вартий: фільми, музика і медіа - все це можна качати прямо на девайс! Тож почнемо:
1. Відкриваємо ES Explorer (RUS ES Провідник):

2. Робимо свайп вліво або вправо, натискаємо "Мережа" (лівий верхній кут):

3. Вибираємо LAN:

4. Кількома "Створити"
5. Вибираємо "Сервер":

6. Відкриється вікно:

де:
Домен - не чіпаємо;
Адреса - IP-адреса Time Capsule в мережі (10.0.1.1 або 192.168.1.1 - все залежить від налаштувань, за замовчуванням 10.0.1.1);
Логін - ім'я користувача диска Time Capsule;
Пароль - пароль користувача Time Capsule;
Ім'я - будь-яка назва сервера (Коля, Льоша, Time Capsule Home і тд).
7. Ву-аля, сервер з'явився в програмі.
8. Ви запитаєте, для чого ми ставили Rock-Player, я відповім: для перегляду відео з капсули! Відео йде досить комфортно, програвач підтримує багато форматів файлів, в загальному - рекомендую! Цією ж програмою можна відтворювати відео з пристрою.
Ось загалом всі можливі варіанти настройки. Все насправді не складно, як здається. Якщо є питання - задавайте, розберемося разом
Відразу скажу, що Планета, на мою думку, найпростіший в налаштуванні провайдер, але у нього є 1 підводний камінь, який може трохи вивести з рівноваги, якщо не знати про нього (подробиці нижче)! Налаштуванням я займався у одного, де я зміг зробити купу скріншотів, і отримати прекрасний фото від! Отже, приступимо (під катом багато картинок)!
AirPort Time Capsule
Перше, що треба зробити, це включити точку доступу в мережу, підключити кабель від провайдера в роз'єм WAN і запустити Утиліту AirPort (Програми / Програми). Якщо точка доступу вже була налаштована на попереднього провайдера, то краще зробити скидання, натиснувши і потримавши 10 секунд на спеціальну кнопку на задній панелі AirPort, і налаштувати її з нуля. Зверніть увагу, що дані на диску (в разі Time Capsule), не видаляються, скидаються тільки настройки мережі та WiFi!
Після того, як всі умови з попереднього абзацу були виконані, приступаємо до налаштування. Спочатку ми повинні вибрати нашу точку доступу зі списку доступних мереж.
 Вибір нової точки доступу
Вибір нової точки доступу Відразу після цього може відкритися AirPort Утиліта, з попереднім налаштуванням Capsule. Якщо цього не відбулося, сміливо запускайте її!
 Перше включення AirPort
Перше включення AirPort  автонастройка AirPort
автонастройка AirPort Точка доступу буде готуватися до налаштування, і якщо зі свого комп'ютера ви вже колись налаштовували інші AirPort, то система автоматично їх перебере, щоб перевірити настройки.
Після перебору всіх попередніх варіантів, Утиліта видасть вам поля, для введення базових налаштувань.
 Логуватись мережі
Логуватись мережі Відразу обмовлюся, що я вибрав пункт Інші параметри, так як це дасть трохи більше можливостей по налаштуванню. У підсумку, ми бачимо таке вікно:
 Створення нової мережі
Створення нової мережі В даному випадку, треба було налаштувати Time Capsule, як нову, і я вибрав перший пункт. Думаю, що вам знадобитися той же він. Сміливо тиснемо Далі!
 Введення імені мережі і пароля
Введення імені мережі і пароля Тут ми прописуємо основні параметри майбутньої мережі. Ім'я мережі - це як мережа буде бачитися вашими пристроями, ім'я базової станції - це ідентифікатор самої точки доступу (буде пізніше відображатися в бічному меню Finder, при доступі до диска), пароль - пароль, за яким ви будете підключатися до AirPort. Перше і друге ім'я можна зробити однаковим. До речі, для доступу до мережі та налаштувань її, можна зробити різні паролі. Знадобитися це в тому випадку, якщо ви хочете убезпечити свою мережу від несанкціонованого перенастроювання, наприклад, в офісі або громадському місці (кафе). Після заповнення всіх полів сміливо рухаємося вперед.
 Созание гостьовій мережі
Созание гостьовій мережі У новому вікні можна активувати гостьову мережу. Потрібна вона наприклад в тому випадку, якщо ви хочете роздавати інтернет і бути в одній мережі з кимось, але не хочете, що б хтось мав доступ до вбудованого диску (або на під'єднаний до USB в разі Airport Time Capsule і Extreme ). Якщо ви пропустите цей пункт і не налаштуєте гостьову мережу, то її можна буде активувати пізніше, з розширених налаштувань Програми AirPort. Йдемо далі.
 Попереднє збереження параметрів
Попереднє збереження параметрів На цьому етапі відбувається застосування налаштувань і перезавантаження точки доступу. Після всього, що ми зробили з точкою доступу, вона повинна все це в себе прийняти.
Після перезавантаження ми бачимо значок земної кулі, що втілює Інтернет, і нашу AirPort Time Capsule. Якщо натиснути на неї, то ми побачимо невелике меню, де можна буде увійти в тонке налаштування точки доступу. Для цього натискаємо на Змінити.
 Тонка настройка Time Capsule
Тонка настройка Time Capsule Перша вкладка дозволяє настроїти Базову станцію.
 Вкладка базова станція
Вкладка базова станція Тут ми бачимо вже знайомі нам поля, в яких ми нічого змінювати не будемо, якщо немає гострої необхідності. Так само можна налаштувати за допомогою Apple ID, якщо натиснути на плюс і вписати свій ID і пароль. Перейдемо на вкладку Інтернет.
 введення реквізитів
введення реквізитів В даному вікні, треба буде ввести ваші реквізити інтернету, які надав вам провайдер. Я згадав кілька провайдерів, з якими працює AirPort - Планета, ... Може є й інші, але так з ходу я не скажу. Чому саме ці провайдери? Та просто тому, що вони не використовують туннелирование (VPN), який яблучними точками доступу не підтримується. Кабінет, Дом.ру, МТС, Білайн, Акадо використовують VPN, і для настройки AirPort Express / Extreme, вам попередньо знадобитися VPN-маршрутизатор, який буде підключатися до провайдера, і вже потім роздавати »чистий» (по DHCP або статиці) інтернет яблучної точки доступу.
Що стосується підводного каменя у Планети (Конвекс і Рускома) - у них існує прив'язка по MAC-адресу, і якщо ви міняєте роутер, то вам треба буде подзвонити в службу технічної підтримки і попросити переприв'язати точку (можуть знадобитися паспортні дані). Після успішного розмови з ТП, ви зможете отримати доступ до інтернету.
До речі, якщо провайдер автоматично видає реквізити, то залишайте Підключитися через, в стані DHCP. Якщо використовуються якісь інші параметри (статичний IP або PPPoE), то вибирайте його:
 Вибір типу підключення
Вибір типу підключення Після вибору типу підключення і введення реквізитів, можна перейти до наступної вкладки.
 Налаштування бездротової мережі
Налаштування бездротової мережі На даному етапі, можна трохи змінити роботу самої точки доступу, в разі, якщо вона є продовженням вже існуючої бездротової мережі. В такому випадку в меню Режим мережі треба вибрати розшити. бездротової мережі. Зустрітися подібний випадок може у великому будинку або офісі, де дальності дії однієї точки може не вистачити.
 Вибір типу роботи бездротової мережі
Вибір типу роботи бездротової мережі Так само тут можна змінити спосіб шифрування мережі WPA, WPA 2 і інші. До речі, якщо на етапі первинної настройки AirPort ви не створили гостьову мережу, то це можна буде зробити саме тут.
Якщо натиснути на кнопку Параметри ..., то перед нами відкриється ще одне цікаве поле:
 Активація мережі 5 ГГц
Активація мережі 5 ГГц В даному вікні можна активувати мережу частотою 5ГГц, а так же вибрати канал для бездротової мережі. Зараз детально на цьому зупинятися не будемо, ви можете спробувати застосувати самостійно і вирішити який режим роботи вам більше підходить. Якщо тут питань немає, натискаємо Зберегти і переходимо до наступної вкладки - Мережа:
 Тонка настройка параметрів мережі
Тонка настройка параметрів мережі Я б і радий докладно розповісти про всі пунктах, тільки ось вам вони, в більшості випадків не знадобляться. А якщо і знадобляться, то ви завжди зможете 🙂
Перейдемо в останню вкладку - Диск.
 Налаштування вбудованого диска
Налаштування вбудованого диска У разі настройки Tima Capsule, ви побачите вбудований диск, його обсяг і вільне місце на ньому. Тут ви можете очистити диск, або перенести всі дані на зовнішній диск, натиснувши на кнопку Архивировать диск. Інші настройки чіпати не будемо - все і так працює як треба!
Якщо ви пройшли по всіх пунктах і вибрали підходящі вам настройки, то сміливо натискайте на Оновити, і погоджуйтеся з оновленням. Після перезавантаження AirPort, ви можете знову підключитися до неї і насолоджуватися інтернетом!
Нагадаю ще раз, що AirPort Express, Extreme і Time Capsule не підтримують VPN! Настійно рекомендую врахувати цей факт при виборі точки доступу до себе додому, або при виборі провайдера! Якщо ви все ж потрапили в ситуацію з VPN, не впадайте у відчай - простий «прокладкою» між провайдером і вашої AirPort може послужити TP-Link TL-WR841, наприклад. Особисто у мене, подібний маршрутизатор, вивозить всю комунікацію в квартирі 🙂
Віддалений доступ до Time Capsule і створення резервних копій iPhone на Time Capsule
Дорогі читачі, як післямови хотів би ще дещо прояснити. До мене дуже часто надходять повідомлення на пошту наступного характеру:
- можливість віддаленого доступу до Time Capsule з інтернету (без використання постійного ip-адреси);
- взаємодія з диском Time Capsule і iPhone / iPad. Як створити резервну копію телефону на капсулу.
AirPort Express / Extreme / Time Capsule - домашні, аматорські пристрої! Вони дуже легко налаштовуються, як ви побачили вище, але і функціонал у них досить убогий! На них не можна налити прошивку Padavan, dd-wrt або щось подібне, тим самим розширити потенціал AirPort ... Ці точки доступу більше підходять для будинку або малого офісу, але ніяк для гиків, охочих вичавити з пристрою максимум всього ...
Віддалений доступ до Time Capsule здійснюється тільки через ваш Apple ID. У першій вкладці «Базова станція» можна внизу ввести свій Apple ID і тоді ваша капсула буде бачитися на вашому Mac з будь-якої точки світу, аби був інтернет. Ні, з Windows таке не прокотить. І не важливо який у вас спосіб підключення до мережі: DHCP, статика чи PPPoE.
Як дивитися фільми з Time Capsule з iPhone / iPad? Ніяк, без милиць ...Ця точка доступу добре працює тільки з комп'ютерами. Так, на iPhone / iPad можна встановити програму типу або і в ній підключити диск від Capsule. Чесно скажу: я пробував ці рішення і працює все вкрай не юзер-френдлі. Коротше, через одне місце ...
Як створити резервну копій iPhone / iPad на Time Capsule? Майже ніяк.Тобто безпосередньо, так що б після натискання однієї кнопки була створена копія або ж взагалі автоматично - ніяк! Є обхідний спосіб, але без комп'ютера ніяк: створюється звичайнісінька резервна копія в iTunes, а потім вже або руками на капсулу перекидається папка ~ / Library / Application Support / Mobile sync / Backups або чекаємо чергового оновлення копії через Time Machine, що б локальна копія з iTunes потрапила на капсулу. А потім йдемо в настройки iTunes і видаляємо резервну копію, що б та не займала місце на вбудованому диску ... Я ж кажу, що зроблено це через одне місце ...
До речі, на рахунок фотографії, про яку я писав на самому початку, ось вона:
 AppleProfi
AppleProfi Величезне спасибі Микиті смугові, за такий класний кадр і за надання доступу до своєї AirPort Time Capsule!