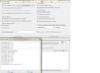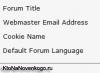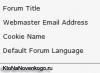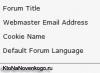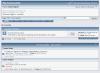Щоб потрібна інформація була на увазі.
Досвідчені користувачі Mac люблять контролювати основні показники свого комп'ютера. Іноді хочеться, щоб перед очима був обсяг вільної оперативної пам'ятіабо місце, що залишилося на маленькому SSD-накопичувачі.

Звичайно, можна заглядати в штатний додаток Моніторинг системи, але набагато зручніше встановити. Розробники OS X не додали стандартних, йдемо на пошуки в Mac App Storeта на простори мережі.


Найпростіший з розглянутих віджетів зможе підказати про завантаженість процесора, вільну оперативну пам'ять і місце на дисках. Окремим рядком виводиться мережна активність у вигляді швидкості завантаження та віддачі на даний момент.
Чому слід вибрати iStat Mini:
- Приємний зовнішній вигляд.
- Не займає багато місця у ЦУ.
Чому слід відмовитися від iStat Mini:
- Мало системних показників.
- Усі накопичувачі поєднані в одну діаграму.
- Ні додаткових налаштуваньта опцій.
- Автор не оновлює програму.



Найбільш настроюваний та функціональний додаток в огляді дозволяє виводити дані про всіх накопичувачів, переглядати завантаження процесора та моніторити оперативну пам'ять. Окремі віджети дозволяють стежити за мережевим підключеннямта зарядом батареї.
Гнучкість налаштувань дозволяє змінити розмір віджету та розташування панелей у ньому.
На сайті розробника можна завантажити окреме доповнення Monity Helperщо розширить можливості віджету. Після встановлення модуля з'явиться можливість стежити за даними з температурних датчиків вашого Mac і швидкості обертання окулярів.
Чому слід вибрати Monity:
- Мінімалістичний зовнішній вигляд.
- Максимум показників у ЦП.
- Можливість змінювати розмір віджету.
Чому слід відмовитися від Monity:
- Бліді віджети, що зливаються.
- Програма працює нестабільно, іноді злітають налаштування віджету.
- Ціна.


Програма має найприємніший зовнішній вигляд серед учасників огляду. Усі показники добре читаються, чому сприяє колірне виділення. У параметрах можна вимкнути непотрібні блоки, щоб не займати зайвий простір у бічній панелі.
Якщо розробники пропонують барвистий зовнішній вигляд, можна було б задуматися про додавання декількох тем оформлення.
Чому слід вибрати StatsCenter:
- Приємний вигляд.
- Можливість налаштувати віджет у ЦУ.
- Детальні дані щодо використання оперативної пам'яті.
- Повна мережна статистика.
- Дані щодо всіх носіїв розділені.
Чому слід відмовитися від StatsCenter:
- Немає даних про батарею ноутбука.
Один із представлених додатків може запросто оселитися в ЦУ та економити час, коли потрібно відстежити певний системний показник. Я зупинив свій вибір на StatsCenter, Як на наочному і зручному у використанні.
Якщо воно сподобалося і вам – покваптесь, автори обіцяють незабаром збільшити ціну.
Поставте оцінку.
Personal Monitor
Програма контролю
за комп'ютером та персоналом
Непомітно доглядайте дітей чи працівників.
Записуйте всі дії користувача
personal monitor для mac os x
Безкоштовна версія
на 3 дні
П'ять причин користуватися Mipko Personal Monitor на Apple Mac
1. Будьте спокійні за коханих людей
Ваша дитина час від часу користується Mac, щоб поспілкуватися з друзями або посидіти в Інтернеті? З програмою стеження Mipko Personal Monitor вам не доведеться обмежувати свободу дитини, забороняючи відвідувати ті чи інші сайти. Навіщо забороняти, якщо можна спостерігати? Запустіть приховане спостереження Mipko Personal Monitor, і програма буде фіксувати різні дії дитини за вашим Mac. Коли дитина закінчить роботу, ви зможете запустити Mipko для Mac у видимому режимі та переглянути повний лог всіх його дій.
2. Будьте спокійні за свій Mac
Одна з причин, через яку ви, ймовірно, вибрали Mac, - бажання поринути у улюблену роботу. Тому вам варто було б встановити Mipko Personal Monitor хоча б для впевненості в тому, що окрім вас ніхто не працює з вашими документами і не спілкується в Інтернеті від вашого імені.
Mipko Personal Monitor може працювати як у видимому режимі, так і в режимі прихованого спостереження, нічим не видаючи свою присутність. Під час запуску операційної системи Mipko Personal Monitor автоматично зафіксує час входу та занесе всі наступні дії користувача у балку. Повернувшись за свій комп'ютер, ви зможете відкрити лог і дізнатися про все, що з ним відбувалося кожної хвилини вашої відсутності.
3. Знайте правду. Всю правду
Mipko Personal Monitor автоматично та непомітно фіксує різноманітні операції, зроблені користувачами за вашим Mac. Які клавіші були натиснуті, які веб-сайти або програми були запущені - все це ви знатимете. Крім того, Mipko Personal Monitor робить і зберігає скріншоти, щоб ви могли отримати наочне уявлення про роботу за комп'ютером. Чи здатний цього звичайний кейлоггер? Більш повну реєстрацію дій користувачів за комп'ютером важко собі уявити.
4. Залишайтеся прихильником філософії Apple навіть у дрібницях
Філософію компанії Apple висловлює ємна фраза "it just works" - "просто працює". Те саме можна сказати і про програму для Mac – Mipko Personal Monitor. По-перше, вам не доведеться витрачати дорогоцінний час на вивчення інтерфейсу програми. По-друге, робота Mipko Personal Monitor не уповільнює роботу операційної системи та інших запущених програм. По-третє, вам достатньо при першому запуску вказати свої побажання до роботи програми. А далі вона все зробить сама, не вимагаючи вашої участі.
5. Будьте спокійні з надійним помічником
Користувачам, які працюють з Mac OS X, рідко доводиться замислюватися про загрози ззовні, такі як віруси або шпигунські програми. Але це не означає, що варто забувати і про загрози зсередини - про витік особистих даних із вашого комп'ютера. Знайте, що ваш Mac оснащений непомітним всевидячим оком, яке бере всі турботи зі спостереження за непроханими гостями на себе.
Легко встановити

Завантажте Mipko. Запустіть програму. Натисніть "Встановити". Все займе хвилину чи дві.
Відвідані веб-сайти

Міпко запам'ятовує веб-сторінки відвідані через Apple Safari, Google Chromeі Mozilla Firefox.
Знімки екрану

Отримайте повну картину. Міпко робить знімки відвіданих веб-сторінок, повідомлень у соціальних мережахта регулярні знімки всього робочого столу.
Записи чатів

Зберігаються знімки повідомлень Вконтакте, Однокласники та Facebook. Також записуються повідомлення чатів, надіслані та отримані через Apple Messages та Adium.
Набраний текст

Міпко стежить за введенням з клавіатури та записує весь набраний та скопійований текст.
Звіти поштою

Вкажіть свій адреса emailта отримуйте регулярні звіти та сніти екрана.
Пошук та фільтри

Шукайте події за текстом, датою або категорією, щоб швидко у всьому розібратися.
Непомітно

Можна приховати Mipko або захистити паролем. Програму не буде видно, поки не натисніть клавіші.
І ще
Автоматичне очищення старих або великих записів;
Робіть закладки на важливі події;
Виберіть програми, які потрібно записувати;
Запис дій з комп'ютером та програмами.
СИСТЕМНІ ВИМОГИ:
Для запуску програми Міпко 4.0 потрібна операційна система macOS 10.15 Catalina, 10.14 Mojave, 10.13 High Sierra, 10.12 Sierra або 10.11 El Capitan.
Найгірше додатків, що несподівано вилітають, лише ті, що перестають реагувати на зовнішні подразники в особі відчайдушно тиснучого на кнопки користувача, але продовжують функціонувати, споживаючи ресурси і забиваючи оперативну пам'ять цифровим сміттям. На наше щастя, є щонайменше 5 методів боротьби з цією проблемою.
Вконтакте
Як закрити програму, що зависла на MacOS
Спосіб №1 – гарячі кнопки
Комбінація з ⌘Command + ⌥Option (Alt) + Escвідкриває віконце примусового завершення запущених програм. Поданий список демонструє запущені в даний моментпрограми, простір праворуч зазвичай порожній. Якщо ж у будь-якому рядку красується напис «не відповідає» - сміливо клацаємо по ньому, виділяючи програму, що зависла. У складних випадках написи може й не бути – доведеться закликати на допомогу інтуїцію та спостережливість, щоби обчислити обурювача спокою.
Єдина кнопка справа знизу не залишає альтернатив, все, що ми можемо зробити – аварійно закрити виділений додаток. Пробуємо. Але зазвичай надходять простіше, поки ми залишаємося в межах вікна програми, що зависла, використовуємо більш складну комбінацію гарячих кнопок ⌘Command + ⌥Option (Alt) + ⇧Shift+ Esc. Утримуємо їх три довгі секунди і OS X автоматично закриє дане вікно.
Спосіб №2 – використання меню Apple ()
У самому верху робочого столу, крайній лівий кут, розташовується чарівний значок у вигляді логотипу компанії , який відкриває доступ до базових функцій системи – у разі проблеми тиснемо на нього.
 У меню, що випадає, приблизно посередині, є рядок « Закінчити примусово», вона нам і потрібна. А далі відкривається вже знайоме віконце зі списком запущених зараз додатків – що робити, ви вже в курсі, глючний ворог буде оперативно повалений.
У меню, що випадає, приблизно посередині, є рядок « Закінчити примусово», вона нам і потрібна. А далі відкривається вже знайоме віконце зі списком запущених зараз додатків – що робити, ви вже в курсі, глючний ворог буде оперативно повалений.
Спосіб №3 – примусове закриття програми з Dock
Шукаємо на панелі знизу (в Dock) ярлик програми, що зависла, затискаємо кнопку ⌥Option (Alt)і робимо правий клік мишкою – відкриється спеціальна службова меню.

Один з пунктів у меню, що відкрилося – те саме примусове завершення, подальші кроки очевидні.
Спосіб №4 – використовуємо Термінал
Перехід від віконного інтерфейсу до консольного, складніший рівень взаємодії з macOS на випадок, коли проблема виявилася серйозною і попередні способирезультату не дали. У каталозі системних утиліт розташовується програма – знаходимо її та запускаємо. У віконці, що відкрилося, друкуємо команду « top» і тиснемо клавішу введення – так ми даємо комп'ютеру вказівку сформувати та показати короткий звіт про його поточний стан. У тому числі й звітувати про те, які програми запущені і як вони поводяться.
Серед усього різноманіття символів нас цікавить колонка, під назвою « Command», тут надруковано назви програм, що працюють на даний момент. Потрібно вручну знайти залежне, причому варто врахувати, що для довгих найменувань використовуються скорочення - уважність не завадить.
Поруч із найменуванням шуканої програми є її цифровий PID(Системний ідентифікатор) – він нам і потрібен. По-старому переписуємо його в блокнот або, в ногу з часом, фотографуємо камерою iPhone.
Тиснемо клавішу « q» – ця команда закриває список і переводить курсор на порожній рядок, система готова отримати нові вказівки та розправитися з проблемною програмою.
Здійснюється це звучною командою « kill», після якої, через пропуск, слід написати PID порушника. В даному випадку це Viber і 403, тому підсумковий варіант виглядає як "kill 403".

Тиснемо « Enter» – справа зроблена, але якщо система не реагує, можна посилити наказ, набравши таку команду « sudo kill -9 403», має допомогти.
Спосіб №5 – за допомогою утиліти Моніторинг системи
Цей системний інструмент для просунутих користувачів в даному випадку можна сприймати просто як розширений варіант меню зі списком запущених програм. Іконка утиліти розташовується там, де і Термінал– знаходимо та запускаємо програму.
Великий список, що відкрився, лякати не повинен, відшукуємо в колонці « Ім'я процесу» наша програма, що зависла, і виділяємо її кліком мишки.

Вгорі та зліва є кнопка « Завершити процес- саме це вона і робить, вивантажуючи софт з пам'яті і звільняючи системні ресурси на Mac.
На MacOS стикаються з певними незручностями під час використання комп'ютера. Що цілком природно, адже відмінності досить суттєві. Звичні елементи меню, функції, режими та опції - все не так як раніше. Розібратися з усім цим не складно, справа часу. Однією з найбільш використовуваних і корисних утиліт Windows є відомий Диспетчер завдань. Зрозуміло, потреба в подібному додаткучасто виникає і у користувачів MacOS. У цій статті розберемося, як відкрити диспетчер задачі на Маку, яка утиліта замінює його і як ним користуватися. Давайте почнемо. Поїхали!
Для тих, хто перейшов із Віндовс на Мак
Насамперед, необхідно відзначити, що розробники Apple не передбачили повноцінний аналог Диспетчера завдань, проте реалізували дещо спрощену версію цієї утиліти, яка називається «Примусове завершення програм». На жаль, вона не має того спектру функцій, яким володіє додаток у Windows, але чудово справляється зі своїм прямим завданням - примусово завершувати програми та процеси.

Мінімалістичний діалог завершення процесу
Потрапити у вікно програми так само легко. Для цього скористайтесь комбінацією клавіш command+option(alt)+esc. Після цього перед вами відкриється вікно утиліти, де можна буде побачити список запущених процесів. Працювати із нею дуже просто. Вибираєте потрібний процеста натискаєте кнопку «Завершити».

Вікно "Примусове завершення програм"
Поєднанням клавіш Command + Option + Escape ми домагаємося появи вікна "Примусове завершення програми", після чого вибираємо пункт "Завершити" для закриття програми. Проведена операція є спрощеним варіантом команди в Моніторингу системи, що дозволяє вивільнити з пам'яті відразу кілька процесів.
![]()
Примусове завершення програми з Доку
Необхідно виконати таку комбінацію: наводимо курсор на іконку в Доці та, утримуючи на клавіатурі ALT (Option), клацаємо мишку. В результаті програма, що зависла, буде примусово закрита, причому без додаткових підтверджень.
Примусове завершення програми з меню Apple
Утримуємо на клавіатурі клавішу Shift і клацніть мишкою по логотипу Apple у верхньому рядку меню. Тепер вибираємо команду "Завершити "..." примусово". Цей спосіб найбільш простий для запам'ятовування. Але трапляється так, що комп'ютер ніяк не реагує на натискання цих кнопок.
Використовуємо Моніторинг системи
Для того, щоб запустити системну утиліту Моніторинг системи, слід натиснути клавіші Command + Space і ввести у вікні Spotlight назву програми. Після появи діалогового вікна знаходимо додаток, що «зависла», або за назвою (як правило, завдання, несприйнятливі до впливу, позначаються червоним кольором), або за ідентифікаційним номером (ID), а потім натискаємо «Завершити процес». Даний метод вивантаження з пам'яті непотрібного програмного забезпечення дуже схожий на той, що використовується в Windows, тільки замість Моніторингу системи там Диспетчер завдань.

Використовуємо Термінал для вивантаження процесів
У тому випадку, якщо жоден з перерахованих вище способів вам не допоміг, найдієвіший метод у цій ситуації – скористатися командним рядком. Запустіть Термінал і введіть одну з наступних команд:
Killall [назва процесу]
Наприклад, командою killall Safari ви вб'єте всі процеси, пов'язані з інтернет-браузером. А в тому випадку, якщо вам відомий ID відкритої програми, яку можна знайти за допомогою команд «ps» або «ps aux», ви можете вивантажити програму, що «зависла», таким чином:
Kill -9 , де 9 і є вищезгаданий параметр ID.
Слід бути вкрай акуратним під час здійснення дій, вкладених у примусове закриття програм. Будь - яке завершення процесів може викликати аварійне припинення роботи операційної системи . А якщо ви працюєте ще й з командним рядком, то це може призвести до втрати незбережених даних та збою системних налаштувань.
Іноді, буває, трапляється неприємна ситуація, коли програми Mac OS X перестають реагувати на натискання клавіш або миші – «зависання». На щастя таке трапляється досить рідко, але якщо ви хоч раз стикалися з такою проблемою (а я впевнений, що хоч раз у житті ви стикалися з такою проблемою), то вам напевно буде цікаво і корисно дізнатися про кілька способів, як цю програму, що «зависла», можна завершити.
1
Примусове завершення через меню Apple.
Утримуючи клавішу Shift ⇧ натисніть меню Apple ()і у меню, що випадає, знайдіть команду «Завершити [назву програми] примусово»- це і є той заповітний пункт меню, що дозволяє «вбити» програму, що не відповідає.
2
Примусовий вихід через меню Dock.
Утримуючи клавішу Alt ⌥ клацніть правою кнопкою миші на піктограму програми, що зависла. (яку ви хочете закрити)- з'явиться меню, де буде пункт « Закінчити примусово». Вибір пункту меню примусово завершить роботу програми.
3
Примусовий вихід через поєднання гарячих клавіш.
Поєднання клавіш Alt ⌥ + Cmd ⌘ + Esc відкриває вікно « Примусове завершення програм». У вікні перераховані всі відкриті програми. Виберіть програму, що зависла, а потім натисніть на кнопку « Завершити». Активну програму можна примусово завершити й іншим поєднанням клавіш, минаючи список. Для цього використовуйте клавіші Alt ⌥ + Shift ⇧ + Cmd ⌘ + Esc .
4
Примусовий вихід через "Моніторинг системи".
Системна утиліта Моніторинг системинадає інформацію про використання процесора, пам'яті та мережі. Крім цього, через неї також можна дуже швидко «вбити» будь-який системний процес, і не тільки. Робиться це так: вибираєте процес, що «завис», зі списку і натискає на велику червону кнопку « Завершити процес». Після цього з'явиться діалогове вікно із підтвердженням ваших дій.
5
Примусове завершення роботи програми за допомогою Терміналу.
Якщо всі описані вище дії не допомагають, то у вас ще є можливість завершити роботу програми, що зависла, через командний рядок . Для цього запустіть утиліту Терміналта виконайте наступну команду:
Killall [ім'я процесу]
Живий приклад для примусового завершення програми « Калькулятор» виглядатиме так:
Killall Calculator
Зверніть увагу, що ім'я процесу або назва додаток вказується з урахуванням регістру, тому Calculatorі calculator- це різні речі. Не забувайте, що команда killallпрацює на системному рівні і її необдумане виконання може призвести до втрати незбережених даних, оскільки автоматичне збереження в цьому випадку не спрацює.
Увага!Використовуйте наведені методи лише в екстрених ситуаціях, коли ви впевнені, що програма дійсно безнадійно «зависла». Всі перераховані вище способи примусового завершення програм негайно «вбивають» процес без можливості автозбереження даних. Майте на увазі, що вся незбережена в процесі роботи програми інформація буде втрачена.
Майже всі програми OS X працюють добре і не викликають проблем. Їх можна не закривати місяцями і завдяки UNIX платформі всередині операційної системи OS X вони будуть стабільно працювати. Однак трапляються ситуації коли щось йде не так: програма може зависнути або просто поводитися дивним чином. У такому випадку ви можете швидко завершити його роботу за допомогою різних способів.
Швидке завершення програми з Dock
Затиснувши клавішу ⌥, натисніть правою кнопкою на піктограму програми в Dock і виберіть Закінчити примусово.
Так само можна швидко перезавантажити Finder, затисніть ⌥ , натисніть правою кнопкою на іконку Finder і виберіть Перезапустити.
Примусове завершення програм OS X
Якщо завершення через Dock не підходить, наприклад коли ви граєте в гру в повноекранному режимі , то ви можете натиснути клавіші ⌘ + ⌥ + ESC для появи вікна примусового завершення програм. При цьому активний (або завислий) додаток буде вже виділено, тому для швидкого завершення залишиться лише натиснути 2 рази Enter.
Завершення програм або процесів через системний монітор
Запустивши програму Моніторинг Системи (System Monitor), ви побачите всі запущені процеси в даний момент. Виділіть неугодну програму або процес і натисніть червону кнопку Завершення процесу. Моніторинг Системи дозволяє використовувати фільтр для пошуку необхідного процесу, це дуже зручно, так як не всі програми можуть працювати на тлі, без відображення графічного інтерфейсу.
Apple виготовляє дуже надійні комп'ютери, які можуть працювати без перезавантаження тижнями та місяцями. Та й OS X, досить розумна операційна система, що грамотно розподіляє системні ресурси. Зазвичай пересічному користувачеві нема чого заглядати за лаштунки всієї цієї «кухні», але якщо ви хочете контролювати всі системні ресурси вашого Mac'а - вам не обійтися без спеціальних додатків. Про такі додатки і йтиметься у цій статті.
iStat Menus
Одна з найвідоміших утиліт, яка надає докладну інформацію про всі хардварні компоненти вашого Mac'а (забігаючи наперед скажу, що це мій фаворит). Програма дозволяє дуже тонко налаштувати відображення необхідних елементів прямо рядку меню, а також скомпонувати потрібну інформацію у меню. Наприклад, у мене в рядку меню знаходяться індикатори процесора, пам'яті, батареї та мережної активності, і я кинувши погляд завжди можу бачити, наскільки завантажений в даний момент Mac.
Відображення інформації у меню, що випадає, реалізовано дуже зручно, при наведенні на певний елемент- Показуються докладні графіки споживання (за добу, за тиждень, за місяць). Крім того, iStat Menus дозволяє регулювати оберти вентиляторів та створювати профілі для цього.
Якщо ви хочете моніторити абсолютно всі ресурси Mac - iStat Menus ідеальний варіант.
gfxCardsStatus
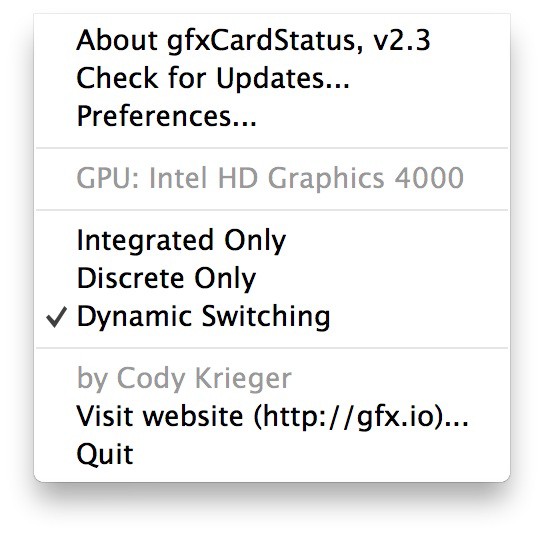 Якщо ви власник Mac'а з двома відеокартами - раджу звернути увагу на цю програму. За замовчуванням, користувач не може вибрати якусь відеокарту використовувати, оскільки OS X сама перемикається між інтегрованою і дискретною графікою, залежно від поточного навантаження. Крихітна безкоштовна утиліта gfxCardsStatus покликана виправити цей недолік. Тепер, якщо вам потрібна висока продуктивність або навпаки максимальна економія енергії - достатньо лише вибрати відповідний пункт в меню gfxCardsStatus. Все у ваших руках!
Якщо ви власник Mac'а з двома відеокартами - раджу звернути увагу на цю програму. За замовчуванням, користувач не може вибрати якусь відеокарту використовувати, оскільки OS X сама перемикається між інтегрованою і дискретною графікою, залежно від поточного навантаження. Крихітна безкоштовна утиліта gfxCardsStatus покликана виправити цей недолік. Тепер, якщо вам потрібна висока продуктивність або навпаки максимальна економія енергії - достатньо лише вибрати відповідний пункт в меню gfxCardsStatus. Все у ваших руках!
Disk Doctor
 Ми зберігаємо велику кількість корисної інформаціїна дисках наших Mac'ів і згодом її стає дедалі більше. Поступово накопичується різна непотрібна і вже неактаульна інформація, яка також займає дисковий простір - кеш додатків, вкладення пошти та інші об'ємні файли, приховані у глибинах файлової системи. Disk Doctor допоможе вам моніторити диски вашого Mac'а та своєчасно очищати їх, запобігаючи переповненню.
Ми зберігаємо велику кількість корисної інформаціїна дисках наших Mac'ів і згодом її стає дедалі більше. Поступово накопичується різна непотрібна і вже неактаульна інформація, яка також займає дисковий простір - кеш додатків, вкладення пошти та інші об'ємні файли, приховані у глибинах файлової системи. Disk Doctor допоможе вам моніторити диски вашого Mac'а та своєчасно очищати їх, запобігаючи переповненню.
Якщо у вас закінчується дисковий простір – Disk Doctor допоможе вам відвоювати його назад.

Temperature Gauge
 У наші дні, розвиток технологій дозволило звести нанівець випадки перегріву Mac'ів, однак у необережних користувачів все ж таки трапляються подібні ситуації. На щастя, за допомогою Temperature Gauge ви зможете моніторити оберти кулерів та температуру, знімаючи дані з усіх датчиків Mac.
У наші дні, розвиток технологій дозволило звести нанівець випадки перегріву Mac'ів, однак у необережних користувачів все ж таки трапляються подібні ситуації. На щастя, за допомогою Temperature Gauge ви зможете моніторити оберти кулерів та температуру, знімаючи дані з усіх датчиків Mac.
Якщо ви часто навантажуєте свій Mac на повну або просто хочете завжди тримати під рукою панель датчиків – використовуйте Temperature Gauge.

Memory Clean
 І останній ресурс, який мають властивість «пожирати» програми, - це оперативна пам'ять або RAM. Всі програми та ігри під час роботи витрачають пам'ять і чим довше вони працюють, тим більше з'їдають пам'яті. Робота OS X Mavericks на Mac'ах, з пам'яттю менше 4 ГБ може бути некомфотною та викликати затримки. Memory Clean допоможе вам виявити ненажерливі програми та звільнити пам'ять в один клік.
І останній ресурс, який мають властивість «пожирати» програми, - це оперативна пам'ять або RAM. Всі програми та ігри під час роботи витрачають пам'ять і чим довше вони працюють, тим більше з'їдають пам'яті. Робота OS X Mavericks на Mac'ах, з пам'яттю менше 4 ГБ може бути некомфотною та викликати затримки. Memory Clean допоможе вам виявити ненажерливі програми та звільнити пам'ять в один клік.
Усім користувачам з невеликим обсягом оперативної пам'яті можна порекомендувати Memory Clean.
Важко підтримувати систему належним чином, покладаючись тільки на рідні програми Mac OS X. Ми вирішили зробити добірку корисних і, головне, безкоштовних утиліт на всі випадки життя. Клацання на назві утиліти веде на домашню сторінкурозробника.
Інтернет оновлення
AppFresh
Якщо Ви хочете тримати всі програми, віджети та панелі налаштувань в актуальному вигляді, завантажте AppFresh. AppFresh відображає всю інформацію про версії встановлених програмв одному вікні і дозволяє швидко оновити застарілі програми.
Системні оповіщення
Growl
Growl – універсальна системна утиліта для оповіщення користувачів. Growl виводить на дисплей повідомлення будь-якої програми, наприклад, про надходження поштового повідомлення, завершення завантаження файлів/торентів, назву пісні в iTunes і т.д. Список програм, що підтримуються, величезний.
Моніторинг системи
iStat Pro
iStat pro – віджет з великою кількістю параметрів для моніторингу будь-яких системних процесів Мака, включаючи стан процесора, пам'яті, дисків, мережі, акумулятора, температури, вентиляторів, завантаження, аптайм та багато інших.
iStat Menus
Вісім окремих меню в рядку меню для контролю всіх системних параметрів Мака. iStat Menus дозволяє відстежувати CPU, пам'ять, диски, мережу, температуру, вентилятори та живлення, Bluetooth, дату та час.
WhatLCD
Легко та невимушено WhatLCD розкаже всю інформацію про Ваш монітор, підключений до Мака. Для отримання детальної інформаціїпро дисплей достатньо встановити цю невелику утиліту.
Профілактика та очищення системи
iBackup
iBackup виробляє резервне копіюванняфайлів, папок та програм за розкладом. Утиліта підтримує плагіни для бекапа персональних налаштувань: дока, фонової картинки, часу, фаєрвола, bluetooth та інших. Крім того, iBackup може резервувати налаштування програм у Mac OS X.
Preference Cleaner
Файли налаштувань можуть зіпсуватися та викликати нестабільну роботу програм. В разі великої кількостіналаштувань простіше видалити пошкоджені файли, ніж шукати джерело проблеми. PreferenceCleaner – утиліта, яка спрощує видалення файлів налаштувань програм у Mac OS X.
Onyx
Onyx – засіб для комплексного очищення та профілактики Mac OS X. Утиліта дозволяє виконати очищення системи та зробити гнучке налаштування Mac OS X без терміналу. Для очищення кешу або вимкнення індексації Spotlight необхідно ввести пароль адміністратора. Розробник надає безкоштовну версіюутиліти для кожної системи Mac OS X: Jaguar, Panther, Tiger, Leopard та Snow Leopard.
Permissions Reset
Permissions Reset – проста утиліта, розроблена для вирішення найдратівливішої проблеми в Mac OS X – проблеми з правами. Ви не можете зберегти робочі файли в папці з документами або змінити документ іншого користувача? Скористайтесь Permissions Reset!
Системні твики
smcFanControl
smcFanControl дозволяє керувати вентиляторами Мака за допомогою панелі налаштувань у рядку меню. У деяких випадках утиліта може виявитися досить корисною.
Secrets
Secrets – панель налаштувань для активації всіх прихованих налаштуваньМака: відключення віджетів, підстрибування іконок у доці, зміни формату скріншотів, увімкнення перегляду вмісту папок у Quick Look та багато іншого.
Lab Tick
Якщо Вас дратує неконтрольоване підсвічування клавіатури MacBook, скористайтеся Lab Tick. Утиліта дозволяє регулювати яскравість підсвічування клавіатури.
iTool
iTool – безкоштовний функціональний інструмент для комплексної профілактики системи. Графічний інтерфейс допомагає швидко вибрати потрібне завдання. Крім підтримки системи у чистоті, iTool включає деякі приховані функції Mac OS X.
DejaMenu
DejaMenu відображає пункти меню будь-якої програми у вигляді контекстного меню. Клавіатурним гікам DejaMenu пропонує гарячі клавіші для прискорення доступу до налаштувань програм і позбавляє необхідності використовувати мишку.
Screeni
Screeni – безкоштовний аплет, який запускає скрінсейвер замість фонової картинки робочого столу. Заставка займає пристойну частку процесорного часу, тому для зниження навантаження на систему рекомендуємо використовувати одну з нересурсоємних заставок: Computer Name, Flurry, Spectrum або Changing Pictures.
Dock Spaces
Dock Spaces – невелика програма для налаштування кількох доків. Утиліта дозволяє створити до десяти різних доків та перемикатися між ними за допомогою іконки у рядку меню. Наприклад, можна створити док для музичних або відеопрограм, док для очищення системи, док для спілкування тощо.
Інтерфейс системи
Hide Folders
Hide Folders – безкоштовний додатокдля приховання документів чи папок. Одним кліком можна приховати/відобразити файли або папки з усім вмістом. Проста програма, яка дозволяє захистити цінні файли від змін або перегляду іншими користувачами.
Menu Eclipse
Menu Eclipse – невелика утиліта, щоб змінити прозорість рядка меню. Тепер можна не відволікатися на верхній рядок меню та захистити цю частину РК-дисплея від вигоряння!
HotBox
HotBox – фоновий додатокдля масштабування об'єктів на повний екран: просто натисніть гарячу клавішута виділіть потрібний об'єкт. Використання просте: після натискання кнопки з'являється хрестик для виділення потрібної ділянки, після чого він масштабується на весь екран. HotBox може стати в нагоді для перегляду відео або флеш.
MagiCal
MagiCal – безкоштовний календар для рядка меню. Утиліта підтримує безліч параметрів для відображення дати та часу і може доповнити або замінити вбудований системний годинник. Крім цього, MagiCal пропонує зручний календар, що випадає, який можна розмістити в будь-якому місці екрану.
Screen Shade
ScreenShade – інструмент для розширення функції регулювання яскравості екрана (або екранів) Mac OS X. Утиліта стане в нагоді для тих, хто часто користується комп'ютером в умовах низького освітлення.
Організатори
File Actions
Невелика програма для автоматичної організації файлів. Утиліта регулярно перевіряє нерозібрані файли та розкладає їх у папки за заданими правилами. Встановлення та налаштування File Actions – найпростіший та швидкий спосібпідтримання порядку на Маку.
The Unarchiver
The Unarchiver - просунута заміна вбудованого в Mac OS X архіватору. Утиліта підтримує безліч форматів, включаючи Zip, Tar-GZip, Tar-BZip2, Rar, 7-zip, LhA, StuffIt та багато інших.
SyncTwoFolders
SyncTwoFolders – утиліта з назвою для простої синхронізації двох папок. Доречна для кількох облікових записів для синхронізації вмісту системних папок(Наприклад, робочого столу).
XShelf
Для швидкого доступудо об'єктів помістіть будь-які файли або папки з Finder на полицю XShelf. Перетягувати на XShelf можна як окремі файли, так і групу об'єктів, а також текст, посилання і т.д. XShelf дозволяє позбавитися від метушні з вікнами Finder при переміщенні файлів і папок.
Permanent Eraser
Permanent Eraser забезпечує високу надійність видалення файлів методом Гутмана. Утиліта перезаписує дані тридцять п'ять разів, спотворюючи оригінальне ім'я та розмір файлу при видаленні його із системи. Після цього їх навряд чи вдасться будь-коли відновити.
DMG Canvas
DMG Canvas створює образи дисків (DMG). Процедура створення образу складається із простого перетягування потрібних файліву вікні програми. Як фон можна використовувати файл, створений у графічному редакторі. Утиліта дозволяє одразу побачити іконку диска. Щоб створити образ, натисніть кнопку Build.
iDMG
iDMG – простий додаток для створення DMG-файлів за допомогою дорогоцінних дроп. Утиліта підтримує AES128 та AES256 шифрування та різні файлові системи.
SnapNDrag
SnapNDrag дозволяє робити скріншоти натисканням кнопки і перетягувати їх з вікна програми в потрібне місце. Наприклад, для відправки картинки поштою потрібно перетягнути її з SnapNDrag поштову програму. Не потрібно запам'ятовувати комбінації клавіш, возитися з тимчасовими файлами та діалоговими вікнами.
NameChanger
NameChanger – чудова утиліта для пакетного перейменування файлів.