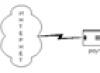Багато хто стикається з проблемою нестачі вільного місцяна жорсткому диску. Особливо часто засмічується диск, на якому встановлено саму операційну систему. Це відбувається через те, що на ньому знаходиться дуже багато папок, які сама система наповнює необхідною інформацією. Ця проблема є актуальною і для Windows 7. Почистити системні папки від непотрібного сміття можна як вручну, так і використовуючи спеціальні програми.
Системні папки Windows 7: необхідність очищення та можливі наслідки
Кожна із системних папок має своє призначення та зберігає інформацію певного роду. Перед очищенням диска уважно ознайомтеся з тим, за яку функцію відповідає та чи інша папка, інакше ви можете втратити важливі дані або сильно нашкодити операційній системі, що призведе до її поломки:
Відео: які файли можна видаляти на системному диску
Що не варто робити під час очищення системних папок
Уважно ознайомтеся з особливостями перерахованих вище папок. Перш ніж очищати одну з них, подумайте, чи не знадобиться вам її вміст у майбутньому. Деякі папки, наприклад Windows або System32, взагалі не варто чіпати.І не намагайтеся очистити папки, просто видаливши їх вміст. Це призведе до того, що в пам'яті комп'ютера залишаться залишки від них, які в майбутньому почнуть захаращувати і перевантажувати систему. Існують лише деякі папки, які можна очищати вручну:
У жодному разі не видаляйте самі папки, це призведе до критичних помилок у роботі системи, потрібно прати лише їх вміст. Також перед очищенням системних папок переконайтеся у можливості звільнити пам'ять іншими методами, наприклад, за допомогою видалення сторонніх програм та ігор.
Методи очищення системних папок Windows 7
Якщо ви таки вирішили очистити жорсткий дисквід накопичених сторонніх файлів, то найлегше скористатися вбудованими функціями Windows. Є два початкові варіанти - стандартне та розширене очищення.
Стандартне очищення
Використовуючи метод стандартного очищення, ви позбавитеся таких файлів і папок:
Щоб здійснити стандартне очищення жорсткого диска, виконайте такі дії:
 Відкриваємо властивості системного диска
Відкриваємо властивості системного диска
 Переходимо до розділу «Загальні»
Переходимо до розділу «Загальні»
 Вибираємо файли, які хочемо видалити
Вибираємо файли, які хочемо видалити
 Натискаємо кнопку «Очистити» у розділі «Відновлення системи та тіньове копіювання»
Натискаємо кнопку «Очистити» у розділі «Відновлення системи та тіньове копіювання»
Розширене очищення
За допомогою розширеного варіанта очищення ви видаляєте такі папки та файли:
Щоб здійснити розширене очищення диска, виконайте такі дії:
 Запускаємо «Командний рядок» від імені адміністратора
Запускаємо «Командний рядок» від імені адміністратора
 Прописуємо команду cleanmgr
Прописуємо команду cleanmgr
 Вибираємо диск, на якому слід виконати очищення
Вибираємо диск, на якому слід виконати очищення
 Вибираємо файли, які потрібно видалити
Вибираємо файли, які потрібно видалитиВідео: чищення диска засобами Windows
Очищення диска за допомогою сторонніх програм
Перед тим як розпочати ручне чищення кожної папки окремо, варто скористатися спеціальними сторонніми програмами, створеними для автоматичного пошукута очищення диска від зайвих файлів:
 Завантажуємо програму CCleaner
Завантажуємо програму CCleaner
 Переходимо до розділу «Очищення»
Переходимо до розділу «Очищення»
 Вибираємо розділи, які треба очистити
Вибираємо розділи, які треба очистити
 Натискаємо кнопку «Аналіз»
Натискаємо кнопку «Аналіз»
 Перед видаленням файлів можна переглянути відомості про них
Перед видаленням файлів можна переглянути відомості про них
Відео: видалення системних файлів за допомогою програми CCleaner
Особливості очищення окремих системних папок
Якщо попередні методи очищення не вирішили вашу проблему або потрібно очистити одну з папок вибірково, знайдіть її в розділах нижче і виконайте запропоновані інструкції.
Але багато папок приховані за замовчуванням, щоб користувач випадково не пошкодив їх. Для відображення прихованих папок у загальному списку виконайте такі дії:
 Відкриваємо провідник
Відкриваємо провідник
 Розгортаємо меню «Сервіс»
Розгортаємо меню «Сервіс»
 Переходимо до розділу "Параметри папок"
Переходимо до розділу "Параметри папок"
 Переходимо до розділу «Вид»
Переходимо до розділу «Вид»
 Змінюємо параметри прихованих папок
Змінюємо параметри прихованих папок
Winsxs
Очищення папки Winsxs на Windows 7 здійснюється через стандартне очищення диска. Цей метод описано вище. Перед запуском очищення пропонують список файлів, які можна видалити. Позначте у ньому розділ «Файли резервної копіїпакету оновлень».
 Зазначаємо "Файли резервної копії пакета оновлень"
Зазначаємо "Файли резервної копії пакета оновлень"
Відео: як очистити папку Winsxs у Windows 7
System Volume Information
Щоб очистити папку System Volume Information, потрібно спочатку отримати доступ до неї:
 Відкриваємо властивості папки System Volume Information
Відкриваємо властивості папки System Volume Information
 Переходимо на вкладку «Безпека»
Переходимо на вкладку «Безпека»
 Натискаємо кнопку «Змінити»
Натискаємо кнопку «Змінити»
 Натискаємо кнопку «Додати»
Натискаємо кнопку «Додати»
 Прописуємо ім'я користувача
Прописуємо ім'я користувача
 Видаємо повний доступдо папки
Видаємо повний доступдо папки
 Переходимо до властивостей комп'ютера
Переходимо до властивостей комп'ютера
 Переходимо до розділу «Захист системи»
Переходимо до розділу «Захист системи»
 Натискаємо кнопку «Налаштувати»
Натискаємо кнопку «Налаштувати»
Послідовно натискаємо кнопки "Застосувати", ОК.
DriversStore
Щоб видалити застарілі драйвери зі сховища під назвою DriversStore, виконайте такі дії:
 Відкриваємо командний рядок
Відкриваємо командний рядок
 Прописуємо команду pnputil.exe -e
Прописуємо команду pnputil.exe -e
 Прописуємо та виконуємо команду
Прописуємо та виконуємо команду
Installer
У папці Installer можуть міститися необхідні системіабо програмам файли, але існує спеціальне сторонній додаток PatchCleaner, який автоматично визначить, що з вмісту можна видалити:
 PatchCleaner шукає застарілі файли оновлень і дозволяє перемістити їх на інший носій або повністю видалити
PatchCleaner шукає застарілі файли оновлень і дозволяє перемістити їх на інший носій або повністю видалити
 Натискаємо кнопку Browse
Натискаємо кнопку Browse
 Вказуємо шлях до папки Installer
Вказуємо шлях до папки Installer
 Натискаємо кнопку Delete
Натискаємо кнопку Delete
 Підтверджуємо дію натисканням кнопки Yes
Підтверджуємо дію натисканням кнопки Yes
Pagefile.sys
Якщо ви впевнені, що комп'ютер впорається з необхідними завданнями без файлу підкачки Pagefile.sys, ви можете видалити його, виконавши такі дії:
 Переходимо до розділу «Додаткові параметри системи»
Переходимо до розділу «Додаткові параметри системи»
 Натискаємо кнопку «Параметри»
Натискаємо кнопку «Параметри»
 Натискаємо кнопку «Змінити» у вкладці «Додатково»
Натискаємо кнопку «Змінити» у вкладці «Додатково»
 Задаємо потрібні параметри
Задаємо потрібні параметри
 Перезавантажуємо комп'ютер
Перезавантажуємо комп'ютер
Папки з історією, кешем та cookie браузера
Файли браузера можуть займати велика кількістьмісця на диску. Видалити їх найлегше і безпечніше через налаштування самого браузера:  Позначаємо файли. які треба видалити з історії браузера
Позначаємо файли. які треба видалити з історії браузера
 Виставляємо параметр «За весь час» та очищаємо історію
Виставляємо параметр «За весь час» та очищаємо історію
Проблеми при очищенні диска
Якщо після видалення будь-яких файлів із системної папки, з'явилися помилки або комп'ютер почав гальмувати, залишається зробити одне - виконати відновлення системи. Таке могло статися при некоректному очищенні диска або видаленні потрібних файлів. Відновлення системи можливе лише в тому випадку, якщо на комп'ютері є точки відновлення:
 Запускаємо комп'ютер у безпечному режимі
Запускаємо комп'ютер у безпечному режимі
 Відкриваємо програму «Відновлення системи»
Відкриваємо програму «Відновлення системи»
 Натискаємо кнопку «Далі»
Натискаємо кнопку «Далі»
 Вибираємо точку відновлення
Вибираємо точку відновлення
Відео: відновлення Windows 7
Що робити, якщо немає кнопки "Очистити системні файли"
Якщо при спробі звільнити місце на диску через стандартний метод очищення ви зіткнулися з відсутністю кнопки «Очистити системні файли», це означає, що у вас вимкнено UAC (контроль облікових записів), і програма одразу запускається з можливістю очищення системних файлів. Тобто, натискання кнопки «Очистити системні файли» дає вам права адміністратора та разом з ними можливість редагувати та очищати системні папки. Але якщо UAC вимкнено, доступ до зміни системних файлів ви маєте відразу і натискати будь-які додаткові кнопки не потрібно.
 Якщо кнопка «Очистити системні файли» відсутня, контроль облікових записів вимкнено
Якщо кнопка «Очистити системні файли» відсутня, контроль облікових записів вимкнено
Якщо ви хочете очистити місце на диску або впевнені, що в системних файлахзбереглася частина вірусу, то на цей випадок у самій операційній системі є функція стандартного та розширеного очищення диска. Також можна скористатися сторонніми програмами або очистити кожну папку окремо. Але не варто видаляти все поспіль, інакше це призведе до поломки комп'ютера, і єдиним виходом буде відкотити систему до останньої точки відновлення.
У Windows 7 операція видалення файлів та папок реалізована дуже зручним способом. Почати потрібно з того, що користувач може знищувати об'єкти як поодинці, окремо один від одного, так і цілими групами. У першому випадку в Провіднику просто потрібно встановити курсор на потрібний файл або папку. Для групового видалення необхідно попередньо виділити об'єкти за допомогою миші і кнопок Ctrl і Shift.
Запуск процедури видалення після вибору одного або декількох об'єктів може здійснюватися по-різному. Зокрема, користувач може просто перетягнути зазначені файли та папки в Кошик, розміщену на робочому столі.
Інший варіант – видалення через контекстне меню. Для його використання оператор повинен клікнути по вікну «Провідника» правою кнопкою миші, вибрати в меню пункт «Видалити» і підтвердити своє бажання в діалоговому вікні. Ті ж користувачі, які вважають за краще застосовувати клавіатуру, можуть знищувати файли та папки за допомогою кнопки Del. Її дія аналогічна до використання команди «Видалити» з контекстного меню.

Зверніть увагу, що всі описані вище способи видалення файлів фактично є однією операцією. Суть її полягає навіть не у знищенні об'єктів з жорсткого дискакомп'ютера, а в їх перенесенні в «Кошик» Windows. У майбутньому користувач комп'ютера може будь-коли відновити з неї файли і папки (при цьому вони повернуться на старе місце). У тому випадку, якщо потрібно остаточно видалити об'єкти, то потрібно провести очищення «Кошики» (клацнути на її ярлику правою кнопкою миші і вибрати контекстному менюпункт "Очистити кошик").

Втім, у Windows 7 є і "пряме" видалення, при використанні якого відбувається знищення об'єктів, а не переміщення їх у "Кошик". Для його застосування потрібно виділити у «Провіднику» потрібні файлиі папки, натиснути на поєднання кнопок Shift + Del і підтвердити в діалоговому вікні своє бажання.

Але навіть видалені безповоротно, здавалося б, файли можуть бути відновлені за допомогою спеціального програмного забезпечення. Цю особливість роботи сучасних файлових системпотрібно обов'язково враховувати у випадках, коли потрібно знищити конфіденційну інформацію. Сьогодні існує два способи гарантованого видалення даних. Перший найбільш поширений. Він ґрунтується на одноразовому або навіть багаторазовому перезаписі секторів, у яких розміщувався вміст файлів. І тут відбувається реальне знищення всієї інформації, а чи не лише записи у таблиці розміщення файлів.
Другий варіант гарантованого видалення даних полягає у попередньому шифруванні інформації з подальшим знищенням ключа шифрування. Після цього файли можна видаляти звичайним способом. Навіть якщо хтось їх і відновить, розшифрувати їх практично неможливо. Щоправда, цей спосіб вимагає від користувача хоча б поверхового знайомства з криптографічними технологіями.
На закінчення необхідно відзначити, що видалити файли та папки без можливості їх відновлення засобами Windows 7 неможливо. Для цього знадобиться спеціальне програмне забезпечення.
Грег Шульц розповідає, як видалити з панелі навігації Провідника (Windows Explorer).Опублікувавши статтю « », я отримав відразу кілька листів від читачів із запитанням, чи не можна видалити з Провідника Windows 7 ще й Домашню групу. Відразу скажу, що мені особисто Домашня група здається дуже корисним нововведенням з точки зору ефективності та безпеки. Свого часу я навіть написав кілька статей, присвячених можливостям домашньої групи.
Домашня група в Windows 7 являє собою вдосконалену пірінгову версію робочої групи. Вона призначена для простого обміну файлами та папками в межах домашньої або невеликої офісної мережі. У статті «» я пояснював, як створити Домашню групу та як до неї вступити.
У статті « » я показав, як використовувати бібліотеки для забезпечення загального доступудо файлів та папок, а також описав інші можливості публікації контенту в рамках домашньої групи в Windows 7.
У статті « » я пояснив, як відкрити комп'ютери під керуванням Windows XP та Windows Vista доступ до папок та принтерів у Домашній групі та навпаки – як підключатися до загальних ресурсів Windows XP та Windows Vista з Домашньої групи.
Але якщо навіть після прочитання цих статей ви все одно хочете видалити Домашню групу Windows 7з навігаційної панелі Провідника (рис. A), я поясню як це зробити, відключивши служби, відповідальні за її роботу.
Малюнок A. Домашня група - важливий компонент Провідника, навіть якщо ви не користуєтеся.
Примітки
Домашню групу можна видалити з Провідника простим редагуванням реєстру, але в такому разі служби, які відповідають за її роботу, все одно запускатимуться в фоновому режимі. Метод, описаний у цій статті, дозволяє не тільки прибрати Домашню групу з навігаційної панелі, але й заощадити системні ресурси.
Вихід із Домашньої групи
Навіть якщо ви не користуєтеся Домашньою групою, цілком імовірно, що ви вступили до неї при початковій налаштування Windows 7. Тому насамперед треба з неї вийти. Якщо ви не створювали Домашню групу і не вступали до неї, можете одразу переходити до наступного розділу.
Щоб залишити Домашню групу, натисніть кнопку «Пуск» (Start), введіть у рядку пошуку ключову фразу «Домашня група» (без лапок) і натисніть , коли у списку результатів пошуку з'явиться посилання «Домашня група». У діалоговому вікні «Зміна параметрів домашньої групи» (Change Homegroup Settings, мал. B) натисніть посилання «Вийти з домашньої групи» (Leave the Homegroup).

Рисунок B. Якщо на вашому комп'ютері налаштовано Домашню групу, перш ніж вимкнути відповідні служби, потрібно вийти з неї.
У діалоговому вікні (мал. C), що з'явилося, натисніть посилання «Вихід з Домашньої групи» (Leave the Homegroup).

Рисунок C. У діалоговому вікні, що з'явилося, натисніть посилання «Вихід з Домашньої групи».
Після появи повідомлення про успішний вихід із Домашньої групи (рис. D), натисніть кнопку «Готово» (Finish).

Рисунок D. Щоб завершити операцію, натисніть кнопку «Готово».
Вимкнення служб домашньої групи
Щоб вимкнути служби, які відповідають за домашню групу, запустіть утиліту «Служби» (Services). Для цього введіть у рядку пошуку меню «Пуск» ключове слово"служби" (без лапок) і натисніть . У вікні знайдіть службу «Постачальник Домашньої групи» (HomeGroup Provider, мал. E) і натисніть посилання «Зупинити службу» (Stop the Service).

Зображення E. Знайдіть службу «Постачальник домашньої групи» і натисніть посилання «Зупинити службу».
Після цього потрібно змінити налаштування служби, щоб вона не запускалася під час завантаження системи. Двічі клацніть на імені служби у списку, щоб викликати вікно «Властивості» (Properties). Виберіть опцію «Відключена» (Disabled) з меню «Тип запуску» (Startup Type, рис. F) і натисніть «OK».

Рисунок F. Виберіть опцію «Вимкнуто» з меню «Тип запуску», щоб постачальник Домашньої групи не запускався під час старту системи.
Тепер двічі клацніть ім'я служби «Прослуховувач домашньої групи» (HomeGroup Listener), яку було автоматично зупинено, коли постачальника домашньої групи вимкнено. У вікні властивостей виберіть опцію «Відключена» з випадаючого меню «Тип запуску» і натисніть «OK».
Після цього запустіть Провідник, щоб переконатися, що Домашня група в навігаційній панелі відсутня (мал. G).
Операційна система Windowsпередбачає можливість створення кількох користувачів на одному комп'ютері. Так ви зможете користуватися ПК всією родиною та не заважати свої особисті файли між собою. Проте зайві облікові записи можуть лише засмічувати дисковий простір. Краще видаляти облікові записи на своєму комп'ютері. Коли вам знадобиться нова гостьова обліковий записпросто створіть її знову. У цій статті ви побачите інструкцію з видалення облікового запису користувача в Windows 7 двома способами: через панель керування і через папку керування комп'ютером. Не забувайте, що такий алгоритм можна застосувати і до Windows 8, 10, але в цих системах дещо відрізняється інтерфейс.
Як видалити користувача в Windows 7 через панель керування
- Самим простим способомВидалення персональної папки користувача в панелі керування. Зайдіть у поле “Панель управління” через Пуск у провіднику комп'ютера.
- Налаштуйте відображення розділів за категоріями. Для цього у самому правому верхньому кутку у вас має стояти значення "Перегляд: Категорія".
- Виберіть вкладку “Облікові записи користувача та сімейний контроль”.


- У вікні, що з'явиться, будуть доступні практично всі налаштування доступу до персональних папок користувача. Знайдіть зверху розділ "Облікові записи користувачів", а в ньому "Додавання та видалення облікових записів користувачів".


- Перед вами відкриється вікно з усіма персональними папками даному комп'ютері. Вам потрібно натиснути мишкою на ту, яку ви хочете видалити або змінити.


- Відкриється меню з невеликим списком опцій користувача. Натисніть посилання “Видалення облікового запису”.


На вибір у вас буде два пункти:
- “Видалити файли” – повністю стирає всі дані про обліковий запис та його власника. Усі документи з робочого столу та особистих папок будуть видалені.
- "Збереження файлів" - особисті дані будуть перенесені на адміністративний обліковий запис, ви збережете частину даних.
Виберіть той, який підходить вам більше.


Підтвердьте свою дію, натиснувши “Видалення облікового запису”. Тепер персональна папка користувача стерта, і ви не побачите її у списку користувачів. Відновити видалення можна лише відкатом системи на найближчу точку резервного копіюваннятому добре подумайте, перш ніж видалити папку.


Як видалити користувача в Windows 7 через керування комп'ютером
Цей спосіб дещо складніший за попередній, але він відмінно підходить, якщо в панелі управління у вас виникли будь-які проблеми або обліковий запис не вийшов.
- Зайдіть у директорію "Мій комп'ютер". Зліва ви побачите список кореневих папок, знайдіть там "Комп'ютер" і клацніть правою кнопкою миші. Виберіть “Керування”. Зверніть увагу, що біля цього пункту стоїть невеликий щиток. Це означає, що доступ до цієї надбудови має лише адміністратор комп'ютера, тому ви повинні знаходитися в адміністративному обліковому записі.


Відкриється папка "Керування комп'ютером". У списку зліва знайдіть рядок "Локальні користувачі". Усередині даного розділубуде два пункти:
- Користувачі.
- Групи.
Зайдіть до папки “Користувачі”.