Як встановити програму з диска на комп'ютер?
Для початку вставляємо диск в дисковод і чекаємо відповіді комп'ютера.
Швидше за все відкриється autorun диска, в якому буде знаходиться меню диска. Але, якщо нічого з'явилося, то заходимо в «Мій комп'ютер» (він знаходиться на робочому столі і в меню «Пуск»).
У папці «Мій комп'ютер» дивимося на «Пристрій зі знімним носієм» і шукаємо наш диск. Швидше за все іконка вставленої диска буде відрізнятися від інших, в моєму випадку це DVD RW дисковод H. Відкриваємо диск подвійним кліком.
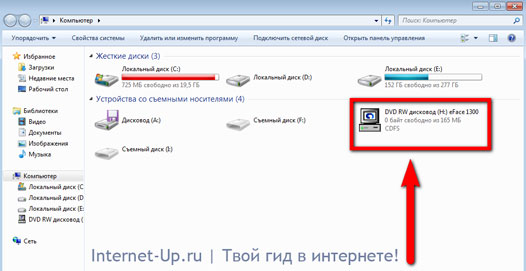

У всіх «авторанах» зазвичай є кнопка «Встановити», або «Install». Після того, як ви натиснете на цю кнопку, відкриється вікно установки програми. Ці вікна часто виглядають по різному, але в принципі все кнопки там однакові і лякатися їх не варто :) Нижче представлені приклади таких вікон:


Завжди при установці програми потрібно вказати шлях установки.Шлях може бути приблизно таким: C: \ Program Files \ НазваніеПрограмми.
C: \ - це найважливіший розділ жорсткого диска, На якому зберігаються всі системні файли. В цей диск встановлюються тільки корисні файли, тобто програми, драйвера і т.д. На інших розділах (E: \, D: \) можуть зберігатися файли для розваги (музика, фільми, ігри). Завжди звертайте на це увагу!
Після того, як ви вибрали шлях, натисніть «Встановити». Почнеться процес установки програми. Сама установка зазвичай не займає багато часу. Після установки натисніть «Готово» і, можу вас привітати: ви встановили програму! :)
P.S. Якщо ви встановлюєте гру, то раджу порівняти її мінімальні вимоги с.
На цьому все, удачі!
Як встановити програму на комп'ютер?

У сучасному світі чи не кожна людина знає, як користуватися комп'ютером. Зрозуміло, майже кожен користувач вміє і встановлювати програми. Але все ж бувають випадки, коли з тих чи інших причин людина не може розібратися в тому, як встановити програму на комп'ютер. У цій статті ми розглянемо, як встановити програми на операційну систему Windows, з якими проблемами можуть зіткнутися користувачі при здійсненні даної процедури.
Способи установки програми на ПК
Установка за допомогою компакт-диска
- Щоб встановити будь-яку програму за допомогою компакт-диска, вам знадобиться вставити диск з ліцензійною версією програми в дисковод.
- Після цього може з'явитися повідомлення про те, що брандмауер Windowsвимагає підтвердження від адміністратора на установку програмного забезпечення. Погодьтеся встановити програмне забезпечення або ж при необхідності введіть пароль.
- Далі вам потрібно відкрити пакет установки (инсталлер) програми та дочекатись початку дії майстра установки. Такий тип установки називають автоматичним.
- Але може трапитися так, що майстер установки не почне діяти. Тоді потрібно скористатися призначеним для користувача типом установки. Для цього треба відкрити додається текстовий файл, в якому повинна знаходитися інструкція по установці програми, і слідувати їй.
Установка програми за допомогою інтернету
Зараз більшість користувачів в основному викачує програми, а не встановлює їх з диска. Щоб встановити програму за допомогою мережі інтернет,  потрібно лише завантажити її і потім відкрити файл інсталятора.
потрібно лише завантажити її і потім відкрити файл інсталятора.
Далі повторіть дії, описані вище, починаючи з моменту запуску майстра установки. Хотілося б звернути увагу, що такий спосіб з одного боку є більш зручним, ніж установка програм за допомогою диска, але в той же час він несе в собі певний ризик. Цілком можливо, що програма, яку ви скачаєте з ресурсу мережі, може бути шкідливою. Тому рекомендується завантажувати програми тільки з перевірених ресурсів.
Установка програми за допомогою локальної мережі
Кожен користувач, комп'ютер якого приєднаний до локальної мережі, може  скористатися нею для установки програми. Для цього потрібно відкрити компонент "Отримання програм".
скористатися нею для установки програми. Для цього потрібно відкрити компонент "Отримання програм".
Як правило, цей компонент знаходиться в меню Пуск-Панель управління-Програми-Програми та засоби. В останньому меню потрібно вибрати "Установка нової програмиз мережі ". Потім знадобиться лише натиснути кнопку" Встановити "і дочекатися запуску майстра установки.
"Підводні камені" при установці
Останнім часом багато користувачів стикаються з рядом "підводних каменів" при установці тієї чи іншої програми. Справа в тому, що багато виробників програмного забезпечення інтегрують в майстер установки додаткові додатки, Багато з яких користувачеві зовсім не потрібні. Наприклад, при установці будь-якої програми  (AIMP або ін.) Користувачеві пропонується встановити елементи Яндекса (або Mail) нібито для кращої роботипрограми.
(AIMP або ін.) Користувачеві пропонується встановити елементи Яндекса (або Mail) нібито для кращої роботипрограми.
Тому варто бути уважнішими під час запуску майстра установки, який обов'язково запитує користувача про необхідність встановити ту чи іншу додаткове програмне забезпечення. Досить просто прибрати галочки навпроти тих продуктів, які вам не потрібні. Навіть якщо майстер установки їх настійно рекомендує.
Пакетна закачування програм- це те, про що до не давнього часу знали лише обрані просунуті користувачі. Раніше закачати софт від різних розробників можна було за допомогою англомовних сервісів, відомих переважно сисадмінам і гікам. Тепер же у нас є InstallPack - російськомовне додаток для пакетного завантаження програм, розраховане на користувачів будь-якого рівня.
питання:
Як встановлювати кілька програм за один раз?
Як ставити відразу все потрібні програмина кілька комп'ютерів?
Порадьте софт для установки безкоштовних програм
Інші питання по InstallPack
Крок 1
Викачуємо додаток InstallPack. Ви можете зробити це з нашої чи з офіційного сайту: https://installpack.net/.
крок 2
Запускаємо програму і знайомимося з інтерфейсом. У головному вікні - список доступних для завантаження програм. Їх можна впорядкувати в алфавітному порядку, клацнувши по вкладці «Назва», або за категоріями - відповідно клікнувши по вкладці «Категорія». Останній варіант напевно допоможе, коли ви знаєте, для чого потрібна програма, але не пам'ятаєте, як вона називається. Навпроти кожного з додатків ви також зможете побачити його рейтинг, ціну, розмір та короткий опис.
крок 3
Переглянемо готові набори програм, перейшовши в дропдаун, де за замовчуванням вибрано «ТОП-100». Тут варто звернути увагу на «Must have» пакет - він буде особливо корисний після перевстановлення Windows. У пакеті «Патріот» ви знайдете ПО від російських розробників. Що стосується інших, то їх назви говорять самі за себе.
крок 4
Для зручності та економії часу скористаємося пошуковим рядком, розташованої у верхньому лівому кутку інтерфейсу. Досить почати набирати перші літери програми, і ви тут же побачите її в самому верху списку. Наприклад, якщо ви поставили собі за мету знайти браузер Opera, Наберіть на клавіатурі латинські «op», - цього буде достатньо.
крок 5
Потрібні нам програми відзначимо галочкою. Також галочку можна поставити навпроти напису «Тиха установка» - таким чином, ми позбавимо себе від повідомлень, які, як правило, виходять від майстра установки під час інсталяції. Програми почнуть встановлюватися по черзі, щоб мінімально впливати на навантаження процесора
крок 6
На завершення закриємо InstallPack і переконаємося в тому, що ярлик програми збережений на робочому столі. Про всяк випадок рекомендуємо зберегти InstallPack також і на флешку - оскільки під час запуску програми без інсталяції, воно може використовуватися і як portable-версія. Ми будемо мати можливість швидко і зручно встановити відразу декілька програм в різних ситуаціях, будь то перевстановлення системи, покупка нового комп'ютера або робота над новим проектом.
На сьогоднішній день в мережі інтернет можна знайти практично все: зображення, музику, відео, тексти та програми. Якщо ви тільки починаєте освоювати комп'ютер, вам можуть знадобитися знання про те, як завантажити, а після - встановити і запустити скачали в мережі програму.
Спонсор розміщення P & G Статті за темою "Як запустити скачали програму" Як дізнатися, який у вас флеш-плеєр Як приховати програму в панелі завдань Як встановити гру за допомогою Алкоголю
Інструкція
Після того як ви знайдете потрібну програму, натисніть на кнопку Download, розташовану в безпосередній близькості від назви програми. Якщо такої кнопки немає, можливо, сама назва є посилання для скачування. В цьому випадку клікніть по рядку-посиланню лівою кнопкою миші. Дія, описане в першому кроці, може привести до одного з двох результатів. Перший варіант: завантаження почнеться негайно. У цьому випадку вкажіть директорію для збереження файлу, натисніть на кнопку «Зберегти» і дочекайтеся закінчення завантаження. Другий варіант: ви будете перенаправлені на той ресурс, де зберігається файл. Знайдіть і натисніть кнопку Download, далі виконайте дії, описані вище в даному кроці. Після того як завантаження буде завершена, перейдіть в директорію, в яку був збережений файл. Якщо інсталяційний файл запакований в архів, розархівуйте дані за допомогою програми WinRAR(7ZIP або будь-який інший програми-архіватора). Запам'ятайте директорію, яку ви вказали при розпакуванні файлу. В потрібної директорії знайдіть файл setup.exe або install.exe. Якщо такого файлу немає, орієнтуйтеся по розширенню, знайдіть файл з назвою скачав програми, який буде мати «закінчення» .exe. Клацніть по ньому лівою кнопкою миші, щоб почалася установка програми. Якщо ви не інсталюєте програму на свій комп'ютер, вона просто не запуститься (але, звичайно, існують і винятки). Більшість програм встановлюється автоматично. Коли відкриється вікно «Майстра установки», вкажіть директорію, в яку він запише файли, необхідні додаткомдля роботи. Далі дотримуйтеся вказівок «установника» до повного завершення процесу інсталяції. Якщо буде потрібно, перезавантажте комп'ютер. Шукайте файл запуску встановленої програмив тій директорії, в яку ви його встановили чи в меню «Пуск». Також програми можуть створювати ярлики на «Робочому столі» і на панелі швидкого запуску «Панелі задач». Клацніть по іконці програми лівою кнопкою миші - вона запуститься. як просто
Інші новини по темі:
У кожного файлу свій формат, який відкривається за допомогою відповідної програми. Так, наприклад, файли з расшіреніем.doc відкриваються в програмі Microsoft Office Word, .obj - MilkShape 3D або 3ds Max. Щоб програма могла прочитати потрібний файл, вона, по-перше, повинна бути встановлена на
У разі, коли ви встановлюєте додатки на робочому комп'ютері для власних потреб, можна користуватися спеціальними програмами, які дозволяють приховати запущену програму в треї. Спонсор розміщення P & G Статті за темою "Як приховати програму в панелі завдань" Як відключити автоматичний
Щоб працювати з файлами певного формату, на комп'ютері повинна бути встановлена програма, що розпізнає цей формат. Щоб запустилася гра, комп'ютер повинен знати, звідки зчитувати потрібну інформацію. У більшості випадків додатки вимагають установки на локальний диск. Спонсор розміщення P & G
текстові документи, Зображення, тривимірні об'єкти - все це файли різного типу. Для того щоб відкрити їх, на комп'ютері має бути встановлено відповідну програму, здатну розпізнати тип файлу по його розширенню і прочитати. Щоб встановити програму, необхідно виконати ряд
Avira AntiVir - антивірусна програма, яка надається компанією Avira. Продукт Personal розповсюджується безкоштовно, служить для захисту від черв'яків, троянських програм і різних вірусів. Версія Premium пропонує розширену захист від вірусів, поширюється вона за досить умовну плату.
Pdf являє собою формат, який використовується при скануванні книг і журналів, в ньому записуються інструкції до техніці й програмних додатках, його застосовують для збереження креслень і схем. Для перегляду даного форматує спеціальні програми. Спонсор розміщення P & G Статті за темою "Як встановити
«Відьмак» - гра з шикарною графікою і зачаровують стилями бою. Звичайно, крім цього у гри ще безліч інших достоїнств і переваг, але щоб дізнатися їх і скуштувати всю радість від ігрового процесу, необхідно ще зуміти запустити гру. Щоб запустити гру «Відьмак», необхідно виконати
Отримуючи нові знання і розширюючи кругозір своїх інтересів при роботі з комп'ютером, ми вже не можемо обходитися лише тими базовими програмами, встановленими ще самими виробниками. Тому кожен користувач, навіть самий недосвідчений, стикається з необхідністю установки на свій комп'ютер нових програм.
Для новачків установка нової програми часто здається чимось складним і нездійсненним, але насправді це не так - установка здебільшого програм, використовуваних нами для роботи на комп'ютері, не вимагає якихось особливих знань і навичок, і доступна навіть самим «зеленим »юзерам.
Найпершим і зрозумілим помічником в установці будь-якої програми завжди є інструкція, яка крок за кроком направляє користувача. Вам залишається лише натискати кнопки «ок» і «далі». Але ми знаємо, що краще один раз побачити, ніж сто разів почути, тому наведемо наочний приклад по установці нової програми на комп'ютер.
Отже, Ви завантажили потрібну Вам програму на свій комп'ютер. Знайдіть скачаний файл і запустіть його подвійним клацанням миші.

Перше вікно, яке відкриється відразу після запуску буде «Майстер установки», який Вас привітає і запропонує продовжити установку натисненням кнопки «Далі». До речі, на цьому етапі рекомендуємо Вам зупинити роботу інших додатків, тобто закрити їх, щоб вони не гальмували процес установки нової програми.

У наступному вікні з'являється текст ліцензійної угоди на використання програми. Ознайомтеся з текстом і, якщо Вас все влаштовує, то сміливо ставте галочку «Прийняти умови ліцензійної угоди» і тисніть кнопку «Далі».

У наступному вікні Майстер установки запропонує Вам вибрати папку для установки програми. Зазвичай, Майстер установки сам автоматично вибирає місце на диску «С» в папці «Program Files», але Ви при бажанні можете змінити цю настройку і вибрати іншу папку, натиснувши на кнопку «Огляд» і вибравши в списку потрібну папку. Найпростіше довіритися Майстру установки і залишити обрану за замовчуванням папку - так Ви будете знати, що всі програми знаходяться в одному місці і їх не потрібно буде потім шукати по всьому комп'ютеру.

Коли ми качаємо з інтернету безкоштовні програми, Нам дуже часто намагаються разом зі завантаженої програмою встановити додаткові, часто абсолютно не потрібні нам програми. Уважно читайте текст, що з'являється в віконцях Майстри установки і, коли він запропонує Вам встановити додатково ще щось, то зніміть всі зайві галочки і тисніть кнопку «Далі».

Також Майстер установки запропонує Вам створити ярлик нової програми на Робочому столі або закріпити ярлик в меню «Пуск». Якщо Вам потрібні такі ярлики, то назовні навпроти позицій ставте галочки, якщо немає - прибирайте ці галочки.

Основні умови Майстер установки від Вас отримав, тому тепер пропонує Вам перейти безпосередньо до самої установки. Тиснемо кнопку «Встановити».
У новому вікні з'являються доріжки, які поступово заповнюються кольором - це пішов процес установки програми. потрібні файликопіюються і розміщуються в папках Вашого комп'ютера.

Як тільки все необхідне встановиться на комп'ютер, з'являється нове вікно, що оповіщає Вас про завершення установки. У цьому вікні є галочка «Запустити ...» - якщо Вам потрібно запустити нову програму негайно, то залиште цю галочку. Далі тиснемо кнопку «Завершити» або «Готово».

На Робочому столі з'явився ярлик Вашої нової програми (в разі, якщо Ви не прибрали галочку «Створити ярлик на Робочому столі» в одному з попередніх кроків).

Тут ми описали основні кроки по установці нової програми, які присутні в більшості подібних випадках. Але бувають випадки, коли Майстер установки може запитувати додаткову інформацію, Таку як, наприклад, вибір мови або введення ліцензійних ключів. Ці додаткові віконця не повинні Вас лякати, так як при уважному прочитанні тексту в з'являються віконцях дозволить Вам на інтуїтивному рівні зрозуміти сенс цих запитів і прийняти потрібне рішення.








