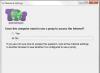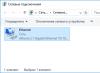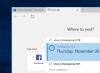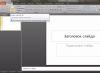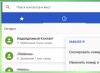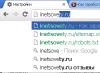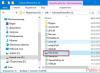- Відкрийте диспетчер завдань. Для цього скористайтеся поєднанням натиснутих клавіш ++, а потім виберіть «Відкрити диспетчер завдань».
- У вікні виберіть вкладку «Процеси» і відсортуйте список, клікнувши на заголовок колонки «ЦП».
- Якщо в даний момент на вашому ПК не виконується жодних робіт, то жоден з процесів не буде мати високого навантаження на Таким чином, спробуйте знайти процес, що навантажує процесор. Якщо такого у списку не виявиться, то швидше за все на вашому комп'ютері є вірус, оскільки шкідливе програмне забезпечення вміє ховатися від диспетчера завдань.
- Запустіть перевірку за допомогою антивірусного сканера, щоб знайти вірус.
Високе завантаження процесора через програми автозапуску
 Шукаємо непотрібні програми, що автоматично запускаються при запуску операційної системи
Шукаємо непотрібні програми, що автоматично запускаються при запуску операційної системи Можливо, високе навантаження на CPU забезпечують програми, що автоматично запускаються разом із Windows.
- Повторіть першу та другу дію з попереднього абзацу, щоб відкрити «Диспетчер завдань» на вкладці «Процеси».
- Знайдіть процеси, які навантажують CPU особливо сильно.
- Натисніть клавіші +[R] і введіть у вікні команду «msconfig».
- Перейдіть на вкладку «Автозавантаження» та подивіться, чи є там процес, який зараз сильно навантажує
- Ви можете виключити його зі списку програм, що автоматично запускаються при старті Windows, прибравши галочку зліва від назви процесу. Але будьте уважні: з числа програм, що автоматично запускаються, не можна прибирати антивірусне програмне забезпечення та утиліту для резервного копіювання. При цьому, звичайно, іноді вони забиратимуть значну частину продуктивності вашого комп'ютера.
Високе завантаження процесора через svchost.exe
 Шукаємо svchost у папці AppData
Шукаємо svchost у папці AppData Через неправильну установку бібліотек в AppData може запуститися безглуздий процес, що інтенсивно навантажує CPU: svchost.exe. Не слід плутати його з svchost.exe, що належить безпосередньо Windows.
- Повторіть першу та другу дію з попереднього абзацу.
- Якщо на самому верху знаходиться процес svchost.exe, зробіть наступне.
- Натисніть клавіші +[R] і введіть у вікні команду %appdata%.
- Знайдіть у вікні "Провідника" папку, яка називається "dll" і видаліть, якщо він існує, файл "svchost.exe".
- В якості альтернативи ви можете завантажити програму WinFuture, тому що високе навантаження на процесор може бути викликано помилками в роботі функції оновлення операційної системи.
- Допомога у цій справі пропонує утиліта WinFuture Update Pack, яку ви можете завантажити як у повній версії, так і як апгрейд.
Крайній вихід: більше продуктивності завдяки новому CPU

Якщо всі наведені вище поради не допомогли, є ймовірність, що ваш процесор просто є занадто старим і слабким для Windows 7. У цьому випадку вам потрібно подумати над придбанням нового CPU.
- Очевидно, це не повинен бути відразу Intel i7 за 80 000 рублів. У нашому ви можете знайти хороші процесори початкового рівня, які коштують навіть менше ніж 2000 рублів.
- Геймерам та користувачам, які працюють з графікою, має сенс придивитися до моделей середнього класу. До них належить, наприклад, що коштує менше 15 000 рублів.
Щоб отримати ще більше інформації про процеси, що працюють на вашому комп'ютері, ви можете скористатися утилітою «Extended Task Manager». Крім того, перед тим, як розпочинати пошук вирішення проблеми, ви повинні перевірити, чи не вибрані в «Параметрах електроживлення» режими «Збалансований» або «Економія енергії» замість «Висока продуктивність».
Фото:компанії-виробники
Досить часто користувачі скаржаться на 100% завантаження процесора. При цьому комп'ютер часто починає "тупити" і не дозволяє нормально працювати. Найцікавіше, що навіть при перевстановленні Windows ситуація змінюється далеко не завжди. Що робити, як бути?
Причин насправді може бути безліч, тому розглянемо найімовірніші.
Якщо ви запускаєте диспетчер завдань і бачите якусь програму, яка завантажує процесор, негайно її зупиніть та видаліть або перевстановіть. Швидше за все, вона просто конфліктує з будь-яким іншим додатком або, як варіант, може бути вірус. Відповідно, у цьому випадку потрібно скористатися антивірусом із оновленими до останньої версії базами та просканувати систему. Також дуже бажано скористатися антивірусною утилітою типу, яка може знайти такі шкідливі файли, які антивірус не завжди виявляє.
Але коли справа стосується сторонніх програм, все значно простіше. Набагато гірше, коли завантаження пов'язане з одним із процесів Windows. Найчастіше йдеться про те, про який я досить докладно розповідав деякий час тому.
Суть у наступному: svchost.exe дозволяє службам у вигляді dll-файлів виконувати їхній код у своєму адресному просторі, тому в диспетчері завдань користувач може бачити кілька запущених копій svchost.exe.

Це нормальне явище. Зрозуміло, за винятком, коли під виглядом процесу ховається якийсь вірус. Запам'ятайте, що svchost.exe ніколи не запускається від імені користувача, і ви не зможете знайти його в автозавантаженні. Якщо ж це сталося, то перед вами шкідливий файл або програма, що не має відношення до Windows.
Припустимо, що ви не виявили жодного вірусу. Чому відбувається завантаження процесора? Найчастіше це пов'язано з тим, що ви не інсталювали оновлення для операційної системи Windows. Як це взаємопов'язане? Насправді все просто: щойно користувач підключається до інтернету, система опитує сервіс, які оновлення з'явилися, а які вже встановлені. Це не найпростіший процес і по суті є скануванням системи як у випадку з антивірусом, наприклад. Тому сканування відбуватиметься чи не завжди, поки ви не зробите бажання встановити оновлення.
Що робити тим, хто не хоче інсталювати оновлення? Єдиний варіант - це те, чого робити вкрай не рекомендується. Але якщо ви все-таки зважилися на цей крок, зайдіть у панель керування і виберіть пункт «Центр оновлення Windows». У вікні, натисніть «Налаштування параметрів».

У новому вікні в розділі "Важливі оновлення" виберіть пункт "Не перевіряти наявність оновлень (не рекомендується)", після чого натисніть кнопку ОК.

Перезавантажте комп'ютер, після чого зайдіть у диспетчер завдань та перевірте завантаженість процесора.
Ще один варіант – це конфлікт процесу. В даному випадку мова може йтися про процес svchost.exe, тільки до оновлення він не має жодного відношення. Буває так, що процес пов'язаний із службою, яку потрібно вимкнути. У деяких випадках допомагає відкат або переустановка драйверів на нову версію для певних служб.
На просторах рунета знайшовся такий спосіб - виймаєте мережевий кабель із гнізда та вставляєте назад. Незрозуміло чому він допомагає, але позитивних відгуків чимало.
Зрозуміло, не варто забувати і про процесор — він може банально перегріватися. І тут потрібно дізнатися, у чому саме справа. Можливо, настав час замінити термопасту.
Одна з найпоширеніших причин, з яких гальмує комп'ютер - це завантаження процесора, причому іноді незрозумілими додатками і процесами.
Нещодавно на одному комп'ютері знайомого довелося зіткнутися з «незрозумілим» завантаженням ЦП, яке часом доходило до 100%, хоча ніяких програм, які могли б так завантажити його, відкрито не було (до речі, процесор був досить сучасний Intel inside Core i3). Проблему вдалося вирішити переустановкою системи та встановленням нових драйверів (але про це далі…).
Власне, вирішив, що подібна проблема досить популярна і буде цікава широкому колу користувачів. У статті наведу рекомендації, завдяки яким можна самостійно розібратися, чому процесор завантажений, і як знизити навантаження на нього. І так…
Щоб дізнатися, скільки відсотків завантажений процесор, відкрийте диспетчер завдань Windows.
Кнопки: Ctrl+Shift+Esc (або Ctrl+Alt+Del).
До речі, дуже часто проблема виникає наступного плану: працювали ви, наприклад, в Adobe Photoshop, потім закрили програму, а вона в процесах залишилася (або з деякими іграми так постійно відбувається). У результаті ресурси вони «їдять», причому не малі. Через це комп'ютер починає гальмувати. Тому дуже часто перша рекомендація в таких випадках - перезавантажити ПК (бо в цьому випадку такі програми будуть закриті), ну або зайти в диспетчер завдань і зняти такий процес.
Важливо!Особливу увагу зверніть на підозрілі процеси: які сильно вантажать процесор (понад 20%, а ви ніколи не бачили подібний процес раніше). Докладніше про підозрілі процеси була нещодавно стаття:
При налаштуванні одного з комп'ютерів зіткнувся з незрозумілим завантаженням ЦП – навантаження є, процесів немає! Нижче на скріншоті показано, як це виглядає у диспетчері завдань.

З одного боку дивно: включена галочка "Відображати процеси всіх користувачів", серед процесів нічого немає, а завантаження ПК стрибає 16-30%!
Щоб побачити всі процеси, які вантажать ПК - запустіть безкоштовну утиліту Process Explorer. Далі відсортуйте всі процеси по навантаженню (стовпчик CPU) і подивіться, чи немає там підозрілих «елементів» (деякі процеси диспетчер завдань не показує, на відміну від Process Explorer).

У моєму випадку винуватцем виявились системні переривання (Hardware interrupts and DPCs). До речі, скажу, що виправити часом завантаження ПК, пов'язане з ними - справа досить клопітна і складна (до того, іноді вони можуть вантажити процесор не тільки на 30%, а й на 100%!).
Справа в тому, що ЦП вантажиться через них у кількох випадках: проблеми з драйверами; віруси; жорсткий диск працює над режимі DMA, а режимі PIO; проблеми з периферійним обладнанням (наприклад, принтер, сканер, мережні карти, флеш та HDD накопичені тощо).
1. Проблеми з драйверами
Найчастіша причина завантаження ЦП системними перериваннями. Рекомендую зробити наступне: завантажити ПК у безпечному режимі та подивитися чи немає навантаження на процесор: якщо її немає – дуже висока причина саме у драйверах! Взагалі, найпростіший і найшвидший спосіб у цьому випадку - це перевстановити систему Windows і потім встановлювати по одному драйверу і дивитися, чи не з'явилося завантаження ЦП (як тільки з'явитися - ви знайшли винуватця).
Найчастіше виною тут мережні карти + універсальні драйвера від Microsoft, які встановлюються відразу при встановленні Windows (вибачаюсь за тавтологію). Рекомендую завантажити та оновити всі драйвери з офіційного сайту виробника вашого ноутбука/комп'ютера.
- Встановлення Windows 7 з флешки
- Оновлення та пошук драйвера
2. Віруси
Думаю, особливо поширюватися не варто, що може бути через віруси: видалення файлів та папок з диска, крадіжка персональної інформації, завантаження ЦП, різні рекламні банери поверх робочого столу тощо.
Тут нічого нового не скажу - встановіть сучасний антивірус на ПК:
Плюс інколи перевіряйте комп'ютер сторонніми програмами (які шукають рекламні модулі adware, mailware та ін.): докладно про них тут.
3. Режим роботи жорсткого диска
Режим роботи HDD також може позначитися на завантаженні та швидкодії ПК. Взагалі, якщо жорсткий диск працює не в режимі DMA, а в режимі PIO - ви відразу це помітите моторошними гальмами!
Як це перевірити? Щоб не повторюватися, див. статтю: 3__HDD_-_PIODMA
4. Проблеми з периферійним обладнанням
Відключіть все від ноутбука або ПК, залиште мінімум (мишка, клавіатура, монітор). Також рекомендую звернути увагу на диспетчер пристроїв, чи не буде в ньому встановлених пристроїв із жовтими або червоними значками (це означає або немає драйверів, або вони працюють неправильно).
Як відкрити диспетчер пристроїв? Найпростіший спосіб – відкрити панель керування Windows та вбити в пошуковий рядок слово «диспетчер». Скріншот нижче.


3. Питання №3 — причиною завантаження процесора може бути перегрів та пил?!
Причиною, за яким процесор може бути завантажений і комп'ютер почне гальмувати, може бути його перегрів. Зазвичай, характерні ознаки перегріву, такі:
- посилення гулу кулера: кількість обертів за хвилину зростає через це шум від нього дедалі більше. Їли у вас ноутбук: то провівши рукою поруч із лівою стороною (зазвичай там організований на ноутбуках вихід гарячого повітря) - ви зможете помітити, наскільки повітря сильно видується і наскільки воно гаряче. Іноді - рука не терпить (це не є добре)!
- гальмування та уповільнення роботи комп'ютера (ноутбука);
- відмова завантажуватися з помилками, що повідомляють збої в системі охолодження і т.д.
Дізнатися про температуру процесора, можна використовуючи спец. програми (про них докладніше тут: .
Наприклад, у програмі AIDA 64, щоб переглянути температуру процесора, потрібно відкрити вкладку «Комп'ютер/датчик».

Як дізнатися, яка температура для вашого процесора критична, а яка нормальна?
Найпростіший спосіб – подивитися сайт виробника, там завжди вказується ця інформація. Досить складно дати загальні цифри різні моделі процесорів.
Взагалі, у середньому, якщо температура роботи процесора не вища за 40 гр. Ц. — все нормально. Вище 50гр. Ц. може вказувати на проблеми в системі охолодження (наприклад, велика кількість пилу). Втім, для деяких моделей процесорів така температура – звичайна робоча. Особливо це стосується ноутбуків, де через обмежений простір складно організувати хорошу систему охолодження. До речі, на ноутбуках і 70 гр. Ц. може бути нормальною температурою при навантаженні.
Докладніше про температуру процесора:
Чищення від пилу: коли, як і скільки разів?
Взагалі, чистити від пилу комп'ютер чи ноутбук бажано 1-2 рази на рік (хоча багато залежить від вашого приміщення, у когось пилу більше, у когось менше…). Раз на 3-4 роки бажано ще замінити термопасту. І та й інша операція нічого складного не представляє і її можна виконувати і самостійно.
Щоб не повторюватися, наведу пару посилань нижче.

Як почистити комп'ютер від пилу та замінити термопасту:

Підвищене навантаження на центральний процесор викликає гальмування у системі – додатки довше відкриваються, збільшується час обробки даних, можуть відбуватися зависання. Щоб цього позбутися, потрібно перевірити навантаження на головні компоненти комп'ютера (в першу чергу на ЦП) і зменшити її до тих пір, поки система знову не запрацює нормально.
Центральний процесор навантажують відкриті важкі програми: сучасні ігри, професійні графічні та відеоредактори, серверні програми. Після роботи з важкими програмами обов'язково закривайте їх, а не згортайте, тим самим ви збережете ресурси комп'ютера. Деякі програми можуть працювати навіть після закриття у фоновому режимі. У цьому випадку їх доведеться закрити через "Диспетчер завдань".
Якщо у вас не включено будь-які сторонні програми, а на процесор йде високе навантаження, то тут може бути кілька варіантів:
- Віруси. Є багато вірусів, які не суттєво шкодять системі, але при цьому сильно навантажують її, роблячи звичайну роботу скрутною;
- «Засмічений» реєстр. З часом роботи ОС накопичуються різні баги та сміттєві файли, які у великій кількості можуть створювати відчутне навантаження на компоненти ПК;
- Програми у «Автозавантаження». Деяке програмне забезпечення може додаватися в цей розділ і завантажуватися без відома користувача разом з Windows (максимальне навантаження на ЦП відбувається саме під час старту системи);
- Пил, що накопичився в системному блоці. Сама по собі не завантажує ЦП, але здатна викликати перегрів, що зменшує якість та стабільність роботи центрального процесора.
Також намагайтеся не встановлювати програми, які не відповідають вашому комп'ютеру за системними вимогами. Таке програмне забезпечення може відносно нормально працювати і запускатися, але при цьому воно надає максимальне навантаження на ЦП, що з часом сильно зменшує стабільність і якість роботи.
Спосіб 1: очищення "Диспетчера завдань"
В першу чергу подивіться які процеси забирають найбільше ресурсів у комп'ютера, по можливості відключіть їх. Аналогічно потрібно зробити із програмами, які завантажуються разом із операційною системою.
Не відключайте системні процеси та служби (мають спеціальне позначення, яке відрізняє їх від інших), якщо не знаєте, яку функцію вони виконують. Відключати рекомендується лише процеси користувача. Відключити системний процес/службу можна лише в тому випадку, якщо ви впевнені, що це не спричинить перезавантаження системи або чорний/синій екрани смерті.
Інструкція з вимкнення непотрібних компонентів виглядає так:

Також через "Диспетчер завдань"потрібно очистити «Автозавантаження». Зробити це можна так:

Спосіб 2: чищення реєстру
Щоб очистити реєстр від битих файлів, достатньо лише завантажити спеціальне програмне забезпечення, наприклад, CCleaner . Програма має як платні та безкоштовні версії, повністю русифікована та проста у використанні.

Спосіб 3: видалення вірусів
Дрібні віруси, які навантажують процесор, маскуючись під різні системні служби, легко видалити за допомогою практично будь-якого якісного антивірусника.
Розглянемо чищення комп'ютера від вірусів на прикладі антивірусу Kaspersky:

Спосіб 4: очищення ПК від пилу та заміна термопасти
Сам собою пил ніяк не навантажує процесор, але здатна забитися в систему охолодження, що швидко викличе перегрів ядер ЦП і вплине на якість і стабільність роботи комп'ютера. Для очищення вам знадобиться суха ганчірка, бажано спеціальні серветки для очищення компонентів ПК, ватяні палички та малопотужний пилосос.
Інструкція з очищення системного блоку від пилу виглядає так:

У процесі роботи комп'ютера можуть відбуватися різні неприємності, але при цьому далеко не всі користувачі знають, як їх усунути. Однією з найпоширеніших проблем є завантаження ЦП 100%, коли комп'ютер буквально завантажений «під зав'язку» і перестає нормально функціонувати.
В чому проблема?
Багато хто шукає, як зменшити навантаження ЦП, коли в них комп'ютер починає дуже сильно гальмувати, внаслідок чого неможливо відкрити програми, ні використовувати хоча б ті, що були запущені раніше. Але при цьому для початку потрібно розібратися в тому, що спричинило таке серйозне завантаження і як з цим впоратися.
Насамперед, слід уточнити, наскільки потужний у вас процесор. Якщо ви купували відносно дешевий комп'ютер, ще й досить давно, то в такому випадку може бути і так, що він просто не тягне якісь ресурсомісткі додатки, і тут не варто навіть довго думати, чому завантаження ЦП 100 відсотків. Що робити у такій ситуації? Залишається тільки оновити свій ПК, якщо вам справді потрібні якісь ресурсоємні програми або сучасні ігри.
Але такі ситуації найчастіше поодинокі, і головна причина найчастіше криється в іншому.
Що ще може бути?
Якщо ви не знаєте, що робити, якщо ЦП завантажено на 100%, спробуйте зробити таке:
- Відкрийте диспетчер завдань.
- Натисніть вкладку «Процеси».
- Відфільтруйте всі процеси за параметром ЦП.
- Подивіться, які споживають найбільше потужності вашого процесора і, якщо є можливість, відключіть їх.
Найчастіше причиною такого серйозного завантаження стають всілякі браузери на кшталт Google Chrome, в яких кожній окремій вкладці приділяється свій процес, і тому створюється серйозне навантаження на комп'ютер. Тому, якщо ви шукаєте, як зменшити ЦП-завантаження для запуску будь-яких ігор або програм, просто закрийте все інше перед їх активацією.
У вкрай поодиноких випадках буває так, що та чи інша програма запускає файл svchost, який споживає часто весь залишок процесора і оперативної пам'яті, який був доступний на даний момент. При його появі миттєво відключайте цей процес і продовжуйте користуватися своїм ПК.