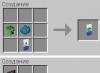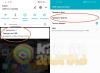Всім привіт сьогодні хочу розповісти про те, як передати файл через телефонна комп'ютер, думаю кожен у кого є смартфон стикався з таким завданням, мені неодноразово пишуть люди, що при покупці нового пристрою у них виникають проблеми. Розглянемо методи її вирішення та підводні камені, які вам підсунули виробники вашого мобільного пристрою. Чекаю питань та побажань у коментарях, нижче.
Як передати файл через телефон
І так у мене є телефон з Android, на ньому вбудована 32 гігабайтна пам'ять, я був у відпустці та повністю її забив. Спробувавши перекинути з телефону дані через USB провід, я усвідомив, що половину фотографій я просто не бачу у вигляді доступних файлів, а на телефоні вони спокійно відкривалися, у витягуванні їх мені допомогла безкоштовна утиліта копіювання файлів на комп'ютер з телефону під назвою ES Провідник.
Додаток es провідник
І так додаток es провідник, можна як і всі інші завантажити та встановити з Google Market. Також можете його завантажити у вигляді apk файлу, а потім встановити без облікового запису google. Ця програма допоможе нам через wi-fi зв'язати в одну локальну мережу ваш телефон та персональний комп'ютер чи ноутбук. В результаті чого ви отримаєте можливість передавати файли з комп'ютера як на смартфон, так і в зворотний бік. Насамперед зробимо установку ПЗ. Введіть у пошуку Google Market літери es і вам пошуковик одразу запропонує потрібний варіант.

Процес установки, як і в будь-яких інших випадках, нічим не відрізняється.

Налаштування мережі передачі даних
І так для того щоб передати файл через телефон на комп'ютернам потрібно виконати два етапи це зробити налаштування на комп'ютері якщо ми копіюватимемо з телефону на комп'ютер і подивимося варіант коли ми на комп'ютері бачимо всю файлову структуру телефону.
І так насамперед, підключаємо ваш телефон до wifi роутера для того, щоб він потрапив у тугішу локальну мережу що й комп'ютер. Далі запускаємо провідник es. Вибираємо віддалений доступ.

як бачите, у мене є підключення по Wi-Fi, знизу натискаємо кнопку Увімкнути.

es провідник видасть вам адресу ftp сервера виду ftp://ip адресу:3721. Його ми і будемо використовувати для доступу з комп'ютера на телефон.

Якщо зверху натиснути значок коліщатка, ви потрапите в налаштування ftp. Тут можна задати логін і пароль для доступу, оскільки за умовчанням доступ анонімний, можете змінити номер порту.


Надіслати файл із телефону на комп'ютер
Тепер зробимо копіювання навпаки, нам допоможе все той же es провідник. Спочатку потрібно виконати певні речі на комп'ютері.
По-перше дізнаємося ip адресу. Зробити це можна командою ipconfig у командному рядку. В мене це 192.168.0.77.


Вибираємо додаткові параметри загального доступу.

Переконуємося, що включена галка:
- Включити спільний доступ, щоб мережеві користувачі могли читати та записувати файли у спільних папках (потрібно вводити логін та пароль від комп'ютера)
- Можна ввімкнути без парольного режиму, поставивши галку Вимкнути спільний доступ із парольним захистом.

Тепер створимо на будь-якому з локальних дисків нову папку 123 і зробимо її доступною мережею для всіх. Заходимо у властивості папки та натискаємо спільний доступ


Все бачимо спільна папка створена, тиснемо готово.

Все тепер починаємо передавати файли з Android телефону на ваш комп'ютер, для цього відкриваємо розділ LAN Мережа в es Провідник.

У вас відкриється розділ мережа, в якому ви побачите доступні комп'ютери в локальній мережі, це ADMINKO.

Якщо у вас не з'явилися відразу ваші пристрої, зверху можна натиснути кнопку пошуку.

Вибираємо потрібний пристрій, у мене це комп'ютер ADMINKO, і я бачу папку 123, яку створив раніше. Як бачите IP адресу 192.168.0.77.

Створимо для прикладу папку з назвою Доброго дня

Перевіряємо нову папку

Як бачите ми з телефону отримали доступ на комп'ютер, тепер можна копіювати будь-які файли.
Якщо у повсякденному житті ви активно використовуєте і комп'ютер і телефон, то, напевно, у вас часто виникає необхідність перекинути деякі файли з одного пристрою на інший. Існує безліч способів налагодити обмін файлами між ПК та смартфоном, але далеко не всі користувачі знають і половину з них. А тим часом можливість перекинути файли є практично завжди, потрібно лише знайти відповідне рішення. У цій статті ми розглянемо всі можливі способи, як передати файл із комп'ютера на телефон - Андроїд та Айфон.
Найпростіший спосіб перенести файл з комп'ютера на телефон (або навпаки) – скористатися USB-кабелем. Наразі такі кабелі навіть не потрібно купувати окремо, вони йдуть у комплекті практично з кожним сучасним телефоном. Якщо у вас є така під рукою, а у вашому ПК є хоча б один справний USB-порт, то можете вважати, що ваші файли вже перенесені.

Подальший процес схожий на звичайне перенесення файлів, хіба часу займає більше. Просто скопіюйте будь-який файл на один пристрій і вставте його в будь-яку папку на іншому.
Як передати файл із комп'ютера на телефон через Bluetooth
Якщо у вас немає під рукою USB-кабелю або з якоїсь причини ви не можете скористатися ним, ви завжди можете передати файли по Bluetooth. Адаптер Bluetooth є в будь-якому, навіть дуже старому телефоні, а ось з комп'ютерами справа складніша.
Зазвичай їх встановлюють тільки в ноутбуках, в стаціонарних комп'ютерах їх зазвичай не ставлять, так як в цьому мало сенсу. Комп'ютери великі і громіздкі дуже важко переносити з місця на місце (а точніше перевозити), а оскільки Bluetooth працює тільки на близьких відстанях, то його рідко доводиться застосовувати.
Але варто зазначити, що останнім часом через появу Bluetooth-гарнітури адаптери стали частіше встановлювати і в ПК. Якщо ж ваш ПК все ж таки не має вбудованого адаптера, то ви завжди можете купити зовнішній адаптер. Це не дуже дорого, але в майбутньому він може вам стати в нагоді і не тільки для передачі даних.
Отже, якщо цей варіант як передати файл із комп'ютера на телефон вам підходить, то можемо переходити до справи.

Після цього потрібно лише дочекатися завершення завантаження і файл буде на обох ваших пристроях.
Передача файлів через хмарні сховища та соціальні мережі
Якщо вам не підійшли попередні варіанти передачі файлів, то обговоримо кілька варіантів, як перенести файли з комп'ютера на iPhone або Android використовуючи інтернет-з'єднання. Зрозуміло, для цього до мережі повинні бути підключені обидва пристрої.
Ви можете це зробити по-різному. Наприклад, якщо вам потрібно перенести невеликий файл, можна зробити це за допомогою будь-якої соціальної мережі або месенджера. Для цього достатньо натиснути на кнопку зі скріпкою, коли писатимете лист, прикріпити потрібний файл до листа, а потім відправити його самому собі. А після цього відкрити листа вже з іншого пристрою та зберегти прикріплений файл.
Також можна передати файл, скориставшись хмарним сховищем. Тут все ще простіше – вносите файл у сховище, авторизуєтеся під тим самим профілем з другого пристрою та завантажуєте файл до себе.
Якщо ви ніде не зареєстровані і не хочете цього робити, можна скористатися відкритими файлообмінниками. Просто вивантажте в будь-який з них свій файл і скопіюйте посилання. Потім введіть це посилання на другому пристрої та перейдіть по ньому. Після цього залишиться лише натиснути кнопку “Завантажити”.
![]()
Спеціальні програми
Ще один варіант того, як перекинути файли з комп'ютера по інтернету - скористатися спеціальними програмами. Такі програми дозволяють вам без жодних обмежень обмінюватися файлами в обидві сторони, а іноді й додають деякі додаткові функції. На сьогоднішній день існує безліч подібних програм, але ми розглянемо лише два приклади.
Власниками Android повинна прийтись до смаку програма під назвою "Air Droid". Додаток AirDroid до певної міри унікальний, він надає користувачеві доступ до величезної кількості різних функцій - огляд через камеру, відправка повідомлень, отримання повідомлень, виконання налаштування пристрою, звичайно ж, обмін файлами і ще багато інших. По суті, за його допомогою ви зможете повністю контролювати свій телефон, при цьому не забираючи контроль над телефоном, як у програмах для віддаленого доступу. Крім всіх інших плюсів, додаток ще й безкоштовний.
Користуватися програмою дуже просто.
- Для початку скачайте програму на телефон з офіційного магазину GooglePlay Маркет.
- Запустивши програму, ви побачите два посилання; перший приведе вас на сайт, де вам потрібно буде пройти реєстрацію, і тоді ви зможете використовувати програму через інтернет з будь-якого місця; другий (що складається із цифр) потрібен для локального підключення (коли два пристрої підключені до однієї мережі).
- Потім скачайте програму вже на ПК і проробіть те саме (повторно реєструватися не потрібно, достатньо авторизуватися).

Наступний додаток називається "ES Провідник". Він відмінно підійде, щоб на Айфон скинути файли, але взагалі він працює на всіх платформах. Користуватися їм важче, ніж попередньому, а функцій не так багато, зате з ним ви отримаєте безперешкодний доступ до обміну файлами. Воно також безкоштовне.

Після цього ви отримаєте доступ до пам'яті телефону та зможете перенести будь-які файли туди та звідти. На жаль, таке з'єднання є одноразовим і щоразу вам доведеться робити все заново (крім реєстрації).
Якщо ви не бажаєте цього робити, можна створити мережний диск. Для цього після сьомого кроку попередньої інструкції зробіть таке:
- Увійшовши в “Мій комп'ютер” на панелі вгорі, виберіть “Підключити мережний диск”.
- Виберіть для нього будь-яку літеру із запропонованих, а потім натисніть на гіперпосилання “Підключення до сайту, на якому можна зберігати документи та зображення”.
- Введіть адресу, яку ви отримали раніше, і натисніть “Далі”.
- Заберіть галочку з опції “Анонімний вхід” та введіть дані вашого облікового запису з ES Провідника.
- Натисніть "Далі".
- Введіть ім'я для розміщення мережі та знову натисніть “Далі”.
Після цього ви можете повернутися на головне вікно провідника, знову запустивши "Мій комп'ютер". Там на вас чекатиме новий мережевий диск. Щоб з його допомогою передавати файли в будь-який момент достатньо підключити обидва пристрої до інтернету і запустити програму на телефоні.
Це всі можливі варіанти того, як передати файл із комп'ютера на телефон андроїд та айфон (або навпаки). Як ви могли вже переконатись самі, потрапити в таку ситуацію, коли у вас взагалі не буде можливості перенести файли практично нереально. В крайньому випадку вам знадобиться придбати Bluetooth-адаптер або USB-шнур, але це навряд чи можна назвати перешкодою хоч для когось.
Дякуємо за інтерес до статті. Якщо вона виявилася корисною, то прохання зробити таке:
- Поділіться з друзями за допомогою кнопки соціальних мереж
- Напишіть коментар внизу сторінки - поділіться порадами, висловіть свою думку
- Подивіться нижче схожі статті, можливо, вони виявляться вам корисними
Усього вам доброго!
Часто виникає ситуація, коли потрібно перенести файли з телефону на комп'ютер або назад. Наприклад, ви фотографуєте або знімаєте відео смартфоном, файли збираються, займають багато пам'яті - набагато зручніше зберігати їх на комп'ютері. Або, навпаки, на комп'ютері є цікавий фільм чи музика, і ви хочете подивитися його у дорозі – просто перенесіть його на телефон чи планшет.

Перенесення з використанням кабелю на комп'ютер під Windoows
Практично будь-яка версія Windoows, починаючи з XP, дозволить вам без проблем підключити Android пристрій як накопичувач. Вам знадобиться USB-кабель, який іде в комплекті з телефоном (використовується для зарядки). Вставте його в комп'ютер. Якщо телефон автоматично блокується, введіть потрібний код. На гаджеті з'явиться повідомлення "Передача файлів через USB". На комп'ютері відкриється папка із вмістом пам'яті зовнішнього пристрою під назвою моделі пристрою.
Якщо в смартфоні встановлено додаткову картку пам'яті, у папці буде два диски: пам'ять пристрою та SD-картка. Шукати фото або відео можна в папках DCIM/Camera або Download (вони можуть бути на обох дисках). Якщо ви знаєте назву файлу хоча б частково, натисніть F3 і введіть назву. Швидше за все файл знайдеться. Ви можете копіювати будь-яку інформацію з комп'ютера на зовнішній пристрій і назад.
Перенесення з використанням кабелю на комп'ютер Apple під iOS
Apple, швидше за все, розпізнає Android-смартфон як камеру, для роботи з якою вам потрібно запустити Image Capture з папки Applications. У цій програмі знайдіть свій пристрій за назвою. Потім вкажіть папку, куди ви хочете перенести фотографії, для цього потрібно використовувати меню в нижній частині вікна.
Тепер натисніть на потрібних файлах, утримуючи Command. Натисніть кнопку Import для копіювання вибраних або Import All для перенесення всіх зображень.
Якщо ваш гаджет не розпізнається на Apple, або немає доступу до потрібних файлів, можна завантажити Android File Transfer, вона знаходиться на android.com/filetransfer/. Встановивши її, ви зможете використовувати всі можливості перенесення файлів, доступні для комп'ютера з Windows.
Перенесення файлів через Інтернет
Зручним варіантом для користувача Android стане використання сервісів Google. Це може бути Google Диск для будь-яких файлів або Google+ Photos для фотографій.
Вам потрібно мати можливість входити до Google диску не тільки зі смартфона, але і з браузера в комп'ютері за посиланням drive.google.com/drive/my-drive. Якщо ви вже маєте пошту gmail - знадобиться пароль від неї.
Розглянемо перенесення з комп'ютера файлів об'ємом, що не перевищує 15 Гб (безкоштовна можливість) на смартфон:
- На головній сторінці Google диск, натисніть праву кнопку миші, виберіть завантажити файл або папку, знайдіть потрібне джерело та натисніть "OK".
- У смартфоні запустіть програму Google диск, знайдіть потрібний файл, виберіть його та натисніть "скопіювати".
- Виберіть місце в пам'яті пристрою та натисніть "Вставити".
Пряме перенесення файлів через Wi-Fi
З цією метою можна використовувати програму SHAREit. На Android додаток встановлюється через PlayMarket, а для ПК треба сказати версію не нижче 4.0. Одночасно запускаємо програми на обох пристроях. Спробуємо перенести файл із телефону на комп'ютер. Програма відразу пропонує відправити або прийняти файл. Вибираємо "Надіслати" і починаємо шукати файл. Коли вибрано файл, відбувається пошук комп'ютера, схожий на сканування радаром. З'являється піктограма, що означає комп'ютер, натискаєте її, відбувається підключення. Якщо програма пише про збої при підключенні, зробіть таке:
- На телефоні, після вибору комп'ютера, запустіть точку доступу WiFi, вона могла сама відключитися під час сканування.
- Одночасно на комп'ютері в мережевих налаштуваннях або в правому нижньому куті, при натисканні на значок, може з'явитися позначення нової мережі (не марка смартфона, а набір літер), на неї треба натиснути і вибрати "Підключитися".
Якщо ви все правильно зробите, вибраний файл буде автоматично перенесений на великій швидкості. Можна не закривати програму та перенести інші файли в обох напрямках. До речі, якщо ви використовуєте смартфон як точку доступу до Інтернету, вона буде працювати паралельно.
Буває багато ситуацій, що вимагають від вас перенесення будь-яких даних на згадку про телефон. У рамках цієї статті ми розповімо про всі актуальні методи передачі файлів на мобільні пристрої.
Ви можете надсилати файли з комп'ютера незалежно від встановленої версії Windows. При цьому в окремих випадках може знадобитися підключення до інтернету або спеціальні програми.
Спосіб 1: Надсилання через мережу
Найпростіший спосіб пересилання файлів з комп'ютера на телефон полягає у використанні хмарних сховищ. Для цих цілей відмінно підійде будь-який зручний вам веб-сервіс, будь то Облако@Mail.ru, Google Drive, Dropbox, OneDrive або Яндекс Диск.

Що ж до процесу передачі – вам потрібно буде просто завантажити документ з ПК-версії, після чого скачати його на мобільному пристрої.
Докладніше: Як користуватися Google Drive, Облаком@Mail.ru, Яндекс Диском, Dropbox
В якості альтернативи хмарним сховищам можна вдатися до використання електронної поштової скриньки. Однак для цих цілей вам знадобиться відразу два облікові записи, з яких потрібно буде авторизуватися на ПК і телефоні.

Спосіб 2: Карта пам'яті
Багато сучасних телефонів на Android оснащені додатковим сховищем - слотом для підключення картки пам'яті. Сам накопичувач є універсальним і дозволяє здійснювати підключення не тільки до смартфону, але і до комп'ютера.
Примітка: Іноді телефон може форматувати картку пам'яті так, що ПК не зможе зчитувати дані.


Цей підхід є найпростішим порівняно з іншими варіантами.
Спосіб 3: Пряме підключення
Завдяки цьому способу ви можете передати документи з ПК у пам'ять смартфона безпосередньо, ігноруючи необхідність використання зовнішнього сховища. При цьому, можливо, знадобиться додаткове програмне забезпечення.

Встановивши з'єднання між комп'ютером та мобільним пристроєм, виконайте дії з попереднього методу. Після цього документи можна буде переглянути та використовувати за допомогою будь-якого зручного файлового менеджера.
Спосіб 4: Синхронізація телефону з ПК
Якщо ви використовуєте мобільний пристрій на платформі Android, і вам потрібно перенести не тільки загальнодоступні документи, але й деякі приховані файли, можна синхронізувати. Цей підхід є найбільш складним, проте в результаті стане доступна можливість передачі файлів в обидві сторони без обмежень.

Як і у випадку з Android, завдяки спеціальному програмному забезпеченню ви можете синхронізувати iPhone з вашим комп'ютером. Докладніше про це ми розповіли в одній із інструкцій.

Всі користувачі зберігають інформацію на різних пристроях. Іноді виникає необхідність обміну даними. Як перенести файли з комп'ютера на телефон? Існують різні способи підключення пристроїв.
USB-кабель
Зазвичай кабель USB для підключення до персонального комп'ютера йде в комплекті з телефоном. Можна також придбати його окремо. З одного боку розташований USB-роз'єм для підключення до комп'ютера, з іншого боку роз'єм, вигляд якого залежить від моделі телефону. Перш ніж приступити до роботи, необхідно з'єднати пристрій із персональним комп'ютером за допомогою кабелю. Тепер заходимо до «Мого комп'ютера». У портативних пристроях потрібно знайти підключений телефон. Якщо ви хочете перемістити відразу всі фото та відео, можна клікнути в контекстному меню за кнопкою «Імпорт зображень і відео». У параметрах можна також зазначити, щоб вміст пристрою після імпорту видалявся. Якщо потрібно скопіювати окремі файли, клацніть двічі на значку пристрою. В результаті має відчинитися вікно з двома папками – Phone та Card. Таким чином, ви можете легко перенести файл із комп'ютера на телефон. Після завершення роботи просто від'єднайте кабель.
Dropbox є популярним хмарним сховищем, яке дозволяє синхронізувати файли на різних пристроях. Припустимо, користувач завантажує дані в сховище з комп'ютера і бажає одразу отримати доступ до них з планшета або телефону. Перш ніж перекидати файли з комп'ютера на планшет або телефон, необхідно встановити Dropbox на всі пристрої домашньої групи. На ноутбуці або стаціонарному персональному комп'ютері для цього потрібно завантажити програму клієнта з сайту dropbox.com. Далі необхідно запустити процес встановлення та зареєструвати обліковий запис. Тут вам потрібно буде вказати своє ім'я та прізвище, написати адресу електронної пошти та придумати пароль. Щоб скачати Dropbox на пристрій з операційною системою Android, можна використовувати Play Market Store. В даному випадку вам не потрібно буде реєструватися. Просто введіть адресу електронної пошти та пароль. Як перекинути файли з комп'ютера на телефон за допомогою Dropbox? Вам потрібно просто скопіювати файл за допомогою комбінації Ctrl+C — Ctrl+V. Якщо об'єкт потрібно перемістити до папки, виділили його на комп'ютері та відкрийте контекстне меню. У меню знайдіть пункт «Перемістити до папки Dropbox». В результаті файл зникне з комп'ютера. Дані будуть розміщені в хмарному сховищі. Тепер ви зможете відкрити їх на будь-якому синхронізованому пристрої.
Використання «ES Провідника»
Використовуючи ES Провідник, можна обмінюватися інформацією з ПК Wi-Fi. Для цього необхідно зайти в меню програми та вибрати «Віддалений доступ» у пункті «Мережа». Потім необхідно зайти в налаштування та вказати такі параметри:
- Кореневу папку: зазвичай це карта пам'яті;
- створення облікового запису: цей пункт не є обов'язковим, проте при анонімному з'єднанні іноді виникають проблеми з доступом;
Ви також можете створити ярлик для ftp-сервера. Тепер необхідно вийти з налаштувань та натиснути на кнопку "Увімкнути". В результаті на екрані має з'явитись адреса ftp-сервера. Введіть його у Провіднику. Відкриється файлова система Android. Таким чином, ви зможете легко і просто скопіювати потрібний файл із комп'ютера на телефон, або навпаки. Коли роботу буде завершено, необхідно вимкнути службу в ES Провіднику. Цей спосіб підходить для разового з'єднання. Якщо вам часто доводиться перекидати файли з комп'ютера на телефон, то буде незручно щоразу вводити адресу в Провідник. Для цього можна створити мережний диск. Для цього необхідно зайти в «Комп'ютер» та клацнути по кнопці «Підключити мережевий диск». Для нього необхідно вказати будь-яку вільну букву. Далі необхідно натиснути на пункт «Підключення до сайту…». В результаті має відкритися Майстер мережного підключення. Тут потрібно натиснути "Виберіть інше мережеве розміщення". У вікні необхідно ввести адресу ftp-сервера, яка вказана в ES Провіднику на пристрої Android. Тут необхідно зняти галочку з анонімного входу та ввести дані з облікового запису в ES Провіднику. Система запросить у вас ім'я для розміщення мережі. Для зручності краще вказати модель телефону. Тепер у «Мережевому розміщенні» має з'явитися папка, що містить файли з Android-пристрою. Перш ніж скидати музику з комп'ютера на телефон, необхідно увімкнути в ES Провіднику ftp-з'єднання. Коли ви завершите копіювання файлів, просто вимкніть його.
Total Commander
За допомогою файлового менеджера ви можете обмінюватися інформацією між пристроями. Тут є спеціальний значок із написом URL, який дозволяє створити нове з'єднання ftp. Вам потрібно буде натиснути на нього і ввести адресу сервера ftp у рядку. Далі необхідно зняти галочку з «Анонімного з'єднання» та ввести дані облікового запису. Таким чином, ви зможете отримати доступ до файлів, що зберігаються на вашому телефоні. Об'єкти можуть легко копіюватись в обидві сторони.
Bluetooth
Варто відразу зазначити, що швидкість передачі даних через Bluetooth досить низька. Але в деяких випадках це єдиний спосіб передати файли з одного пристрою на інший. Перш ніж починати надсилати файли з комп'ютера на телефон, необхідно увімкнути Bluetooth на обох пристроях. Якщо ви користуєтеся операційною системою Windows 7, вам необхідно відкрити «Центр управління мережами…». У розділі «Зміна параметрів адаптера» потрібно знайти «Мережеве з'єднання Bluetooth». Увімкніть його за допомогою контекстного меню. В операційній системі Android для цього необхідно зайти в налаштування та перевести повзунок Bluetooth у положення «Увімкнено». Також не забудьте про те, що телефон повинен бачити для всіх пристроїв. Потім відкрийте панель керування на комп'ютері та виберіть Додавання пристрою. У вікні необхідно вибрати ваш телефон. В результаті, на екрані з'явиться спеціальний код, який потрібно буде ввести на пристрої Android. Таким чином, ви зв'яжете телефон з персональним комп'ютером. Далі залишиться лише вибрати потрібний файл, відкрити для нього контекстне меню, натиснути «Надіслати» - Bluetooth, і вказати необхідний пристрій. Сама передача може тривати деякий час.