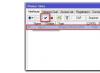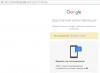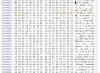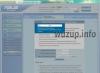Розглянемо кілька можливих джерел:
- Текстове заповнення. Для створення текстових блоків підійдуть книги, тематична періодика або їх електронні еквіваленти. Також на допомогу прийдуть різноманітні реферати та доповіді з необхідної теми.
Матеріалом послужать і різні публікації на інтернет-ресурсах або навіть на форумах. - Зображення, графіки та схеми. Авторське наповнення краще використовувати максимально. Власні фотографії та зображення будуть чудовим наповненням.
Схеми та графіки можна накреслити власноруч, за наявності спеціальних редакторів. Для оптимізації швидкості створення можна використовувати готові. - Відео та музика. Створення якісного відео- та аудіо ряду трудомісткий та витратний процес. Тому тут можна використовувати матеріали із сторонніх ресурсів.
Важливо!Створення презентації в Powerpointкритично важливо співвіднести з планом виступу. Правильне співвідношення часу презентації та виступу забезпечить найкраще розуміння теми, що розкривається.
Важливо враховувати час, відпущений на виступ. Для короткого краще не створювати громіздку презентацію з відео та аудіо супроводом.
Краще стисло викласти суть, а додаткові матеріали роздати аудиторії на носіях.
Створення основних сторінок
З готовим планом виступу та зібраним матеріалом можна приступати до створення презентації. Уся презентація складається із окремих слайдів.
Для початку потрібно запустити редактор PowerPoint.
У верхньому меню вкладок знадобиться "Головна". У ній блок "Слайди", кнопка "Створити слайд", в якій додає сторінки.


Зверніть увагу!У лівій колонці навігатора можна змінювати порядок слайдів та видаляти їх. Для видалення необхідно виділити потрібний та натиснути Delete.
Внаслідок цих маніпуляцій маємо простий слайд. Змінити компонування елементів на ньому можна за допомогою меню.
Для цього в навігаторі необхідно виконати правий клік за потрібним слайдом і в меню вибрати пункт «Макет…» і в меню вибрати потрібний.

Додамо ще кілька сторінок. Презентація у прикладі тепер складається із чотирьох слайдів.
Нові сторінки просто білі. Для більшої декоративності необхідно надати їм оформлення. Для цього вибираємо в навігаторі потрібну сторінку. У верхньому рядку вкладок знадобиться "Дизайн".
У блоці «Теми» буде однойменна кнопка, натискання на яку викличе список усіх доступних.


Результат очевидний, презентація обзавелася зовнішнім виглядом.
Додавання тексту та робота з ним
Для додавання текстового заповнення служать особливі блоки. Текст можна просто надрукувати або скопіювати.
Конфігурацію розташування блоків досить легко змінити за допомогою миші, перетягуючи спеціальну рамку.


Додавання та зміна таблиць та графіків
Графіки та діаграми надзвичайно наочно висловлюють різні процеси. Для додавання одного до презентації знадобиться вкладка «Вставка» у рядку верхнього меню.
У блоці «Ілюстрації» буде іконка діаграм, яка відкриє вікно створення.

У ньому необхідно вибрати тип діаграми з представленої бібліотеки.

Після вибору потрібної відкриється електронна таблиця для редагування параметрів. Зміни, що вносяться в неї, відбиваються на конфігурації діаграми в презентації.


Щоб вставити таблицю, знадобиться та ж вкладка верхнього меню, що й діаграми. У лівій частині буде блок «Таблиця» та однойменна кнопка, яка викличе вікно конфігурації.


Заповнення осередків таблиці відбувається як і, як і текстових полів.

Додавання та оформлення картинок
Хороші тематичні зображення зроблять презентацію цікавішою. Краще використовувати одне зображення для одного слайду, але якомога якісніше.
Вставка робиться і тієї ж вкладки, що і діаграма, тільки за зображення відповідає кнопка «Малюнок».



Додавання відео та звукового супроводу
Важливо використовувати різні аудіо-візуальні матеріали тільки там, де вони доречні. У коротких виступах.
Вони стануть у нагоді для більш розгорнутих доповідей або пояснень складних концепцій.
Додається аудіо/відео із вкладки «Вставка» у верхньому рядку меню. У правій частині буде блок "Кліпи мультимедіа".
Натискання по ньому викличе вибір типу файлу, що додається. Потім залишиться лише вибрати потрібний файл із директорії з матеріалами.

Після цього з'явиться попередження про відтворення ролика з відкриттям сторінки.


Створення анімації зміни слайдів
Гарний перехід між слайдами робить презентацію цікавішою для глядачів.
Як його додати? Достатньо виділити в навігаторі потрібну сторінку та перейти у вкладку «Анімація» у рядку верхнього меню.
Після натискання кнопки «Схема переходу» відкриється список усіх можливих переходів. Важливо пам'ятати, що вибраний перехід діє лише на виділену сторінку.
Для кожної його доведеться встановлювати вручну.

Такі самі ефекти можна додати до елементів сторінки. Для цього у згаданій вкладці є пункт "Анімація".
Потрібно виділити об'єкт, натиснути на неї та вибрати пункт «Налаштування анімації».

З'явиться список можливих варіантів, який дозволить створити анімацію в презентації.

Перегляд та налаштування готової презентації
Щоб почати перегляд слайдів, достатньо натиснути клавішу F5 або вибрати пункт у рядку верхнього меню.

Перед збереженням краще призначити необхідні налаштування демонстрації у вікні.

Як створити презентацію на ноутбуці чи комп'ютері
Як зробити презентацію на комп'ютері - детальна інструкція
Євгенія Крюкова
![]()
Сьогоднішня стаття буде присвячена тому, як створювати красиві та незвичайні презентації у програмі Power Point, навіть якщо ви не маєте навичок дизайнера. Тож поїхали.
Як красиво оформити презентацію
Перш ніж перейти до конкретних порад, мені хотілося б зробити невеликий відступ. Я не дизайнер, взагалі не вмію малювати і всі мої навички роботи у «Фотошопі» зводяться до виконання банальних базових дій. Але, незважаючи на це, я люблю і вмію створювати прості, але досить симпатичні презентації.
Тому, якщо серед читачів є люди, які думають, що вони не зможуть створити хорошу презентацію, тому що вони не мають таланту до малювання та належних дизайнерських навичок, уважно прочитайте наступні рядки:
Сучасному веб-дизайну може навчитися кожен. Причому для цього не потрібно штудувати тонни професійної літератури чи відвідувати дорогі курси. Достатньо завчити основні правила і запастися великою кількістю вдалих прикладів, дивлячись на які ви черпатимете натхнення. Так, завдяки цим діям професійним дизайнером, можливо, ви не станете, але створювати стильні картинки та презентації зможете легко.
Отже, яких правил потрібно дотримуватися, щоб ваша презентація вийшла модною та ефективною:
Відмовтеся від готових шаблонів
Вони бездушні, похмурі й усім уже дико набридли. Краще створіть щось своє. Тим більше, що зараз для цього не обов'язково мати дизайнерські навички. Є велика кількість програм і сервісів, які зроблять всю роботу за вас (про один з таких сервісів йтиметься наприкінці статті).
Неправильно:

Правильно:

Використовуйте гарне поєднання кольорів
Одна з найпоширеніших помилок людей, незнайомих із сучасними трендами веб-дизайну, полягає в тому, що вони підбирають вкрай невдале поєднання кольорів: коричневий, темно-синій, бордовий, гірчичний. Якщо використовувати ці кольори один з одним, та ще й з невдало обраним шрифтом, складається враження, що зображення прийшло до нас із 90-х. Наразі такі кольори у веб-дизайні не використовуються. Точніше, використовуються, але у поєднанні з іншими, приємнішими та «чистішими» відтінками (так званими, flat colors).
Неправильно:

Правильно:

Якщо те, що я сказала вище, не зовсім вам зрозуміло, і ви все ще не знаєте які кольори вибрати, скористайтеся ресурсом flatuicolorpicker.com . Це сайт з дуже модними та соковитими поєднаннями. Щоб скопіювати код кольору, виберіть потрібний формат (RGBA, RGB, HEX або CMYK) і клацніть по ньому лівою кнопкою миші.
Ще один спосіб підібрати хорошу палітру: знайти картинку, яка вам подобається, і розкласти її на кольори за допомогою сервісу Adobe Kuler. Для цього перейдіть за вказаним мною посиланням, натисніть на іконку з фотоапаратом і завантажте зображення, що сподобалося.

Як мені здається, цей спосіб найкраще підходить для розкладки на кольори лендингів або простих зображень з дизайнерських спільнот (типу, behance.net), т.к. зазвичай на них використовується трохи кольорів і всі вони дуже добре поєднуються один з одним. Але взагалі його можна використовувати для розкладання будь-яких зображень.

Як тільки сервіс видав готову палітру, необхідно скопіювати код кожного кольору. Для цього скористайтесь безкоштовним плагіном Colorzilla. Робиться це так:
- Встановіть плагін Colorzilla у Google Chrome або Mozilla Firefox.
- Натисніть на піпетку у верхньому правому кутку вашого браузера.
- Виберіть Page Color Picker Active.

- Клацніть по потрібному кольору, щоб скопіювати в буфер обміну його код у форматі HEX (код формату #ed3434 – грати та 6 символів).

- Якщо вам потрібний код у форматі RGB або HSL, натисніть на піпетку, натисніть Copy to Clipboard і виберіть той формат, який вам потрібен.

- Вставте код у програму, де ви працюєте.
- Готово!
Використовуйте у всій презентації не більше 5 кольорів
Не перетворюйте вашу презентацію на веселку, навіть якщо ваша доповідь присвячена дитячій темі. Велика кількість кольорів заважає читанню та сприйняттю сенсу слайдів. На одному слайді краще використовувати не більше 2-3 кольорів з урахуванням основного кольору фону. У всій презентації – не більше ніж п'ять.
Неправильно:

Правильно:

Дотримуйтесь контрастності тексту та фону
Тут все просто: якщо темний фон, використовуйте світлий шрифт. Якщо світлий, то чорний. Текст повинен чітко читатися на вашому слайді, інакше вашій аудиторії буде некомфортно, і замість того, щоб слухати вас, вони витрачатимуть свою увагу на те, щоб розібрати, що там написано.
Неправильно:

Правильно:

Відмовтеся від тіней, градієнтів та інших старомодних ефектів
Намагайтеся йти в ногу з часом і оформляти свої слайди так, щоб вони не сприймалися як пережиток минулого. Адже від того, як добре оформите свою презентацію, залежатиме рівень довіри аудиторії до вас як до фахівця. Хороший фахівець завжди розвивається та стежить за новими тенденціями. Поганий - не бажає сприймати нічого нового і вважає, що він уже повністю відбувся. Чи згодні? Тоді прагнете мінімалізму.
Неправильно:

Правильно:

Відмовтеся від неякісних стікових зображень
Неправильно:

Правильно:

Як відрізнити неякісне стокове зображення від якісного?
Неякісні стікові зображення мають певні ознаки. Вони:
- використовуються на кожному другому сайті;


- містять неякісну графіку (як правило, на білому тлі);

- зображують штучні ситуації та штучно усміхнених людей.

Ну, і на десерт – кілька чудових картинок, що висміюють всю безглуздість постановочних фото стічних, щоб ви остаточно зрозуміли, як їх розпізнати:



Використовуйте сучасні шрифти
Calibri, Comic Sans, Times New Roman – ці шрифти можна використовувати, але я б вам цього робити не рекомендувала, т.к. вони досить нудні і роблять на аудиторію потрібного ефекту. Краще зробіть вибір на користь сучасних шрифтів. Наприклад, Helvetica, Open Sans чи Roboto. Ці шрифти досить прості, але підходять для будь-якого проекту.
Неправильно:

Правильно:

Де знайти хороші шрифти?
Моїм улюбленим місцем для пошуку та завантаження потрібних мені шрифтів є група «Вконтакте» « Безкоштовні шрифти». Там є пошук та досить зручне меню. Поряд із кожним шрифтом йде інформація про те, чи можна його використовувати з комерційною метою чи ні. Наприклад, шрифт на скріншоті нижче повністю безкоштовний, про що говорить напис у дужках – free font.

Також дуже рекомендую звернути увагу на щомісячні добірки журналу «Інфографіка» «Безкоштовні кириличні шрифти». Це просто криниця класних кириличних шрифтів! Кожен шрифт можна завантажити одним кліком прямо зі статті. Щоправда, тип ліцензії доведеться уточнювати самостійно, у статті не зазначено.
Шрифт має бути читабельним
При виборі шрифту обов'язково звертайте увагу на те, як добре він читається. Незвичайні витіюваті шрифти із засічками виглядають цікаво, але часом їх так складно прочитати, що краще від них зовсім відмовитися.
Неправильно:

Правильно:

Ми займаємося розробкою фірмового стилю: підвищуємо впізнаваність бренду та відбудовуємо бізнес від конкурентів.
Використовуйте не більше 3 шрифтів на одному слайді
У всій презентації має бути не більше трьох шрифтів: шрифт заголовка, шрифт основного тексту та шрифт для врізання (якщо вони потребують). Якщо ви будете використовувати більше шрифтів, ваш слайд буде виглядати неакуратно та несерйозно.
Неправильно:

Правильно:

Програма для створення презентації від компанії Майкрософт "Пауер Поінт" стала потужним інструментом для оформлення візуальної складової будь-якої доповіді. Жоден серйозний виступ не проходить без відеопрезентації чи слайд-шоу. Вміння їх створювати стане надійним помічником будь-якого промовця.
Як створити презентацію powerpoint
Для роботи вам знадобиться комп'ютер чи ноутбук. Другий варіант краще, тому що його можна принести на місце виступу і підключити відразу ж до проектора. Перед тим, як зробити презентацію в PowerPoint, необхідно знайти всю інформацію, яка буде використана, скласти план доповіді. Пам'ятайте, що програма зберігає результат у форматі електронної книги pdf, відтворюється тільки через powerpoint або PDF Reader.
Перед початком виготовлення важливо чітко розуміти, що презентація – це підкріплення та супровід ваших слів, але не заміна. Потрібно добре продумувати всі складові, підшукати необхідні матеріали. Концепція виступу стане основою дизайну, структури, вибору шрифту та багато іншого. Ось що має стати базою перед тим, як зробити гарну презентацію в powerpoint:
- тема презентації;
- текст;
- малюнки, фото та графіки (там, де доречні);
- музика та інші звуки (якщо замислюється і музичний супровід).
Щоб розпочати роботу, увімкніть редактор презентацій powerpoint. І тут перед вами постануть кілька важливих завдань:
- використовувати готовий шаблон;
- створювати кожен слайд окремо вручну;
- використовувати стандартний дизайн чи зробити власний.
Оформлення титульного листа презентації
Зробити титульний лист одночасно легко та складно. На ньому, як правило, розташовується назва доповіді, компанії, ім'я та прізвище промовця – нічого складного. Однак перший слайд створює перше враження, яке, як відомо, вдруге не справиш. У багатьох сучасних варіантах під час створення головної сторінки використовують лише тему доповіді. Для цього потрібно:
- У верхньому меню виберіть «Створити слайд».
- Клікнути правою кнопкою миші на ньому і в меню, що випадає, натиснути на «Макет».
- У наступному підменю, що випало, «Тільки заголовок».
- Перемістіть за допомогою миші рамку по центру або на верх аркуша.
- Введіть потрібний текст.
Фон для повір поїнт
У програмі можна зробити картинку тлом або використовувати один із готових варіантів колірних рішень (схем). Налаштування дозволяють застосовувати малюнки до всього документа повністю або до окремих вибраних сторінок. Для призначення дизайну до всього файлу необхідно:
- Вибрати меню "Дизайн".
- Перейти до вкладки «Теми».
- Активувати варіант, що сподобався.

У деяких випадках необхідно виділити один конкретний або групу слайдів, щоб стиль не збігався з рештою презентації. Для цього потрібно зробити такі кроки:
- Перейти до вкладки «Слайди».
- Вибрати мишею сторінки, до яких потрібно застосувати інший дизайн.
- У вкладці Теми натиснути правою кнопкою миші на потрібний варіант.
- Вибрати пункт «Застосувати до виділених слайдів».
Як робити слайд
Основою будь-якої доповіді з візуальним супроводом є слайди для презентації. Для створення необхідно на верхній панелі знайти значок "створити слайд" та натиснути. Якщо не знаходите такої кнопки, можна зайти через розділ меню «Головна» і знайти її там. Далі ви зможете оформити розділ: вставити текст, картинки, створити фон і т.д. У разі потреби слайди можна видалити або пронумерувати. Для цього вибрати в лівій колонці потрібний та натиснути кнопку на клавіатурі "delete". Можна міняти кадри місцями, перетягуючи мишею в лівому меню.

Текст у powerpoint
Після того, як доповідь створена, її необхідно оформити. Як правило, на всіх сторінках має бути текст – короткі фрази чи цілі речення. Вставляти текст можна безпосередньо з інших документів або додавати самостійно, наприклад:
- Вибрати необхідну ділянку та клікнути по ній кнопкою.
- Набрати потрібний текст.
- За допомогою верхнього меню PowerPoint, яке дуже схоже на Word, налаштувати шрифт, розмір, колір.
- За допомогою миші можна переміщувати текст.
Робота з картинками
Коли потрібно зробити красиву, наочну та класну презентацію, використовують картинки, фотографії та графіки. Останні зараз мають особливу популярність, тому що їх легко сприймати і бачити конкретні дані, що несуть смислове навантаження. Щоб оформити презентацію у такому стилі, необхідно використовувати функції вставки зображення у документ. Для додавання фото потрібно зробити таке:
- У верхньому меню PowerPoint вибирати розділ «Вставка».
- У підменю буде кнопка, яка називається "Малюнок".
- З'явиться додаткове віконце, через яке знайдіть місце зберігання файлу та вибирайте картинку, натискаючи кнопку "Вставити".
- За допомогою миші можна переміщувати рисунок.
- Рамочка, що оточує файл, допомагає змінювати розмір, просто потягніть за куточок.
Як зробити презентацію з музикою
Можна зробити презентацію із музичною складовою, але слід бути дуже обережним у цьому питанні. Слайд-шоу має виконувати другорядну роль та не відволікати глядачів від доповідача. Доречно використовувати музичний супровід, тільки якщо він доповнить виступ, не відволікатиме від основної думки та усвідомлення того, що говорить людина. З іншого боку, це ще один інтерактивний інструмент, який створює атмосферу, тому користуватися ним можна. Як доповнити презентацію музикою в повір'ї:
- Знайдіть зразок музики через Інтернет.
- У верхній частині меню PowerPoint перейдіть у вкладку «Вставка».
- У підменю знайдіть кнопку Кліпи мультимедіа.
- У субменю, що випало, виберете звук.
- У вікні знайдіть потрібний файл і натисніть «Вставити».
- Далі можна зробити так, щоб аудіо в powerpoint відтворювалося автоматично при переході на слайд або після натискання на нього.

Презентація слайд-шоу
У деяких випадках презентація складається лише з візуальної складової, з короткими коментарями промовця. Як правило, це звіт про виконану роботу або просто подання зовнішнього вигляду продукції. Людина в залі розглядатиме зображення, на що й робиться наголос. Для таких випадків добре підходить функція показу слайдів. Кадри самі змінюватимуться з певним проміжком затримки часу. Щоб зробити таке потрібно:
- Створіть нову презентацію.
- Перейдіть на вкладку "Вставка", вибирайте розділ "Фотоальбом".
- У вікні, натисніть на кнопку «Файл або диск».
- У вікні провідника вибирайте всі потрібні малюнки.
- Оптимально в нижній частині вікна вибрати з меню «Розмір малюнка» пункт «Вписати в слайд».
- Натисніть кнопку «Створити».
Після цього з'являться всі картинки, кожна окремо, а одна буде титульною сторінкою. Там буде написано слово «Фотоальбом» і ваше ім'я. За бажанням цей текст можна видалити або замінити на будь-який інший. Ви можете як завгодно потім змінювати ці слайди за своїми потребами, додавати та видаляти їх, накласти музику. Далі просто збережіть презентацію.
Відео: анімація у презентації PowerPoint
Знайшли у тексті помилку? Виділіть її, натисніть Ctrl+Enter і ми все виправимо!Вже давно не секрет, що людина краще сприймає інформацію у вигляді зображень, ніж суцільного тексту. Тому сьогодні, щоб презентувати свою ідею чи продукт, варто використати не лише написану напередодні промову, а й візуалізацію. Тобто графіки, тези, картинки, схеми, викладки, інфографіку і т. д. Все це дозволить слухачам не просто прослухати інформацію, а й глибше вникнути в неї. Що для цього потрібно?
Знадобиться багатьом відома програма, яку кожен знайде у своєму пакеті Microsoft Office. Ми говоримо про PowerPoint. Напевно, у школі ви проходили створення презентацій у цій програмі. Але хто використав її за межами класу? І дуже дарма. Зараз ми дамо кілька практичних порад, як робити презентації у цьому додатку.
PowerPoint та його можливості
Насамперед варто продумати, що ви самі хочете від презентації. Про що вона буде, в якому порядку подаватиметься інформація. Вирішіть, що знадобиться - таблиці, графіки, списки, картинки. Якщо ви заздалегідь складете план і чітке бачення підсумкової роботи, вам буде легше. Пам'ятайте, що суцільного тексту має бути якнайменше, тоді інформація краще засвоюватиметься. Розбивайте його на переліки, тези, підбирайте тематичні фото чи зображення. Які складники вашого виступу?
- Структура та зміст мови
- Дизайн слайдів
- Подання інформації
І від кожної із цих частин залежить успіх. ПЗ надає вам великі можливості для оригінального та цікавого оформлення матеріалу. Але для початку він має бути структурований. А потім вам доведеться цікаво подати свою презентацію слухачам. І якщо ви погано справитеся з цим завданням, то краса та стиль оформлення можуть не зіграти особливої ролі. А тепер розберемо, як робити презентацію у PowerPoint.
Спочатку потрібно відкрити програму. Потім «Створити слайд», клацнувши у верхньому правому кутку на панелі управління і вибравши його макет. При цьому намагайтеся на одному слайді не розміщувати відразу декілька блоків візуальної або текстової інформації, це серйозно ускладнить її сприйняття та запам'ятовування.
Також у програмі є шаблони. Там ви можете підібрати саме той, який буде доречним у вашому випадку. Але для його використання потрібно створити нову презентацію та попередньо вибрати шаблон. Для цього перейдіть в меню Файл, виберіть пункт «Створити» і в меню шаблонів підберіть потрібний.
Презентація має бути яскравою і незабутньою. Для цього потрібні не тільки графіки та картинки, але й відповідне оформлення кольорів слайдів. І у PowerPoint є, з чого вибрати. Теми ви знайдете у вкладці «Дизайн» у групі «Теми». Щоб застосувати її до слайдів, виділіть потрібні, а потім, клацнувши на темі правою кнопкою миші, виберіть пункт «Застосувати до виділених слайдів». У темі можна змінити колірну палітру, ефекти або вибрати відповідний стиль фону. Слідкуйте, щоб текст контрастував із тлом і добре читався. Намагайтеся триматися однієї палітри кольорів, тоді вся презентація буде виглядати однорідно. І уникайте занадто строкатого оформлення. Ідеальне співвідношення - використання до 4 кольорів в одному слайді. Важливо знати не лише як робити презентацію, а й як зацікавити слухачів.
Робота з текстом, зокрема, зі шрифтами, PowerPoint нічим не відрізняється від роботи в Word. Ви можете вибрати стиль шрифту, його розмір, колір. Пам'ятайте, що цей інструмент підходить для розміщення смислових акцентів. Більш важливу інформацію можна виділити великим шрифтом, тоном, підкреслити або виділити жирним, виставити порядок появи слів на екрані.
Слайд має бути читаним. Ідеальним розміром для заголовка вважається 22-28 розмір, для підписів та підзаголовків варто вибирати 20-24, а решта тексту – в межах 18-22 розміру.
У переліку знайдеться багато незвичайних та красивих шрифтів, але завжди думайте про те, як це читатиметься. Слухач повинен замислюватися над змістом тексту, а не над витіюватістю букв. І не перевантажуйте один слайд великою кількістю слів.
Курсив варто використовувати для другорядної інформації, а для головної – підкреслення та напівжирний шрифт. Не грайте з типами шрифтів у слайдах. Виберіть один, це покращить сприйняття. Найкраще для комфортного читання підходять Arial, Times New Roman, Calibri, Tahoma, Verdana, Bookman Old Style.
Як ми вже писали, розбавляйте текст зоровою інформацією – графіками, таблицями, інфографікою, фотографіями та картинками, схемами. Частину можна знайти, клацнувши на вкладку «Вставка», а потім перейшовши до групи «Ілюстрації». Фото чи малюнок можна додати вже відомим поєднанням команд copy/paste.
Розміщуйте ілюстрації на окремих слайдах, а не на тих, що вже зайняті текстом. Так ви покращите їхнє сприйняття. Не забудьте, що малюнок, що додається, або фото має бути високої якості, інакше під час розтягування вони можуть втратити різкість і зіпсувати все враження.
Крім візуальної інформації презентацію можна забезпечити музичним супроводом. Якщо це доречно у вашому випадку. Для цього перейдіть по ланцюжку Вставка – Кліпи мультимедіа – Звук. Потім виберіть «Звук з файлу», вкажіть папку з музикою та тип музичних файлів. Можна встановити і порядок відтворення: автоматично або клацання миші. Це можна зробити у вкладці "Робота зі звуком" - "Параметри звуку". Намагайтеся не перестаратися з музикою та вибирайте ненав'язливу спокійну композицію, яка не відволікатиме від самої презентації.
Об'єкти на слайдах можна пожвавити, додавши ефекти. Тоді фрази, графіки або зображення будуть ефектно з'являтися на екрані у вибраній послідовності. Для цього підійде ланцюжок "Анімація" - "Налаштування анімації", а потім вибір об'єкта для того чи іншого ефекту. У параметрах анімації перейдіть до «Вибір ефекту». Є також поле "Зміна ефекту", де можна налаштувати анімацію: її швидкість, напрямок, час появи. Але тут теж важлива поміркованість. Інакше увага слухачів перейде із суті презентації на рух та сяйво анімації.
Можна урізноманітнити і зміну слайдів. І тому існують різні варіанти ефектів переходу. У вкладці "Анімація" виберіть слайд та групу "Перехід до наступного слайду", там вкажіть той чи інший тип переходу. Там же можна змінити швидкість переходу, а у «Зміні слайду» – порядок. Тобто слайд буде змінюватися автоматично або за командою. Можна додати звук: "Анімація" - "Перехід до наступного слайду" - "Звук переходу". Для додавання звуку, якого немає в списку, варто вибрати «Інший звук» і вказати потрібний файл.
Ще кілька порад, як робити слайд презентацію для гарного сприйняття публікою:
- Не додавайте надто багато звуків
- Вибирайте перехід від слайду до слайду по клацанню, це зручно
- Для себе зробіть позначки в промові, коли потрібно перемикати той чи інший слайд
- Про всяк випадок зробіть копію мови з позначками для техніка, який керуватиме показом презентації
Презентація готова. Переглянути результат можна, натиснувши кнопку «Показ слайдів» у правому нижньому кутку екрана. Якщо потрібно ще щось змінити, натисніть Esc і внесіть коригування. Потім збережіть готове. Тепер ви знаєте, як робити презентації. Успіхів!
Створення простої презентації у програмі PowerPoint
Цибанова Галина Анатоліївна,викладач ДБОУ СПО «Тверський торговельно-економічний коледж», м. Твер.
Опис: Майстер клас розрахований на школярів, студентів, батьків,
педагогів додаткової освіти, вихователів та вчителів.
Рівень складності: Простий. Час виконання, 20 – 30 хв.
Призначення: Створення презентації у програмі Microsoft PowerPoint.
Ціль: Зробити проект простої презентації до Дня Перемоги
Завдання:
- познайомити з технологією роботи PowerPoint;
- Розвивати творчі здібності;
- виховувати акуратність у роботі.
Алгоритм роботи:
1. Підготувати текст та зображення на вибрану тему.
2. Відкрийте програму Microsoft PowerPoint.
3. Вибрати макет слайду.
4. Вибрати тло (тему) презентації.
5. Розмістити інформацію у відповідних блоках.
6. Відредагувати презентацію.
7. Збережіть новий файл у папці жорсткого диска.
Передмова:
Презентація - це коротке та наочне подання інформації, що допомагає доповідачеві детальніше розкрити суть його роботи. Нині її використовують у багатьох сферах нашого життя. Тому, перш ніж починати робити, визначтеся із планом вашого виступу. Визначте головну мету вашої презентації, продумайте, що ви говорите спочатку, в кінці - і, відповідно, які слайди, з якою інформацією і в якій послідовності вам знадобляться.
Ви можете створювати якісні презентації за допомогою програми PowerPoint. Вона постачається у стандартному пакеті Microsoft Office. За допомогою неї можна створювати, переглядати та демонструвати покази слайдів з текстом, фігурами, зображеннями, графіками, анімацією, діаграмами, відеороликами та багатьма іншими елементами.
Я познайомлю вас із азами створення презентації.
Під час роботи на комп'ютері дотримуйтесь вимог безпеки:

Хід роботи:
1. Знайдіть заздалегідь інформацію щодо майбутньої презентації та завантажте її в текстовий файл.
Збережіть його в окремій папці на своєму комп'ютері.
2. Підготуйте потрібні зображення та збережіть їх у тій самій папці.
Як зображення можуть бути ваші фотографії або зображення, скопійовані з мережі.
Можна скористатися сканером та оцифрувати будь-який знімок чи малюнок.
3. Відкрийте програму Microsoft Office PowerPoint
Зробити це можна:
з головного меню Пуск – Усі програми – Microsoft Office PowerPoint
по ярлику програми на робочому столі;
значок файлу презентації в папці.

Якщо на вашому комп'ютері ще ніхто не відкривав цю програму, шукати її слід у папці
Microsoft Office (Пуск - Усі програми - Microsoft Office - Microsoft Office PowerPoint)

Відразу після запуску відкрито першу вкладку під назвою Головна, тут ми бачимо порожній слайд,
з яким можна працювати.

«За замовчуванням» відкривається слайд із двома текстовими блоками (заголовком та підзаголовком),
який можна використовувати як титульний.
Щоб змінити макет слайду, скористайтесь командою Макетна вкладці Головнаі виберіть потрібний.

2. Щоб презентація не була бляклою, необхідно вибрати відповідне тло.
Для цього перейдіть на вкладку Дизайні виберіть потрібний. Фон презентації можна зробити
та самостійно, але це вже тема іншого майстер-класу.

У верхній блок введіть назву презентації, у нижній – підзаголовні дані (наприклад, дані про автора).

Розмір шрифту вже налаштований, його можна трохи змінити, не забуваючи,
що інформація на слайді має бути добре читається.
Це можна зробити у вікні Шрифтабо за допомогою команд вкладки Головна

4. Щоб створити другий слайд, виберіть команду Створити слайдна вкладці Головна.
Якщо ви вже визначилися, яка інформація буде на ньому представлена,
виберіть відповідний шаблон (заголовок та об'єкт, два об'єкти та ін.)

Я створю слайд із двох об'єктів та заголовка.
Частину інформації введу до блоку заголовка.
Для цього відкрию заздалегідь підготовлений текстовий файл, скопіюю в буфер обміну фрагмент тексту

та вставлю цей фрагмент у верхній блок. Можна ввести текст із клавіатури.

5. У лівий блок вставлю малюнок, клацнувши мишкою по відповідній піктограмі.
У вікні, що відкрилося Вставка малюнкавибираю потрібний файл.
Розмір зображення можна змінити, для цього треба виділити малюнок та потягнути за куточок.

6. У правому блоці теж розміщу текст. Ось і другий слайд готовий.

7. Наступний слайд буду створювати з Порожній слайд.

Щоб вставити текстовий блок, виконайте команду
Вставка – Напис(при цьому вказівник миші змінить вигляд)

Помістіть вказівник у потрібне місце слайда, натисніть ліву кнопку миші та, утримуючи її, розтягніть прямокутник до потрібної ширини. Введіть потрібну інформацію в новий текстовий блок.
8. Для вставки малюнка скористайтесь командою Вставка – Малюнок.

Виберіть файл у однойменному вікні (див. фото в 5-му пункті)
і перемістіть його в потрібне місце слайда (за потреби змініть розмір зображення).

Для обрізання малюнка скористайтесь командою Розмір та положення(Контекстного меню).
Я трохи обрізала зображення зверху та знизу. Третій слайд готовий.

9. Аналогічно створіть решту слайдів.
На останньому слайді прийнято зазначати джерела інформації.
Якщо створення презентації затягнулося, зробіть гімнастику.
Вправи «компактні», нікому не завадите
1. Підніміть вгору руки, зчеплені «замок» і потягніться, намагаючись дістати стелю;
2. Підніміть плечі (втягніть голову), відведіть плечі назад, намагаючись поєднати лопатки
та відпустіть плечі («через спину»), виконуючи своєрідний круговий рух плечима (4 рази);
3. Сядьте прямо, подивіться в далечінь;
поверніть голову праворуч (поки дивіться вдалину);
нахиліть голову, намагаючись доторкнутися підборіддям до плеча (плечо не піднімати!!!),
переведіть погляд на плече;
підніміть голову, погляд у далечінь;
повільно поверніть голову у вихідне положення, погляд прямо (далечінь)
Повторіть вправу з поворотом до іншого плеча.
4. Виконайте перекати зі шкарпетки на п'яту (хоча це можна робити і в процесі роботи)
10. Обов'язково збережіть створену презентацію.
Така ось простенька презентація вийшла
Тут немає анімації, перехід між слайдами здійснюється «по клацанню»,
візуальний та текстовий ряд на слайді змінюється автоматично, разом із попереднім.
Про налаштування анімації постараюся розповісти у наступному майстер-класі.
Заздалегідь перепрошую у фахівців IT-технологій, може не ті терміни використала...
...Самоучка, тому прошу мишками та клавіатурами не кидатися...
Краще напишіть у коментарях, що не так.
Дякую за увагу.