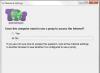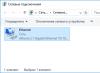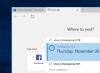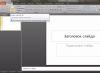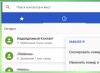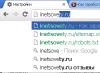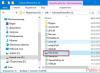Необхідність переустановки Windows 7 може бути викликана різними причинами: наслідками вірусу, криво встановленими драйверами або програмами або просто бажанням повернути ноутбук у стан, яким він був у момент продажу. В даний час практично всі наявні у продажу пристрої дозволяють перевстановити Windows 7 двома способами: використовувати вбудовані в систему засоби відновлення, що поставляються кожним виробником, або встановити Windows 7 поверх наявної операційної системи, перезаписавши всі дані, що там зберігаються.
Перший спосіб дозволяє повернути ноутбук у передпродажний стан, зберігши ліцензію системи, яка зазвичай входить у вартість пристрою, а також позбавляє користувача необхідності перевстановлювати вхідні в комплектацію утиліти. Другий спосіб дозволяє записати на пристрій «чисту» систему без непотрібних деяким користувачам програм, що надаються виробником, але позбавляє його можливості користуватися оплаченою ліцензійною Windows 7.
Запуск відновлення ліцензійної Windows 7 на ноутбуці
Якщо після покупки ноутбука ви ще жодного разу не встановлювали повторно систему, ви можете скористатися вбудованим засобом повернення пристрою до заводського стану, що рівносильно переустановці операційної системи. Це можливо завдяки тому, що виробник створює у прихованому розділі жорсткого диска образ відновлення, який займає лише кілька гігабайт.
Для запуску відновлення Windows 7 слід кілька разів натиснути спеціальну клавішу під час завантаження системи, коли на екрані з'являється логотип виробника. Дізнатися, яку кнопку чи їхнє поєднання слід натиснути, зазвичай можна з інформації внизу екрана, де має бути написане щось на зразок Press F2 for Recovery.
У основних виробників ноутбуків клавіші для відновлення системи такі: у MSI – F3, у Samsung – F4 (також можна використовувати вбудовану утиліту Samsung Recovery Solution III), Fujitsu Siemens та Toshiba – А8, ASUS – F9, Sony VAIO та Packard Bell – F10, HP Pavilion, LG та Lenovo ThinkPad – F11, Acer – Alt+F10. Отримати більш конкретну інформацію про кожен пристрій можна на сайті виробника.
Відновлення заводського стану ноутбука
Перевстановлення операційної системи за допомогою створеного виробником способу завантаження дуже просто. Розглянемо цю операцію з прикладу ноутбука Acer.
При появі логотипу виробника натискаємо Alt + F10 одночасно. Здійсніть натискання кілька разів, щоб воно точно спрацювало.

На дисплеї з'явиться вікно стандартної утиліти Acer eRecovery Management, призначеної для відновлення системи. Якщо програма запитує пароль, а ви впевнені в тому, що нічого не змінювали стандартні налаштування, спробуйте заводські паролі 000000, 00000000 або AIM1R8.
Вам потрібний пункт «Повне відновлення…». Зверніть увагу, що при використанні цієї утиліти вся інформація на системному диску C: буде видалена, тому заздалегідь скопіюйте потрібні файли на інший носій.

У наступному вікні з'явиться попередження, яке необхідно прочитати, щоб уникнути різних несподіванок.



Процес відновлення файлів займає приблизно 15-20 хвилин. Це набагато менше, ніж вимагала б повна переустановка системи.


Після завершення операції залишиться лише натиснути OK, щоб перезавантажити пристрій.

Утиліта початкового налаштування Windows 7
Після того, як комп'ютер перевантажиться, буде запущено утиліту відновлення системи, у першому вікні якої слід вибрати мову розкладки клавіатури та натиснути Далі.

Після цього слід ввести ім'я користувача та назву комп'ютера, а в наступному вікні погодитися з ліцензійною угодою.


Метод автоматичного оновлення слід вибирати, ґрунтуючись на своїх уподобаннях. Найчастіше найкраще використання рекомендованих параметрів.

Вкажіть час, дату та часовий пояс.

Після цього перед вами з'явиться робочий стіл, у нижній частині якого буде показано хід встановлення драйверів та утиліт. Зазвичай для цього потрібно близько 20 хвилин. Зазвичай стандартну комплектацію пристрою входить антивірус, який час від часу робитиме запит на внесення інформації до реєстру. Натисніть OK.

Після того, як процес інсталяції драйверів і програм буде завершено, утиліта видаляє тимчасові файли і перезавантажить систему.

Зазвичай після цього з'являється запит на встановлений антивірус (найчастіше McAfee або Symantec) на активацію. Оптимальним рішенням буде видалити це ПЗ і встановити замість нього якісніший антивірус (наприклад, Eset Nod32 Smart Security або Kaspersky Internet Security).
Варто врахувати, що в деяких випадках образ системи на прихованому розділі може бути пошкоджений, що призведе до неможливості інсталювати Windows 7 на ноутбуці, зберігши ліцензію. Щоб цього уникнути, слід заздалегідь створити диск відновлення, використовуючи для цього утиліту Acer eRecovery Management. Для цього вам знадобиться дві болванки DVD-R.
Повернення заводської установки на ноутбуках іншого виробника нічим не відрізняється від вищеописаної процедури.
Переустановка Windows 7 на ноутбуці
Деякі користувачі воліють відмовитися від використання ліцензійної Windows 7, що входить в комплектацію ноутбука, замінивши її іншою системою. Це може бути пов'язано з кількома причинами. По-перше, далеко не всім користувачам подобається заводська комплектація пристрою, що включає програми та утиліти, які займають місце на жорсткому диску, по-друге, деякі вважають за краще замінити Windows 7 іншу версію системи, наприклад, змінити 32-розрядну версію на 64-розрядну або Starter на Home Basic або Professional. Крім того, деякі користувачі взагалі воліють використовувати всілякі «складання», що включають безліч програм.
У цьому випадку переустановка Windows 7 на ноутбуці нічим не відрізнятиметься від стандартної установки операційної системи. Спочатку необхідно підготувати завантажувальний диск із записаною на нього системою Windows 7 або, якщо пристрій не оснащений DVD-ROM, завантажувальну флешку.
Насамперед слід завантажити Windows 7 з інтернету. Якщо ви хочете використовувати систему, згідно своєї ліцензії, вам слід завантажувати саме ту версію, ключ до якої вказано на ноутбуці. Зазвичай напис виглядає приблизно так: Windows 7 basic OEM 32-bit(x86). Відповідно, вам слід завантажувати аналогічну версію Windows 7, тому що вказаний на днищі ноутбука ключ підходить лише до неї. Якщо ви збираєтеся використовувати піратську копію системи, ви можете вибрати будь-яку версію ОС, яка вас цікавить.
Створення завантажувального диска
Після того, як ви завантажили образ системи, слід записати його на DVD, для чого можна скористатися безкоштовною програмою ImgBurn. Вставте чистий диск у DVD-ROM і запустіть ImgBurn. У вікні, натисніть кнопку Огляд і вкажіть шлях до образу Windows 7.

У налаштуваннях програми вкажіть мінімальну швидкість.


Після завершення запису на DVD-диск з'явиться невелике вікно. Натисніть OK, після чого диск із записаною на нього Windows 7 буде автоматично витягнутий із DVD-ROM.

Підготовка до інсталяції Windows 7
Тепер необхідно виставити в BIOS завантаження пристрою з диска, інакше комп'ютер так і запускатиме встановлену на HDD Windows. Для того, щоб відкрити налаштування
BIOS, багато разів натисніть клавішу, яка вказується внизу екрана під час завантаження системи.
У налаштуваннях BIOS слід знайти пункт First Boot Device, де змінити налаштування таким чином, щоб DVD-ROM був першим. Врахуйте, що під час роботи BIOS кнопки миші не працюватимуть, тому всі необхідні дії вам доведеться виконувати за допомогою кнопок зі стрілками на клавіатурі.

Щоб зберегти параметри та вийти з BIOS, натисніть клавішу F10.
Переустановка Windows 7
Після цього залишилося лише вставити диск з Windows 7 у DVD-ROM та перезавантажити комп'ютер. Через деякий час перед вами з'явиться чорний екран із написом Press any key to boot from Cd. Натисніть будь-яку клавішу. Почнеться інсталяція Windows 7.


У наступному вікні натисніть кнопку Встановити.

За десять хвилин перед нами з'явиться вікно з ліцензією. Поставте галочку для ухвалення її умов і натисніть Далі.

У наступному вікні виберіть пункт Повна установка.

Після цього з'явиться список розділів, включаючи системний диск. Виділіть його та клацніть по кнопці Форматувати. Система вилучить із розділу всю наявну там інформацію.

Після того, як диск буде відформатовано, натисніть кнопку Далі. Розпочнеться процес розпакування файлів, який зазвичай займає близько 20 хвилин.

Необхідно дочекатися вікна з полями для введення свого імені та назви комп'ютера (може бути будь-яким).

Поля для введення пароля можна залишити пустими.

Введіть код продукту, який можна знайти на нижній панелі ноутбука або на наклейці.

У наступному вікні виберіть пункт Використати рекомендовані параметри.

Налаштуйте часовий пояс.

За кілька хвилин перед вами з'явиться робочий стіл Windows 7.

Тепер ви знаєте, як перевстановити вінду на ноутбуці, просто повернувши ноутбук до заводських налаштувань або встановивши на нього чисту нову систему.
У цій статті ви дізнаєтеся, як самостійно перевстановити Windows 7. Матеріал розрахований на користувачів, які встановлюватимуть віндовс на комп'ютер або ноутбук вперше. Як би страшно це не звучало, перевстановити Windows дуже просто. За часів Windows 95 і 98 недосвідченій людині процедура переустановки операційної системи могла бути містичним обрядом. Людина, яку запрошували це зробити - обов'язково дорікала програмісту, і вважалася гуру в комп'ютерній області.
Зі свого боку такі гуру, набиваючи собі ціну, всіляко залякували своїх клієнтів страшними комп'ютерними термінами та історіями про віруси та згорілі комп'ютери. У цьому посібнику ви переконаєтеся, що це зовсім не так і що встановити або перевстановити віндовс на вашому ноутбуці або комп'ютері дуже просто і доступно практично для будь-якої людини, яка вміє користуватися комп'ютерною мишкою.
Зроблю не велике застереження. У цій статті буде розказано, як самостійно встановити Windows 7 за допомогою DVD-диска. Якщо у вашому комп'ютері або ноутбуці немає DVD-приводу, то вам потрібно буде встановлювати Windows з USB флешки або з картки пам'яті, про це я розповім в іншому уроці.
Перед тим, як приступити до переустановки Windows, прочитайте всю статтю до кінця, а якщо у вас є принтер, то роздрукуйте її.
Переустановка Windows 7 складається з кількох етапів:
- Підготовка комп'ютера до інсталяції Windows 7;
- Підготовка інсталяційного диска з Windows 7;
- Налаштування BIOS комп'ютера для завантаження з DVD-диска;
- Встановлення Windows 7;
Тепер пройдемо усі етапи докладно.
1. Підготовка до інсталяції Windows 7
Перш ніж встановлювати віндовс, потрібно провести маленьку підготовку.
Спочатку треба скопіювати всю цінну інформацію з диска С. Звичайно вам видніше, але все ж таки підкажу де шукати. Місць, де на диску "C:" може бути ваша корисна інформація не так вже й багато, зазвичай це робочий стіл і "Мої документи". Ще варто заглянути в корінь диска "C:" іноді люди поспіхом або просто не знаючи, зберігають файли туди. Скопіюйте всі потрібні файли на інший диск (наприклад, “D:”), DVD диск або на флешку.
На майбутнє врахуйте, що краще зберігати інформацію не на тому ж розділі диска, на якому встановлена система, і, звичайно ж, створювати резервні копії.
Якщо ви тільки придбали комп'ютер або впевнені, що цінної інформації в ньому немає, то природно можна не морочитися
Ще один момент, який варто передбачити, перед тим як встановлювати віндовс, це драйвера для карти мережі. Якщо після встановлення з'ясується, що у вашому дистрибутиві віндовс, не було драйверів для вашої мережевої карти, або вони з якихось причин не коректно встановилися, то ви і без драйверів і без інтернету. Тому заздалегідь скачайте нові драйвера, як мінімум, для мережної карти.
2. Підготовка інсталяційного диска з Windows 7
Тим, хто вже має інсталяційний диск з Windows 7, можна пропустити цей пункт. Якщо ж у вас такого диска немає, потрібно його записати або придбати. Ті, хто хоче завантажити віндовс в інтернет, шукайте чисті MSDN збірки.
Цим ви убезпечите себе від можливих помилок у роботі встановленої системи.
Інсталяційні диски з Windows 7 в інтернеті, як правило, поширюються у вигляді образів диска у форматі ".iso". Де скачати не буду говорити т.к. сприяти їхньому поширенню не зовсім законно. Можу порадити, перед тим, як качати образ, почитайте коментарі до релізу, проблемні диски зазвичай швидко виявляються у вигляді купи гнівних відгуків.
На цьому етапі варто визначити яку версію Windows 7 встановлювати на ваш комп'ютер, 32-бітну або 64-бітну. Не вдаватимуся до подробиць, оскільки на цю тему можна написати окрему статтю. Скажу лише, що 64-бітна система може працювати, з усім обсягом оперативної пам'яті, коли як 32-бітна максимум задіє лише приблизно 3,25 Гб. У той же час 64-бітна система завдяки 64-бітним покажчикам адрес вимагає більше пам'яті при роботі. Це збільшує обсяг пам'яті, яку займають програми.
Також на користь 64-бітної системи варто врахувати, що при використанні 64-бітних додатків буде досить добрий приріст їхньої продуктивності.
Висновок: 64-бітну систему треба використовувати, якщо обсяг оперативно пам'яті у вашому комп'ютері 4 або більше гігабайт, що в принципі для сучасного комп'ютера вже стає нормою.
Після того як образ завантажень його потрібно записати на DVD диск, і можна приступати до встановлення.
3. Налаштування BIOS комп'ютера для завантаження з DVD-диска
Для встановлення віндовс, мало просто вставити DVD диск у дисковод, потрібно ще зробити так, щоб комп'ютер при включенні почав завантажуватися з цього диска. Це робиться у BIOS. Біос є практично в будь-якому комп'ютері або ноутбуці, в ньому зберігаються різні важливі налаштування, одна з цих налаштувань - це порядок завантаження пристроїв. Це налаштування нас зараз і цікавить.
Для того щоб потрапити до BIOS, потрібно відразу при включенні комп'ютера натиснути певну клавішу на клавіатурі. Зазвичай при завантаженні на екрані написано, що потрібно натиснути, щоб потрапити в меню BIOS. Найчастіше це клавіша Delete, Esc або F2. Про те, що ви увійшли, ви дізнаєтеся, побачивши перед собою меню BIOS.
Найчастіше зустрічаються такі варіанти:


Якщо спроба виявилася невдалою, перевантажуйте комп'ютер і спробуйте ще раз. Нижче наведено таблиці з можливими варіантами входу до BIOS.
| Виробник BIOS | Клавіші |
| ALR Advanced Logic Research, Inc. | F2, Ctrl+Alt+Esc |
| AMD (Advanced Micro Devices, Inc.) BIOS | F1 |
| AMI (American Megatrends, Inc.) BIOS | Del |
| Award BIOS | Ctrl+Alt+Esc, Del |
| DTK (Datatech Enterprises Co.) BIOS | Esc |
| Phoenix BIOS | Ctrl+Alt+Esc, Ctrl+Alt+S, Ctrl+Alt+Ins |
| Виробник ПК | Клавіші |
| Acer | F1, F2, Ctrl+Alt+Esc |
| AST | Ctrl+Alt+Esc, Ctrl+Alt+Del |
| Compaq | F10 |
| CompUSA | Del |
| Cybermax | Esc |
| Dell 400 | F3, F1 |
| Dell Dimension | F2, Del |
| Dell Inspiron | F2 |
| Dell Latitude | Fn+F1 |
| Dell Latitude | F2 |
| Dell Optiplex | Del, F2 |
| Dell Precision | F2 |
| eMachine | Del |
| Gateway | F1, F2 |
| HP | F1, F2 |
| IBM | F1 |
| IBM E-pro Laptop | F2 |
| IBM PS/2 | Ctrl+Alt+Ins потім Ctrl+Alt+Del |
| IBM Thinkpad | з Windows: Programs >Thinkpad CFG |
| Intel Tangent | Del |
| Micron | F1, F2, або Del |
| Packard Bell | F1, F2, Del |
| Sony VAIO | F2, F3 |
| Tiger | Del |
| Toshiba | Esc, F1 |
Після того як ви вийшли в BIOS потрібно знайти опцію, що відповідає за порядок завантаження пристроїв. Як правило, ці налаштування потрібно шукати в меню, в назві якого є слово BOOT, звичайно бувають і інші варіанти, але як кажуть - "Хто шукає, то завжди знайде".
Для полегшення пошуку наведу кілька прикладів, як це виглядає живим:





Вибір пристрою, що завантажується першим, зазвичай відбувається за допомогою клавіш стрілочок на клавіатурі, але бувають і інші способи навігації по меню BIOS, так що якщо не вдалося розібратися, то можна подивитися довідку яка, як правило, в BIOS на увазі.
Вибирайте як перший завантажувальний пристрій CD/DVD привід і виходьте з BIOS зі збереженням усіх змін. Для цього потрібно використовувати пункт Save and Exit Setup. Відбудеться перезавантаження комп'ютера і ми, таким чином, підібралися до наступного етапу, заради якого власне все й починалося.
4 Встановлення Windows 7
Якщо диск у нас записаний правильно і в BIOS налаштування виставлені, вірно, ми побачимо перед собою такий напис. Натисніть будь-яку клавішу для завантаження з CD або DVD.
Виглядає це так:

Натискаємо будь-яку клавішу
Якщо такого напису у вас не з'явилося, то, можливо, щось з вище написаного ви зробили не так. У такому випадку перевірте ще раз BIOS, чи збереглося налаштування завантаження з DVD, якщо в BIOS все встановлено правильно, тоді, швидше за все ваш диск не завантажувальний і вам доведеться шукати інший інсталяційний диск або качати інший образ Windows 7.
У цьому місці зроблю невелике застереження. Вам може потрапити інсталяційний диск Windows 7, на якому крім самої виндовс записані ще додаткові утиліти, в такому випадку для запуску установки вам знадобиться вибрати в меню диска потрібний пункт. Також варто відзначити, що в деяких дисках, більшість описаних нижче операцій, пройдуть автоматично без вашої участі. Не варто хвилюватися з цього приводу, всі ці налаштування можна за бажання змінити вже після завершення встановлення віндовс.

Для початку встановлення тиснемо "Встановити"

Перед вами стане вибір, яку версію Windows інсталювати. Потрібно вибирати ту, від якої у вас є ключ. Якщо у вас ноутбук, то часто наклейка з ключем та вказівкою версії Windows приклеєна на днище. Сам ключ буде потрібно в кінці установки. У принципі, його можна буде ввести не відразу, а протягом 30 днів.

Погоджуємося з умовою ліцензії та натискаємо "Далі"

Вибираємо повне встановлення.

Виберіть розділ, в якому буде інсталювати Windows 7 і натисніть "Налаштування диска"

Тут у недосвідченої людини можуть виникнути питання, тому розглянемо її докладніше.
Налаштування жорсткого диска
Часто на жорсткому диску вашого комп'ютера крім розділів, про які ви знаєте (такі як C: D: E: і т.д.), можуть бути ще один або кілька прихованих розділів. Особливо це стосується ноутбуків, які продавалися із вже встановленою операційною системою. Такі розділи виробник робить для того, щоб була можливість відновити систему і привести ноутбук до його заводських налаштувань.
Також часто зустрічається прихований розділ розміром 100Мб, його створює сама Windows 7. Цей розділ служить реалізації функції BitLocker, ця функція призначена для шифрування системного розділу. Так ось в даному розділі розташовується програма, яка під час завантаження розкодує зашифрований системний розділ. Від цього розділу за бажання можна позбутися, заздалегідь підготувавши жорсткий диск комп'ютера до установки Windows 7. Для цього найкраще використовувати спеціальні програми, наприклад Acronis Disc Director.
Повернемося до встановлення.
Натисніть "Налаштування диска" та "Форматувати"

Установник попередить вас про те, що всі дані з цього розділу будуть видалені, але нам це не страшно, адже ми готувалися до цього і заздалегідь зробили резервну копію всієї потрібної нам інформації, тому сміливо погоджуємося, натиснувши кнопку "ОК".

Після закінчення форматування натискаємо "Далі"

Чекаємо, поки пройде установка

Після встановлення вам буде запропоновано ввести ім'я користувача та комп'ютера.


Вводимо ключ, він може бути приклеєний на ноутбук знизу або у вигляді наклейки на системному блоці.

Встановлюйте режим безпеки

Встановлюєте дату час та часовий пояс

Якщо комп'ютер має мережне підключення і в системі знайшовся драйвер для вашої мережної карти, Windows запропонує вам вибрати тип підключення

На цьому інсталяція Windows 7 завершується, і можна перейти до інсталяції драйверів і потрібних вам програм.

Насамкінець не забудьте повернути налаштування BIOS, які ми змінювали в пункті 3нашого керівництва. Треба виставити в BIOS першим завантажувальним пристроєм жорсткий диск, інакше при кожному запуску комп'ютер намагатиметься почати завантаження з DVD.
(209 Голосів)
Вітання! Сьогодні я писатиму про найсвятіше, що може бути в комп'ютерній справі, це про те, як встановити Windows 7. Я думаю, що у всіх хоч раз була така проблема як “злетів Windows”, а перевстановити його можуть лише фахівці та взяти з Вас немалу суму грошей.
Але це Ви так вважаєте, сьогодні я напишу, як встановити Windows 7самому та абсолютно безкоштовно. Я вже давно збирався написати цю статтю, але всі руки ніяк не доходили. До того часу, поки мені самому не потрібно було перевстановити Windows 7 на своєму комп'ютері. Я швидко зрозумів і наробив фотографій для цієї статті. За якість фото заздалегідь перепрошую, на відеокамеру фотографував. А далі я по пунктах розписуватиму, що потрібно для установки Windows 7 і як власне її встановити.
У цій статті докладно описано процес інсталяції Windows 7. Але я написав ще одну статтю, в якій зібрав . Подивіться, думаю вам знадобиться.
Що потрібно для інсталяції Windows 7?
1. Нам звичайно знадобиться диск з Windows 7. Його можна купити в магазині або завантажити в Інтернеті. Після того як Ви його завантажуєте, він швидше за все буде у форматі .iso, про те, як записати диск я писав у статті.
2. Перед встановленням нам потрібно “врятувати” Ваші файли, які знаходяться на диску, на якому у Вас встановлена операційна система. Зазвичай це диск "C", справа в тому, що в процесі установки ми його форматуватимемо і всі файли з нього будуть приділені. Якщо у Вас новий комп'ютер (тільки з магазину) це Вас не стосується, ну а в іншому випадку потрібно перенести всі файли з диска "C" на інший диск. Дані, які зберігаються на робочому столі та в папці "Мої документи"так само будуть видалені!
3. І останнє, що потрібно для підготовки, це виставити в Біосзавантаження з CD/DVD приводу, щоб ми могли з нього завантажиться в першу чергу (За замовчуванням комп'ютер завантажується з жорсткого диска). Про те, що таке Біос і як до нього увійти я писав тут і . Ви можете перевірити, як налаштований Ваш комп'ютер, може завантаження з приводу у Вас вже встановлено. Просто вставте диск з Windows 7 в привод і перезавантажте комп'ютер, якщо комп'ютер завантажиться з диска, значить все ОК (Ви введіть білий напис і крапочки). Ну а якщо ПК взагалі не завантажився, або пішло завантаження Windows, то Вам потрібно налаштувати БІОС. Підготовка до встановлення закінчена, переходимо до встановлення. Про те, що я вже писав.
Встановлення Windows 7
1. Вставте диск у привід і перезавантажте комп'ютер. Якщо Ви все правильно зробили під час підготовки, то Ви повинні побачити білий напис із крапками. Потрібно швидко натиснути будь-яку клавішу. Далі Ви повинні побачити таку картину:
3. Після цього, бачимо таку картину, на якій натискаємо “Встановити”
5. На наступному етапі натискаємо "Повна установка"
6. Тепер найцікавіше. Якщо у Вас вже стояла операційна система, і Ваш жорсткий диск вже розбитий, то робимо так: Шукаємо в списку розділ, який нам потрібно (нам потрібен диск “С”) навпроти нього має бути написано “Система”. Назви може відрізнятись від того, що в мене. У мене наприклад “Диск 0 Розділ 6”у вас може бути інше. Якщо Ви точно переконалися у своєму Виборі, то натискаємо “Налаштування диска”і “Форматувати” , підтверджуємо, чекаємо завершення дивимося щоб наш диск був виділений (Залишився вибраним) і тільки після того, як все ще раз перевірите натискайте “Далі” . При форматуванні всі дані з вибраного Вами розділу будуть видалені!
Якщо у Вас новий комп'ютер, вам потрібно буде розбити диск на розділи. У Вашому випадку у Вас буде лише не розмічена область. Детально процес розбивки нового жорсткого диска я розписав у статті. Робіть так: Виділіть її (не розмічену область), натисніть “Налаштування диска”та “Створити” і водимо розмір першого розділу. Перший розділ, який Ви створите, це буде розділ під систему (диск "С"), я рекомендую під цей розділ відвести 50-100 Гб. Решту не розміченої області потрібно розбити ще бажано двічі. Знову беремо створити і вводимо наприклад 200 Гб, а на те, що залишиться, створюємо ще один розділ і у Вас повинна вийде картина приблизно як у мене:
7. Після натискання на кнопку “Далі” у минулому пункті розпочнеться процес копіювання файлів та інсталяції Windows 7.
8. Тепер переходимо власне до налаштування Windows 7. Вводимо ім'я користувача та натискаємо “Далі”
9. Вводимо пароль, чи ні, за бажанням і натискаємо "Далі"
10. Якщо у Вас є ключ, то пишемо його, а якщо ні, то знімаємо галочку з "Активувати при підключенні до Інтернету"і тиснемо "Далі"

У цій статті детально розберемося як встановити Windows 7. Але перш ніж приступати до встановлення віндовса, обов'язково зробіть бэкап своїх важливих даних, тобто збережіть всі свої дані на інший розділ, або ж на флешку, диск і т.п.
Все, що потрібно для того, щоб поставити Віндовс 7 - це завантажувальний диск з цією операційною системою, а також трохи вільного часу та терпіння.
Тож почнемо.
Встановлення Windows 7 у зображеннях
1. Вставляєте диск з ОС Віндовс 7 в DVD-Rom свого комп'ютера і, як тільки комп'ютер починає завантажуватися, зайдіть в BIOS (щоб увійти в БІОС, як правило, потрібно натиснути клавішу DEL), для вибору завантаження з DVD диска. У BIOS'e увійдіть у меню "Boot" -> "Boot Device Priority" і для першого пункту "1st Boot Device" виставте значення "CDROM", як на малюнку нижче:
Другий варіант завантажитися з DVD диска це, як тільки увімкнули комп'ютер, натиснути клавішу F8 для виклику меню вибору варіанта завантаження та вибрати завантаження з CD-ROM/DVD-ROM.
2. Як тільки ви оберете для завантаження диск з ОС Віндовс 7, автоматично запуститься його встановлення:

Через кілька секунд ви побачите наступне вікно:



У наступному вікні вам буде запропоновано вибрати варіант встановлення «сьомої вінди»:

Рекомендую встановлювати чисту - "Повна установка". При такій установці форматується системний диск і відповідно попередня версія Віндовс та всі дані, параметри та налаштування будуть повністю видалені, що допоможе уникнути можливих збоїв та помилок, це найбільш надійний спосіб встановлення.
Бувають випадки, що операційна система збоїть з тієї чи іншої причини, чи файлу бракує, чи ще чогось, в такому випадку можна спробувати оновити Windows, вибравши перший пункт - Оновлення. При цьому варіанті всі налаштування програм, драйвера та всі ваші дані зберігаються. Але, оскільки все зберігається, то з таким же «успіхом» зберігаються й усі несправності програм або інших помилок, що може призвести до збоїв у роботі нововстановленої Виндовс. Якщо система запускається, то оновлення найкраще запускати із самого середовища Windows.

Якщо диск новий і не помічений, то буде картинка як у мене вище, якщо ж , то тут будуть представлені всі розділи жорсткого диска. Вибираєте диск С, як правило, обов'язково відформатуєте його, для цього натисніть посилання «Налаштування диска» і з'явиться додаткове меню:

Основну роботу зроблено, програма-установник сама все зробить. Процедура установки займе близько півгодини, в цей час від вас не потрібно втручання, так що можете спокійно відійти від комп'ютера і зайнятися своїми справами.
Ось вам майже вдалося встановити Windows 7, залишилося всього нічого.
Після завершення інсталяції вам потрібно буде створити свій обліковий запис. Придумайте собі логін та введіть у поле «Ім'я користувача»:

Потім вам буде запропоновано придумати пароль для свого облікового запису, пароль не є обов'язковим і якщо окрім вас ніхто комп'ютером більше не користується або у вас немає конфіденційної інформації, яку потрібно зберегти в тайті, то пароль можна не вказувати.

У наступному вікні необхідно ввести серійний номер вашої копії:

Вибираєте параметри захисту віндовса, в більшості випадків підійде перший варіант - "Використовувати рекомендовані параметри":

Встановлюєте системний час:

І варіант мережі, для більшості користувачів підійде варіант «Громадська мережа»:

І після всіх цих дрібних налаштувань, перед вами завантажиться робочий стіл нової встановленої операційної системи:

От і все. Як бачите, встановити Windows 7 зовсім не складно, анітрохи не складніше, ніж встановлення будь-якої іншої програми. І доступно абсолютно будь-якому користувачеві.
Тому якщо у вас є сумніви у своїх можливостях, відкиньте їх і приступайте до встановлення операційної системи самотужки і нічого не бійтеся. А якщо виникнуть складнощі, запитуйте у коментарях.
Привіт шановні відвідувачі сайту! Ця стаття буде присвячена одному дуже важливому питанню. як інсталювати Windows 7?
Якщо ви хочете одразу розпочати переустановку операційної системи (ОС), то можете одразу переходити до пункту . Але я вам раджу почати читати статтю із самого початку, так як спочатку буде дано кілька дуже важливих порад, які можуть позбавити вас від непотрібних неприємностей.
Що потрібно зробити перед видаленням старої системи?
Коли ви перевстановлюватимете систему Windows 7, стара система зітреться повністю. А тому спочатку потрібно скопіювати всі ті дані, які вам потрібні.
Якщо у вас до переустановки все зберігалося на двох локальних дисках, наприклад, C і D, то це добре. Бо лише один із них системний, а відповідно інформація зітреться лише на ньому. Однак навіть у цьому випадку добре подумайте, можливо, з нього теж доведеться щось скопіювати, наприклад закладки вашого браузера.
Але навіть якщо у вас два системні диски, потрібно подивитися, чи правильно розділена пам'ять на них.
Дуже часто буває так, що при покупці нового, наприклад, ноутбука продавці, чомусь, неправильно розбивають пам'ять, чи взагалі не розбивають її. Наприклад, ноутбук має жорсткий диск об'ємом 350 гігабайт (Гб). Замість того щоб розбити пам'ять таким чином – 60 Гб на локальний диск C (там, де розташована наша ОС), та 280 Гб на диск D (там де буде зберігатися все наше – фото, відео, ігри тощо), вони розбивають так – 300 Гб на диск C та 50 Гб на диск D. Навіщо? Відповіді немає. Особисті файли краще не заважати із системнимЩоб потім, при виникненні якої-небудь поганої ситуації, наприклад такий як переустановка Windows 7, не довелося хапатися за голову і судорожно все копіювати з одного носія на інший. Тому краще розподілити пам'ять так, як було сказано раніше.
Якщо ви вирішили заново перерозподілити пам'ять, то в такому разі доведеться прати все. І тут звичайно потрібно скопіювати всю важливу інформаціюз обох дисків, тому що при розподілі пам'яті заново, зітреться все.
Ну а якщо у вас спочатку, до переустановки, був лише один диск, то тут у будь-якому випадку доведеться копіювати всю потрібну вам інформацію.
Ви можете поставити інше питання, а що робити, якщо система полетіла на стільки, що навіть не запускається, і скопіювати щось на флешку, CD-диски або зовнішній жорсткий диск, взагалі неможливо.
Вихід із цієї ситуації є. Або:
- Ідіть до друга, у якого з комп'ютером все нормально. Під'єднуєте свій гвинт, не від'єднуючи «йогошній» ( РОБИТИ ЦЕ ПОТРІБНО ТІДІ КОЛИ КОМП'ЮТЕР ВИКЛЮЧЕНИЙ!!!). І завантажуєте всю свою інформацію йому на комп'ютер. Ну а якщо друг із тих, який «виявився раптом», тоді приносите із собою ще й зовнішній гвинт (або кілька флешок та дисків). І ви завантажуєте всю потрібну інформацію туди.
- Йдете в комп'ютерну майстерню, пояснюєте їм ситуацію і замовляєте скачати всю інфу з вашого гвинта, на який ви збираєтеся перевстановити Windows 7, на зовнішній носій. Хтось може сказати, а що заважає замовити переустановку віндовс 7? Відповідь – ціна. Завантажити інформацію буде коштувати рублів 100 - 200, а перевстановити вінду від 1000 косих.
Підготовка до інсталяції Windows 7?
Для початку потрібно налаштувати BIOS.
Про те, як це робити я докладно розповідав у пункті у статті з встановлення сімки.
Але якщо ви в цьому приблизно знаєтеся, то розповім про це тут, коротко і без картинок.
ПершеВи повинні викликати вікно програми BIOS. Для цього потрібно натиснути на перезавантаження/ввімкнення комп'ютера, і почати натискати (раз на секунду або частіше) одну з трьох кнопок Esc, F2або Del. Чому саме одну з цих трьох, тому що Біос може викликатися по-різному, найчастіше однієї з цих трьох кнопок.
ДругеВи повинні знайти меню BOOT. Це те меню, яке відповідає за те, який з носіїв буде завантажуватися перший. Так як ми будемо встановлювати заново Windows з диска, то в самий верх потрібно пересунути пункт, в якому присутні слова CDROM (або щось схоже).
Пересуваються рядки або за допомогою стрілок або за допомогою клавіш F5/F6на клавіатурі.
Третє. Як тільки ви посунете CDROM на верхній рядок, натискаєте Esc на клавіатурі і або вибираєте YESабо Yна клавіатурі натискаєте Enter та комп'ютер перезавантажується.
Тепер першим при включенні комп'ютера завантажуватиметься інформація з дисковода.
Диск із Windows 7
Якщо ви вирішили перевстановити Windows 7 з дискаі у вас є диск і ключ, то можете відразу переходити до останнього пункту .
Але якщо у вас є тільки ключ, як наприклад, часто буває у тих, хто купував ноутбук із встановленою Віндовс 7, то вам потрібно знайти тільки інсталяційний диск, або зробити його самому. Наклейка із серійним номером ключа буде перебувати на днищі ноутбука.

Єдине, що на тій же наклейці, що на днищі ноутбука, буде вказано для якої саме версії підходить ваш ключ, найчастіше у верхньому рядку, наприклад Windows 7 Home Basic (підкреслено зеленим, а ключ підкреслено синім). Дистрибутив цієї версії вам і потрібно буде скачати з інтернету.

А ось де завантажувати я вам не підкажчик. Оскільки поширення посилань на завантаження ліцензійних програм карається згідно із законом, а ми «поважаємо кодекс». Але якщо чесно, то знайти чистий дистрибутив зараз не так вже й важко.
Ну а якщо у вас немає ні ключа, ні вінди, то тут потрібно буде завантажувати ламану версію. Ну а там, має бути інструкція, як «розібратися» з ключем.
Отже, все готове до встановлення. Приступаємо.
Як перевстановити Windows 7 з диска на комп'ютер чи ноутбук?
Ну а саме про те, як перевстановити Windows 7 з диская, знову-таки, дуже докладно описав у статті про встановлення Winwows 7 у пункті :). Ну а оскільки установка та переустановка, у цій частині, нічим не відрізняються, то повторюватися не має сенсу.
Ви можете запитати навіщо ж ти тоді взагалі накотив цю статтю? Відповідь проста. Через нюанси, про які я говорив вище. Хтось вважає їх непотрібними. Але люди, які забувають копіювати інформацію і розбивати диски, дуже часто наступають на ті самі граблі по багато разів. Я якраз таки був із таких. Перевстановив вінду, а про те, що при цьому все старе стирається, забув. Так було втрачено чимало важливих для мене файлів. Сподіваюся, ви ці помилки не повторите.
На сьогодні все. Всім удачі!