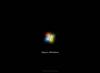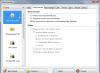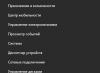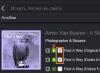Визначимося спочатку з сумою бюджету ПК, а також уточнимо, що даний бюджет поширюється на те, що буде розміщуватися в системному блоці - дана сума не враховує монітора, клавіатури та миші, оскільки ці компоненти є предметом окремої розмови.
А в цій статті, говорячи про недорогий комп'ютер, матимемо на увазі бюджет на складання ПК «з нуля» не вище 30 000 рублів. Для складання нам потрібні такі компоненти:
- процесор;
- Системна плата;
- Жорсткий диск;
- Системний корпус із блоком живлення;
- Відеокарта;
- Оптичний привід для CD/DVD дисків.
Вибір мікропроцесора
p align="justify"> Процесор комп'ютера - головний центр обчислювальних можливостей комп'ютера, а з недавніх пір на його підкладку перенесли ще й графічне ядро, тому збірка може існувати і без зовнішньої відеокарти. Однак у нашому випадку йдеться про потужний ПК, тому зовнішня відеокарта нам потрібна.
Вибір процесора визначає базову платформу нашого ПК. На сьогоднішній день найпопулярнішими залишаються платформи Intel та AMD. Складання будемо вести на базі платформи Intel, так як процесори комп'ютерного гіганта Intel вважаються більш ефективними та економними, хоча вони поступаються у графічних можливостях своїм аналогам з AMD.
На мікропроцесорі заощаджувати не варто, оскільки хочемо потужний комп'ютер. Також, передбачимо покупку боксового варіанта мікропроцесора, який постачається разом із вузлом тепловідведення. Наш вибір зупиниться на мікропроцесорі із сокетом LGA 1150, який на сьогоднішній день є найпоширенішим. Вартість цього компонента не повинна перевищити 100 доларів, а тому добрим рішенням у цьому випадку стане Pentium G3220 або G3240. Його вартість виявиться навіть не вищою за 90 доларів.
Системна плата
На чому нам слід заощаджувати, то це при виборі системної плати, однак і тут економія має бути в розумних межах. Вибравши мікропроцесор, ми помітно звузили варіанти вибору материнської плати, тому що тепер нам необхідно вибирати тільки ті, які надають сокет LGA 1150.
 Економія у виборі материнської плати стосується її розведення. Нам немає потреби купувати системну плату, оснащену роз'ємами, які ніколи не використовуватимуться - це стосується, наприклад, RAID-масивів. А чим більше роз'ємів і «ширше» розведення, тим дорожча материнська плата. Для наших потреб достатньо, щоб на системній платі були присутні роз'єми USB, SATA та один PCI-Express для підключення відеокарти. Крім того, практично всі сучасні рішення мають вбудовані LAN-порт та VGA-роз'єм. У нашому бюджетному випадку не варто вибирати з повнорозмірних ATX, але цілком підійде mATX. Зупинимо свій вибір на материнській платі від компанії GigaByte - це плата GA-B85M-D2V. Її вартість близько 80 доларів, тому ми вже витратили 170 доларів. Її роз'ємів і портів достатньо не тільки для підключення внутрішніх компонентів ПК, але і щоб була підключена вся необхідна комп'ютерна периферія.
Економія у виборі материнської плати стосується її розведення. Нам немає потреби купувати системну плату, оснащену роз'ємами, які ніколи не використовуватимуться - це стосується, наприклад, RAID-масивів. А чим більше роз'ємів і «ширше» розведення, тим дорожча материнська плата. Для наших потреб достатньо, щоб на системній платі були присутні роз'єми USB, SATA та один PCI-Express для підключення відеокарти. Крім того, практично всі сучасні рішення мають вбудовані LAN-порт та VGA-роз'єм. У нашому бюджетному випадку не варто вибирати з повнорозмірних ATX, але цілком підійде mATX. Зупинимо свій вибір на материнській платі від компанії GigaByte - це плата GA-B85M-D2V. Її вартість близько 80 доларів, тому ми вже витратили 170 доларів. Її роз'ємів і портів достатньо не тільки для підключення внутрішніх компонентів ПК, але і щоб була підключена вся необхідна комп'ютерна периферія.
У вибраній материнській платі знаходяться два слоти під DIMM-планки пам'яті типу DDR3. При цьому частота підтримується 1333-1600 МГц, а об'єм пам'яті до 16 Гб.  У нашому випадку спочатку буде достатньо 4 Гб - заповнимо лише один слот. Необхідно, щоправда, розуміти, що в 32-розрядній Windows користувачеві буде доступно трохи менше 4 гігів. Найменша кількість пам'яті не може ставити сучасний ПК у розряд потужних, тому що те ж операційне середовище Windows 8 (64-бітна версія) вимагає вже 2 Гб пам'яті, а сучасні програми також дуже вимогливі у цьому питанні. Тому наш вибір буде зупинено на пам'яті Kingston DDR3 4Gb 1600 МГц.. Її вартість близько 50 доларів, тому загальна сума нашої покупки вже досягла 220 доларів.
У нашому випадку спочатку буде достатньо 4 Гб - заповнимо лише один слот. Необхідно, щоправда, розуміти, що в 32-розрядній Windows користувачеві буде доступно трохи менше 4 гігів. Найменша кількість пам'яті не може ставити сучасний ПК у розряд потужних, тому що те ж операційне середовище Windows 8 (64-бітна версія) вимагає вже 2 Гб пам'яті, а сучасні програми також дуже вимогливі у цьому питанні. Тому наш вибір буде зупинено на пам'яті Kingston DDR3 4Gb 1600 МГц.. Її вартість близько 50 доларів, тому загальна сума нашої покупки вже досягла 220 доларів.
Відеокарта
Це той компонент, на якому теж не варто економити, оскільки саме відеокарта відповідає за формування та виведення графіки комп'ютера.  Чим вище обсяг пам'яті графічної карти, тим більша роздільна здатність монітора зможе підтримувати ваш ПК, а чим вища її розрядність, тим швидше зможе формуватися і виводитися графіка. У нашому випадку знадобиться бюджетний варіант із розрядністю шини 64 біти та пам'яттю типу GDDR3 об'ємом 2 Гб.Зупинимо свій вибір на відеокарті від компанії Sapphireвартістю 80 доларів. Надалі вона може бути легко замінена більш потужну. Таким чином, загальна сума нашої покупки зростає до 300 доларів, а нам залишається вибрати системний блок, оптичний привід і жорсткий диск.
Чим вище обсяг пам'яті графічної карти, тим більша роздільна здатність монітора зможе підтримувати ваш ПК, а чим вища її розрядність, тим швидше зможе формуватися і виводитися графіка. У нашому випадку знадобиться бюджетний варіант із розрядністю шини 64 біти та пам'яттю типу GDDR3 об'ємом 2 Гб.Зупинимо свій вибір на відеокарті від компанії Sapphireвартістю 80 доларів. Надалі вона може бути легко замінена більш потужну. Таким чином, загальна сума нашої покупки зростає до 300 доларів, а нам залишається вибрати системний блок, оптичний привід і жорсткий диск.
Жорсткий диск
Зараз нам не потрібно купувати зовнішні жорсткі диски оптом, нам потрібен внутрішній HDD - зупинимо наш вибір саме на класичному вінчестері і не розглядатимемо твердотільні накопичувачі.  Найпоширенішим на сьогодні середнім обсягом жорсткого є 500 Гб, проте деякі «терабайтники» лише на 10 доларів дорожчі. Якщо трапиться інтерфейс IDE, такий HDD пропускаємо повз, а звертаємо увагу на SATA-інтерфейс. У нашому випадку чудово підійде, наприклад, жорсткий від Western Digital WD10EZEX. Об'єм цього HDD 1 Тб, а швидкість шпинделя 7200 оборотів за хвилину. Також, він має кеш розміром 64 Мб та інтерфейс SATA 3, який підтримується нашою системною платою. Вартість обраного нами жорсткого близько 85 доларів, тому загальна сума нашої покупки сягає 385 доларів.
Найпоширенішим на сьогодні середнім обсягом жорсткого є 500 Гб, проте деякі «терабайтники» лише на 10 доларів дорожчі. Якщо трапиться інтерфейс IDE, такий HDD пропускаємо повз, а звертаємо увагу на SATA-інтерфейс. У нашому випадку чудово підійде, наприклад, жорсткий від Western Digital WD10EZEX. Об'єм цього HDD 1 Тб, а швидкість шпинделя 7200 оборотів за хвилину. Також, він має кеш розміром 64 Мб та інтерфейс SATA 3, який підтримується нашою системною платою. Вартість обраного нами жорсткого близько 85 доларів, тому загальна сума нашої покупки сягає 385 доларів.
Системний блок
 Щоб об'єднати всі придбані компоненти, нам знадобиться недорогий системний блок із блоком живлення потужністю 400 Вт - цієї потужності цілком достатньо, щоб обслуговувати придбані компоненти. Оскільки ми вибрали системну плату форм-фактора micro-ATX, то нам достатньо, щоб цей корпус підтримував материнські плати саме цього форм-фактора. Але в подальшому користувач комп'ютера може побажати модернізувати його, тому виберемо корпус також підтримує системні плати повнорозмірного форм-фактора ATX. В даному випадку чудово підійде корпус, наприклад, від Logicpower із вбудованим блоком живлення за 30 доларів.Таким чином наша сума зросла до 415 доларів.
Щоб об'єднати всі придбані компоненти, нам знадобиться недорогий системний блок із блоком живлення потужністю 400 Вт - цієї потужності цілком достатньо, щоб обслуговувати придбані компоненти. Оскільки ми вибрали системну плату форм-фактора micro-ATX, то нам достатньо, щоб цей корпус підтримував материнські плати саме цього форм-фактора. Але в подальшому користувач комп'ютера може побажати модернізувати його, тому виберемо корпус також підтримує системні плати повнорозмірного форм-фактора ATX. В даному випадку чудово підійде корпус, наприклад, від Logicpower із вбудованим блоком живлення за 30 доларів.Таким чином наша сума зросла до 415 доларів.
оптичний привід
Для повноцінної роботи нам знадобиться ще дешевий оптичний привід, який зможе відтворювати вміст CD і DVD-дисків. Нам знадобиться привід із SATA-інтерфейсом вартістю не більше 25 доларів.

Наша покупка не перевищила 500 доларів, однак ми зібрали досить потужний комп'ютер із хорошими технічними показниками та з можливістю до подальшої його модернізації. Системна плата, наприклад, дозволяє додати ще одну планку пам'яті та ряд плат розширення. Відеокарта може бути замінена більш потужну, а корпус підтримує можливість заміни самої материнської плати на повнорозмірний її ATX-варіант. Крім того, у корпусі можна буде покращити систему охолодження, поставивши додатковий корпусний кулер. При цьому ми вклалися на суму менше 450-500 доларів. Слід врахувати також, що доведеться витратитися на два інформаційних кабелі для жорсткого диска та оптичного приводу, проте їхня вартість незрівнянно менша, витраченої суми на складання.
Самостійне складання власного комп'ютера– це чудова можливість вибрати компоненти комп'ютера відповідно до своїх індивідуальних вимог та уподобань. Крім того, це дозволяє заощадити чималу суму грошей і отримати саме те, що вам потрібно, з усіма необхідними характеристиками, не переплачуючи за складання і не збагачуючи зайвий раз великі і не дуже великі магазини оргтехніки, що частенько грішать «запихання» дешевих комплектуючих в дорогу наворочений корпус та продажем його за потрійною ціною.
Ця стаття дозволить вам крок за кроком зібрати свій власний комп'ютер, який буде максимально адаптований до ваших особистих запитів.
Готові настільні комп'ютери часто немає тієї зміни, що відповідає потребам конкретного покупателя. Буває також, що комп'ютер, що продається, має хорошу конфігурацію, але переоцінений у плані вартості. Готовий комп'ютер може також влаштувати вас практично всім, крім будь-якого одного компонента. Це може бути пов'язане навіть не з функціональною стороною комп'ютера, а естетичною. Наприклад, вам не сподобається корпус системного блоку.
З іншого боку, старанно підбираючи кожен компонент своєї системи, ви не тільки вільні у виборі комплектуючих від різних виробників, але й збираєте комп'ютер за набагато нижчою ціною. Вам не варто турбуватися щодо гарантії. Це доказ, який люблять приводити багато продавців готових комп'ютерів, щоб налякати недосвідчених покупців. Купуючи електронні компоненти окремо, ви також отримуєте гарантію на кожен з них і при будь-якій апаратній проблемі, що виникла, ви легко зможете усунути її, замінивши за гарантією той чи інший компонент. Однак поспішаю заспокоїти вас, подібні проблеми зустрічаються досить рідко, сучасні комп'ютерні комплектуючі дуже надійні, тому ймовірність виходу їх з ладу досить низька. Далі у статті ми познайомимося з деякою технічною інформацією, що стосується окремих компонентів та виробників комп'ютерних комплектуючих, вона допоможе вам у їхньому підборі та збиранні комп'ютера своїми руками.
Вибір компонентів для збирання комп'ютера
Нижче наведено описи компонентів комп'ютера, які необхідно придбати для його складання. Якщо ж за вибором комплектуючих для системного блоку у вас немає питань, ви знаєте що навіщо, або все вже куплено і чекає свого часу, то можна переходити до другої частини статті — безпосередньо до . Але якщо вам щось до кінця незрозуміло і є якісь питання, сумніви - краще ще раз прочитати цей матеріал, щоб у результаті вибрати те, що вам дійсно потрібно, зібрати комп'ютер своїми руками і при цьому не переплатити зайвого.
Розглянемо склад системного блоку, з чого ми його збиратимемо? Насамперед, це сам процесор, який ми встановлюватимемо на материнську плату. Материнська плата, у свою чергу, є фундаментом комп'ютера, куди, крім процесора, встановлюється оперативна пам'ять, звукова та відеокарти. Нижче ми розглянемо, як вибрати «материнку» та інші комплектуючі.

Те, в чому, власне, і відбувається сам «розумний процес» – це оперативна пам'ять комп'ютера.
Дисковий оптичний привод призначений для зчитування інформації з лазерних дисків різних форматів. Комплектувати їм системник чи ні — справа суто особиста, все залежить від ваших цілей, завдань, можливостей. Як варіант, операційну систему можна встановити і за допомогою флешки, а драйвера, програми та ігри завантажити в інтернеті.
Блок живлення іноді йде разом із корпусом, але при самостійному складанні комп'ютера його краще взяти окремо. Основна його характеристика – вихідна потужність.
Ну і, нарешті, такі аксесуари, які відносяться до комп'ютера, але не входять до складу системного блоку: монітор, мишка, клавіатура, джерело безперебійного живлення (обійтися без якого можна, але небажано).
Процесор, материнська плата та оперативна пам'ять
Швидкість процесора має важливе значення. Потужний процесор забезпечує високу швидкість комп'ютера. Якщо ви збираєтеся грати в комп'ютерні ігри або використовувати програми проектування, вам потрібен процесор з тактовою частотою не нижче 2ГГц і не менше 2Гб оперативної пам'яті. Краще, якщо ці два показники будуть вищими. Деякі екстремальні комп'ютерні ігри дуже ресурсомісткі, так що ви повинні бути готові до покупки потужного процесора, представника старшої лінійки AMD або Intel. Зверніть увагу на такий параметр, як кеш-пам'ять, вона працює приблизно за тим же принципом, що й оперативна пам'ять, тільки набагато швидше та безпосередньо впливає на швидкість роботи процесора. Буде чудово, якщо її обсяг становитиме 3 мб або вище. Процесори можуть поставлятися в комплектації BOX, це коли він вже укомплектований кулером, або OEM, в цьому випадку вам доведеться купувати для процесора систему охолодження окремо, втім вони порівняно недорогі і доступні, так що це не повинно стати для вас проблемою.
Детальніше тут: Як вибрати процесор для комп'ютера>>>
Материнська плата
Материнська плата - "фундамент" комп'ютера. Сьогодні в лідерах за якістю та ціною кілька виробників: Gigabyte, Asus, Msi, Foxconn, AsRock. Плюс, якщо ви збираєте потужний ігровий комп'ютер, бажано брати «материнку» формату ATX, адже на ній розташовується більша кількість слотів та роз'ємів, зручніше встановлення та монтаж, відповідно, можна більше за всяке різне на неї начіпляти.
Перед тим, як придбати материнську плату для комп'ютера, переконайтеся, що вибраний процесор сумісний з нею. Зверніть увагу на сокет (роз'єм під установку процесора), він повинен бути аналогічний роз'єму процесора, а в іншому випадку "камінь" на "мамку" доведеться ставити за допомогою молотка, а це не є добре. Також зверніть увагу на те, чи має вона всі необхідні слоти та роз'єми.
Докладніше тут: Як вибрати материнську плату>>>
Оперативна пам'ять
Оперативна пам'ять зараз поширена двох типів: DDR2 та DDR3. DDR2 вже доживає відведений їй час, її витісняє швидша DDR3, але в підході вже й DDR4. Материнські плати можуть підтримувати як щось одне, і обидва типу. Але ставити оперативку краще, звісно, однотипну. Принцип простий – що більше обсяг, то краще. І, як уже не раз було сказано, для сучасного домашнього комп'ютера її потрібно не менше 2Гб.
Ще більше тут: Як вибрати оперативну пам'ять>>>
Відеокарта
Хороша відеокарта дасть вам відмінну якість зображення, і є обов'язковою для тих, хто працюватиме з графікою або використовуватиме комп'ютер, зібраний своїми руками, для комп'ютерних ігор. Nvidia та AMD є найбільш відомими брендами. Інші виробники – так. Проте, «напоротися» на недобросовісного виробника, вам буде дуже складно. Справа в тому, що розробку відеочіпів можуть дозволити собі мало хто. Переважна більшість виробників відеокарт використовують технології та випускають свою продукцію, ліцензуючись у виробників-гігантів.
Сенс вибору тут такий самий, як і з оперативною пам'яттю - чим більше обсяг власної оперативної пам'яті відеокарти та її частота, тим більше наворочені іграшки вона потягне. Для ігор оперативної пам'яті має бути не менше 1Гб, для офісу вистачить і 512Мб (або можна обійтися вбудованим в процесор відеоядром). Не менш важливою є частота самого відеопроцесора (від 600 МГц і вище) та пропускна здатність шини даних (не менше 128 bit).
Дізнатися більше можна тут: Як вибрати відеокарту>>>
Жорсткий диск, або вінчестер, він HDD
Щоб не ламати голову, що ж для нас важливіше, продуктивність, об'єм або ще щось, найкраще ставити на комп'ютер не менше двох жорстких дисків. Один жорсткий диск - з високою швидкістю обертання від 7200-10000 об/хв під операційну систему (нині їм приходять на заміну твердотілі SSD-диски), і другий жорсткий диск зі швидкістю не менше 5400-7200 об/хв для зберігання файлів. Рекомендується зупинити свій вибір на моделях зі швидкістю обертання 7200. Вони оптимально поєднують у собі швидкість доступу та помірне нагрівання.
Насамперед призначення жорсткого диска - довготривале зберігання даних. Відповідно, вибирати його ємність потрібно в залежності від того, який обсяг цих даних ви збираєтеся на ньому зберігати. Якщо ви кіноман і у вас велика колекція фільмів, особливо якщо фільми у форматі HD, то чим більше буде ємність вінчестера, тим краще. Нині ціни на вінчестери значно знизилися. Можна досить дешево придбати жорсткий диск об'ємом 1Тб. Причому, собівартість зберігання 1Гб інформації значно знижується зі збільшенням загального обсягу жорсткого диска, що вибирається. Вибираючи вінчестер, зверніть увагу на таку характеристику як обсяг буферної пам'яті. В даний час в основному представлені моделі з буфером 16, 32 і 64 Мб. Краще зупинити свій вибір на останніх. Переконайтеся, що ви купуєте жорсткий диск типу SATA3, від хорошого виробника та з наданою гарантією, це дозволить вам у разі неполадок відремонтувати або замінити його безкоштовно.
Докладніше про те, Як вибрати жорсткий диск>>>
Корпус
Вибір корпусу залежатиме від ваших естетичних уподобань. Частина корпусів поставляється із встановленим блоком живлення. У разі вибору подібного корпусу, переконайтеся, що вихідний потужності блоку живлення вистачить для підключення всіх компонентів системи.
Як вибрати корпус для комп'ютера >>> читайте тут.
Блок живлення
Найкращим рішенням буде придбати блок живлення одразу з джерелом безперебійного живлення (ДБЖ). У будь-якому випадку, берете корпус з вбудованим блоком живлення або купуєте їх окремо.
Але, в будь-якому разі, основна характеристика блоку живлення – це сумарна вихідна потужність, що йде по кількох шинах з різною напругою. Основна шина це та, що видає напругу 12В. Крім неї йдуть шини з напругою 3В та 5В, але головну увагу слід приділити основній шині. А сумарна потужність БП по всіх виходах повинна бути більшою за сумарну споживану потужність усіма компонентами системного блоку відсотків на 40-50, що дасть можливість майбутніх самостійних апгрейдів комп'ютера без заміни БП на більш потужний. Ну і звертайте увагу на кількість роз'ємів та довжину кабелів (не менше 45-50 см), особливо при нижньому розташуванні блоку живлення.
Як вибрати блок живлення>>>
Оптичний DVD-привід
Купуючи DVD-привід, зверніть увагу на швидкість запису та читання, чим вище показники, тим краще. Бажано, щоб привід належав до відомого бренду, наприклад, Sony, Pioneer, Samsung, вони забезпечують хорошу продуктивність та тривалий термін служби. Придбати CD-ROM, DVD-привід, що не пише, та інші застарілі компоненти вкрай небажано. Втім і зустріти їх зараз у продажу досить складно. Зате поступово знижуються ціни на приводи, що пишуть Blu-Ray, так що незабаром вони витіснять DVD-приводи з полиць магазинів.
Як вибрати оптичний накопичувач>>>
І, коротко, про вибір додаткових аксесуарів для самостійного збирання домашнього комп'ютера.
Клавіатура
Існує безліч моделей на будь-який смак. Якщо ви плануєте багато друкувати, придивіться до моделей з пірамідальною розкладкою, ваші руки не будуть так швидко втомлюватися, як у випадку клавіатур зі звичайною розкладкою.
Якщо ви геймер або меломан, вибирайте клавіатури зі спеціальними кнопками, що додають додаткові функціональні можливості. Це забезпечує додаткові зручності меломанам і геймерам, одночасно збільшуючи ціну подібного девайсу.Дізнатися більше про те, як вибрати клавіатуру>>>
***********************
Миша
Вибираючи мишу, потрібно керуватися приблизно тими самими характеристиками, що й за виборі клавіатури. Головне – зручність. Для деяких користувачів, важливим буде також зовнішній вигляд пристрою. Деякі мишки мають додаткові кнопки, які дозволяють, наприклад, керувати браузером, швидкістю переміщення курсору на екрані. Миша повинна оптимально підходити під розмір та форму вашої долоні. Саме ці параметри повинні стати для вас визначальними при виборі та покупці цього пристрою.
Докладніше про те, Як вибрати мишу для комп'ютера>>>
***********************
Монітор
Вартість монітора залежатиме від розміру його діагоналі та роздільної здатності. Відповідно, чим більші ці два показники, тим вища ціна. Бажано, щоб діагональ була не менше ніж 17 дюймів. Однак якщо ви купуєте комп'ютер для роботи, то не варто гнатися за занадто великою діагоналлю. Великі екрани більше підходять для мультимедіа-комп'ютера. Роздільна здатність визначає чіткість картинки. Визначтеся, наскільки вона важлива для вас і тому вибирайте модель монітора. Ну і останнє, купуючи монітор, зверніть увагу на те, який порт(и) використовується для підключення до материнської плати. Гнізда мають відповідати одне одному. Хоча у продажу є різні перехідники, але все-таки краще спочатку підбирати компоненти, відповідні один одному.
Як зібрати ігровий комп'ютер? Подібне питання дуже актуальне останнім часом: готові збірки, представлені в магазинах, зазвичай використовують обладнання на 1-2 покоління старіше за актуальне і відрізняються необґрунтовано завищеною ціною. У подібній ситуації залишається один вихід - самостійне збирання комп'ютера під свої потреби. Цей варіант у кілька разів вигідніший за покупку готової машини: ви самі вибираєте комплектуючі, а у вартість не входить складання ПК магазином. На виході виходить куди потужніша і персоналізована машина за низькою ціною.
На жаль, зараз не всі здатні виконати подібну роботу самостійно — виною всьому різноманітність на ринку комплектуючих та висока складність проекту. Наша стаття допоможе вам розібратися у питанні і без зайвих зусиль зібрати свій.
Почати найвигідніше з аналізу конфігурації та розміщення пріоритетів. Якщо говорити простіше, то вам потрібно визначитися: що ви хочете отримати на виході і які комплектуючі слід зробити особливий упор, а які можна купити в базовій версії. Ознайомтеся з нижченаведеною інформацією, ми допоможемо вам зробити вибір.
- процесор .
Те, на чому точно не слід заощаджувати. Фактично він задає швидкість всьому комп'ютеру, і навряд чи ігровий ПК зі слабким процесором зможе витягнути сучасні ігри навіть за наявності максимальних версій інших комплектуючих;

- відеокарти.Для ігрового комп'ютера — важлива так само, як і процесор. Однак тут є відносна свобода вибору: якщо ви хочете грати в ігри приблизно дворічної давності, то можна зупинитися не на оптових рішеннях. Якщо ігри потрібні найсучасніші, то, однозначно, максимальна конфігурація;

- оперативна пам'ять.Важливий як обсяг пам'яті, а й її тип і швидкість. Ігри, що вийшли кілька років тому, не відрізняються підвищеними вимогами до пам'яті, але ми б рекомендували в жодному разі не заощаджувати: чим більше пам'яті, тим більше операцій ваш комп'ютер зможе виконувати одночасно, не звертаючись при цьому до жорсткого диска;

- накопичувачі.Від їх швидкості залежить комфортна швидкість роботи системи, а від обсягу - кількість встановленого софту та інформації, що зберігається. Цей пункт дозволяє комбінувати вибрані комплектуючі, але якщо вам не важлива швидкість роботи системи і ви готові миритися з відносною повільністю завантаження та малювання інтерфейсу, можете заощадити. На іграх це навряд чи позначиться;

- материнська плата.Багато хто вважає, що материнська плата — лише посадкове гніздо для інших комплектуючих, і можна знехтувати її та взяти найдешевший варіант. Такі люди мають рацію лише частково: найдешевший варіант нівелює потужність інших деталей, але й найдорожчі рішення не зовсім виправдані. Це той самий випадок, коли наш вибір – золота середина;

- охолодження.Якщо не збираєтеся захоплюватися розгоном - беріть просте охолодження, що підходить до вашого процесора, і будете щасливі, але якщо збираєтеся вичавлювати з комп'ютера максимум, краще взяти дорогий варіант - менше ризик спалити процесор;

- блок живлення.Поставтеся до нього так само, як і до материнської плати: занадто мало - не витягне і буде приводити до перезавантажень, занадто багато - невиправдана витрата коштів. Втім, тут також є певні тонкощі;

- Корпус.Якщо ви не фанат неонового підсвічування і десятка додаткових екранів сумнівного функціоналу, то обійдіть недорогим, але просторим корпусом з гарною циркуляцією повітря. Більшого не треба.

Отже, ви визначилися із зразковою конфігурацією проекту. Тепер перейдемо до наступного пункту – конкретного вибору комплектуючих.
Визначаємось із комплектуючими

Тепер ми маємо найважчу частину — визначитися з конкретними моделями комплектуючих. Тут ми наведемо рекомендації для трьох варіантів – бюджет, середній та максимальний. З варіантом ви мали визначитися в минулому пункті.
Примітка!При виборі та купівлі деталей користуйтеся майданчиками на кшталт Яндекс.Маркета - вони допоможуть вибрати магазин з кращою ціною, а також ви зможете ознайомитися з відгуками на цю модель «заліза».

Ще пару років тому ми обмовилися б у цій частині нашої інструкції: вибираємо Intel і тільки Intel. AMD раніше спеціалізувалася в основному на рішеннях для офісного сегменту, але з виходом сучасних процесорів на архітектурі Ryzen і ця компанія включається до наших перегонів. Тож на що ми звертаємо увагу? Нас цікавить частота, архітектура, кількість ядер та кеш-пам'яті.
Є поширена думка: у процесорному таборі цілковита стагнація, архітектура, наприклад, Sandy Brigde зовсім не відрізняється від Kaby Lake, краще взяти процесор із найбільшою частотою та кількістю ядер. Це не так.
Інформація до роздумів.Зробимо невелику ремарку про влаштування центрального процесора. Так улюблену багатьма «багатоядерність» сучасних процесорів дуже часто плутають із простою багатопоточністю – і в цих двох поняттях є суттєва різниця. Ядра бувають двох видів - фізичні та логічні. Особливо це стосується чіпів Intel з їхньою фірмовою технологією Hyper-Threading. Суть у цьому, що з фактичних чотирьох ядрах обчислення процесор виробляє вісім потоків — оскільки це було за наявності восьми ядер.

Біда подібного рішення в тому, що фактично ядер все ще чотири і різниця у продуктивності між системою з фізичними вісьма ядрами та системою «4+4» становить не ті 5-10 відсотків, про які нам так люблять розповідати маркетологи, а відчутні 20 відсотків. . Особливо це помітно в «процесорозалежних» іграх, на кшталт ГТА 5 – такі ігри задіяють усі доступні ядра процесора.

Наступна характеристика – частота. Якщо раніше, коли процесори були лише по кілька десятків мегагерц, кожен новий десяток давав величезний приріст у продуктивності, то тепер, коли індустрія досягла свого максимуму і середнє значення у всіх компаній зависло десь на рівні 3 ГГц, зайві 100-200 Мгц зроблять вам погоду. Запам'ятаємо і збережемо, як константу: Мінімальна планка - 2,5 ГГц, а все, що вище за 3,5 ГГц - вже область розгону і необхідна лише опціонально.
Йдемо далі – кеш-пам'ять. Суть її роботи полягає в тому, що це розміщена на одній підкладці з процесором енергозалежна пам'ять, що володіє швидкістю в 2-3 рази вище, ніж оперативна пам'ять. Ці чіпи використовуються процесором для внутрішніх обчислень, і чим більший цей показник, тим більше обчислень процесор може зробити, не звертаючись до зовнішніх пристроїв і записуючи свої дані в оперативну пам'ять. Для нас усе це означає лише приріст продуктивності – до речі, досить вагомий приріст.

Завершує наш парад архітектура - та "дельта", на яку зсувається індустрія щороку. Архітектура процесорів щорічно оновлюється, а різниця у продуктивності в середньому становить 10-15 відсотків. Цей параметр важливий тільки для «процесорозалежних» ігор, проте архітектури старші за 2015 рік виходу — у сучасному світі не годяться зовсім. Що новіше – так, тут уже можна обирати.
Отже, трохи розібравшись у принципах роботи процесора, можна робити певні висновки.

Примітка!Конкретні моделі процесорів тут наведені лише для прикладу – радимо вам вивчити весь представлений на ринку асортимент, та зіставляючи матеріали цієї статті та відгуки на конкретні моделі, вибрати свій ідеальний варіант.

У цій статті ми відкладемо суперечки щодо користі або шкоди двоканального або одноканального режимів роботи пам'яті, і умовимося, що наш варіант лише одноканальний. Тобто за будь-яких умов планки пам'яті повинні бути ідентичними і їхня кількість має бути парною. Або планка може бути одна — тоді питань немає. Саме подібна конфігурація дозволяє досягти максимальної продуктивності в іграх.
Що можна сказати про пам'ять? Нас цікавить її обсяг та швидкість, яка визначається частотою (і, отже, типом).
Інформація до роздумів.Так, тип пам'яті, в основному, визначає всі її характеристики, крім обсягу. Тип — це самі літери SDRAM, DDR, DDR3 або DDR4. Але нам важливі ці літери, а частота пам'яті. Частота визначаться типом - наприклад, DDR3 не зможе переступити поріг 1866 МГц, вище потрібно наступне покоління пам'яті.
Примітка!Здавалося б, все просто - потрібно брати максимально можливе рішення, але обов'язково потрібно зробити застереження - максимально можливе рішення, сумісне з процесором.
У минулому пункті ви вибрали процесор, так не полінуйтеся і сходіть на сайт його виробника - зазвичай в описах та технічній документації процесора все сказано про пам'ять, що підтримується.

З частотою та типом розібралися, а що з об'ємом? Суперечки з цього приводу, мабуть, ніколи не вщухнуть, але варто пам'ятати: мінімальний поріг — 4 Гб. Це той мінімум, на якому ще можливе комфортне існування у наші дні.


Настав час компіляції двох попередніх пунктів. Вибір материнської плати обумовлений насамперед процесором та пам'яттю. Так, хронологія саме така і материнську плату слід вибирати виходячи з процесора і пам'яті, а зовсім не навпаки. Отже, знову загляньте на сторінку з їх параметрами - нас цікавить тип гнізда процесора, найчастіше називаний "сокет" і тип оперативної пам'яті, ті самі DDR і DDR4.
Визначившись із цими головними характеристиками, можна рухатися далі. Слід звернути увагу на форм-фактор плати (якщо помилити і взяти більше, ніж потрібно, плата не влізе в корпус), кількість слотів розширення і особливо PCI-E x16, а також можливості підключення накопичувачів. Не зайвим буде при виборі сходити на сайт виробника плати та уточнити сумісність кандидата з обраними раніше деталями. Буде прикро, якщо ви виявите несумісність вже в процесі збирання.

Материнки бувають різних форм-факторів, проте є три найпоширеніші - ATX, microATX і miniITX. Найпоширенішим і найзручнішим є перший: у нього можна встановити до 6 плат розширення, та й слотів для оперативної пам'яті там, найімовірніше, буде більше. MicroATX має всього чотири слоти розширення і два для пам'яті, а miniITX ще менше - по одному слоту кожного типу. Звертати увагу на кількість слотів PCI-E x16 слід лише в тому випадку, якщо ви збираєтеся встановлювати на комп'ютер кілька відеокарт — якщо ні, то одного слота цілком вистачить. Що ж до накопичувачів, слід пам'ятати, що стандартів їх підключення кілька — IDE, SATA. SATA 2 і SATA 3. Перші два типи в сучасності не використовуються, а останні найчастіше зустрічаються разом і комбінуються. Відрізняються вони пропускною здатністю і, як наслідок, швидкістю.

Отже, що ми можемо сказати про варіанти?


Ось ми й дісталися основного пункту ігрового комп'ютера — відеокарти. Ці пристрої обросли найбільшою кількістю міфів та забобонів серед збирачів, проте з ними все відносно просто – навіть трохи простіше, ніж із процесорами. По суті, тут лише три важливі характеристики, на які слід звернути увагу - це частота відеоядра, обсяг відеопам'яті і смуга пропускання. Відповідно, чим більше кожен із цих параметрів, тим вище налаштування у ваших іграх ви отримаєте.
Інформація до роздумів.Відеокарти іноді називають комп'ютером. Ці плати мають власні чіпи відеоядра (процесор) та відеопам'яті (ОЗУ). Правила вибору тут абсолютно такі ж, як і в процесорах і пам'яті - чим вища частота, тим краще чим більше відеопам'яті, тим краще. Але є один параметр, який тут набагато важливіший. Це архітектура. Різницю між сучасним Maxell або Pascal та торішнім Kepler ви помітите буквально на око. До того ж відеокарти це той розділ, де AMD перестає наздоганяти і перетворюється на реального конкурента для NVidia.

Вибирати картку зараз слід із дозволу вашого монітора та очікуваних налаштувань графіки для ігор.

Накопичувачі
Те, на чому встановлено системи та ігри, місце, де зберігаються всі ваші дані. Накопичувачі бувають двох видів: звичайні жорсткі диски HDD та високошвидкісні твердотілі SSD на основі технології флеш-пам'яті. Характеристики у обох типів схожі: форм-фактор, шина підключення, та ексклюзив для HDD – швидкість обертання шпинделя. Складність у цьому, крім характеристик, є ще кілька сценаріїв використання. Залежать вони від ваших потреб та вашого бюджету. Стосовно типу підключення - це ті ж самі SATA 2 і SATA 3, про які ми говорили в материнських платах.
Форм факторів також два:
- Звичайний 3,5 дюйма та компактний.
- "Ноутбучний" 2,5 дюйма.
Жорсткі диски бувають у двох форматах, і продуктивність вища у «великого» брата, а ось SSD бувають лише маленькі. Чи треба говорити, що SSD не тільки в кілька разів швидше за HDD, але і набагато дорожче.


Примітка!У всіх випадках слід вибирати жорсткі диски з максимальною кількістю обертів шпинделя (7200 об/хв). Якщо вибрати повільний жорсткий диск, нехай навіть система буде встановлена не на ньому, але він все одно може стати тим самим «пляшковим шийком», яке зведе нанівець всю потужність вашого комп'ютера в іграх.
Остання деталь, вибір якої потребує серйозного аналізу. Інші деталі на кшталт дисководу і корпусу ви можете вибрати, посилаючись виключно на свій смак. Отже, що ми маємо тут? Блок живлення — досить важлива частина комп'ютера, саме від нього залежить, наскільки стабільно він зможе працювати. До того ж, якщо потужності блоку живлення недостатньо, це може призводити до постійних перезавантажень, що не може не позначитися на здоров'ї системи та на нервах користувача.

Вибирати блок живлення слід, виходячи з двох важливих параметрів - приблизної кількості іншого обладнання, а також типу живлення материнської плати та відеокарти. Умовимося так само, що нижній поріг потужності блоку живлення становить 650 Вт. То що там за типами харчування? Для цього вам доведеться знову відвідати сайти виробників материнської плати та відеокарти – там ви дізнаєтесь потрібну інформацію.
Зараз використовуються в основному два типи харчування материнської плати - 24+4 та 24+8. Це означає, що для живлення самої плати є 24 контакти, а для живлення процесорної частини є окремі 4 або 8 контактів. Що ж до відеокарти, то зазвичай вони вимагають додаткового живлення по стандартному шести-контактному роз'єму, і вся справа в їх кількості — деякі відеокарти взагалі не мають цих роз'ємів, а деякі можуть досягати трьох.
Поділ на варіанти в цьому випадку - виключно за потужністю.

Складання комп'ютера
Найскладніше позаду. Залишилося найцікавіше — збирання нашого комп'ютера.

Підготовка корпусу
Після того, як ви витягли ваш корпус з коробки, зніміть з нього бічну кришку, відкрутивши два болти на задній панелі, і витягніть із нього всю фурнітуру, прикладену виробником. Ви можете знайти всередині пакетики з необхідними гвинтами, різні подовжувальні дроти та наклейки. Відкладіть ці речі до запитання.
Встановлення материнської плати

Важливо!Слідкуйте за тим, щоб викрутка не торкалася поверхні плати і тим більше не пошкоджувала її. Будьте дуже обережні.
Установка процесора

Встановлення охолодження

Встановлення оперативної пам'яті
Переконайтеся, що фіксатори біля слотів для оперативної пам'яті відведені убік. Вийміть ОЗУ з упаковки та встановіть на материнську плату, дотримуючись положення ключа – виріз на планці повинен збігтися з виступом у слоті. Після коректного розміщення планки в слоті злегка натисніть на верхню кромку до клацання: фіксатори повинні самі прийти у вертикальне положення, надійно закріпивши наші планки в їх слотах.

Установка накопичувачів

Примітка!Деякі моделі корпусів мають власну систему кріплення накопичувачів. Там можуть використовуватися спеціальні коромисли та санки, які входять у комплект постачання корпусу. Вивчіть інструкцію до нього, щоб дізнатися про процес встановлення ваших накопичувачів у такий корпус.
Встановлення відеокарти

Встановлення блоку живлення

Підключення передньої панелі
Залишилося підключити до материнської плати органи керування передньої панелі, щоб ви змогли вмикати та перезавантажувати комп'ютер та користуватися портами USB. Існує два загальноприйняті стандарти підключення передньої панелі. Конектори, що йдуть від передньої панелі, зазвичай підписані, а на материнську плату нанесено маркування, що збігається з підписами, проте воно може бути дрібним і нечитаним, тому ми наведемо наочну схему кожного зі стандартів.


Що стосується портів USB та звукових, то з ними все ще простіше - достатньо підключити їх конектори відповідно до роз'ємів USB і HD_Audio (або просто Audio). Головне - дотримуватися ключів (див. ілюстрацію).

Підведемо підсумки
Якщо після всіх маніпуляцій ви включили комп'ютер і він запрацював — вітаємо вас, ви щойно зібрали ігровий комп'ютер своїми руками!
Так, описаний процес виглядає досить складно, але варто лише спробувати і ви зрозумієте, що складність, що тільки здається. Сподіваємось, ця стаття допоможе вам у вашій справі. Успіхів!
Відео — Як зібрати ігровий комп'ютер
Складання ігрового ПК в онлайн-конфігураторі HYPERPC під силу навіть новачкові. Вкажіть ігрову платформу і сервіс запропонує комплектуючі для стабільної спільної роботи, накопичувачі, системи охолодження та периферію. А професійно зібрати комп'ютер на замовлення у Москві можуть наші інженери. При складанні комп'ютера в конфігураторі системного блоку HYPERPC враховуються вимоги важких ігор – це чудовий помічник для створення потужної платформи з найкращими комплектуючими 2020 року. Під час аналізу сумісності враховуються рекомендації виробників, результати навантажувальних тестів та досвід кіберспортсменів.

Підібрати конфігурацію
Конструктор системного блоку з перевіркою сумісності оцінює не тільки тип слотів, шин, портів та роз'ємів. Усі комплектуючі перевіряються на узгоджену роботу один з одним, тому навіть за обмеженого бюджету ви можете зібрати хороший комп'ютер із високою продуктивністю. Почніть із визначення платформи, а конфігуратор запропонує доступні компоненти для збирання ігрового ПК на замовлення.
Онлайн складання системного блоку
Ви збираєте комп'ютер онлайн – HYPERPC втілює ваш проект у життя! Вкажіть відеокарту, процесор, материнську плату та інші параметри системи. Калькулятор покаже вартість конфігурації з урахуванням складання та налаштування. По кожному компоненту є підказки, вони допоможуть ухвалити рішення. Відразу можна замовити периферію, установку операційної системи та іншого софту, моддинг та безпечний розгін комп'ютера. Можна створити кілька конфігурацій та порівняти їх між собою.

Конфігуратор ПК
Для кожної ігрової платформи пропонуються комплектуючі з різними характеристиками – від початкового рівня у своєму сегменті до топового заліза. Конструктор системного блоку з перевіркою сумісності має компоненти різних виробників, тому вибір ігрового комп'ютера не обмежений. Замовлення піде у виробництво одразу після підтвердження з вашого боку. Якщо є сумніви – до ваших послуг експертна допомога співробітників HYPERPC, які допоможуть зібрати ігровий комп'ютер 2020 для впевненого підкорення ігрових вершин.
Ця інструкція може допомогти Вам у самостійному збиранні системного блоку ПК.
Звичайно, це лише загальні принципи складання комп'ютера, а більш точну інформацію в кожному конкретному випадку завжди можна знайти в посібнику до материнської плати, яке додається до кожної з них.
Ви запитаєте, «Чому саме системне?».
Все дуже просто, саме материнська плата (системна) є своєрідним скелетом, на який навішуються всі інші комп'ютери: процесор, ОЗУ, відеокарта, підключається жорсткий диск, блок живлення і т.д.
Вибираємо робоче місце
Робочим місцем для збирання комп'ютера може бути звичайний стіл. Очистіть його поверхню від сторонніх предметів і встановіть неподалік водопровідної труби або, хоча б, центрального опалення.
Вам знадобиться набір компонентів (комплектуючих) системного блоку вашого майбутнього ПК, який відповідає його основному призначенню (домашній, мультимедійний, обробка графіки, ігровий тощо).
Яким буде ваш комп'ютер, ви повинні визначитися заздалегідь і відповідно налаштувати його відповідно до ваших вимог.
Компоненти мають бути сумісні між собою, а конфігурація – збалансована та оптимізована.
В основну комплектацію ПК входить:
- процесор;
- Кулер;
- Планки ОЗУ (одна, дві та більше);
- Відеокарта (якщо вона не інтегрована у системну плату);
- Жорсткий диск;
- Звукова та мережева карти (якщо вони не інтегровані у системну плату);
- Сторона живлення, якщо вона не входить у комплект корпусу комп'ютера і купується окремо.
Наприклад, на робочому місці може бути така картина.
Підготуйте набір інструментів
Хрестова викрутка є головним інструментом, який потрібен під час всього процесу самостійного складання ПК. Бажано, що вона була намагнічена.
Пасатижі можуть стати в нагоді для вилучення різних заглушок з корпусу.
Також може знадобитися пінцет для роботи з дрібними болтиками та встановлення перемикачів.
Розкладіть комплектуючі та інструменти на чистій поверхні, що не проводить струму поблизу монтажного столу.
У нових корпусах всі кріплення, мережевий шнур, ніжки та заглушки знаходяться всередині корпусу. Ставимо корпус на монтажний стіл і відкручуємо 4 кріпильні гвинти на бічній або тильній його стінці.
Після цього необхідно відкрити обидві бічні стінки вашого корпусу, для цього, як правило, їх необхідно трохи зрушити назад, після чого бічні стінки вільно відокремлюються від корпусу.
Тепер корпус комп'ютера необхідно покласти на праву сторону, якщо дивитися від передньої панелі.
Заходи електробезпеки та захисту комплектуючих
Візьміть досить довгий гнучкий мідний дріт, зачистіть його кінець і приєднайте гвинтом до будь-якої точки корпусу.
Ретельно очистіть від фарби та іржі невелику ділянку водопровідної (теплової) труби та обхопіть її хомутом із листового металу, краще кольорового.
Приєднайте до хомута інший кінець дроту. Заземливши таким чином корпус, ви виконаєте основну вимогу безпеки цих монтажних робіт – захистіть мікроелектроніку від пошкодження статичною електрикою, яка може накопичитись на вашому тілі.
Для зняття статичного заряду тепер достатньо торкнутися рукою заземленого корпусу.
Але і при цьому слід засвоїти і виконувати жорсткі правила: не торкатися корпусів мікросхем і роз'ємних контактів друкованих плат, брати плати лише за ребра, при встановленні в слоти не прикладати великих зусиль.
Руки монтажника повинні бути чистими та сухими. При монтажі системного блоку небезпеки ураження електричним струмом не існує.
Але на майбутнє слід твердо засвоїти правило експлуатації та ремонту: перш ніж відкрити системний блок, вимкніть його, вийміть вилку з розетки.
Будь-які роботи дозволяється виконувати лише у знеструмленому блоці. Правду кажучи, це правило скоріше для захисту ніжної мікроелектроніки від «кривих рук», ніж навпаки.
Системна плата
Системна плата – основа системного блоку. Познайомтеся з нею загалом. Вивчіть основні роз'єми та відповідні їм модулі.
Гніздо процесора (сокет) – це гніздо використовується для встановлення процесора.
Сокет процесора та гнізда під нього на материнській платі мають збігатися. Наприклад, сокет 775 .
На системній платі він має такий вигляд.
Поруч є роз'єм живлення вентилятора. Роз'єм DIMM використовується для встановлення модулів пам'яті. Краще, коли їх 4.
24-контактний шлейф для подачі живлення забезпечує підключення блоку живлення стандарту АТХ.
Він найправіший (8) на фото нижче. Також на фото представлені всі шлейфи, що йдуть від блоку живлення.
Вже застарілий роз'єм пристроїв АТА дозволяє підключити АТА пристрої стандарту DMA типу 33/66/100, а SATA - сучасні жорсткі диски.
PCI-E – призначений для підключення відеокарт із відповідним інтерфейсом.
Як правило, це роз'єм PCI-Eх16.
Роз'єм PCI дозволяє додавати плати розширення. Дивіться фото вище.
Процес збирання комп'ютера
Тепер можна розпочати монтаж. І починається він із встановлення в сокет системної плати головного пристрою – процесора.
На даному етапі вам потрібна системна плата, процесор та .
Процесор має мітку на кутку, яка має збігтися з міткою на сокеті.
Для установки процесора слід "відкрити" контактну пластину, для цього необхідно підняти вгору (до упору) важіль, розташований на контактній пластині, при цьому її верхня частина трохи зрушить, звільнивши контактні отвори.
Процесор повинен опуститись у гніздо без особливих зусиль.
Після встановлення контактну пластину слід закрити, опустивши важіль до клацання.
Потім можна закріпити радіатор із кулером та підключити його до відповідних контактів.
Зверніть увагу: поверхню контакту вентилятора з процесором перед установкою вентилятора необхідно промазувати спеціальною термопровідною пастою (як правило, йде в комплекті з вентилятором).
Але можна придбати окремо на радіоринку, наприклад, КПТ – 8.
Встановлення інших пристроїв
Встановлює модулі пам'яті та відеокарти, монтаж системної плати.
Оперативна пам'ять також має поглиблення трохи осторонь середини планки, яке має збігтися з відповідною заглушкою в роз'ємі.
Для монтажу оперативної пам'яті її слот потрібно "відкрити", відвівши у сторони клямки.
Ці засувки слота після установки модуля повинні повернутись у вихідне положення.
Доцільно змонтувати однотипні пари модулів пам'яті слоти одного кольору, щоб реалізувати т.зв. двоканальний режим роботи та отримати 10-15 % приросту швидкодії.
Якщо Ви збираєте ПК з окремою відеокартою, то тепер настав час вставити її в слот розширення PCI-E.
Перед встановленням слід видалити заглушку в тильній стінці корпусу трохи нижче слота, так щоб у задній стінці утворилося отвір для виходу назовні роз'ємів відеокарти.
Акуратно поєднайте контакти картки зі слотом, відведіть злегка убік фіксатор слота і з невеликим зусиллям вставте картку, а потім відпустіть фіксатор.
Якщо Ваша карта великої потужності, живлення її не здійснюється через слот, а додатковим силовим кабелем. Не забудьте підключити його до гнізда на системній платі.
Тепер системну плату можна встановити в корпус. Сучасні корпуси мають, як правило, убудовані спеціальні кріплення для системної плати.
Поєднайте отвори кріплення Вашої системної плати з відповідними місцями кріплення корпусу.
Якщо під частиною отворів для кріплення материнської плати немає відповідних місць кріплення на корпусі, тобто, системна плата як би "висить у повітрі", в такі отвори необхідно вставити спеціальні пластикові упори.
Після цього прикріпіть гвинтами до відповідних місць кріплення корпусу.
Тепер можна підключити шлейф живлення, що йде від блоку живлення, його роз'єм також унікальний, тому переплутати полярність живлення Вам не вдасться.
Підключення зовнішніх накопичувачів
Магнітні диски зберігають всю інформацію ПК та операційну систему, яка завантажується з диска під час запуску. Бережіть диски від механічних пошкоджень, ударів, струсу.
Переносячи системний блок на великі відстані, жорсткий диск краще зняти і переносити його окремо.
Існують два стандарти підключення зовнішніх накопичувачів, тобто магнітних та оптичних дисководів – старий інтерфейс АТА або РАТА та новий – .
Новий відрізняється від старого зручністю та швидкодією. Але пристрої РАТА ще зустрічаються, тому розглянемо обидва інтерфейси.
Для підключення Вам знадобиться спеціальний шлейф даних.
До диска його потрібно підключати стороною, яка має напис “ MASTER“. Конектор із написом “ SYSTEM” підключають до системної плати.
Дуже часто на шлейф написів немає. Тоді слід запам'ятати, що конектор “ MASTER” відповідає тому кінцю шлейфу, який має 3-й проміжний коннектор “ SLAVE“, призначений підключення веденого (допоміжного) диска чи оптичного дисковода.
Таким чином, одним шлейфом можна підключити два АТА - пристрої.
На всіх дисководах РАТА є перемикачі (джампери), які слід встановити відповідно до режиму "MASTER" або "SLAVE".
Після підключення шлейфа до дисковода встановіть його в посадкове місце у передній частині корпусу та закріпіть гвинтами. Потім підключіть до дисків живлення 4-х контактним роз'ємом, що йде від блока живлення.
Після підключення шлейфу даних DVD-привід встановлюємо в корпус і закріплюємо чотирма гвинтами. Підключаємо кабель живлення.
Потім потрібно підключити шлейфи кнопки живлення, кнопки "жорсткого" перезавантаження і різні індикатори роботи ПК.
Їхнє підключення докладно описано в інструкції до материнської плати.
Перевірте, чи всі плати та диски встановлені без перекосів. Надіньте кришку корпусу (праву від передньої панелі) і закріпіть гвинтами.
Надягніть ліву кришку і закріпіть гвинтами.
На цьому етап складання системного блоку ПК завершено.
Інші компоненти та пристрої (периферійні пристрої) підключаються до системного блоку через відповідні роз'єми, розташовані на тильній стінці блоку, наприклад, .
Також для покращення системи охолодження у системний блок можуть бути встановлені додаткові вентилятори.