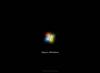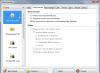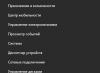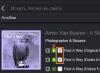Наразі файлом великого розміру вже нікого не здивуєш. Фільми у високій якості, які важать 20-30 ГБ- звичайна справа. Комп'ютерні ігри також стають дедалі більше. Програми і ті продовжують набирати вагу. Що говорити про фотографії, які зроблені на сучасні фотокамери - вони просто величезні. Проблема виникає, коли ми хочемо надіслати ці гігантські файли комусь по інтернету.
Однак, існує кілька способів, які дозволяють надіслати файли великого розміру. Спробуймо розібратися, що це за способи і як ними можна скористатися.
1. Перший спосіб буде дуже зручний передачі файлів дуже великого розміру. Для цього потрібно встановити торрент-клієнт. Хто не знає, що це таке, можете почитати в інтернеті – там інформації дуже багато. Завантажити торрент-клієнт можна. Після встановлення, запускаємо utorrent.
У верхньому меню натискаємо Торрент/Створити.

У вікні, що з'явилося, кнопкою Файлвибираємо наш великий документ чи програму, яку хочемо надіслати. Можна використати кнопку Папкаякщо файлів кілька. Потім натискаємо Створити та зберегти ст..

Якщо з'явиться таке повідомлення,

то погоджуємось і натискаємо Так.Почнеться процес створення торрента, після якого вам буде запропоновано вибрати ім'я та папку для збереження. Створивши торрент, відкриваємо його, клацнувши двічі лівою кнопкою миші або через меню Торрент/Додати. Відкриється вікно додавання торрента. Потрібно перевірити, щоб шлях до файлу співпадав із дійсним. Якщо ні, то виправляємо. Натискаємо ОК.

Почнеться перевірка файлу, і якщо все зроблено правильно, стан зміниться на Лунаєа перед назвою з'явиться зелена стрілочка.

Останній штрих - клацаємо правою кнопкою миші по торренту і в контекстному меню натискаємо .

От і все. Тепер потрібно відправити файл торрента тому, кому хотіли передати цей файл великого розміру. Йому треба буде його запустити. Нагадаю, у вашого друга також має бути встановлений utorrent, а ви не повинні закривати програму, доки друг буде качати файл.
Тут усе просто. Після реєстрації на сторінці disk.yandex.ruнатискаємо Завантажити файлиабо перетягуємо їх прямо з жорсткого диска.

Після того, як файл закачається буде доступне посилання, яке можна передати друзям.
Крім Яндекс.Диска, Існує безліч схожих сервісів. Найпопулярніші з них – це files.mail.ruта хмарне сховище на Gmail.com.
3. Ще один спосіб передачі великих файлів – це файлообмінники. На сьогоднішній день їх величезна кількість, тому має сенс назвати лише найвідоміші. Ось вони.
dfiles.com, letitbit.net, turbobit.net, vip-file.com, rapidshare.com, uploading.com.
Щоб розпочати роботу з ними, необхідно зареєструватися. Після реєстрації в особистому кабінеті з'явиться можливість завантаження файлів. Можна закачувати через http, ftp, власний завантажувач або через віддалений сервер. Звучить непогано, але при завантаженні з цих файлообмінників вашого друга дратуватиме велика кількість реклами і дуже низька швидкість при безкоштовній завантаженні.
4. Насамкінець я залишив найсмачніше. Сервіс для обміну файлами, який не потребує реєстрації! Можете собі уявити? Можна залити файл та кинути посилання другові буквально за пару хвилин. Називається обслуговування – .
Користуватися дуже просто. Заходимо на сайт і перетягуємо файл у гурток прямо зі свого комп'ютера.

З цієї теми також читають:
 Utorrent 1.8.2 – найстабільніша версія популярного торент-клієнта
Utorrent 1.8.2 – найстабільніша версія популярного торент-клієнта
 Як надіслати подарунок Вконтакті?
Як надіслати подарунок Вконтакті?
 Робимо підпис у Microsoft Outlook 2010
Робимо підпис у Microsoft Outlook 2010
![]() Як розбити архів на кілька частин у Winrar?
Як розбити архів на кілька частин у Winrar?
 Як завантажити та встановити торрент на пристрої під керуванням Android (андроїд)
Як завантажити та встановити торрент на пристрої під керуванням Android (андроїд)
 Робимо осередки однакового розміру в Microsoft Excel 2010
Робимо осередки однакового розміру в Microsoft Excel 2010

Не рідко мене запитують: - Як відправити файл електронною поштою? або навпаки, я прошу когось надіслати мені той чи інший файл, а людина, яку я прошу, уявлення не має, як це зробити...
Тому я вирішив написати це керівництво.
Для початку, давайте підготуємо файл, який ми пересилатимемо поштою.
І тому, файл можна переслати у розпакованому вигляді, тобто. так, просто прикріпити файл до листа, як вкладення, або запакований в архів.
Якщо наш файл невеликого розміру, його можна відправляти без «Архівування», тобто. без стиснення...

Якщо ж файл великого розміру, його краще запакувати в «Архів», завдяки цьому файл може стати набагато меншого розміру, що в рази прискорить пересилання.
Також, слід зазначити, що на сьогоднішній день, деякі поштові служби, не дозволяють пересилати виконувані файли і багато файлів бібліотек програм. Що стосується Windows, виконуваний файл це.EXE — тобто. файл-програма, і.DLL - файл-бібліотек (бібліотеками можуть бути не тільки dll-файли, але всі їх я перераховувати не буду). Такий підхід поштових служб зрозумілий, це пов'язано з тим, що передаючи такі файли, останні елементарно можуть виявитися вірусами, троянами та різною подібною гидотою... Тому, поштові сервери, щоб уникнути проблем, під час передачі листа, просто відсікають вкладені файли, які вони вважають підозрілими. Також це відноситься і до файлів скриптів і файлів, що містять набори команд типу.BAT і.CMD.
Тому, такі файли, слід запакувати в архів, і не просто запакувати, а запакувати і закрити паролем!
І ще, пару слів про упаковку-архівацію файлів ... Файли картинок, типу. додавати всіх їх по черзі дуже «мутарно»... Текстові файли, навпаки, стискаються при упаковці в архів дуже сильно, буває, що після стиснення, архів має приблизно 30% від початкового розміру файлу. І тут, краще упаковувати файли, т.к. значно зменшиться розмір.
Отже, ми з'ясували, що пакувати файли в архів, тобто. архівувати, слід:
— Якщо ми хочемо передати багато файлів, після упаковки, нам треба буде додати лише один файл, а не 20 або 30 наприклад...
— Якщо хочемо передати текстові файли, т.к. при упаковці значно зменшується розмір, та й природно, якщо цих файлів у нас багато, то набагато легше додати в лист один файл...
— Якщо ми хочемо передати файл програми тощо. — файл(и) потрібно архівувати, щоб поштовий сервер не відсік їх...
Також, ми знаємо, що картинки типу .JPG, .PNG, слід архівувати тільки в тому випадку, якщо ми хочемо передати кілька файлів, т.к. ці файли майже не втрачають у розмірі при упаковці.
Тепер давайте про все по-порядку...
Як запакувати в архів файли:

Наприклад, я приготував кілька текстових файлів, які мають загальний розмір 3,73 мегабайта.
Щоб упакувати файли в архів, у нас має бути встановлений архіватор. На сьогодні найпоширеніший архіватор це WinRar http://www.rarlab.com/) один мінус цієї програми, вона є платною.
І програма 7-zip(офіційний сайт програми: http://www.7-zip.org/) цей архіватор є безкоштовним, але менш поширеним.
Також, на сьогоднішній день, майже всі операційні системи підтримують файли архівів. ZIP - це означає, якщо Ви надішлете людині архів ZIP, то він елементарно зможе його відкрити.
Тепер давайте додамо файли до архіву. Для цього виділяємо потрібну групу файлів:

Клацаємо по них другою (правою) кнопкою миші та вибираємо пункт «Додати до архіву» (у випадку, якщо у Вас встановлений інший архіватор, назва пункту меню може відрізнятися).

У нас відкриється вікно Додавання файлів до архіву:

В якому нам потрібно налаштувати деякі параметри:
1 — Задати ім'я файлу (для передачі файлів через інтернет, імена краще задавати латинськими літерами, щоб не виникло проблем із кодуванням тощо)
2 - Вибрати тип архіву (ми про це вже говорили)
3 — Задати ступінь стиснення (чим сильніше стиснення, тим меншим буде наш файл архіву)
4 — Натиснути кнопку ОКдля створення архіву.
Ось діалог програми-архіватора 7-zip:

Як видно на малюнку, майже все однаково, ну так, називається трішки по-різному, але в принципі, розібратися щось елементарно.
Після упаковки, у нас з'явився файл архіву, який за розміром лише 31,6 кілобайта, з колишніх 3,73 мегабайта!

WinRar— Для створення архіву захищеного паролем у вікні створення архіву переходимо на вкладку "Додатково"та натиснути кнопку "Встановити пароль".

У нас відкриється діалог завдання пароля:

У якому слід заповнити обидва поля, тобто. поле для пароля та поле для підтвердження пароля та натиснути кнопку ОК.
7-zip— Для створення архіву захищеного паролем, у вікні створення архіву, заповнюємо два поля, природно пароль та підтвердження пароля:

Після цього, проводимо всі супутні опції, як описувалося вище.
Ну власне, з упаковкою розібралися, давайте тепер переходити безпосередньо до відправки файлу поштою.
Додавання файлу до листа.
Зараз, нам потрібно розібратися з деякими речами... Яким чином ми користуємося поштою — через яку-небудь поштову програмуабо через веб-інтерфейс, тобто. заходячи через браузер на сайт поштового сервера, там вводите свої дані і т.д. (Браузер, це програма, якою Ви переглядаєте інтернет сайти)
Якщо Ви користуєтесь Веб-інтерфейсом, то зайдіть у свій поштовий обліковий запис...
Створіть новий лист. (я для прикладу показуватиму, як це робиться на серверах google, mail.ruі yandex)
І після того, як Ви напишіть текст листа, якщо він потрібен, натисніть:
Посилання "Прикріпити файл"- в google

Кнопку "Прикріпити файл"- в mail.ru

Кнопку "Прикріпити файл"- в yandex

Після чого у Вас відкриється діалог вибору файлів:

У якому потрібно: - Вказати шлях до файлу, тобто. перейти до папки, в якій у Вас зберігаються файли для пересилання, або в якій Ви створювали архів. Вибрати потрібний файл та натиснути на кнопку Відкрити.
Після цього файл буде завантажено на поштовий сервер і додано до листа:

Якщо Вам потрібно додати ще якісь файли, то повторно натискаємо на кнопку або посилання «Прикріпити файл», ну і власне проробляємо все, що було описано вище.

Власне, ось і все, після створення листа і додавання вкладеного файлу, натискаємо на кнопку відправити і відправляємо лист...
Тепер давайте розглянемо, як усе це зробити через поштові програми. Для прикладу я говоритиму про дві, найпоширеніші поштові програми, це The Bat!і Microsoft Outlook.
Спочатку про Microsoft Outlook.
Як і у випадку з Веб-інтерфейсом, створюємо новий лист, вписуємо адресата, тему, текст листа...
Вкласти файл

(У старих версіях ця кнопка знаходиться в іншому місці)


У такий же спосіб можна додати ще кілька файлів, якщо потрібно...
Тепер про "The Bat!"
Як і у всіх попередніх випадках, створюємо новий лист, вписуємо адресата, тему, текст листа...
Для додавання файлу натискаємо кнопку Прикріпити файл

Після чого у нас з'явиться файл вкладення:

У такий же спосіб можна додати ще кілька файлів, якщо потрібно...
Все, для надсилання листа, натискаємо кнопку...
Користуючись цим посібником, Ви зможете пересилати файли через більшість Поштових Серверів, використовуючи їх Веб-Інтерфейс і Більшість Поштових Програм... Т.к. майже всюди, ці функції дуже схожі, майже завжди, однаково називаються і розташовані в очікуваних місцях.
P.S.
Багато поштових програм, в момент створення листа, додавати вкладення можна просто перетягуванням мишкою файлів у вікно редагування нового листа (як із папки до папки).
Інструкція
1. Особливо знаменитими у нашій країні поштовими сервісами є mail.ru, yandex.ru та rambler.ru. Всі ці сайти обмежують можливість передачі великих файлів через електронну пошту. Лімітація обслуговування mail.ru складає 30Mb на один лист, у rambler.ru та yandex.ru він дорівнює 20Mb.
2. Передати великий файл електронною поштою можна двома способами. Створення багатотомного архіву. Багатотомним архівом називається архів, який складається з кількох елементів (файлів) ідентичного розміру, причому розмір частини можна вказати незалежно при створенні архіву. Таким чином, якщо створити багатотомний архів з розміром елементів 20Mb, то його можна буде надіслати кількома листами, використовуючи кожен з перерахованих вище поштових сервісів, а потім розархівувати на іншому комп'ютері.
3. Щоб зробити багатотомний архів, запустіть програму архіватор WinRAR. Натисніть кнопку «Додати» на панелі інструментів. У вікні, перейдіть у вкладку «Файли», в розділі «Додаються файли» натисніть кнопку «Додати…» і виберіть файли, які потрібно розмістити в архів.
4. Перейдіть у вкладку «Загальні», у рядку «Поділити на томи розміром» вкажіть розмір частин архіву в байтах або виберіть це значення у списку. Для простоти подальшого отримання даних, архів можна зробити саморозпаковується, для цього встановіть галочку «Зробити SFX-архів». За потреби задайте ім'я та натисніть кнопку OK. Тепер файли можна надсилати електронною поштою.
5. Інший спосіб передачі великих обсягів даних – застосування файлообмінних сервісів. Як правило, такі послуги дозволяють пересилати файли об'ємом в кілька гігабайт. Деякі поштові послуги, такі як yandex.ru і mail.ru створили власні файлообмінники і прив'язали їх до пошти, так що у них, відправляти великі файли можна просто поштовим повідомленням.
Кожен, хто починав користуватися інтернетом, рано чи пізно вставав перед завантаженням відправлення фалів зі свого комп'ютера іншим користувачам. Ця нескладна дія багатьох ставила в глухий кут.

Вам знадобиться
- – комп'ютер
- - Інтернет
- - електронна пошта
- – файл
Інструкція
1. Для початку нам необхідний зареєстрований обліковий запис на одному з поштових серверів або поштова програма, налаштована на роботу з вашою поштовою скринькою. Для цього натисніть кнопку «Написати листа».
2. У полі «Кому» впишіть адресу електронної пошти людини, якій потрібно надіслати файл. Практично всі поштові сервери та програми підтримують можливість надсилання листів відразу на кілька адрес. Так що ви можете відправити файл не тільки одній людині, але і зробити справжню масову розсилку, вказавши більше однієї адреси. Також можна заповнити поле «Тема». Але можна залишити його і без уваги. Те саме робимо і з полем, куди потрібно вводити текст листа – заповнюємо лише за потребою.
3. Зараз потрібно до листа прикріпити потрібний файл. Для цього тикаємо на кнопку «Прикріпити файл» або «Вибрати файл». З'явиться вікно провідника, в якому потрібно виявити та віддати перевагу потрібному файлу. Тиснемо «ОК» і очікуємо, поки файл завантажиться на сервер. Після цього можна прикріпити ще один або кілька файлів.
4. Залишається лише надіслати листа одержувачу. Переконайтеся, що адреси, на які ви надсилаєте кореспонденцію, вказані правильно та натисніть кнопку “Надіслати лист”.
Відео на тему
Зверніть увагу!
Перевірте не тільки те, що ваш поштовий сервер може надсилати файл такого розміру, але й у тому, що поштова служба одержувача здатна приймати файли з такою вагою, а то пошта легко не дійде до адресата.
Корисна порада
На всіх системах електронної пошти встановлено обмеження за розміром файлів, які можна надіслати. Якщо ваш файл занадто великий, можете залити його на файлообмінник і надіслати другу посилання на нього, або в спеціальній програмі розбити файл на кілька частин і надіслати їх окремо.
Сьогодні можна спілкуватися, надсилаючи електронні листи, а також створювати веб-сайти, керувати бізнесом за допомогою інтернету. Імовірностей стає багато. Однією з цих можливостей є передача файлів з одного комп'ютера на інший. Методів існує багато, але одне з кращих можна назвати обмін інформацією електронною поштою. Цей метод особливо поширений серед багатьох інтернет-користувачів.

Вам знадобиться
- Потрібний файл, поштова скринька.
Інструкція
1. Надіслати файл можна двома способами: - через поштову програму операційної системи; - через веб-інтерфейс поштових замовників. Для того, щоб відправити обраний вами файл через поштову програму на поштову скриньку необхідно виділити файл і клацнути по ньому правою кнопкою миші. У контекстному меню виберіть «Надіслати» (Send)- «Адресат» (Mail Recipient). У вікні виберіть отримувача повідомлення. Вкажіть тему листа та напишіть текст повідомлення, якщо це потрібно. У цьому вікні можна побачити, що до вашого листа був доданий файл. Натисніть «Надіслати».

2. Для того, щоб відправити вибраний вами файл через веб-інтерфейс поштового замовника потрібно в інтернет-браузері відкрити вашу поштову скриньку. Перед цим потрібно увійти до пошти, ввівши логін та пароль. Натисніть «Написати листа» (Надіслати). Виконайте ті самі дії, що й при надсиланні файлу через поштову програму операційної системи.

3. Деякі антивірусні продукти категорично відносяться до доданих файлів листа. За негативних результатів антивірусної перевірки цих файлів, антивірус блокує відкриття цих файлів. Отже, при надсиланні листа витратите трохи більше свого часу. Цей час займе архівування файлу. Додати файл в архів ".zip" можна через меню "Надіслати" - "Стисла zip-папка".

Відео на тему
Порада 4: Як надіслати файл поштою, якщо він має великий розмір
Електронна пошта зручна для пересилання адресату ділових листів та інших документів. Також ви можете надіслати по e-mail фотографії, музику та відео. Якщо ж ці файлиДосить об'ємні за вагою, скористайтеся спеціальними сервісами своєї поштовики.
Вам знадобиться
- - Зареєстрований e-mail;
- - Файл для завантаження.
Інструкція
1. Безліч поштових сервісів надає своїм користувачам чудову службу надсилання файлів великих розмірів. Зручність цієї функції полягає в тому, що для цього не потрібно спеціальних дій та витрат часу, тому що завантаження об'ємної інформації максимально автоматизоване: файл сам вирушить на сервер. Ваше завдання полягає лише в тому, щоб віддати перевагу під час роботи з поштою відповідного пункту.
2. Так, скажімо, в «Майл.ру» при створенні нового листа досить клікнути посилання з написом «Надіслати файл > 20 Mb», яка розташовується праворуч від кнопки «Прикріпити файл». Після натискання посилання ви опинитеся на подальшій сторінці з адресою http://files.mail.ru/, з якої зможете відправити до двадцяти файлів вагою до одного Гігабайта. Щоб надіслати їх на сервер, натисніть кнопку «Завантажити файл», виберіть місце розташування та дочекайтеся закінчення завантаження. Після цього натисніть кнопку "Отримати посилання" - її необхідно буде вставити в "тіло" вашого листа.
3. Тут же можна скористатися VIIP-доступом, при якому інформація великого обсягу на сервері зберігається до 2-х місяців. Активувати VIP-доступ можна за допомогою SMS-повідомлення вартістю 54 рубля по Росії і 2 у.о. інших країн. Підключивши цю функцію, ви зможете продовжити термін зберігання своєї інформації на сервері, збільшити до 2 Гб розмір інформації, що відправляється за один раз, і до 20 Гб - обсяг сховища. І цілий рік ваші документи можуть перебувати на сайті за підключеної платної служби «Суперфайл». Її вартість без ПДВ становить 27 рублів для Росії та 1 у.о. інших країн.
4. На «Яндексі» великі обсяги інформації завантажуються на файловий хостинг «Яндекс.Народ», куди за один прийом можна закинути відразу кілька файлів. При цьому найвищий розмір одного файлу може досягати 5 Гб. Ще одним плюсом цього хостингу є час зберігання на ньому інформації – до 3 місяців. При завантаженні декількох файлів найвищий об'єм будь-якого повинен бути приблизно 2 Гб.
Відео на тему
За певних обставин у вас як у користувача може виникнути необхідність пересилання будь-яких даних шляхом використання поштових сервісів. Про те, як можна переслати документи або цілу папку, ми розповімо далі під час цієї статті.
Торкаючись тему передачі різноманітних даних у вигляді експлуатації сервісів обміну пошти, не можна не згадати те що, що така можливість є буквально кожному ресурсі відповідного типу. При цьому в плані використання функціонал може разюче відрізнятися, ставлячи в глухий кут навіть досвідчених користувачів.
Не всі послуги для обміну повідомленнями здатні працювати з повноцінними файловими директоріями.
Зверніть увагу, що ми вже торкалися теми передачі даних через пошту. Зокрема, це стосується відеороликів та різноманітних зображень.
Якщо вам необхідно виконати передачу документів зазначеного різновиду, рекомендуємо ознайомитись з відповідними статтями на нашому сайті.
Яндекс Пошта
Колись компанією Яндекс у їхньому поштовому сервісі було впроваджено функціонал для користувачів, що дозволяє відправляти файли іншим людям трьома різними методами. Однак для доступу до додаткових варіантів вам доведеться заздалегідь придбати Яндекс Диском .
Переходячи безпосередньо до суті питання, потрібно зробити застереження на те, що документи поштою можна надсилати виключно як прикріплення до повідомлення.

Поштовий сервіс Яндекс все ж таки обмежує своїх користувачів щодо максимального обсягу даних та швидкості вивантаження.
Ще один спосіб пересилання даних полягає у використанні документів, попередньо доданих на Яндекс Диск. При цьому до листа можуть бути прикріплені цілі директорії з безліччю папок.
Не забудьте попередньо активувати Яндекс Диск і помістити туди дані, що відправляються.

Третій і останній метод є скоріше додатковим і залежить від активності Диска. Полягає цей спосіб використання колись пересланих даних з інших повідомлень.
- На двічі згаданої панелі використовуйте елемент зі спливаючою підписом "Прикріпити файли з Пошти".
- У діалоговому вікні, що розкрилося, перейдіть в папку з листами, у яких є прикріплення.
- Відшукавши документ, що відправляється, клікніть по ньому для виділення і натисніть кнопку "Прикріпити".
- Завершивши додавання даних, та загалом роботу з прикріпленнями, скористайтеся клавішею "Відправити"для надсилання листа.
- Користувач, який отримав вашого листа, зможе завантажити, додати файли до себе на Диск або ознайомитися з документами.


Найменування розділів автоматично переводиться на латиницю.

За один раз можна додати лише один файл.


Ви можете переглядати лише вміст папки з іншими файлами.
Через відсутність будь-яких інших засобів пересилання документів з розбором цієї теми можна закінчити.
Mail.ru
Mail.ru за своєю функціональною структурою не сильно відрізняється від раніше згаданого сервісу. Внаслідок цього, у процесі використання даної електронної скриньки для надсилання документів у вас не буде додаткових проблем.
Адміністрація цього сайту не надає користувачам можливість завантаження файлових директорій.
Всього у Mail.ru є два повноцінні способи вивантаження та один додатковий.
- На першій сторінці Маіл.ру у верхній бічній частині клацніть по напису "Написати лист".
- За необхідності, завершивши підготовку листа до надсилання, знайдіть панель завантаження даних під блоком "Тема".
- Скористайтеся першим поданим посиланням "Прикріпити файл".
- За допомогою провідника виберіть документ, що додається, і клацніть по кнопці «Відрити».
- Mail.ru не підтримує прикріплення порожніх документів
- Швидкість вивантаження даних не дозволяє моментально додавати файли, оскільки поштовий сервіс має базовий набір обмежень.
- Після додавання даних деякі з них можна відкрити безпосередньо в інтернет-браузері.
- Іноді може виникати помилка обробки, пов'язана з тими чи іншими проблемами документа.




У цьому випадку підтримується мультизавантаження даних.




Наприклад, порожній архів може бути оброблений системою.
У разі другого методу вам потрібно заздалегідь завести хмару Mail.ru і додати туди файли, що вимагають прикріплення. Для ознайомлення з цим функціоналом ви можете прочитати відповідну статтю.

Останній, але для багатьох користувачів досить корисний метод, вимагатиме від наявності раніше відправленої пошти з вкладеними даними. Понад те, з метою прикріплення документів цілком підійдуть отримані, а чи не відправлені повідомлення.

У отримувача повідомлення буде можливість виконання деяких дій над файлами залежно від його формату та різновиду:
- Завантажити;
- Додати до Хмари;
- Переглянути;
- Редагувати.

Також користувач може виконати кілька загальних маніпуляцій над даними, наприклад, заархівувати та завантажити.

Сподіваємося вам вдалося розібратися з процесом відправлення файлів з використанням пошти від Маіл.ру.
Gmail
Поштовий сервіс від Google хоч і сумісний з іншими загальновідомими ресурсами, але все-таки має безліч відмінностей. Особливо це стосується завантаження, додавання та використання файлів у рамках повідомлень.
Gmail більш універсальний, оскільки всі послуги від Google пов'язані між собою.
Найбільш зручним для користувачів ПК є метод надсилання даних через завантаження документів у повідомлення.

Будьте уважні, виконуючи надсилання великих за обсягом даних. Сервіс має деякі обмеження максимального розміру прикріплень.
Другий спосіб більше підійде тим людям, які вже звикли використовувати послуги від Google, включаючи хмарне сховище Google Drive.
- Скористайтеся кнопкою з текстовим підписом "Вставити посилання на файли в Google Drive".
- Через навігаційне меню перейдіть на вкладку .
- Використовуючи можливості завантаження у вікні, виконайте додавання даних на Гугл Диск.
- Щоб додати папку, перетягніть потрібну директорію в область завантаження.
- Так чи інакше, файли все одно будуть додані окремо.
- Після завершення вивантаження документи буде розміщено в образі посилань в основне тіло повідомлення.
- Ви також можете виконати прикріплення, використовуючи вже наявні дані на диску Google.
- Остаточно закінчивши процес завантаження інформації, що прикріплюється, скористайтеся кнопкою "Відправити".
- Після отримання користувачеві будуть доступні всі надіслані дані з деякою кількістю можливостей.









Цей метод є останнім способом надсилання даних через електронну скриньку від Google. Отже, роботу з цим поштовим сервісом можна завершити.
Rambler
Сервіс Рамблер на російськомовному ринку аналогічних ресурсів мало затребуваним і надає мінімальну кількість можливостей для середньостатистичного користувача. Безумовно, це безпосередньо стосується відправлення різноманітних документів по E-Mail.
Надсилання папок через пошту Rambler, на жаль, неможливе.
На сьогоднішній день аналізований ресурс надає лише один метод надсилання даних.

Більше жодного примітного функціоналу цей поштовий ресурс не пропонує.
На додаток до всієї наведеної в статті інформації важливо зазначити, що при необхідності можна виконати прикріплення папки з даними незалежно від використовуваного сайту. Допомогти в цьому може будь-який зручний у використанні архіватор, наприклад, WinRAR .
Упакувавши та відправивши документи єдиним файлом, одержувач зможе завантажити та розпакувати архів. При цьому збережеться початкова структура директорії, а загальні пошкодження даних мінімальні.
Ви можете надсилати у листі документи, фотографії та зображення, аудіо- та відеофайли, веб-сторінки та інші види файлів. Будь-коли при написанні листа ви можете прикріпити до листа до 100 файлів, розмір кожного з яких до 2 ГБ.
Прикріпити файл із комп'ютера
- Натисніть кнопку «Прикріпити файл».
- Виберіть файл, який потрібно прикріпити до листа.
- Натисніть "Відкрити".
Щоб вибрати кілька файлів для завантаження, утримуйте клавішу Ctrl , натискаючи на файли.
Щоб видалити
Прикріпити файл із поштової скриньки

Крім файлів з комп'ютера, ви можете прикріплювати до листа ті файли, які вже знаходяться у вашій поштовій скриньці. Для цього:
- Натисніть "З Пошти".
- Натисніть кнопку «Прикріпити».

Щоб видалити вкладений файл, натисніть .
Заборонено надсилати файли із розширенням *.scr.Такі файли можуть містити шкідливий код, який шкодить пошті та комп'ютеру.
Прикріпити файл із Хмари

Ви можете прикріпити до листа будь-який файл, який зберігається у вашій Хмарі. Для цього:
- Натисніть «З Хмари».
- Виберіть файли, виділивши їх галочками.
- Натисніть кнопку «Прикріпити».

Щоб видалити вкладений файл, натисніть .
Надсилання важких файлів
Коли ви надсилаєте файли більше 25 МБ, вони завантажуються в хмару і надходять одержувачу у вигляді посилання. Такі файли відзначаються значком та мають певний термін зберігання – 180 днів з моменту розміщення.
Коли ви прикріплюєте до листа кілька файлів, Пошта підраховує їхню вагу. Частина файлів із загальним обсягом до 25 МБ прикріплюється до самого листа - вони зберігаються в Пошті, доки зберігається лист. Інші файли, що не увійшли до цього ліміту, завантажуються на хмару, позначаються значком і приходять у вигляді посилання. Вони мають обмежений термін зберігання – 180 днів.
Через 180 днів файл назавжди вийде з наших серверів. На жаль, відновити його не вдасться навіть за допомогою служби підтримки.

Якщо ви бажаєте, щоб важкі файли не видалялися через 180 днів,і . У Хмарі файли зберігаються, доки ви не видалите їх самі.