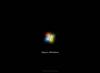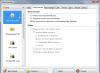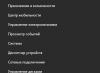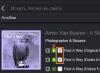Не секрет, що операційна система від Microsoft представлена безліччю версій. Понад те, кожне покоління має кілька редакцій під різні завдання.
Наприклад, якщо ви вирішите, то перед вами буде кілька варіацій:
- одномовна;
- базова;
- професійна;
- для планшетів;
- Корпоративна.
Само собою, у кожної їх свій набір компонентів і, само собою, свій інсталятор. У зв'язку з цим нерідко користувачі, які мають ліцензійне програмне забезпечення, стикаються з проблемою визначення версії. Наприклад, у них було втрачено диск і залишився лише код активації. І вони хочуть з'ясувати, як дізнатися версію Windows 8 за ключом, щоб завантажити відповідний дистрибутив. Чи це можна якось здійснити?
Способи визначення версії Windows
На щастя, способи реалізувати таке є, хоч і не дуже багато. Якщо є будь-яка інформація про дистрибутив, наприклад номер, то це може допомогти. Наприклад, Windows 8.1 SL – це версія для однієї мови. А Pro – це професійна для бізнесу. Але що робити, якщо цього немає, як по ключу визначити версію Windows 8 і лише з нього? Найпростіший і найдієвіший спосіб - це звернутися до служби підтримки компанії Microsoft. Для цього зателефонуйте Центру активації, дочекайтеся відповіді оператора, озвучте йому свою проблему. Він попросить вас продиктувати код активації, за яким і визначить редакцію відповідної операційної системи.
Якщо подзвонити можливості немає, можна зробити таке. Завантажте з офіційного сайту дистрибутив для базової версії операційної системи, встановіть її, а потім здійсніть оновлення до необхідної редакції та активуйте, використовуючи product key. Однак такий спосіб не є універсальним, бо існують відмінності між версіями та поколіннями ОС. Тому його варто залишити на крайній випадок.
Визначення версії Windows 8
Не менш часто користувачів цікавить, як визначити версію ОС, яка вже встановлена на ПК. Наприклад, щоб дізнатися, чи можна завантажити оновлення або перейти на нову систему. У такому разі визначити, яка вінда інстальована на ПК, набагато простіше. Для цього достатньо натиснути праву клавішу на ярлику комп'ютера та вибрати пункт Властивості. Тут ви отримаєте базову інформацію щодо версії. Якщо потрібна докладніша інформація, наприклад, номер редакції, виконайте такі кроки.
З'ясувати версію встановленої ОС від Microsoft досить просто. Ця дія не вимагає завантаження додаткових програмних продуктів – у Windows "з коробки" вбудовані всі необхідні інструменти.
Наприклад, можна скористатися консоллю. Щоб звернутися до командного рядка, необхідно:
- Поєднанням клавіш Win+Rвикликати утиліту « Виконати», ввести в ній cmdта натиснути клавішу Enter;
- Можна також просто прописати cmd у пошуку.
Тут потрібно скористатися системною командою systeminfo, після чого на екрані з'явиться вся докладна інформація:
Перше значення першого зазначеного параметра показує версію системи, число після точкизмінюється після масштабного оновлення, а останнє значеннянадає інформацію про складання або як ще кажуть «білде». Дані про типСистеми показують 32 або 64-бітну систему. Різниця між ними полягає в тому, що перша може використати не більше 4GBоперативної пам'яті, а друга здатна використовувати ресурси набагато більших обсягів, ніж навіть 32GB RAM.
Під час завантаження
Випускаючи нову систему, компанія Microsoft розробляє для неї унікальний логотип, тому зробити первинні висновки можна в процесі запуску.
Так виглядає Windows 7:
Інтерфейс Windows 8:
Так виглядає під час завантаження актуальна Windows 10:
Для отримання більш детальної інформації рекомендується використовувати відомості про систему.
Використовуємо відомості про систему
Windows 7
Інтерфейс у різних версіях Windows має свої індивідуальні особливості, тому алгоритм дій може відрізнятись. Наприклад, у Window 7 найпростіше отримати необхідну інформацію наступним чином:

Червониммаркером відзначено версію операційної системи, синімкольором виділена побудова, фіолетовийвказує на бітність системи. Зеленимкольором підкреслено підсумкову продуктивність пристрою, а максимально можлива оцінка тут знаходиться на позначці 10 пунктів.
Windows 8
Отримати інформацію в даній версії операційної системи також досить легко. Для цього потрібно:

Windows 10
Нова версія операційної системи американської корпорації також відрізняється доступністю та простотою. Існує альтернативна команда для консолі, після запровадження якої спливає наступне вікно: 
Для його відображення потрібно ввести cmdрядок winver. Дане вікно не надає такої детальної інформації, як те, що відкривається за допомогою systeminfo, Проте з основним завданням справляється.
Крім того, можна скористатися наступною інструкцією:

Перейти в " Параметри» можна та скориставшись клавіатурою, натиснувши кнопки Win +I.
Крім того, існує можливість використання ярлика. Мій комп'ютер», який тут називається « Цей комп'ютер» та відсутній за замовчуванням. Щоб він відображався на робочому столі, слід натиснути правою кнопкою миші в будь-якому його місці і перейти в розділ « Персоналізація». У вікні, що з'явилося, потрібно клікнути по « Параметри піктограм робочого столу»: 
Після цього відчиниться невелике вікно, де можна налаштувати бажані ярлики, позначивши їх маркерами.
Спочатку давайте розберемося, що саме ми зібралися дізнаватися. З версією все і їжу зрозуміло: її позначає число, що є в назві системи (актуально для Windows 10, а також 8/8.1 і 7) або буквене позначення (XP або, наприклад, Vista).
Працює це і для серверних систем від Microsoft – наприклад, Windows Server 2012, ну і, звичайно ж, для інших «олдскульних» операційних лінійок: Windows 95/98/ME (Millennium) і так далі. Під версією також мають на увазі цифровий код встановленого складання.
Тип операційної системи, яку ще називають випуском, визначає редакцію Windows. Так-так, це ті самі приписки, вказані після номера системи: Home (Домашня), Pro (Професійна) тощо. Наприклад, у Windows 7 редакція Starter була «урізаним» неповноцінним дистрибутивом з безліччю обмежень і призначалася в основному для домашнього використання на не найпотужніших комп'ютерах і ноутбуках. У той час як Ultimate (Максимальна) наділяла ПК засобами підвищеної безпеки та надавала більше функцій – наприклад, можливість приєднання до корпоративної мережі або навіть розгортання якогось сервера. Але ми в основному розкладали пасьянс і грали в Counter-Strike!..
У певному розумінні номер складання (англ. build) або, як його обізвали в російськомовній локалізації - побудова системи, визначає числову ідентифікацію програмного коду, що використовується в поточній версії операційної системи. Пересічному користувачеві знати його, як правило, зовсім не обов'язково. «Білд» може бути цікавий якомусь розробнику, який тестує свою, скажімо, гру в системі конкретної збірки.
Архітектура (розрядність, розрядна версія Windows) - це набір команд взаємодії операційної системи з центральним процесором інформаційного пристрою (ноутбука, планшета чи комп'ютера, наприклад).
Операційні системи Microsoft підтримують такі архітектури процесорів:
- ARM - зараз використовується в ЦП мобільних пристроїв;
- x86 (відома також як x32) – застосовувалася в ранніх процесорах гіганта індустрії Intel;
- x86-64 (інша назва - AMD64) - розроблена компанією AMD, є розширенням для x86 і застосовується практично у всіх сучасних процесорах;
- IA-64 - спільна розробка HP і Intel, яка замислювалася як 64-розрядний аналог x86 для домашніх комп'ютерів і ноутбуків, але після появи x86-64 застосування не знайшла (зараз використовується в основному в серверах).
Як було зазначено вище, більшість ЦП сучасності засновано на архітектурі x86-64, що дозволяє користувачеві встановлювати на комп'ютер як 32-бітну (x86), так і 64-бітну версію системи. При цьому так званий Windows 64 матиме важливу перевагу перед Windows 32 - підтримку більшого обсягу оперативної та фізичної пам'яті і, як наслідок, вищу швидкодію та можливість оперування великими обсягами даних. Іншими словами – 16 ГБ оперативної пам'яті, встановленої в комп'ютері, у 32-розрядній системі визначаться як 4, «на руки» ви отримаєте не більше 3,5. Такі справи.
Як дізнатися версію Windows? Подивитися, що написано на настановному диску вашої ОС.
Якщо такої нагоди немає, читаємо статтю далі.
Дізнатися встановлену версію та розрядність Windows через «Властивості комп'ютера»
Найпростіший варіант дізнатися, яка версія Windows встановлена на комп'ютері – відкрити його властивості та подивитися. Для цього відкрийте "Провідник", знайдіть "Цей комп'ютер" (або "Мій комп'ютер", якщо ви використовується систему молодше Windows 10), клацніть по іконці правою кнопкою мишки і виберіть пункт "Властивості" в самому низу списку. У вікні ви зможете бачити версію, випуск (тип) і розрядність системи.


Спосіб є кращим для більшості користувачів. Єдиний недолік - немає даних про складання системи.
Як визначити версію та інші параметри ОС за допомогою утиліти winver
Утиліта winver використовується для збирання та надання користувачеві інформації про запущену систему. Для ініціалізації використовуйте вікно виконання команд (перейдіть "Пуск" - "Виконати" або натисніть комбінацію клавіш Win та R), в якому введіть команду winver як показано на малюнку та натисніть "ОК".
Клавіша Win зазвичай розташована у нижньому лівому кутку клавіатури!

Інтерфейс, що відкрився, міститиме детальні дані про систему. За винятком розрядності!

msinfo - усі відомості про систему
Ще один спосіб полягає у застосуванні старої доброї утиліти msinfo32. У вікні «Виконати» вводимо msinfo32, виконуємо та милуємось вичерпним результатом.

Як визначити версію за ключом
Дізнатись версію Windows за ключом активації продукту дуже просто, скориставшись офіційною утилітою Volume Activation Management Tool 2.0 від Microsoft. Досить просто ввести свій продукт у відповідне поле і натиснути кнопку «Verify».

Цим самим способом можна скористатися, щоб дізнатися від якої версії Windows ключ, що завалявся в ящику вашого робочого стола.
Але що якщо комп'ютер не запускається?
Цей спосіб актуальний для операційних систем, випущених до XP (включаючи останню), і дозволяє визначити версію Windows за файлами, а точніше - файл prodspec.ini, розташованому за адресою C:\Windows\System32 .
Метод допоможе людям, старенький комп'ютер яких не завантажується, але дізнатися, яка система встановлена, необхідно (наприклад, для відновлення самої системи чи файлів). Для цього потрібно завантажити якийсь RescueDisk або BootCD, після чого відкрити вказаний вище файл і відшукати рядок з текстом - дані, розташовані поруч, позначають встановлений дистрибутив Windows.
Інші способи
Але якщо раптом з якоїсь причини, наведені вище методи визначення версії Windows на ноутбуці або комп'ютері вам не підійшли.
Дізнатись версію ОС через Windows CMD
Командний рядок – найкращий друг як новачка-аматора, так і бородатого системного адміністратора. Дізнатися версію Windows з командного рядка просто: і вводимо команду systeminfo, яка практично миттєво збере та надасть вам детальну інформацію про систему.

Команду systeminfo також можна застосувати в оболонці PowerShell.
Визначити версію Windows за допомогою реєстру
Реєстр Windows також містить інформацію про встановлену ОС. Для доступу до нього введіть команду regedit у тому ж «Виконати». Далі перейдіть HKEY_LOCAL_MACHINE\SOFTWARE\Microsoft\Windows NT\CurrentVersion і знайдіть необхідні відомості.

Як програмно визначити версію Windows
Існує безліч програм від сторонніх розробників, функціонал яких дозволяє визначити встановлену систему і зібрати відомості про неї - наприклад, AIDA64. Однак, всі подібні програми лише використовують вбудовані можливості ОС, про які ми писали вище, тому доцільність використання їх для цих цілей залишається сумнівною.
Як дізнатися версію Windows, записану на диску або флешці
Щоб дізнатися версію Windows на інсталяційному диску або завантажувальній флешці, відкрийте носій через «Провідник», знайдіть файл setup.exe, клацніть по ньому ПКМ і в контекстному меню виберіть «Властивості». У вікні властивостей файлу перейдіть у вкладку «Докладно» і зверніть увагу на графу «Версія продукту».
Як дізнатися версію Windows Phone
Mobile-версія операційної системи від Microsoft хоч і не знайшла такого широкого застосування, як її настільний аналог, проте низка питань все одно викликала.
Отже, якщо ви хочете з'ясувати, яку версію Windows Phone встановлено на вашому гаджеті, виконайте такі кроки:
- Відкрийте меню "Пуск" і проведіть пальцем вліво, щоб вибрати "Програми".
- Далі "Налаштування", "Про пристрій", "Докладніше".
Тут (графа ПЗ) ви побачите назву встановленої операційної системи (наприклад, Windows Phone 8). Додатково можна дізнатися про версію білда у графі «Версія ОС».
Версія Windows CE (яка, власне, є зовсім інший ОС і використовується переважно у китайських навігаторах) визначається подібним способом.
Постскриптум
Дякую, що дочитали нашу статтю до кінця, тим самим отримавши найповніше уявлення про те, як дізнатися версію та інші параметри вашої системи. Сподіваємось, ви зробили це недаремно!
Будь ласка, розкажіть про нашу статтю своїм друзям у соціальних мережах. Спасибі!
Привіт всім. Нещодавно один мій приятель попросив мене перевстановити на його ноутбуці операційну систему, але на жаль ОС не завантажувалася і визначити, яка версія Windows встановлена на ноутбуці було неможливо. А знати це дуже важливо! Наприклад, якщо на комп'ютерному пристрої з магазину була встановлена Windows 10 Домашня для однієї мови, то її треба встановлювати, тільки в цьому випадку операційна система активується автоматично відразу після процесу інсталяції. Я запитав у друга, чи пам'ятає він версію своєї системи, але він заперечливо похитав головою і сказав, що користувався в основному браузером.Ноутбук був не новим і абсолютно без наклейок.про мої дані на ньому могла бути встановлена навіть Windows 7.
Як дізнатися версію Windows, якщо система не запускається
Друзі, якщо вам потрібно дізнатися версію Windows, але в саму систему ви потрапити не можете, то вам необхідно завантажити комп'ютер з Live CD. Ви можете скористатися моїм, створеним особисто мною, Дмитром Малишевим, програмою Live CD з деякою підбіркою програм, а можете використовувати потужніший аварійний Live CD від Сергія Стрільця. Але, давайте про все докладніше.
Live CD від Дмитра Малишева
Завантажуємо Live CD у моєму хмарному сховищі, потім створюємо з нього завантажувальну флешку, з якої можна завантажити простий комп'ютер зі звичайним БІОС, а також новий ноутбук з інтерфейсом UEFI. Друзі, якщо ви не знаєте, як створити таку завантажувальну флешку, то дуже. Т еперь ми завантажуємо з флешки наш ноутбук з Windows, версію якої нам потрібно встановити.Вибираємо в завантажувальному меню ноутбука флешку та завантажуємося з неї.
Натисніть "Ок".

З'являється робочий стіл Live CD.

Заходимо до папки "Софт".

Заходимо до папки WinNTSetup3.

Запускаємо виконуваний файл WinNTSetup_x64.

Відкривається головне вікно WinNTSetup3.

Клацаємо правою кнопкою миші на верхній частині вікна програми.

І відкривається наступне вікно, в якому ми бачимо версію встановленої на нашому ноутбуціWindows 10 Home Single Language (Windows 10 Домашня для однієї мови), також бачимо ліцензійний ключ системи.Таким простим способом, за допомогою програми WinNTSetup3, ми дізналися версія Windows. Але це ще не все.

Я впевнений, що вам сподобається ще один спосіб. Повертаємось до папки "Софт".Заходимо до папки ProduKey.

Запускаємо програму ProduKey.

Як бачимо, ProduKey назвала версію неправильно, але це не біда, потрібно просто правильно налаштувати програму.

Натисніть File->Select Source.

Позначте пункт "Load the product keys from external Windows directory" та натисніть "Browse".

У провіднику, що відкрився, ви повинні вказати програмі папку Windows з встановленою операційною системою. Розкриваємо у вікні провідника диск(C:) і виділяємо лівою мишею папку Windows, потім тиснемо ОК.
Важливо знати, що всі LiveCD плутають букви дисків і вони майже завжди відрізняються від тих, які ми бачимо в операційній системі, що працює. Простими словами, диск із встановленою системою може бути не (C:), а (D:) або (E:) і т.д, але в нашому випадку все виявилося правильно і Windows 10 опинилася на диску (C:), тому що ми бачимо тут папки встановленої ОС: Program Files, C:\Program Files (x86) та Windows.


Тепер програма правильно показала нам версію Windows.

LiveDisk by Sergei Strelec
Друзі, ви можете записати на DVD або флешку потужний аварійний
Багато користувачів не знають, як дізнатися версію Windows.
А це дуже важливо для тих випадків, коли необхідно зрозуміти, наприклад, чи комп'ютер відповідає системним вимогам для тієї чи іншої гри.
Також це потрібно, якщо користувач хоче подивитися якісь особливості своєї системи, нюанси роботи з нею і таке інше.
Іноді потрібно дізнатися не версію, а розрядність – 32 чи 64 біти.
Насправді дізнатися, яку версію Віндовс встановлено на вашому комп'ютері, досить просто. У різних версіях для цього є свої спеціальні способи, але є і кілька універсальних.
Розглянемо кожен спосіб дізнатися про версію операційної системи.
За допомогою ярлика «Мій комп'ютер»
Насправді, це найпростіший спосіб, який діє практично у всіх версіях Windows, принаймні, на одній з найпопулярніших зараз Віндовс 7 точно.
Полягає він у виконанні наступних дій:
- Натиснути правою кнопкою миші на ярлик "Мій комп'ютер".
- У меню, що випадає, вибрати пункт під назвою «Властивості» (виділений на малюнку «1).
- У вікні ми можемо побачити всі дані операційної системи, у тому числі версію її складання та інші особливості. Це вікно показано малюнку №2.
Там червоним кольором підкреслено місце, де можна побачити версію системи (як бачимо, у нашому випадку це Віндовс 7-а Домашня базова).
Синім підкреслено версію складання, бузковим – розрядність (32 або 64 біти), а зеленим виділено так званий індекс продуктивності. Останнє має на увазі оцінку системи за шкалою від 1 до 10 залежно від її продуктивності.

Нюанси
Порада!Власне, такий спосіб застосовний для різних версій Віндовс. .
Щоб його поставити туди, необхідно натиснути на вільному місці робочого стола правою кнопкою миші, вибрати пункт «Персоналізація», потім у вікні, показаному на малюнку №3, перейти на вкладку «Теми» (виділена зеленим).
Після цього залишилося натиснути "ОК" та перезавантажити комп'ютер.


У Windows XP вікно, показане малюнку №2, виглядатиме трохи інакше – оскільки показано малюнку №5.

У Windows 8 це вікно виглядає так, як показано на малюнку №6.

Цей спосіб часто не працює у Windows 10 та Windows 8.1, а також RT 8.1. Тому розберемо, що робити користувачам цих операційних систем.
Для Windows 10
Щоб у цій операційній системі дізнатися, яка версія встановленої системи, необхідно зробити таке:
- За допомогою командного рядка запустіть вікно "Параметри". Для цього спочатку на клавіатурі натисніть Win + R (без плюса), у рядку введення введіть winver і натисніть Enter. Після цього з'явиться вікно, показане малюнку №7.
Версія там підкреслена червоним кольором.

- Натиснути на клавіатурі клавіші Win +I . У вікні відкрити пункт "Система" і в меню зліва перейти на вкладку "Про систему". Після цього користувач побачить вікно, показане малюнку №8.
Виглядає воно дуже схоже на відповідне вікно у попередніх версіях Windows.

До речі, перший метод (за допомогою командного рядка) діє і в більшості інших версій Windows.
Для Windows 8.1
Тут, щоб дізнатися версію встановленої системи, потрібно зробити таке:
- У меню, яке розташовується праворуч (у більшості випадків, щоб воно з'явилося, необхідно навести курсор миші на правий край екрану), необхідно вибрати так звану чудо-кнопку "Параметри". Її зовнішній вигляд показаний малюнку №9.

- У вікні слід вибрати кнопку "Зміна параметрів комп'ютера" (показана на малюнку №10).

- У наступному вікні необхідно вибрати кнопку «Комп'ютер та пристрої», а потім перейти до пункту «Інформація про комп'ютер» (показаний на малюнку №11). Там у розділі Windows і можна буде побачити версію встановленої операційної системи.
У розділі «Комп'ютер» показані основні параметри пристрою.

За ключом
Даний спосіб призначений для тих, хто більш-менш добре розуміється на комп'ютерах і є, так би мовити, «просунутим» користувачем.
Хоча у деяких випадках ситуація змушує стати такою.
Дійсно, версію операційної системи можна дізнатися за ключом, який вказаний на наклейці, розташованій на корпусі персонального комп'ютера або ноутбука.
Для цього нам знадобиться програма під назвою Volume Activation Management Tool, яку можна завантажити лише (!) на офіційному сайті Microsoft, ось посилання – www.microsoft.com/en-us/download/details.aspx?id=11936.
На цій сторінці потрібно натиснути кнопку "Download". На жаль, російської в ній немає, але і без неї розібратися буде нескладно.

№12. Сторінка завантаження програми Volume Activation Management Tool
Після цього завантажений файл потрібно запустити, пройти стандартний процес встановлення та запустити саму програму. Користувач побачить вікно, показане малюнку №13.
Ліворуч розташоване дерево розділів.
У ньому потрібно вибрати "Product Key" (виділено зеленим кольором).

Після цього там, яке на малюнку №14 виділено, з'явиться версія вашої операційної системи.

АЛЕ! Цей спосіб не діє у Windows 10.
Для користувачів цієї ОС краще завантажити розробку юних програмістів-ентузіастів під назвою ShowKeyPlus (посилання – github.com/Superfly-Inc/ShowKeyPlus/releases
Шпаргалка 1 Як переглянути версію операційної системи Windows XP Vista 7 8/8.1
Як дізнатися версію Windows на комп'ютері? Прості інструкції