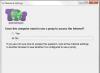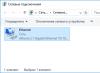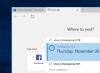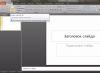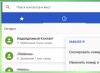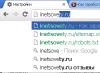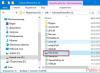Привіт, дорогі читачі порталу WiFi Гід! Сьогодні ми поговоримо про досить рідкісну, але важливу проблему – що робити, якщо збилися налаштування роутера. Саме таке питання до мене прийшло на пошту сьогодні вранці. Тут ніжно уточнити, а чи вони скинулися. Можливо вам просто так здається. Про всяк випадок я б його просто перезавантажив. Для цього знайдіть кнопку увімкнення та вимкнення та двічі натисніть на неї.
Якщо боїтеся натиснути кудись не туди – просто висмикніть його з розетки та вставте назад. Після цього перевірте зв'язок. Відразу скажу, що скинути настройки можна лише затиснувши кнопку Reset (Скинути) на роутері. Саме затиснувши рівно на 10 секунд. Багато моделей мають захист від дітей, тобто якщо кнопочка буде затиснута довше або менше, то скидання не відбудеться.
Якщо ви ненароком натиснули на неї один раз – то бояться не варто. Так що в першу чергу перевірте зв'язок, інтернет та підключення по Wi-Fi. Підключіться до бездротової мережі з телефону, планшета або ноутбука за допомогою старого пароля. Також іноді буває, що люди неправильно вводячи пароль, починають думати, що він скинутий.
Як зрозуміти, що мережа скинута?
Бездротова мережа, до якої ви постійно підключалися, буде відсутня. При скиданні на багатьох сучасних моделях вже включається мережа вайфай, але вона має стандартну назву. Його можна подивитися на етикетці під корпусом. До речі, воно зазвичай дублює повну назву моделі.

Причини: чому збиваються налаштування роутера
Як я вже казав раніше, вони збиваються лише у разі натискання кнопки скидання. Справа в тому, що зазвичай виробники утоплюють її в корпус, а натиснути на неї можна лише за допомогою скріпки або голки. Але є кнопки суміщені з WPS.

Як налаштувати
Все ж таки перед повторним налаштуванням я б радив зробити правильне скидання. Про всяк випадок, щоб скидання сталося правильно. Тому знаходимо кнопку, затискаємо її на 10 секунд. Прийде трохи почекати. Після скидання налаштувань необхідно підключитися до мережі роутера. Це можна зробити з дроту або вай-фай. Назва мережі ви вже знаєте де дивитися – там буде і пароль від неї за замовчуванням.

На етикетці також є IP або DNS-адреса, на яку потрібно зайти з браузера, пристрою, підключеного до мережі маршрутизатора. Найчастіше використовують адреси: 192.168.1.1 чи 192.168.0.1.
Вам обов'язково потрібно мати під рукою договір від провайдера, тому що без нього ви нічого не налаштуєте. Там мають бути вказані дані для підключення до Інтернету. Всі провайдери використовують різні типи підключення та дані.
Також ви можете знайти на нашому порталі окрему інструкцію щодо своєї окремої моделі. Для цього подивіться на тій самій етикетці повну назву та вбийте її у пошуковий рядок нашого порталу. Далі залишиться прочитати докладну інструкцію з картинками. У разі виникнення питань ви можете сміливо писати в коментарях під цією статтею я постараюся вам допомогти.
Роутер - пристрій дуже цікавий і непередбачуваний. Чи то Wi-Fi весь час зникає, чи то інтернет обривається, чи взагалі налаштування злітають. У цій статті ми намагатимемося розібратися з проблемою, коли на роутері раптово скидаються налаштування до заводських. Так, як свідчить практика, таке буває. Або, бувають ще випадки, коли самі користувачі випадково натиснувши кнопку reset, повертають налаштування до заводських. Правда, випадково натиснути цю кнопку складно, вона практично завжди втоплена в корпус роутера. Але є моделі, коли reset ставлять на одну кнопку з активацією функції WPS - це я вже вважаю неправильно.
Можливість повернути налаштування до заводських це дуже корисна штука. Якщо щось неправильно налаштували, або роутер працює на так, як потрібно, то reset дуже часто допомагає.
В будь-якому випадку, якщо на вашому роутері скинулися налаштування, його доведеться налаштовувати заново . Заходити в панель управління, задавати параметри для підключення до провайдера, налаштовувати Wi-Fi і т.д. Це не складно, у нас на сайті є багато інструкцій для різних виробників. Наведіть мишку на пункт Налаштування роутерау верхньому меню, виберіть свого виробника та дивіться інструкції. Якщо немає для вашої моделі, то головне знайти інструкцію для вашого виробника. Так як панель управління на різних моделях однакових виробників зазвичай однакова.
Як зрозуміти, що маршрутизатор скинув налаштування? Швидше за все, ви зрозумієте це за відсутністю вашої Wi-Fi мережі. Вона буде, але буде зі стандартною назвою (якщо у вас ім'я мережі було змінено). Якщо у вас вдома багато Wi-Fi мереж, то взагалі можна подумати, що роутер не працює, тому що свою мережу зі стандартною назвою ви навряд чи одразу побачите.
Чому роутер сам може повернути налаштування до заводських? Якийсь системний збій може щось з харчуванням і т. д. Якщо таке відбувається дуже часто, то потрібно нести роутер в ремонт, або за гарантією, або купувати новий.
Ну і дивіться уважно, не натисніть кнопку reset. Налаштовувати роутер наново, не завжди просто. Пишіть у коментарях, постараюся допомогти порадою.
Підключення до бездротової мережі – найзручніший спосіб отримати доступ в інтернет на гарній швидкості без зайвих проводів. Однак, щоб користуватися всіма перевагами бездротового з'єднання, потрібно спочатку зрозуміти, як налаштувати вайфай на ноутбуці.
Увімкнення адаптера
Перш ніж ви почнете створювати нове підключення, необхідно перевірити, чи увімкнено адаптер Wi-FI.
Функціональна клавіша для увімкнення/вимкнення адаптера у кожної моделі ноутбука своя. Наприклад, на ноутбуках ASUS використовується поєднання Fn+F2, а Acer – Fn+F3. У деяких моделях Lenovo керування станом адаптера здійснюється за допомогою апаратного перемикача, розташованого на передній панелі. 
Щоб визначити, яка клавіша встановлена у вас, перегляньте ряд F1-F12. На одній із кнопок має бути значок – антена, що роздає сигнал. Натисніть цю кнопку в поєднанні з клавішею Fn і переконайтеся, що світловий індикатор адаптера Wi-Fi змінив колір із червоного на синій або зелений.
Що робити, якщо адаптер Wi-Fi не вмикається?
Трапляються ситуації, коли після натискання на функціональну клавішу адаптер не вмикається. Зазвичай виникнення цієї проблеми пов'язане з однією з наведених нижче причин:
- Неправильно встановлені драйвери.
- Некоректна робота системи.
- Вірусне зараження ноутбука.
Поки ви не усунете причину, питання, як налаштувати в ноутбуці вай вай, не отримає позитивного дозволу. Найчастіше проблема полягає у неправильно встановлених драйверах, але й на віруси систему перевірити буде зайвим. Якщо шкідливих програм не виявлено, перевстановіть драйвери модуля Wi-Fi і спробуйте знову увімкнути.
Як налаштувати вайфай на ноутбуці
Налаштування на Windows XP
Для налаштування достатньо правильно вказати деякі параметри роботи бездротового з'єднання:

Якщо на бездротове підключення встановлено пароль, вам буде необхідно вказати ключ безпеки, після чого з'єднання буде встановлено.
Налаштування на Windows 7
З XP розібралися, тепер подивимося, як налаштувати бездротову мережу на ноутбуці із встановленою Windows 7. Принципових відмінностей практично немає:

На цьому налаштування wifi на ноутбуці з Windows 7 завершено. При підключенні ви вводите ключ безпеки та отримуєте доступ до інтернету.
Для Windows 8.1 або Windows 10 немає відмінностей у налаштуванні від сьомої версії. Список доступних для підключення мереж можна викликати прямо з панелі повідомлень – у треї є спеціальний значок Wi-Fi.
Відео налаштування вайфаю на ноутбуці
Для організації постійного доступу в Інтернет, в організації локальної мережі досить часто використовують роутери. Різноманітність роутерів на ринку сьогодні приємно тішить, дозволяючи вибрати необхідний варіант для будь-яких завдань. Сьогодні ж ми поговоримо про продукцію однієї з найпопулярніших фірм, що виробляють мережеве обладнання – про роутери TP-LINK. Ці роутери досить широко поширені на нашому ринку, а їх демократичні ціни та надійність роблять їх чи не найпопулярнішими в народі (популярніше, мабуть, лише роутери від D-Link). Але мало просто придбати роутер – його ще потрібно налаштувати. Про те, як налаштувати роутер TP-LINK і йтиметься у цій статті. Ми висвітлимо питання щодо налаштування підключення до Інтернету, роздачі інтернету в мережі та організації бездротової точки доступу. Також ми звернемо увагу на деякі налаштування безпеки та оновлення роутерів.
Підключення пристрою
Для того щоб розпочати налаштування роутера, необхідно його спочатку підключити. Для цього вставляємо мережний (або телефонний) кабель інтернет-провайдера в роутер. Для цього на роутері є спеціальний роз'єм. Зазвичай він виділений або кольором або спеціальним символом на корпусі пристрою. В інші роз'єми підключаємо комп'ютери або інші пристрої мережі через мережевий кабель (у розділі, присвяченому бездротовому зв'язку, ми розглянемо варіант без використання цих кабелів). Залишається лише увімкнути роутер. Тепер відкриваємо будь-який браузер та вводимо в адресному рядку 192.168.1.1 (у деяких випадках 192.168.0.1). Якщо налаштування роутера до вас ніхто не змінював, ви потрапите в панель введення логіна і пароля. За замовчуванням:
- Логін: admin
- Пароль: admin (іноді пароля немає зовсім)
Ввівши логін та пароль, ми потрапимо в меню налаштування роутера. Вас може злякати велику кількість пунктів меню та різноманітних налаштувань. Але вам, як пересічному користувачеві, більшість цих налаштувань не знадобляться.
Налаштовуємо інтернет
Щоб налаштувати інтернет-з'єднання, заходимо до розділу Wan – Network . Ви побачите перед собою вікно для редагування даних інтернет-з'єднання. Для початку потрібно уточнити у вашого провайдера тип підключення. Основних типів всього 3:
- Static IP. У цьому випадку провайдер надає вам усі необхідні дані, які використовуються для виходу в Інтернет. Серед них ip адреса, маска підмережі, основний шлюз і DNS адреси. Для організації підключення такого типу необхідно вибрати у списку Wan Connection Type пункт Static IP. Вибравши його, ви побачите поля для введення даних, описаних вище. Введіть їх та натисніть кнопку Save. Тепер у розділі WAN-MAC Clone натискаємо кнопку Clone Mac Address. На цьому налаштування підключення до інтернету можна вважати закінченим.
- Dynamic IP. Тут ніяких налаштувань робити не потрібно, просто вибираємо цей пункт та натискаємо кнопку Save. Далі, як у першому пункті.
- PPPoE. Цей тип підключення вимагатиме від вас знання логіну та пароля для доступу до інтернету. Зазвичай ці дані зазначаються у договорі, отже проблем із нею не повинно бути. У крайньому випадку, їх завжди можна уточнити у вашого провайдера. Вводимо логін у полі Username та пароль у полі Password. Тепер слід зазначити пункт Connect Automatically. Все, натискаємо кнопку Save та «клонуємо» MAC – адресу, як показано в пункті 1.
Деякі провайдери під час укладання договору «прив'язують» ваш обліковий запис до фізичної адреси (MAC - адреси) комп'ютера. У цьому випадку необхідно в пункті MAC Clone вручну ввести фізичну адресу своєї картки . Для цього натискаємо Win+R, пишемо cmd та натискаємо Enter. Так ви відкриєте командний рядок. Введіть команду getmac. Ви побачите набір із шести пар літер та цифр – це і є фізична адреса вашої мережевої карти.
Налаштовуємо Wi-Fi
- Зліва вибираємо розділ Захист бездротового режиму (Wireless Security)
- Захист вибираємо WPA/WPA2 - Personal або WPA-PSK/WPA2-PSK
- Версію вибираємо WPA2-PSK, а шифрування AES
- Натискаємо Зберегти
Якщо роутер Вам пропонує перезавантажити маршрутизатор (з'явиться червоний рядок), то перезавантажуємо. Після перезавантаження перевіряємо підключення по WiFi, має все працювати. Приємного користування!
На сьогоднішній день вже нікого не здивуєш інтернетом з безлімітним трафіком або високою швидкістю з'єднання. Люди обзавелися сучасними ноутбуками, планшетними комп'ютерами та смартфонами, які можуть похвалитися наявністю вбудованого Wi-Fi модуля, що дозволяє здійснювати просте та ефективне підключення до бездротових мереж. Все більше користувачів активно використовують бездротові можливості своїх пристроїв та встановлюють Wi-Fi роутери для роздачі інтернету по всьому будинку чи квартирі.
ПідключенняWi- Fiроутера
Перш ніж починати налаштування роутера, його необхідно підключити до комп'ютера. Для цього потрібно використовувати кабель RJ-45. Ви можете купити його окремо, а можете використовувати той, який спочатку йде в комплекті з . Як швидко і правильно здійснити підключення до комп'ютера, ми вже розбирали. З усіма особливостями підключення можете познайомитись у.
Після того, як Ви успішно підключили Wi-Fi роутер до комп'ютера і перевірили працездатність з'єднання, можна приступати безпосередньо до налаштування.
Налаштування будь-якого роутера починається зі входу в його інтерйфес. Для того, щоб увійти до інтерфейсу Wi-Fi маршрутизатора TP-Link TL-WR841N запустіть будь-який встановлений на Вашій системі інтернет браузер (це може бути Opera, Mozilla, Google Chrome і навіть Internet Explorer). В адресний рядок необхідно вбити такі цифри: "192.168.0.1". Після переходу з'явиться нове вікно авторизації, в якому Вам необхідно вбити слово “admin” у полі “Ім'я користувача” та “Пароль”.
Ця нехитра процедура дозволить нам потрапити до основного вікна налаштувань роутера. Зверніть увагу, якщо Ви використовуєте роутер від іншого виробника, то, можливо, вхід в інтерфейс буде дещо інакше. Рекомендуємо Вам ознайомитись із статтею, в якій ми розглядали. Це дозволить Вам уникнути труднощів на цьому кроці.
Після того, як Ви здійснили перший вхід у головне вікно налаштувань, багато хто рекомендує змінити стандартний логін і пароль на свій власний. У принципі це зовсім не обов'язкова процедура, але ми все ж таки опишемо, як її провести. Якщо Ви все-таки зважитеся на зміну логіну та паролю, то обов'язково збережіть ці дані в надійному місці, щоб не забути. В іншому випадку, якщо виникне потреба переналаштувати роутер, Ви просто не зможете потрапити в налаштування. Тоді доведеться проводити скидання налаштувань до заводських, що призведе до зайвих витрат часу та нервів.
Перейдіть до розділу "Системні інструменти" --> "Пароль".

Далі все дуже просто. Вводимо старий пароль та логін (у нашому випадку це “admin”), вигадуємо нові значення та вводимо їх у відповідні поля. Новий пароль необхідно ввести двічі. Для зміни пароля та логіну натискаємо кнопку “Зберегти”.
Як налаштувати роутер: мережа та інтернет
Для того, щоб з Вашого роутера роздавати інтернет на інші пристрої, необхідно підключити інтернет до самого роутера. Для цього потрібно провести низку нескладних налаштувань. Ми розглянемо кілька найпопулярніших варіантів налаштування, який саме з них підійде у Вашому випадку, буде залежати від того, який у Вас провайдер (постачальник послуг). Відразу визначимося, які параметри нам можуть знадобитися при налаштуванні роутера.
Параметри мережі, які нам знадобляться
:- Маска підмережі
- Основний шлюз
- Первинний DNS
- Вторинний DNS
Усі ці дані Ви можете взяти у договорі, який укладали із провайдером. Якщо його немає під рукою, можна зателефонувати до служби підтримки та уточнити всю інформацію.
Перший варіант "Динамічний IP" найпростіший, тому що в цьому випадку всі параметри мережі будуть передані роутеру в автоматичному режимі і Вам не доведеться вручну вводити цю інформацію у відповідні поля. Переходимо в розділ "Мережа" --> "WAN" і вибираємо як тип підключення "Динамічний IP". Натискаємо кнопку "Визначити" та "Зберегти". В окремих випадках деякі провайдери не надають в автоматичному режимі налаштування DNS-серверів. Тоді їх потрібно буде прописати самому в полях “Первинний DNS” та ”Вторинний DNS”, попередньо поставивши галочку навпроти пункту “Використовувати ці DNS-сервери”.

Другий варіант "Статичний IP" дещо складніший, тому що Вам потрібно вручну ввести всі параметри мережі. Переходимо в розділ "Мережа" --> "WAN" і вибираємо як тип підключення "Статичний IP". Заповнюємо всі поля, вказані нижче.

Третій варіант "PPPoE" передбачає введення імені користувача та пароля. У деяких випадках провайдер використовує ще статичний IP. Тоді потрібно поставити галочку навпроти пункту “Статичний IP” та додатково заповнити поля “IP-адреса” та “Маска підмережі”.

Четвертий варіант "PPTP" майже нічим не відрізняється від попереднього. Заповнюємо поля, вказані на фото нижче.

Як налаштувати роутер:MAC-адреса
Деякі провайдери надають доступ до Інтернету лише з прив'язкою до MAC-адреси мережної карти комп'ютера користувача. Цей факт обов'язково потрібно враховувати, перш ніж налаштувати роутер. Якщо в такій ситуації не прописати в роутері потрібну MAC-адресу, то доступ до інтернету буде заборонено (при цьому всі інші налаштування можуть бути правильними) і Ви не зможете користуватися Вашим роутером за призначенням. З'ясувати, чи потрібна Вашому провайдеру прив'язка до MAC-адреси можна під час укладання договору. Також будь-якої миті можна зателефонувати оператору служби підтримки та уточнити цей важливий момент.
Зайдіть у розділ "Мережа" --> "Клонування МАС-адреси" і натисніть кнопку "Клонувати МАС-адресу комп'ютера". Після цієї простої процедури МАС-адреса роутера стане таким самим, як на комп'ютері та інтернет підключення буде працездатним. Зверніть увагу, що якщо налаштування роутера відбувається з іншого комп'ютера (не з того, що було підключено до інтернету), то МАС-адресу необхідно прописати вручну у відповідному полі.

Як налаштувати роутер:Wi- Fiмережа
Ми підійшли до найцікавішої та найкориснішої частини налаштувань. Більшість користувачів купують та встановлюють роутер лише для створення бездротової мережі з доступом до інтернету. Налаштування мережі Wi-Fi на роутері не заберуть багато часу. Перейдіть до розділу "Бездротовий режим" --> "Установки бездротового режиму". Поля, які Вам необхідно заповнити це “Ім'я мережі” (воно має відрізнятися унікальністю та не збігатися з іменами мереж навколо Вас) та “Регіон”. Не забуваймо зберігати всі зміни.

За бажанням можна налаштувати інші параметри бездротової мережі:
- Режим – вибір стандарту мовлення (рекомендується “11bgn змішаний”)
- Канал – дозволяє встановити канал зв'язку (рекомендується “Авто”)
- Ширина каналу – дозволяє встановити ширину каналу передачі даних (рекомендується “Авто”)
- Максимальна швидкість передачі – дозволяє обмежити максимальну швидкість передачі даних (рекомендується вибрати максимальне значення)
- WDS – дозволяє розширити площу покриття раніше створеної бездротової мережі
Налаштування безпеки створеної Вами Wi-Fi мережі не вважається обов'язковою, але ми дуже рекомендуємо її провести. В іншому випадку до вашого роутера зможуть підключатися невідомі користувачі, що негативно вплине на швидкість з'єднання. Переходимо в розділ "Бездротовий режим" --> "Захист бездротового режиму" і ставимо галочку навпроти "WPA-PSK/WPA2-PSK" (цей тип шифрування є найбезпечнішим). У полі "Шифрування" виставляємо значення "Автоматичне". У полі “Пароль PSK” вводимо пароль нашої бездротової мережі (обов'язково запам'ятайте його, оскільки підключення до мережі без цього пароля буде неможливим).

Висновки
Ми детально розглянули, як правильно налаштувати роутер на прикладі пристрою TP-Link TL-WR841N. Загальна схема налаштування інших пристроїв залишиться незмінною. Деякі розділи можуть знаходитися в інших місцях, але це не повинно вас лякати. У подальших статтях ми розглянемо особливості налаштування роутерів та інших виробників.