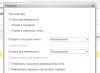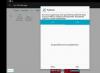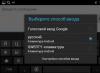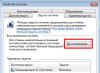Нерідко користувачі комп'ютерів під керуванням Windows 7 стикаються з проблемами працездатності операційної системи. Проблеми з комп'ютером зазвичай виявляються, коли він сильно гальмує та програми не відкриваються. Також комп'ютер може не запускатися або робити це через раз.
Причини, що викликають проблеми в працездатності операційної системи можуть бути різними. Наприклад, якщо до комп'ютера потрапить вірус, може пошкодити системні файли. Також проблеми з ПК можуть проявитися при встановленні неякісного софтущо може пошкодити структуру системних файлів. Щоб вирішити проблему з працездатністю комп'ютера на Windows 7, потрібно робити відкат до попередньої точці відновлення.
Для захисту операційної системи Windows 7 використовуються точки відновлення, які система періодично створює. По суті, точки відновлення є попередній стан системних файлів Windows 7. Щоб допомогти користувачеві ПК з Windows 7, ми підготували матеріал, в якому буде описано детальний процес відновлення системи різними способами.
Відновлення працездатності у завантаженій сімці
Якщо ваш комп'ютер під керуванням Windows 7 завантажується, але при цьому система поводиться не стабільно, то настав час робити відкат до попередньої точки відновлення. Насамперед нам треба потрапити у вікно, в якому можна викликати параметри відновлення системи. Для цього відкриємо програму «» натисканням клавіш Win + R , через яку введемо таку команду: systempropertiesprotection
Перед нами має відчинитися вікно. Властивості системи» на вкладці « Захист системи». Дістатися цього вікна можна також стандартним способом через меню « Пуск». Подальшою дією буде натискання кнопки Відновлення….

Після натискання з'явиться вікно відновлення системи. У ньому буде запропоновано відновити систему за допомогою точки доступу, що рекомендується, або вибрати іншу. Ми зупинимося на рекомендованій точці відновлення.

Це вікно потребує підтвердження для обраного відновлення. Для підтвердження натисніть кнопку Готово.

Ця кнопка викликає повідомлення, яке попереджає, що після процедури відновлення повернутися до попередніх параметрів сімки буде неможливо. Натиснувши у повідомленні Так, ми почнемо відновлення системи Windows 7.
Якщо процес повернення до попереднього стану відбувся без помилок, буде виведено відповідне повідомлення.

Якщо вам не вдається відкотитися до попередніх параметрів за допомогою рекомендованої точки, то слід вибрати точку, яка була створена пізніше обраної точки відновленнясистеми Windows 7. Також хочеться відзначити, що для виконання цієї операції знадобляться особливі привілеї. Тобто при вході до системи ви повинні вибрати обліковий запис адміната ввести для неї пароль.
Повертаємо працездатність комп'ютера під час старту ОС
Якщо ваш ПК під керуванням сімки взагалі не завантажується, то можна виконати запуск операційної системи в безпечному режимі. Після появи стартового вікна BIOS натисніть на клавіатурі F8 (для ноутбуків може бути інша клавіша, наприклад Del або одна з функціональних клавіш). Ця дія викличе меню альтернативних варіантівзавантаження сімки.
У цьому меню виберіть пункт « Безпечний режимі продовжимо, натиснувши Enter , після чого почнеться пуск системи в безпечному режимі.

Якщо система успішно здійснила пуск у безпечному режимі, запускайте відновлення сімки, як показано в попередньому прикладі. У цьому режимі для забезпечення максимальної безпеки вимкнено багато функційОС, зокрема і графічний інтерфейс Windows Aero. Так виглядатиме запущена програма «» з командою « системавластивостей захисту» у системі, запущеній у безпечному режимі.

Повертаємо працездатність комп'ютера за допомогою інсталяційного диска або завантажувальної флешки
Якщо вам не допоможуть два попередні приклади, то вам знадобиться для відновлення сімки інсталяційний диск або флешка. Для комп'ютерів, які не мають оптичного приводу, потрібно використовувати завантажувальну флешку з ОС. Завантажувальну флешку можна створити за допомогою спеціальних утиліт. Найбільш популярними утилітами для цієї мети є Windows USB/DVD, Download Toolі Rufus.
Завантажтеся з диска або через флешку. У стартовому вікні інсталятора натисніть кнопку Далі і перейдіть до наступного вікна.

 Після пошуку виберіть ОС, яку потрібно відновити, і натисніть Далі .
Після пошуку виберіть ОС, яку потрібно відновити, і натисніть Далі .

У вікні виберіть той самий пункт « Відновлення системи».

Ця дія запустить утиліту відновлення сімки. В утиліті натискаємо кнопку Далі. Ця дія перенесе вас до списку точок відновлення. Виберемо потрібну точку і продовжимо.

Перед вами з'явиться вікно, як і першому прикладі. Тому натискаємо кнопку Готово та відповідаємо на повідомлення, після чого ми здійснимо запуск відновлення.
Після успішного відкату до попереднього стану ви отримаєте таке повідомлення.

Аварійне відновлення Windows 7 за допомогою антивірусу
Якщо ваш ПК інфіковано вірусами, що заважають правильній роботі комп'ютера і перші три розглянуті приклади вам не допомагають, то добрим способом відновлення в такому разі буде антивірусний диск від Dr.Web. За допомогою цього диска ви зможете очистити систему від усіх видів небезпечного ПЗ. Крім очищення, Dr.Web LiveDisk зможе вилікувати інфіковані об'єкти, які потрібні для відновлення Windows 7.
Образ Dr.Web LiveDisk можна використовувати як для запису на оптичний диск, так і флешку. Щоб використовувати Dr.Web LiveDisk на USB-накопичувачі, знадобиться спеціальна програма. Завантажити програму для запису на флешку та сам образ можна на офіційному сайті, перейшовши на сторінку www.freedrweb.ru/livedisk.
Виконаємо запуск записаного образу на диску, виставивши в BIOS його першим у завантаженні.
У стартовому вікні завантажувача виберемо перший пункт Dr.Web LiveDiskі натиснемо Enter. Ці дії запустять завантаження Dr.Web LiveDisk.
 Після завантаження Dr.Web LiveDisk ми отримаємо повноцінну операційну систему на базі Linux. Як писалося раніше, головним призначенням Dr.Web LiveDisk є очищення та лікування від вірусного ПЗ. Тому в цю ОС вбудовано антивірус Dr.Web CureIt!. Цей антивірус запускається разом із ОС.
Після завантаження Dr.Web LiveDisk ми отримаємо повноцінну операційну систему на базі Linux. Як писалося раніше, головним призначенням Dr.Web LiveDisk є очищення та лікування від вірусного ПЗ. Тому в цю ОС вбудовано антивірус Dr.Web CureIt!. Цей антивірус запускається разом із ОС.
Натиснемо в Dr.Web CureIt!кнопку Почати перевірку, яка здійснить запуск сканування, очищення системи та лікування від вірусів.

Після перевірки Dr.Web CureIt! видалить чи вилікує інфіковані об'єкти.
Так як у системі більше не буде шкідливого коду, можна сміливо відновлювати систему трьома способами, описаними вище.
Якщо після перевірки системних файлів вам не вдасться відновити систему Windows 7, то єдиним розумним рішенням буде здійснити повний бекап інформації та перевстановити систему заново.
Як робити образ системи у сімці
Ще однією функцією відновлення у Windows 7 є створення образу системи. У цьому вся образі можна зберігати всю інформацію на жорсткому диску, включаючи операційну систему. Відновивши цей спосіб, ви отримаєте ОС з такими ж параметрами, як у день створення образу.
Запустіть « Панель управління» та перейдіть на вкладки « Система та безпека», «»

У вікні для створення образу вкажемо місце для його збереження і натиснемо Далі.

У вікні, що з'явилося, залишилося тільки натиснути кнопку Архівувати , що запустить процес створення образу.
 Відновити створений образ з Windows 7 та всією інформацією на локальних дисках можна за допомогою інсталяційного диска. Принцип відновлення показаний у другому прикладі, тільки при виборі методу відновлення потрібно вибрати Відновлення образу системи» та вказати його місце на збереженому накопичувачі.
Відновити створений образ з Windows 7 та всією інформацією на локальних дисках можна за допомогою інсталяційного диска. Принцип відновлення показаний у другому прикладі, тільки при виборі методу відновлення потрібно вибрати Відновлення образу системи» та вказати його місце на збереженому накопичувачі.
Альтернативні методи відновлення операційної системи Windows 7
Крім стандартних способів відновлення, існує альтернативне програмне забезпечення, яке робить ту ж функцію. Найцікавішим рішенням, що дозволяє здійснювати відновлення системи, є програма Acronis True Image 2016. Це фірмовий програмний пакет компанії Acronis.
Насамперед скачаємо та здійснимо пуск Acronis True Image 2016 з ярлика на Робочому столі. Під час запуску програма запросить ім'я та пароль.
Тепер налаштуємо Acronis True Image 2016так, щоб він міг робити бекап всього дисказ ОС Windows 7. Таке налаштування слід виконувати відразу після встановлення ОС, щоб у процесі використання Windows ви змогли відновити працездатність з кількох архівних копій системи, створених у певний період. Отже, приступимо до налаштування. Для цього виберемо тип сховища, натиснувши на посилання «».

У вікні виберемо сховище « Acronis Cloud».
 Тепер створимо розклад наших резервних копій. Для цього натисніть кнопку « Параметри» і перейдемо до параметрів сховища. На першій вкладці виберемо розклад, що сподобався, для створення резервних копій нашої системи.
Тепер створимо розклад наших резервних копій. Для цього натисніть кнопку « Параметри» і перейдемо до параметрів сховища. На першій вкладці виберемо розклад, що сподобався, для створення резервних копій нашої системи.

Як бачите, як джерело резервних копій вибрано весь комп'ютер. Тому у виставленому нами розкладі створюватиметься резервна копія системи у хмарному сховищі. Acronis Cloud».
Для відновлення візьмемо архівну копію не з хмарного сховища «Acronis Cloud», а з жорсткого диска. Якщо на комп'ютері створено резервну копію, Acronis True Image 2016її сам знайде.
Тому натискаємо кнопку Відновити комп'ютер, після чого програма повністю відновить систему у стан, що був при створенні резервної копії. Також, якщо ви не зможете здійснити пуск Windows 7 на комп'ютері, Acronis True Image 2016є для цього завантажувальний образ, який можна записати на диск.
 Завантажити цей образ можна на сторінці свого облікового запису. Отримати пароль та логін можна на офіційному сайті www.acronis.com. Принцип роботи завантажувача такий самий, як і з десктопною версією. Завантажити диск з Acronis True Image 2016на комп'ютері можна, виставивши його в BIOS першим під час завантаження.
Завантажити цей образ можна на сторінці свого облікового запису. Отримати пароль та логін можна на офіційному сайті www.acronis.com. Принцип роботи завантажувача такий самий, як і з десктопною версією. Завантажити диск з Acronis True Image 2016на комп'ютері можна, виставивши його в BIOS першим під час завантаження.
З прикладу виходить, що утиліта дозволяє повністю контролювати створення копій для відновлення ПКі робити резервні копії всієї системи в хмарі.
Приклад запуску завантажувального диска Acronis True Image 2016
Для запуску диска Acronis True Image 2016при старті системи необхідно виставити режим завантаження з оптичного накопичувача першим у БІОС. Наприклад, для материнської плати MSI A58M-E33 ці параметри в режимі Біос виглядають ось так.

Ще одним способом завантаження є використання гарячих клавіш для виклику меню завантаження накопичувачів у БІОС. Наприклад, для материнської плати MSI A58M-E33 гарячою кнопкою є кнопка F11 . Натиснувши цю кнопку, ми запустимо спеціальний режим, у якому під час пуску системи відкриється меню завантаження накопичувачіву БІОС.

Завантажившись із диска Acronis True Image 2016, ми потрапимо до такого меню.

У цьому меню потрібно вибрати Acronis True Image 2016, після вибору здійсниться запуск програми.

З прикладу видно, що запуск завантажувального диска Acronis True Image 2016за допомогою необхідного режиму БІОС зовсім не складний.
Підбиваємо підсумок
У цій статті ми розібрали практично всі способи та параметри відновлення системи. Також ми розглянули способи відновлення сімки альтернативним програмним забезпеченням та за допомогою антивірусу. Який спосіб вибрати, щоб відновити Windows 7 залежно від ситуації – вирішувати вам.
Підсумовуючи, хочеться відзначити, що переважно порушують роботу ОС вірусита експерименти з різним нелегальним ПЗ. Тому, щоб вам не доводилося постійно відновлювати систему, використовуйте лише перевірене та ліцензійне програмне забезпечення, а також користуйтеся надійним комплексним антивірусним захистом.
Також хочеться відзначити, що розглянуті приклади у матеріалі працюватимуть не лише на Windows 7, але й на більш сучасних операційних системах, таких як Windows 8і 10 . А ми сподіваємося, що наш матеріал дозволить вам правильно відновити працездатність Windows 7 і ви з впевненістю зможете сказати, що я можу робити відновлення системи.
Відео на тему
Windows Repair (All In One)- безкоштовний інструмент відновлення все-в-одному, що дозволяє виправити велику кількість відомих проблем Windows, включаючи помилки реєстру та вирішення файлів, а також проблеми, пов'язані з веб-браузером Internet Explorer, оновленнями Windows Update, Брандмауером Windows Firewall та багато іншого.
Шкідливі програми та інстальовані програми можуть змінити налаштування системи за промовчанням. За допомогою Tweaking.com – Windows Repair можна відновити початкові налаштування Windows.
Ціль програми - надати інструмент відновлення, який може врятувати користувачів від необхідності робити переустановку Windows. Інструмент допомагає користувачам, які недостатньо сильні в комп'ютерних технологіях, і, звичайно, досвідченим користувачам та фахівцям у роботі.
Основні можливості Windows Repair (All In One)
Скидання всіх дозволів у реєстрі WindowsСкидання прав доступу до файлів
Реєстрація системних файлів для виправлення можливих помилок
Відновлення WMI
Відновлення Брандмауера Windows
Відновлення Internet Explorer
Відновлення MDAC та MS Jet
Відновлення файлу Hosts
Видалення обмежень, встановлених шкідливим ПЗ
Відновлення ярликів
Відновлення Winsock та кешу DNS
Відновлення важливих служб Windows
Видалення тимчасових файлів
Відновлення параметрів Proxy
Відображення прихованих несистемних файлів
Відновлення оновлень Windows Updates
Виправлення відсутність CD/DVD та проблем роботи
і багато іншого
Можливості Windows Repair (All In One) Pro-версії
Автоматичні оновлення програми.
Розширене очищення Windows.
Твіки продуктивності системи.
Твіки прискорення системних ярликів.
Додавання власних скриптів і файлів реєстру для запуску після операції відновлення.
Автоматичне застосування системних твіків після завершення відновлення.
Довічна ліцензія у рамках основної версії. Наприклад, для всіх версій v3, а після виходу v4 буде запропонована знижка на оновлення.
Доступ до всіх pro функцій, інструментів та можливостей, які будуть випущені в майбутньому.
Зміна логотипу у головному вікні на власний логотип компанії.
Допомога у підготовці до безкоштовного відновлення.
Використання Windows Repair (All In One)
Увага!Перед використанням програми Windows Repair (All In One) перегляньте цю інструкцію.При першому запуску програми вам буде запропоновано майстер, що включає 5 кроків, які потрібно пройти до виконання операції відновлення. Ці кроки рекомендується пройти до запуску відновлення за допомогою Windows Repair.
Крок 1. Important – Скидання живлення комп'ютерної системи
Важлива інструкція щодо правильного скидання живлення для повного знеструмлення комп'ютерної системи. Це дозволяє очистити енергозалежну пам'ять і позбавити Windows після запуску від можливого витоку пам'яті, недоліків ресурсів або інших проблем, які можуть виникнути перед відновленням.
Правильний скидання харчування зробити легко. Вимкніть комп'ютер / ноутбук і від'єднайте кабель живлення / витягніть батарею. Після цього кілька разів натисніть кнопку включення – це дозволить повністю знеструмити обладнання. Підключіть кабель/вставте батарею та запустіть комп'ютер/ноутбук.
Крок 2. Clean Your System Of Infections – Очищення системи від заражень
Спроби виправити систему, яка в даний час заражена, очевидно, є дуже поганою ідеєю і можуть зробити тільки гірше. Активне шкідливе програмне забезпечення може контролювати комп'ютер і перешкоджати правильному виконанню низки завдань відновлення. Оскільки лише частина завдань відновлення будуть виконані, інші незавершені операції можуть викликати проблеми. Спочатку переконайтеся, що система чиста. Навіть якщо ви думаєте, що ваша система не заражена, рекомендується зробити перевірку, за допомогою антивірусного сканера .
Крок 3. Check File System - Перевірка файлової системи
Перевірте жорсткі диски на комп'ютері. Функція після перезавантаження системи запустить інструмент Windows для перевірки файлової системи на жорсткому диску та виправлення будь-якої знайденої проблеми. Пошкоджені файли можуть порушити багато операцій, у тому числі відновлення. Таким чином, обов'язковою умовою є перевірка цілісності файлової системи.
Крок 4. System File Check (SFC) - Перевірка системних файлів
Інтегрований у Windows інструмент перевірки системних файлів перевіряє файли ОС Windows на цілісність, можливі пошкодження та правильність версій. Перш ніж робити відновлення системи, необхідно виконати операцію відновлення системних файлів, які пошкоджені і можуть перешкодити завданням відновлення.
Крок 5. System Restore & Registry Backup - Створення точки відновлення системи та резервне копіювання реєстру
На цьому етапі ви можете зробити точку відновлення системи, перш ніж виконувати завдання виправлення за допомогою Windows Repair (All In One). Якщо виникають будь-які непередбачені проблеми після виконання завдань Windows Repair (All In One), ви зможете повернути систему до початкового стану за допомогою створеної точки відновлення. Цей етап особливо рекомендується.
Інструмент Tweaking.com - Registry Backup для резервного копіювання реєстру також включений до цієї програми.
Примітка.Безкоштовна версія Windows Repair (All In One) пропонує всі функції відновлення та доступна як для особистого, так і комерційного використання. Платна Pro версія має додаткові опції, налаштування та інструменти.
Зробити самостійно ремонт помилок комп'ютера чи ноутбука більшості архіскладно, вихід є – завантажити та застосувати такого роду програму.
Звичайно, інтелектуально розвинених програм з ремонту комп'ютера ще немає, тому всі без винятку проблеми вирішити вони не зможуть.
Більше того, сьогодні з'явилося багато «шкідливих», а більшість, до того ж, платні, що практично неприйнятно в країнах колишнього СРСР.
Я тут пропоную завантажити безкоштовно, безкоштовну програму, для ремонту ПК, що працює на всіх ОС: windows 7, windows 10 та інших.
Називається вона BeeDoctor і на жаль, окрім безлічі переваг має одну ваду — вона не російською мовою, хоча це на ремонт ноутбука чи комп'ютера практично не впливає.
У неї чудово розроблений інтерфейс, тому розібратися легко зможе кожен, адже такі слова як antivirus або uninstaller відомі всім.
Що є безкоштовною програмою для ремонту комп'ютерів і ноутбуків — BeeDoctor
BeeDoctor це програма, яка містить різні утиліти, які допоможуть вам покращити стан вашого комп'ютера чи ноутбука.
За допомогою цієї однієї програми ви можете видалити непотрібні файли, зробити завантаження системи швидше, підвищити рівень безпеки.
Програма може використовуватися навіть як антивірус, якщо у вас його немає. BeeDoctor може бути використаний у системах, які не працює належним чином або у когось зменшилася швидкість «реакції».
Інтерфейс програми є кнопкою Checkup, яка починає аналіз проблем системи ПК.
Додаток буде аналізувати захист на виявлення ризиків, безпеку мережі та різні проблеми, які не дають системі функціонувати в оптимальному режимі.
Аналіз системи представлений рахунком від 0 до 100. Наступний крок після завершення сканування можете виконати так само легко, як і перший.
 Просто натисніть на Fix і програма почне вирішувати всі виявлені помилки системи. На жаль, програма не надає детальної інформації про проблеми, які вона визначила.
Просто натисніть на Fix і програма почне вирішувати всі виявлені помилки системи. На жаль, програма не надає детальної інформації про проблеми, які вона визначила.
На лівій стороні ви знайдете цікавий варіант, який допоможе покращити систему шляхом видалення файлів, що не використовуються, з вашого комп'ютера або ноутбука.
Йдеться про опцію очищувача. Тут ви можете вибрати те, що хочете просканувати та видалити, щоб звільнити місце на жорсткому диску. Успіхів.
Розробник:
http://beedoctor.in.th
Операційка:
XP, Windows 7, 8, 10
Інтерфейс:
англійська
Відновлення Windows 7 – це відтворення системних файлів комп'ютера, яке відповідає певному періоду минулого. Цей спосіб є найкращим шляхом усунення проблеми, пов'язаної з некоректною установкою програми або драйвера, коли видалення гальмування, зависання або інші збої програми не дозволяє повернути ОС в робочий стан. Іноді відновлення Windows 7 допомагає навіть у таких випадках, коли система взагалі не здатна завантажитися. Ще одна назва процедури відновлення Windows – System Restore.
Існує три способи відновлення Windows 7 – це використання вбудованої у систему утиліти, застосування інсталяційного диска системи або System Restore через безпечний режим. У цій статті ми розглянемо кожен із них.
Відновлення Windows 7 за допомогою вбудованої утиліти в системі
Відновлення Windows 7 за допомогою самої системи можливе лише у випадку, якщо системні файли були пошкоджені і ОС нормально завантажується після увімкнення комп'ютера. Знайдіть іконку Мій комп'ютер і, клацнувши по ньому правою кнопкою, вибере Властивості. У вікні, перейдіть на вкладку Захист системи.
Перед вами з'явиться вікно Властивості системи з відкритою вкладкою Захист системи.

Натисніть кнопку Відновлення. Після цього буде запущено утиліту Відновлення системних файлів та параметрів.

Натисніть кнопку "Далі. Ви потрапите у вікно зі списком усіх існуючих точок відновлення. Щоб відобразити їх, поставте галочку біля напису «Показати інші точки відновлення». Перейдіть до потрібної точки відновлення і натисніть Далі.

У наступному вікні вам потрібно буде вибрати стан системних файлів яких саме дисків ви хочете відновити. Зазвичай достатньо відновити системний диск C. Встановивши необхідні галочки, знову натисніть кнопку Далі.

Перед вами з'явиться останнє вікно, де підсумовується вся інформація про точку відновлення: вказано дату її створення та короткий опис про те, у зв'язку з якими змінами система була створена. Тут є можливість створити дискету скидання пароля. Подібну «дискету» можна створити за допомогою будь-якого сучасного FLASH носія. Ця інформація може знадобитися вам, якщо ви забудете пароль від системи.

Після того, як ви натиснете кнопку Готово, з'явиться вікно з попереджувальною інформацією про те, що обірвати операцію відновлення буде неможливо після того, як ви вирішите її почати. Щоб продовжити роботу, натисніть Так.

Після цього система почне повернення до обраної точки відновлення. Спочатку будуть закриті всі документи та програми, комп'ютер перезавантажиться. Якщо жодних помилок у процесі System Restore не сталося, перед вами з'явиться вікно з інформацією про успішне відновлення.

Відновлення системи через безпечний режим
Якщо помилка операційної системи призвела до того, що Windows навіть не може завантажитися, цей спосіб вам не допоможе. Однак ви можете спробувати відновити Windows 7 за допомогою безпечного режиму, який нерідко завантажується навіть тоді, коли звичайне завантаження системи не працює.
Щоб увійти в Безпечний режим, перезавантажте комп'ютер і натисніть кнопку F8 кілька разів під час його старту. Перед вами з'явиться вікно зі списком додаткових опцій завантаження ОС.

За допомогою курсорних клавіш виберіть будь-який варіант завантаження Безпечного режиму і натисніть клавішу Введення (Enter). Після завантаження Windows 7 у безпечному режимі виконайте ті ж дії, що й у звичайному режимі системи.
Клацаємо правою кнопкою на ярлику Мій комп'ютер і вибираємо Властивості. Потім вибираємо у списку розділ Панель керування.


Перед вами з'явиться вікно, де слід натиснути кнопку Запуск відновлення системи. Також ви можете налаштувати параметри System Restore, натиснувши на посилання Розширені методи відновлення.

Після цього запуститься програма, роботу якої ми розглянули вище.

Виконайте той же ряд кроків, що й був описаний у першому способі відновлення системи.
Відновлення за допомогою диска Windows 7
У деяких випадках операційна система може відмовитися завантажитись і в безпечному режимі, тоді другий спосіб відновлення також виявиться неможливим. Однак якщо у вас є інсталяційний диск Windows 7, ви зможете спробувати усунути проблему, що призвела до збою системи. Подібний диск у вигляді ISO-образу файлу можна завантажити в інтернеті, а потім записати його на звичайний DVD.
Перед початком відновлення системи необхідно встановити в налаштуваннях BIOS пріоритет завантаження з приводу DVD. Після цього слід вставити завантажувальний диск Windows 7 і перезавантажити комп'ютер. Перед вами з'явиться чорне вікно з написом Press any key to boot from CD or DVD… Натисніть будь-яку клавішу, після чого розпочнеться завантаження інформації з диска.

Перш ніж Windows завантажить необхідні файли, мине деякий час.

У вікні налаштуйте мову, розкладку клавіатури та формат часу. Після того, як ви натиснете Далі, з'явиться вікно привітання Windows 7. Вам необхідно перейти за посиланням Відновлення системи. Після цього з'явиться вікно Параметри відновлення системи.

Перед вами з'явиться список програми відновлення Windows 7. Для початку рекомендується запустити утиліту Відновлення запуску, яка допоможе усунути проблеми, що заважають звичайному завантаженню системи.
Якщо це не допомогло, перейдіть до другого пункту Відновлення системи. Після цього перед вами з'явиться утиліта Відновлення системних файлів та параметрів, особливості роботи з якою ми розглянули вище. Якщо ця утиліта також не допоможе привести систему до робочого стану, можна спробувати утиліту Відновлення образу системи. Однак цей спосіб може допомогти вам тільки в тому випадку, якщо ви заздалегідь зробили образ своєї системи.
Як створити точку відновлення у Windows 7
Для того, щоб легко відновити систему після падіння за допомогою системної утиліти, слід заздалегідь створити точку відновлення системи в момент, коли в роботі не спостерігалося жодних проблем. Зробити це дуже просто. Щоб знайти необхідну утиліту, просто введіть у рядок Пуск "Створення точки відновлення".

Натиснувши на назву утиліти, ви потрапите у вікно Захист системи. Там необхідно натиснути кнопку Створити.

У невеликому вікні, що з'явилося, введіть назву точки, для того щоб в майбутньому відрізнити її від інших.

Точка відновлення створено.
Створення образу системи у Windows 7
Більш надійним способом відновити Windows 7 є використання образу системи, який може допомогти повернути працездатність ОС, навіть якщо вона не завантажується. Щоб створити образ диску, введіть у рядку меню «Архівація та відновлення». Клацніть на назві утиліти, перед вами з'явиться вікно.

Перейдіть за посиланням Створення образу системи у лівій частині вікна. Система просканує комп'ютер на наявність носіїв, що дають змогу зберегти образ системи, і запропонує вам їх список для вибору. У Windows 7 є три варіанти збереження образу: на одному з жорстких дисків, на DVD-диску або в мережевому розміщенні.

Виберіть найбільш зручний для вас носій та натисніть Далі. Якщо на вказаному жорсткому диску не вистачить місця, образ не буде створено, тому не хвилюйтеся, що робота програми завершиться помилкою.
Якщо на жорсткому диску є достатньо місце, то буде розпочато архівацію - процес дуже довгий і ресурсомісткий. Оскільки робота утиліти може затягнутися на кілька годин, найбільш зручним рішенням буде залишити комп'ютер на ніч.
Доброго вам дня!
Яка б не була надійна Windows - іноді все ж таки доводиться стикатися, що система відмовляється завантажуватися (наприклад, спливає той самий), гальмує, глючить (прим.: спливають будь-які помилки)і т.д.
Багато користувачів вирішують подібні проблеми звичайною переустановкою Windows (спосіб надійний, але досить довгий і проблемний). Тим часом, у більшості випадків, можна досить швидко виправити систему за допомогою відновлення Windows (благо, що така функція є в самій ОС)!
У цій статті хочу розглянути кілька варіантів відновлення Windows 7.
Примітка! У статті не розглядаються питання, пов'язані з проблемами апаратного забезпечення комп'ютера. Наприклад, якщо після включення ПК - у вас не відбувається взагалі нічого (прим.: не горить не один світлодіод, не чути звук роботи кулера тощо), то вам ця стаття не допоможе.
1. Як зробити відкат системи до попереднього стану (якщо Windows завантажилася)
Якщо Windows завантажилася - це вже підлога справи:).
1.1. За допомогою спец. майстри відновлення
За промовчанням, у Windows увімкнено створення контрольних точок системи. Наприклад, встановлюєте ви новий драйвер або якусь програму (яка може вплинути на роботу системи в цілому) - то «розумна» Windows створює точку (тобто запам'ятовує всі налаштування системи, зберігає драйвера, копію реєстру тощо). І якщо після встановлення нового ПЗ (прим.: або при вірусній атаці) виникли проблеми, то завжди можна все повернути назад!
Щоб запустити режим відновлення - відкрийте меню ПУСК і в пошуковий рядок введіть "відновлення", далі ви побачите потрібне посилання (див. скрін 1). Або в меню ПУСК є альтернативне посилання (варіант): пуск/стандартні/службові/відновлення системи.

Скрин 1. Запуск відновлення Windows 7
Примітка! Відновлення операційної системи не впливає на документи, зображення, особисті файли тощо. Нещодавно інстальовані драйвери та програми можуть бути видалені. Так само може злетіти реєстрація та активація деякого софту (принаймні у того, який був активований, встановлений після створення контрольної точки, за допомогою якої буде відновлено роботу ПК).

Потім настає найвідповідальніший момент: потрібно вибрати точку, до якої ми відкотимо систему. Вибирати потрібно ту точку, при якій у вас Windows працювала як належить, без помилок і збоїв (найзручніше орієнтуватися по датах).
Примітка! Також увімкніть галочку « Показувати інші точки відновлення«. У кожної точки відновлення можна подивитися, які програми вона торкнеться – для цього є кнопка « Пошук програм, що зачіпаються«.
Коли оберіть точку для відновлення - просто натисніть "Далі".

Після чого вам залишиться лише останнє – підтвердити відновлення ОС (як на скрині 4). До речі, при відновленні системи – комп'ютер буде перезавантажено, тому збережіть усі дані, з якими зараз працюєте!

Після перезавантаження ПК, Windows «відкотиться» до потрібної точки відновлення. У багатьох випадках завдяки такій простій процедурі вдається уникати безлічі проблем: різних блокаторів екрану, проблем з драйверами, вірусами і т.д.
1.2. За допомогою утиліти AVZ
Відмінна програма, яку не потрібно навіть встановлювати: достатньо витягти з архіву і запустити файл, що виконується. Вона не тільки може перевірити ПК на віруси, але й відновити багато параметрів та налаштувань у Windows. До речі, утиліта працює у всіх популярних Windows: 7, 8, 10 (32/64 bits).

Скрін 4.1. AVZ: файл/відновлення.
До речі, список настроювань, що відновлюються, і параметрів досить великий (див. скрін нижче):
- відновлення параметрів запуску exe, com, pif файлів;
- скидання налаштувань протоколів Internet Explorer;
- відновлення стартової сторінки браузера Internet Explorer;
- скидання налаштувань пошуку Internet Explorer;
- видалення всіх обмежень для користувача;
- відновлення налаштувань провідника;
- видалення налагоджувачів системних процесів;
- розблокування: диспетчер задач, системного реєстру;
- очищення файлу Hosts (відповідає за налаштування мережі);
- видалення статичних маршрутів тощо.

2. Як відновити Windows 7, якщо вона не завантажується
Випадок важкий, але виправимо:).
Найчастіше проблема завантаження Windows 7 пов'язані з пошкодженням завантажувача ОС, порушення роботи MBR. Щоб повернути систему до нормальної роботи, потрібно відновити їх. Про це нижче…
2.1. Усунення несправностей комп'ютера / Остання вдала конфігурація
Windows 7 досить «розумна» система (принаймні порівняно з попередніми Windows). Якщо ви не видаляли приховані розділи (а багато хто навіть не дивиться і не бачить їх) і у вас система не "Стартова" або "Початкова" (у яких часто недоступні ці функції) - то, якщо натиснути при включенні комп'ютера кілька разів клавішу F8, ви побачите додаткові варіанти завантаження .
Суть у тому, що серед варіантів завантаження є два, які допоможуть відновити систему:
- насамперед спробуйте пункт « Остання вдала конфігурація«. Windows 7 пам'ятає та зберігає дані про останнє включення комп'ютера, коли все працювало, як належить і система була завантажена;
- якщо попередній варіант не допоміг - спробуйте запустити Усунення несправностей комп'ютера«.

2.2. Відновлення за допомогою завантажувальної флешки
Якщо нічого не вийшло і система як і раніше не працює- то для подальшого відновлення Windows нам буде потрібна інсталяційна флешка або диск з Windows 7 (з якої, наприклад, було здійснено встановлення цієї ОС). Якщо її немає, рекомендую цю замітку, там розказано, як її створити:
Щоб завантажитись з такої завантажувальної флешки (диска) - необхідно належним чином налаштувати BIOS (докладно про налаштування BIOS - ), або при включенні ноутбука (ПК) вибрати завантажувальний пристрій. Так само про те, як завантажитися з флешки (і як її створити) докладно розказано у статті про встановлення Windows 7 - (тим більше, що перший крок при відновленні аналогічний до інсталяційного:)).
Вікно інсталяції Windows 7 з'явилося… Що далі?

Наступного кроку ми вибираємо не інсталяцію Windows, а відновлення ! Це посилання знаходиться в нижньому лівому куті вікна (як на скрині 7).

Після того, як перейдіть за цим посиланням - комп'ютер деякий час шукатиме ОС, які були встановлені раніше. Після чого ви побачите список ОС Windows 7, які можна спробувати відновити (зазвичай - там одна система). Вибираємо потрібну систему і тиснемо "Далі" (див. скрін 8).

- Відновлення запуску- Відновлення завантажувальних записів Windows (MBR). У багатьох випадках, якщо проблема була із завантажувачем, після роботи такого майстра система починає завантажуватися в штатному режимі;
- Відновлення системи- відкат системи за допомогою контрольних точок (розглядалися у першій частині статті). До речі, такі точки можуть бути створені не тільки самою системою в режимі авто, але і користувачем вручну;
- Відновлення образу системи- ця функція допоможе відновити Windows із образу диска (якщо, звичайно, він у вас є:));
- Діагностика пам'яті- Тестування та перевірка оперативної пам'яті (корисна опція, але не в рамках цієї статті);
- Командна строка- допоможе провести ручне відновлення (для просунутих користувачів. До речі, ми теж частково її торкнемося в цій статті).

Розглянемо дії по порядку, які допоможуть повернути ОС до колишнього стану.
2.2.1. Відновлення запуску
Див Скрін 9
Це перше, з чого рекомендую розпочати. Після запуску цього майстра ви побачите вікно пошуку проблем (як на скрині 10). Через певний час майстер повідомить про те, чи знайдені та усунуті проблеми. Якщо ваша проблема не вирішена – переходимо до наступного варіанта відновлення.

2.2.2. Відновлення раніше збереженого стану Windows
Див Скрін 9
Тобто. відкат системи до точки відновлення, як у першій частині статті. Тільки там ми запускали цього майстра в самій Windows, а зараз за допомогою флешки.
В принципі, після вибору донного варіанта, всі дії будуть стандартні, начебто ви запустили майстри в самій Windows (єдине графіка буде в класичному стилі Windows).
Перший пункт - просто погоджуємося з майстром та натискаємо "Далі".

Скрін 11. Майстер відновлення (1)

Скрин 12. Вибрано точку відновлення - Майстер відновлення (2)
Потім підтверджуєте свій намір відновити систему та чекаєте. Після перезавантаження комп'ютера (ноутбука) - перевіряєте систему, чи вона вантажиться.

Скрин 13. Попередження - Майстер відновлення (3)
Якщо точки відновлення не допомогли - залишається останнє, сподіватися на командний рядок:).
2.2.3. Відновлення через командний рядок
![]()
Див Скрін 9
Командна строка- Є командний рядок, тут особливо нема чого коментувати. Після того, як з'явиться "чорне вікно" - введіть послідовно дві нижче-представлені команди.
Щоб відновити MBR: потрібно ввести команду Bootrec.exe/FixMbr та натиснути ENTER.
Щоб відновити завантажувач: потрібно ввести команду Bootrec.exe/FixBootта натиснути ENTER.
До речі, зверніть увагу, що у командному рядку після виконання вашої команди повідомляється відповідь. Так от, у обох команд вище відповідь має бути такою: « Операцію успішно завершено«. Якщо у вас відмінна відповідь від цього - значить завантажувач не було відновлено.
PS
Якщо у вас немає точок відновлення - не впадайте у відчай, іноді відновити систему можна і так: .
На цьому у мене все, всім удачі та швидкого відновлення!За доповнення на тему - заздалегідь вдячний.