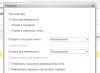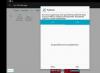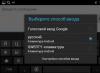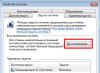За допомогою цієї статті ви зможете інсталювати Windows 7 на GPT-диск стаціонарного комп'ютера.
Здрастуйте адмін, прошу Вашої поради! Купив потужний системний блок. Біос на новому комп'ютері, як ви вже здогадалися, UEFI. Операційну систему Windows 7 64-біт встановив самостійно, але зіткнувся з проблемою. Жорсткий диск у мене об'ємом 3 ТБ і після встановлення операційної системи залишилося нерозподіленим 745 ГБ. Після недовгого пошуку інформації в інтернеті я зрозумів, що це через те, що мій жорсткий диск має найпоширеніший і застарілий тип розміщення таблиць розділів MBR, який не бачить весь простір на жорсткому диску об'ємом більше 2 ТБ. А це означає, що мій вінчестер потрібно перетворити на новий формат розміщення таблиць розділів GPT, у якого, до речі, багато й інших переваг перед MBR. Ось тут і почалися мої пригоди, судячи з численних постів в інтернеті, не маю одного.
На одному дуже авторитетному ресурсі мені пропонували руку допомоги таким «обнадійливим» повідомленням "Жодна з редакцій Windows 7, на відміну від Windows 8, не підтримує встановлення на накопичувачі з GPT-змістом". У моєму випадку потрібно просто докупити твердотільний накопичувач SSD і на нього встановити операційну систему Windows 7 64-біт, далі перетворити мій другий жорсткий диск 3 ТБ в GPT і використовувати його під сховище файлів.
Примітка адміністратора: Зробити це можна тільки в тому випадку, якщо на ньому видалені всі розділи і, відповідно, немає ніякої інформації.
Все це добре, але твердотільний накопичувач SSD я купувати поки не хочу, мені потрібно просто перетворити мій жорсткий диск 3 ТБ на стандарт GPT і встановити на нього Windows 7 64-біт.
Я продовжив пошуки відповідного рішення в інтернеті та знайшов його. Довелося зняти новий жорсткий диск і підключити до старого комп'ютера з Windows 7. Після цього я зайшов до Управління комп'ютером, видалив усі розділи та перетворив його на GPT-диск. Потім під'єднав до нового комп'ютера і став встановлювати Windows 7 64-біт, яке ж було здивування, коли установку було неможливо продовжити через помилку. Інсталяція Windows на цей диск неможлива. Вибраний диск мають стиль розділів GPT»!!!
Довелося знову поринути в інтернет і знайшлося ще одне рішення. Вкотре я завантажився з інсталяційного диска Windows 7 і дійшовши до вибору розділу для інсталяції операційної системи, натиснув на клавіатурі Shift + F10 і завантажився в командний рядок і ввів такі команди:
diskpart
sel dis 0
clean
convert gpt
exit
exit

Цим я перетворив свій жорсткий диск на GPT-диск. Потім я натиснув "Оновити" і вибрав нерозмічений простір. Напрочуд кнопка "Далі" була активна, почалася установка операційної системи. Яке ж було моє здивування, коли після успішного встановлення Windows 7 мій жорсткий диск знову виявився MBR і на ньому не вистачало 745 ГБ, з якими нічого неможливо зробити. Коротше перепробував я все і вже готовий погодитися з думкою, що встановити Windows 7 на GPT диск неможливо. Олексій.
Як встановити Windows 7 на GPT-диск
Привіт, друзі! Переходимо одразу до справи. Якщо ви хочете встановити Windows 7 на GPT-диск, потрібно скористатися простою флешкою, об'ємом не менше 8 ГБ. Потім правильно налаштувати сам Біос UEFI. Якщо у вас простий БІОС без підтримки UEFI, на жаль, встановити Windows 7 на GPT-диск у вас не вийде.
Встановлення Windows 7 64-біт на диск 3Тб або будь-якого іншого об'єму за допомогою UEFI-флешки. Створюємо флешку для завантаження UEFI!
Під'єднуємо до комп'ютера нашу флешку (обережно всі дані на ній будуть видалені). Запускаємо командний рядок від імені адміністратора, потім не поспішаючи вводимо команди.
diskpartі тиснемо Enter
list disk– Бачимо, що наша флешка визначилася як Диск 2
select disk N (де N – номер флешки, у моєму випадку 2)
clean
create partition primary
select partition 1
active
format quick fs=fat32 label="Win7UEFI"
assign
exit

Командний рядок не закриваємо
Наразі потрібно змонтувати на віртуальний дисковод образ Windows 7 64-біт. Якщо у вас є програма DAEMON Tools Lite 4, можете скористатися нею. Якщо ви працюєте у Windows 8, можна обійтись власними засобами.
Змонтували?

Тепер виконуємо наступну команду:
xcopy I:*.* F: /e /f /h(де I – буква диска підключеного ISO-образу з Windows 7, а F – буква диска флешки). Відбувається копіювання інсталяційних файлів Windows 7 на флешку.

Залишилося кілька команд:
xcopy F:efimicrosoft*.* /e /f /h F:efi(де F – буква диска флешки)
xcopy C:Windowsootefiootmgfw.efi F:efiootootx64.efi(де F – буква диска флешки)
на запитання відповідаємо натисканням клавіатури (F).
І остання:
bootsect /nt60 F:(де F – буква диска флешки) (файл знаходиться F:ootootsect)
Наша завантажувальна флешка UEFI Windows 7 64-біт готова!
Примітка: Якщо у вас під час введення команди bootsect /nt60 буде виходити така помилка "bootsect" не є внутрішньою або зовнішньою командою, що виконується програмою або пакетним файломтоді змініть команду на таку I:Bootootsect.exe /nt60 F:(де I – буква диска підключеного ISO-образу з Windows 7, а F – буква диска флешки).

Біос UEFI
Щоб встановити Windows 7 на GPT диск нам потрібно правильно налаштувати наш UEFI BIOS.
Тиснемо при завантаженні Delete або F2 і входимо до UEFI BIOS. Натискаємо Додатково (F7).


Потім йдемо в меню CSM (Compatibility Support Module)

і ставимо становище Запуск CSM у Enabled.

Тут відкриваються додаткові опції.
Параметри завантажувальних пристроїв – ставимо Тільки UEFI




Пріоритет завантаження
Параметр завантаження №1 – вибираємо флешку

Параметр завантаження №2 – вибираємо жорсткий диск.

Ось і всі налаштування. Тиснемо F10, цим ми зберігаємо зміни, внесені нами в UEFI BIOS.


Загалом у UEFI BIOS змінити пріоритет завантаження можна у початковому вікні. Тиснемо в початковій фазі завантаження комп'ютера Delete або F2, входимо в UEFI BIOS, вибираємо меню завантаження (F8),


Завантажуємося в програму інсталяції Windows 7. Все як завжди. Далі.

Встановити. Ухвалюємо ліцензійну угоду. Повне встановлення (додаткові параметри).

У цьому вікні не звертаємо увагу на існуючі розділи.

Викликаємо командний рядок, в ньому ми перетворимо наш жорсткий диск на стандарт GPT, всі розділи та дані на диску будуть видалені. Тиснемо на клавіатурі Shift+F10. У командному рядку послідовно вводимо команди:
diskpart
sel dis 0
clean
convert gpt
exit
exit

натискаємо Оновити.


Відбувається звичайний процес інсталяції Windows 7. Після інсталяції операційної системи Windows 7 йдемо в Управління дисками, клацаємо правою мишею на нашому диску і вибираємо Властивості,


Не секрет, що інколи при інсталяції Windows 7 на сучасні комп'ютери або ноутбуки на стадії вибору розділу інсталятор видає помилку повідомленням про те, що установка у вибраний розділ неможлива, оскільки він має стиль GPT. Багато користувачів така ситуація спантеличує досить сильно. І відразу виникає питання про те, як змінити стиль розділів GPT, щоб система встановилася як належить. Для цього можна застосовувати три варіанти дій, які будуть розглянуті максимально докладно.
Інсталяція Windows 7 не розпізнає: в чому причина?
Не вдаючись у технічні подробиці, варто сказати, що при інсталяції ОС рангом вище ніж сьомий на вінчестери, що мають об'єм більше 2 Тб і первинну систему вводу/виводу UEFI, змінювати стилі розділів не рекомендується.
А для Windows 7 установка стиль розділів GPT не розпізнає, оскільки може працювати лише зі стилем MBR (завантажувальний запис). Але тут доведеться подумати, куди встановлювати систему. Змінювати GPT при об'ємі більше 2 Тб не рекомендується, оскільки після перетворення буде розпізнано лише простір, який не перевищує цей ліміт, а решта залишиться не задіяним. Тому краще вибрати інший розділ.
З іншого боку, проблема спостерігається саме з UEFI, якщо на комп'ютері немає застарілого BIOS. При цьому незалежно від обсягу системному розділу може присвоюватися саме стиль GPT.
Як змінити стиль GPT засобами інсталятора ОС?
Але як тоді змінити стиль, щоб встановити Windows 7? У найпростішому випадку можна скористатися інструментарієм самого інсталятора системи.

Як змінити стиль розділів GPT? Все просто. Якщо раптом з'явилося повідомлення про неможливість інсталяції, спочатку необхідно вибрати потрібний розділ зі списку (зазвичай це нульовий диск з першим розділом) і натиснути внизу кнопку налаштування диска.

Далі з'явиться вікно з повним списком розділів, що містяться на диску. Суть питання у тому, щоб у першій стадії їх об'єднати. Для цього потрібно просто видалити всі розділи, крім зарезервованого системою.
Після цього у списку розділів з'явиться незайнятий простір. Натискаємо кнопку продовження установки, після чого інсталятор сам вибере, у який стиль потрібно перетворити розділ, виконає всі необхідні дії автоматично та продовжить процес інсталяції.
Перетворення через командний рядок у працюючій системі
Тепер розглянемо питання, як змінити стиль розділів GPT через командну консоль в ОС рангом вище, ніж сьома, якщо її потрібно встановити надалі. Використання командної консолі є оптимальним рішенням, оскільки навіть система адміністрування дисків не завжди дозволяє зробити такі операції коректно.
Отже, спочатку запускаємо консоль від імені адміністратора, в якій використовується інструмент DISKPART, і насамперед прописуємо команду list disk, після чого на екран буде виведено список усіх розділів. Розділ GPT можна дізнатися навіть не за розміром, а за наявності зірочки праворуч навпроти опису.

Наступним кроком стане очищення розділу, яке здійснюється введенням команди clean (це необхідно для того, щоб конвертація в MBR пройшла без помилок).
Після завершення операції очищення можна перетворити стиль вибраного розділу, який робиться через рядок convert mbr.
На наступному етапі потрібно створити завантажувальний розділ і зв'язати його із системою шляхом послідовного введення команда create partition primary та assign (також можна додати форматування, але в більшості випадків для подальшої установки системи це необов'язково).
Після завершення всіх процесів здійснюємо вихід шляхом введення команди exit. Всі. Тепер можна перезавантажити комп'ютер або ноутбук та встановити бажану операційну систему з будь-якого знімного носія.
Використання сторонніх утиліт
Нарешті, кілька слів про те, як змінити стиль розділів GPT за допомогою сторонніх дискових утиліт, яких на сьогоднішній день розроблено досить багато.

Однією з найпростіших і найзручніших вважається програма Minitool Partition Wizard, інтерфейс якої практично повністю повторює вигляд вікна адміністрування дисків Windows, але відрізняється інструментарієм. Власне її використання полягає в тому, щоб вибрати потрібний розділ і через меню ПКМ викликати команду перетворення. Після цього залишиться лише дотримуватися вказівок та погоджуватися з пропозиціями внесення змін.
Зверніть увагу, що використовувати цю програму в завантаженій системі неможливо (ОС просто не дасть зробити такі перетворення). Але оскільки в самій утиліті є власний завантажувач, її спочатку необхідно записати на знімний носій, зробивши його завантажувальним (наприклад, за допомогою UltraISO або Daemon Tools), виставити пристрій першим для завантаження, стартувати з нього і тільки потім виконувати всі вищеописані дії.
Який інструмент використати?
Ось і все, що стосується питання про те, як змінити стиль розділів GPT. Що з цього всього віддати перевагу? Для самих лінивих, звичайно, підійде вищеописана утиліта або дії на стадії встановлення системи. Але тут слід врахувати, що перетворення і в тому, і в іншому випадку може здійснюватися дещо некоректно внаслідок деяких особливостей інсталятора Windows і двигун програми. А ось командний рядок гарантовано змінює стиль без помилок. Так що краще віддати перевагу саме цій методиці, хоча багатьом вона може здатися складнішою і довгою у виконанні.
Користувачі, яким з тих чи інших причин потрібно встановити собі на комп'ютер Windows 7, часто стикаються з проблемою наступного характеру. Інсталяційний пристрій вставлено, BIOS нормально відкривається і бачить всі підключені пристрої, розділ для встановлення операційної системи обраний, начебто все нормально працює, але раптом на екран вискакує помилка «Встановлення Windows на цей диск неможливе. Вибраний диск має стиль розділів GPT». Не дуже досвідчений користувач може розгубитися, вирішити, що його HDD-накопичувач зіпсований, і навіть почати замислюватися про покупку нового. Але не варто поспішати, тут справа зовсім не в псуванні і не в шлюбі. Швидше за все, на диску просто встановлений формат GPT, який і є причиною проблеми, що виникла.
Диски, які підтримують стиль GPT, останнім часом стають досить поширеними серед користувачів. Ці пристрої змінили більш ранній формат MBR. А проводити роботу з форматом GPT можна на універсальному інтерфейсі UEFI, який зазвичай встановлюється на сучасних материнських платах. Старіші пристрої поступово йдуть у минуле. З одного боку, це добре, адже інтерфейс UEFI дозволяє проводити завантаження системи швидше, ніж раніше, а формат GPT підтримує HDD-пристрої з великим обсягом, тоді як MBR можна було використовувати не більше 2,2 Тб інформації. Але, незважаючи на все це, іноді може знадобитися саме вінчестер з форматом MBR. Одним із таких випадків є встановлення 32-розрядної системи Windows 7 на комп'ютер, де інтерфейс UEFI не підтримується.
Конвертація під час інсталяції Windows 7
Тут поговоримо про конвертацію GPT у MBR. Якщо при спробі встановити Windows 7 у вас виникла описана вище помилка, то не варто впадати у відчай - рішення у цієї проблеми є. Якщо говорити коротко, то вам потрібно буде перетворити формат GPT на MBR. Давайте розглянемо цей процес детальніше.
Перед початком маніпуляції з диском слід простежити за тим, щоб усі важливі дані, що зберігаються на комп'ютері, були перенесені в інше місце. Адже процедура форматування вінчестера передбачає повне видалення всієї записаної на нього інформації. Буде дуже шкода, якщо потрібні файли зникнуть безповоротно. Тому, як тільки ви, скажімо, перенесете всі дані на інший жорсткий диск (або флешку, якщо обсяг інформації невеликий), можна приступати безпосередньо до форматування.
Можливо хтось подумає, що здійснити процес форматування вінчестера складно. Однак це не так - жодної особливої складності ця процедура собою не є. Єдиний інструмент, який вам знадобиться для її здійснення – це завантажувальний диск.
Отже, перейдемо до питання, як конвертувати GPT в MBR, якщо потрібно поставити заново або перевстановлення операційної системи Windows 7. Для початку вам потрібно вставити завантажувальний пристрій в комп'ютер і провести всі необхідні операції з встановлення системи за допомогою майстра. Як тільки установка дійде до моменту вибору розділу диска (де і виникає позначена помилка), потрібно натиснути клавіші Shift і F10. Таким чином, відкриється командний рядок, де потрібно зробити наступні дії (після введення кожної команди потрібно натиснути Enter):
- Введіть команду diskpart. Ця команда, як бачимо з назви, дозволяє проводити різні дії з розділами диска;
- Ввести команду disk list, яка виведе на екран список розділів, що є на жорсткому диску;
- Введіть команду select disc #. Замість ґрат потрібно вказати номер того диска, з яким у вас виникли труднощі при установці системи. Як тільки ви виберете відповідний розділ, всі наступні дії будуть здійснюватися стосовно нього;
- Ввести команду clean, яка запустить процес повного очищення вибраного розділу;
- Ввести команду convert mbr, яка й допоможе нам вирішити проблему зі встановленням системи Windows 7. Почнеться процес перетворення розділу з формату GPT на формат MBR, тобто розмітка розділу буде перетворена на більш ранній формат;
- Введіть команду exit, яка закриє програму операцій з дисками та поверне нас у меню вибору розділу, на який потрібно встановити операційну систему.
Ну ось і все, тепер нам доступний порожній диск у форматі MBR, на який можна сміливо встановлювати Windows 7. Тепер ніяких помилок з форматом GPT при установці не виникне.
Ще варіант
Існує й інший спосіб перетворити формат GPT на MBR, проте для його здійснення потрібно, щоб на комп'ютері вже була встановлена або Windows 7, або Windows 8. Відповідно, системний диск таким методом перетворити не вийде, але можна конвертувати якийсь інший розділ, а згодом за необхідності зробити його системним. Вам потрібно відкрити вікно «Виконати» та набрати команду diskmgmt.msc, яка відкриє вікно керування дисками.

Далі у списку дисків, що відкрився, ви вибираєте потрібний вам розділ і очищаєте його від вмісту. Для цього потрібно клацнути на ньому правою кнопкою миші та вибрати пункт «Видалити том». Потім потрібно клацнути правою кнопкою миші на потрібному диску і натиснути на «Перетворити на MBR-диск». Почнеться операція з перетворення, після якої можна заново створити потрібну структуру ваших розділів.

(Visited 13 082 times, 1 visits today)
Іноді під час встановлення нової операційної системи, зокрема, Windows 7 виникає питання, як встановити Windows 7 на диск GPT.
Часто при встановленні з'являється помилка, яка повідомляє користувача про неможливість виконати це завдання.
Встановлення Windows на диск GPT у вікні інсталятора – Найпростіший спосіб
Нижче на відео можна бачити весь описаний вище процес форматування GPT в формат, що читається системою, прямо під час установки операційної системи.
Конвертація GPT в MBR прямо під час встановлення – Спосіб з командним рядком
Незважаючи на різкий відгук про цей спосіб встановлення у відео попереднього розділу, ми наведемо нижче алгоритм конвертації файлу в MBR.
Отже, сама помилка виглядає так, як показано на малюнку №1. Виникає вона на етапі, коли користувач вибирає диск, куди відбуватиметься установка операційної системи.

А щоб вирішити цю проблему, необхідно виконати низку таких простих дій:
- Запустити командний рядок. Найчастіше це робиться одночасним натисканням клавіш Shiftі F10. У деяких моделях комп'ютерів разом із цим потрібно буде натиснути ще й Fn.
- У командному рядку спочатку потрібно запустити утиліту, призначенудля конвертації та інших подібних операцій із дисками . Називається вона DiskPart. Власне, щоб запустити її, і потрібно написати в командному рядку. diskpart »та натиснути Enterна клавіатурі . Після цього утиліта буде запущена - це видно за написом DISKPART на початку рядка введення.

- Далі потрібно вибрати диск, з яким працюватимемо. Щоб побачити весь список доступних дисків, є команда « list disk ». Там слід запам'ятати цифру диска, на який ми збираємося встановити систему. Вибір диска проводиться командою «select disk [номер диска]». Приклад можна побачити малюнку №3 . На цьому прикладі в списку лише один диск. Швидше за все, у вас буде така сама ситуація.

- Вибраний диск слід очистити. Для цього вводимо команду « clean ».
- Тепер, власне, вводимо команду для перетворення диска GPT на MBR. Це проста команда « convert mbr ».
- Далі потрібно заново створити розділ, адже ми його видалили. Для цього вводимо команду « create partition primary size [розмір у МБ]». Приклад можна бачити малюнку №6 .

Примітка:розмір потрібно вказувати реальний, тобто більше того, що фізично є на вибраному диску. Дізнатися , скільки може вмістити диск , можна з таблиці , показаної після введення команди « list disk ». Там для цього є стовпець під назвою « Розмір ». У нашому прикладі Диск 0 має розмір 20 ГБ, тому в команді « create partition primary »ми вводимо розмір 20000 МБ.
Далі обраний та перетворенийдиск потрібний відформатувати. Це робиться, щоб уникнути проблем, пов'язаних з тим, що на диску можуть бути якісь залишкові дані, надалі.
Робиться це командою format fs [файлова система] label “[назва диска]” quick ». Назву диска в даному випадку можна придумати самостійно.
Параметр « quick »відповідає за швидкий метод форматування.

Ось і все - процес перетворення виконаний, і Windows 7 спокійно можна встановлювати на вибраний диск.
Тепер залишилося лише перейти у наше вікно установки та оновити список дисків. Для цього зазвичай під ним є кнопка "Оновити".
Натискаємо на неї і бачимо створений диск з форматом MBR .

Далі спокійно натискаємо на цей диск, потім кнопку « Далі» внизу відкритого вікна і продовжуємо встановлення нової операційної системи.
Помилки під час встановлення
В принципі, описаний вище варіант є абсолютно оптимальним для більшості користувачів і працює він у переважній більшості випадків.
Але не можна виключати, що щось таки може піти не так.
Крім того, при встановленні Windows 10 і 8 теж може виникати вищеописана проблема і спосіб перетвореннямпрямо під час встановлення там теж може не спрацювати.
Також варто сказати, що помилка з неможливістю встановити щось на GPT диск може з'являтися і не під час встановлення операційної системи.
Хоча тоді теж можна зайти в командний рядок і виконати всі вищеописані операції, є й інші шляхи вирішення цієї проблеми.
Одне з них полягає в тому, щоб поставити в БІОС завантаження з UEFI режиму.
Друге підходить лише користувачам 32-бітної Windows: потрібно встановити 64-розрядну операційну систему.
Встановлення UEFI режиму
Для виконання цього завдання слід увійти до БІОС. У більшості випадків вхід виконується натисканням кнопки F2 у ноутбуках та Del у персональних комп'ютерах під час завантаження системи.

Після цього потрібно зробити наступне:
- Знайти розділ "BIOS Features", "BIOS Setup", "Налаштування BIOS" або "Advanced". Там потрібно знайти пункт, який відповідає за режим завантаження (швидше за все, це « boot mode »). У ньому і потрібно виставити варіант, у якому фігурує слово « UEFI »або просто " EFI ». На старих комп'ютерах це буде виглядати так, як показано на малюнку №10.

- Встановити конфігурацію SATA контролера нам потрібна AHCI (зазвичай встановлюється IDE). Зазвичай цей параметр знаходиться в розділах "Peripherals", "Advanced", "SATA Config" або просто "Main". Приклад останнього показаний малюнку №11 . Натиснувши цей параметр, можна вибрати AHCI.

Якщо на комп'ютері інстальовано Windows 7 , необхідно вимкнути Secure boot .
Цей параметр можна знайти в таких вкладках БІОС, як Authentication, System configuration, Main або Boot.
На нього потрібно натиснути та вибрати «Disabled». Приклад можна побачити малюнку №12 .

Власне, описані вище три кроки можуть допомогти у вирішенні проблеми із встановленням.
Сьогодні ми розберемося, як встановити будь-яку сучасну версію Windows (у тому числі Windows 7 або Windows 10) на жорсткий диск, з таблицею розділів GPT на застарілому комп'ютері з BIOS, який не підтримує сучасну . Необхідність виконати такий трюк виникла при спробі встановити Windows Server 2008 R2 x64 на сервері HP DL380 G8 (сервери HP DL поки не підтримують EFI) з локальними дисками, загальна ємність яких у RAID 5 перевищує 4 Тб. При стандартній установці Windows на диск з MBR розміткою в системі доступні лише 2 Тб. Розмістити або отримати доступ до 2 ТБ місця, що залишилися, на диску з-під Windows не вийде. Єдиний спосіб скористатися всім доступним місцем на диску – перетворити розмітку диска на формат GPT.
У цій статті описано, як настроїти завантаження Windows з жорсткого диска, розміченого в таблиці розділів GPT на комп'ютері з класичним BIOS (у якому немає UEFI) або в режимі Legacy BIOS. Windows не вміє завантажуватися з GPT дисків на старих BIOS системах. Для обходу цього обмеження ми скористаємося методикою перенесення BCD завантажувача Windows на окрему невелику флешку USB (або HDD диск) з таблицею розділів MBR. Ця флешка буде використовуватися тільки для запуску завантажувача Windows, який потім повинен передати керування основному образу Windows, розташованому на диску з розміткою GPT. Інструкція універсальна і повинна працювати як у Windows 7, так і Windows 10 і будь-яких інших 32 і 64 редакціях Windows, що підтримуються.
Переваги GPT перед MBR
Які ж переваги дає використання GUID Partition Table (GPT)- Новий формат розміщення таблиць розділів на жорсткому диску. Таблиця розділів GPT дозволяє обійти низку обмежень класичної таблиці розділів MBR. Перерахуємо основні моменти:
- Підтримка жорстких дисків розміром понад 2,2 Тб(максимальний доступний розмір диска для GPT-9,4 ЗетаБайт (9,4 × 1021 байт))
- Підтримка до 128 розділівна диску (у MBR лише 4 розділи)
- Висока надійність, що досягається завдяки дублювання таблиці розділів у кількох місцях диска та перевірки таблиці розділів за допомогою циклічної перевірки парності з надмірністю (CRC). Таким чином, структура розділу диска не буде втрачена у разі пошкодження перших секторів диска.
- Немає необхідності використовувати логічні розділи, схильні до різних помилок
Завантаження Windows з GPT диска
Згідно з офіційною документацією Microsoft, всі її ОС, починаючи з Windows Server 2003 SP1, підтримують томи з розміткою GPT як диски з даними, однак завантажитися з GPT тома зможуть лише 64 бітні версії Windows, встановлені на материнських платах із підтримкою нової специфікації UEFI (Unified Extensible Firmware Interface). Таким чином, не вдасться встановити або завантажити Windows з GPT диска на старих комп'ютерах з класичним BIOS.
Порада. Існує декілька обхідних рішень, що дозволяють завантажити Windows 10 / 7 x64 на BIOS системах з диска GPT. Для цього потрібно скористатися завантажувальним диском, що містить емулятор середовища розробки UEFI - DUET (Developer's UEFI Environment), що імітує EFI. У цій конфігурації BIOS комп'ютера починає завантаження зі встановленого SYSLINUX, який завантажує емулятор UEFI (DUET). DUET, у свою чергу, викликає стандартний завантажувач Windows — bootx64.efi. Також є можливість перекладу диска в гібриднийMBR режим (hybrid mbr)за допомогою Linux-утиліти gdisk. Однак в обох випадках процедура досить складна і вимагає від користувача хорошого знання ОС Linux.
Ще раз наголосимо на важливому факті, який слід назавжди засвоїти: завантаження Windows x64 з GPT диска можливе лише на системі з UEFI.
Таким чином, якщо ваш комп'ютер працює на базі BIOS, і вам необхідно щоб його диск містив таблицю розділів GPT, найпростіше додати в систему ще один жорсткий диск (звичайний або SSD) з розміткою MBR, встановити на нього Windows і надалі завантажуватися вже з нього.
Ми спробуємо дещо модифікувати цю методику. Для цього нам знадобиться USB флешка або SD карта невеликого об'єму (не менше 64 Мб) з MBR розміткою, де ми розмістимо диспетчер завантаження Windows – bootmgr. Ця завантажувальна флешка забезпечуватиме початкове завантаження системи та передаватиме управління завантажувачу основної системи, розташованому на GPT томі.
Важливо. Система повинна на рівні BIOS підтримувати завантаження з флешки USB або SD карти.
Таким чином ми зможемо забезпечити завантаження будь-якої (як 32, так і 64 бітної версії Windows) !!! ) з GPT диска на системі з BIOS, що не підтримує EFI.
Встановлення Windows на GPT диск на комп'ютері з BIOS
Припустимо, ми маємо комп'ютер з BIOS (без UEFI), на жорсткому диску якого використовується нова таблиця розділів GPT. При спробі інсталювати Windows на gpt диск такий комп'ютер, інсталятор Windows видасть помилку:
Windows може бути налаштований на цей диск Вибраний диск є в GPT Partition Style
У російській версії помилка:
Порада. Конвертувати диск з MBR в GPT з втратою всіх даних можна, натиснувши на екрані інсталяції Windows комбінацію Shift+F10. І виконавши у командному рядку такі команди:
Diskpart
select disk 0 (якщо в системі один жорсткий диск)
clean (очистити вміст диска)
convert gpt (перетворити таблицю розділів на GPT)
Встановити Windows 10/8.1/7 безпосередньо на диск GPT в такій ситуації можливо тільки в режимі UEFI через емуляцію цього середовища за допомогою DUET. Але в такому режимі можливе встановлення лише 64 бітних версій Windows, і сама процедура, як ми вже говорили вище, досить складна.
У такому випадку, набагато простіше у звичайному режимі встановити Windows на MBR диск, а потім конвертувати його в GPT за допомогою утиліти gptgen.
Gptgen – перетворимо таблицю розділів диска з MBR на GPT без видалення розділів
Консоль Windows “Керування дисками” дозволяє конвертувати диск із розмітки MBR у GPT лише “чисті” нерозмічені диски. Консоль не дозволить конвертувати розділи на диску, на якому вже встановлено ОС.
Для онлайн перетворення жорсткого диска з MBR в GPT можна скористатися невеликою утилітою, що дозволяє "на льоту" перетворити формат таблиці розділу без необхідності видалення всіх розділів (без втрати даних).
Важливо. Перед виконанням перетворення рекомендується настійно скопіювати всі критичні дані на зовнішній носій. І хоча я ще не стикався з некоректною роботою утиліти gptgen, яка б призвела до повного обвалення файлової системи, я рекомендую всім користувачам зберігати свої важливі дані перед конвертацією таблиці розділів, щоб потім не було претензій до автора статті 🙂 .
Завантажте утиліту gptgen і розпакуйте її в довільний каталог (наприклад, c:\tools\gptgen-1.1).

Отже, перетворення таблиці розділів на GPT пройшло успішно!
Перенесення завантажувача Windows на USB флешку
Перезавантажуємо комп'ютер і переконаємося, що BIOS система не може завантажитися з жорсткого диска з таблицею GPT. Так і має бути! Підключаємо до системи невелику флешку USB або SD карту. Завантажуємося з інсталяційного CD/USB диска з Windows (підійде як інсталяційний диск з Windows 10, так і Win 7, як у нашому випадку) і натискаємо на екрані установки Shift+F10, відкриваючи консоль командного рядка:
- Виконайте команду: diskpart
- Виведемо список дисків у системі: list disk. В даному випадку в системі є два диски: Disk 0 – жорсткий диск із системою розміром 40 Гб (* у стовпці Gpt вказує, що цей диск містить таблицю розділів GPT) та Disk 1 – USB флешка розміром 1 Гб.

- Розберемося з розділами на дисках та літерами, які їм призначені. Виберемо жорсткий диск: select disk 0 та виведемо список розділів на ньому: list volume
 Виходячи з розмірів розділів можна зрозуміти, що система встановлена на 2 розділі (Volume 2), якому призначена літера D: (дана літера може не відповідати літері системного диска, що відображається в Windows)
Виходячи з розмірів розділів можна зрозуміти, що система встановлена на 2 розділі (Volume 2), якому призначена літера D: (дана літера може не відповідати літері системного диска, що відображається в Windows) - Створимо необхідні розділи на флешці:
select disk 1 (вибираємо флешку)
clean (очищення вмісту диска)
create partition primary size=1000 (створюємо на USB флешці основний розділ, у разі розміром 1 Гб)
format (форматуємо його у файловій системі FAT32. Не використовуйте для USB флешки файлову систему NTFS, тому що завантажиться з такого розділу не вийде)
select partition 1 (вибираємо перший розділ на флешці)
active (позначаємо розділ як активний)
list volume (виведемо список розділів ще раз. У цьому прикладі видно, що створений нами розділ має індекс 3)
select volume 3 (виберемо його)
assign letter=G (призначимо йому вільну букву диска, наприклад G)
list volume (упевнимося, що розділу на флешці присвоєно букву G)
exit (Вихід із утиліти diskpart) - Скопіюємо файли середовища завантаження із системного диска на флешку: bcdboot d:\Windows /l en-us /s g:
- Запишемо на флешку завантажувальний код для завантаження bootmgr (диспетчера завантаження Windows): bootsect /nt60 G: /mbr /force
- Перезавантажуємось
Зайдіть в BIOS і задайте максимальний пріоритет завантаження вашого USB (SD) накопичувача. Збережіть зміни. Якщо ви все зробили правильно, система має завантажитись коректно. Переконайтеся, що Windows знаходиться на диску GPT можна в диспетчері дисків ( diskmgmt.msc), відкривши властивості системного диска. На вкладці Volumes зазначено, що тип таблиці розділів – GPT (Partition style – GUID Partition Table)

Подібна методика перенесення завантажувача на окрему флешку USB дозволить скористатися всіма перевагами таблиці розділів GPT і використовувати всю ємність жорсткого диска (розміром більше 2.2 Тб) на системах з BIOS (без середовища UEFI). Подібний трюк можна зробити з наступними (навіть 32 бітними версіями) Windows:
- Windows 10 / Windows Server 2016
- Windows 8, Windows 8.1
- Windows Server 2012/2012 R2
- Windows 7
- Windows Server 2008/2008 R2
- Windows Vista
- Windows Server 2003 SP1/2003 (64-bit)
- Windows XP x64
Дисклаймер. Стаття пропонується як є. Усі зазначені операції протестували на віртуальній машині – на реальних машинах тестування не проводилося. Якщо хтось протестує подібну конфігурацію та роботу системи на фізичному залозі і відпишеться про результати – дуже радий. За наявною інформацією, деякі старі комп'ютери з BIOS в принципі не дозволяють працювати з GPT дисками, такі диски просто не визначаються.
Також потрібно розуміти, що кожного разу при включенні/перезавантаженні системи ваша USB флешка з MBR таблицею та завантажувачем на ній має бути підключена до комп'ютера, інакше Windows просто не завантажуватиметься.