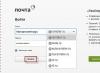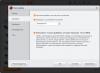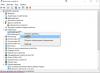При оновленні до Windows 10 з попередніх версій Windows, наприклад, Windows 7 або Windows 8.1, а також при інсталяції свіжішого оновлення на Windows 10 деякі функції можуть бути не рекомендовані до використання або видалені. Див. нижче інформацію щодо деяких ключових віддалених функцій:
- Диспетчер телефонів:Разом із випуском поновлення за квітень 2018 року ми повідомили, що припиняємо подальшу розробку диспетчера телефонів. Починаючи з оновлення за жовтень 2018 року, програма «Диспетчер телефонів» видаляється з ваших ПК. Для синхронізації мобільного телефону з ПК використовуйте сторінку Телефон у програмі «Параметри». Вона містить усі функції диспетчера телефонів.
- Домашня група:буде видалено, починаючи з оновлення за квітень 2018 р. Проте ви зможете надавати спільний доступ до принтерів, файлів та папок. Після оновлення Windows 10 до версії за квітень 2018 року домашня група більше не відображатиметься у «Провіднику», на «Панелі керування» або в розділі усунення несправностей (Параметри > Оновлення та безпека > Усунення несправностей). Будь-які принтери, файли та папки, до яких ви надавали доступ із використанням домашньої групи, матимуть спільний доступ. Зараз для надання спільного доступу до принтерів, файлів або папок замість домашньої групи можна використовувати функції, вбудовані в Windows 10:
- Користувачі Xbox 360 та домашньої групи можуть ознайомитися з додатковими відомостями про потокову передачу мультимедіа
- Додаток «Люди»:У Windows 10 поштові повідомлення, отримані від контактів Office 365, а також контактів з вашого навчального закладу або організації, відображаються в додатку «Люди»в розділі Розмови. Починаючи з оновлення за квітень 2018 р., для перегляду нових поштових повідомлень у додатку «Люди» від цих конкретних контактів вам потрібно буде перебувати в мережі або увійти до системи або з обліковим записом Office 365, або для облікових записів навчального закладу або організації через програми , або Календар . Звертаємо увагу, що ви зможете бачити лише повідомлення для облікових записів навчального закладу або організації та деяких облікових записів Office 365.
- Додаток "Рідер":Програма "Рідер" буде видалена з Windows 10 з моменту оновлення Fall Creators Update (Windows 10, версія 1709). Для перегляду PDF-файлів використовуйте Microsoft Edge - рекомендовану програму як заміну видаленому, що має аналогічну функціональність, а також додаткові функції, у тому числі розширену підтримку спеціальних можливостей, покращене введення рукописних даних, а також підтримку для функції «Запитати Кортану». Так само рекомендується використовувати засіб перегляду XPS для Windows для перегляду файлів XPS та програму «Фотографії Windows» для перегляду файлів TIFF. Зверніть увагу, що користувачі попередніх версій Windows 10 можуть продовжувати використовувати програму «Рідер».
- Журнал Windows:При інсталяції ювілейного оновлення Windows 10 (Windows 10, версія 1607) журнал Windows буде видалено. Після цього ви більше не зможете відкривати та редагувати файли журналу Windows з розширенням JNT або JTP. Замість журналу Windows рекомендуємо використовувати програму OneNote. Щоб отримати додаткові відомості про те, як відкрити або редагувати файли журналу в разі потреби, можна знайти .
- керування цифровими правами Windows Media (WMDRM):Після інсталяції Ювілейного оновлення Windows 10 (Windows 10, версія 1607) буде припинено підтримку керування цифровими правами Windows Media (WMDRM). В результаті ви більше не зможете відтворювати аудіо- та відеофайли, захищені за допомогою цієї технології. , щоб отримати додаткові відомості.
- Windows Media CenterЯкщо ви використовуєте версії Windows 7 Домашня розширена, Windows 7 Професійна, Windows 7 Максимальна, Windows 8 Професійна з Media Center або Windows 8.1 Професійна з Media Center, під час інсталяції Windows 10 Windows Media Center буде видалено.
- Управління мобільними пристроями (MDM)Функція MDM не буде доступна у Windows 10 Домашня після випуску Windows 10.
- Гаджети робочого столу Windows 7:Гаджети робочого стола Windows 7 будуть видалені під час інсталяції Windows 10.
- Ігри «Косинка», «Сапер» та «Черви»:Ігри "Косинка", "Сапер" та "Черви", встановлені в Windows 7, будуть видалені під час оновлення до Windows 10. Корпорація Microsoft випустила версії ігор "Косинка" та "Сапер" під назвами "Microsoft Solitaire Collection" та "Microsoft Minesweeper" ».
- Дисководи гнучких дисків:Якщо у вас є дисковод гнучких дисків, вам доведеться завантажити останню версію драйвера з компонента Windows Update або з веб-сайту виробника.
- Якщо у системі встановлено «Основні компоненти Windows Live», програма OneDrive буде видалена та замінена вбудованою версією OneDrive.
- Файли-заповнювачі в OneDrive:У Windows 10 не передбачено підтримки файлів-заповнювачів OneDrive. Windows 8.1 відображає доступні файли-заповнювачі OneDrive, а не локально на пристрої. У Windows 10 користувачі можуть вибирати, які папки слід синхронізувати, у розділі опцій OneDrive.
- Прикріплення:У режимі планшета можна прикріплювати не більше двох програм.
Останнім часом на більшості комп'ютерів встановлюють нову операційну систему Windows 10. Вона вже стоїть на нових ноутбуках, також на планшетах. У зв'язку з цим багатьох цікавить, скільки важить Windows 10, наскільки вона практична та спритна.
Скільки важить Windows 10 у гігабайтах
Ще до виходу цієї операційної системи озвучувалися невтішні дані – мовляв, вона важитиме або 40 або 30 гігабайт. Але насправді, дані, скільки важить Віндовс 10, зовсім інші:
- 32-розрядна версія "Home" займає 13 гігабайт;
- 64-розрядна версія – 16 гігабайт.
Таким чином, навіть якщо на комп'ютері у вас встановлений вінчестер малого об'єму, система його не обтяжить.
Якщо ж казати, скільки важить Віндовс 10 на накопичувачі, То цей показник набагато менше, ніж у випадку, наприклад, з Віндовс 7, - 32-розрядна версія займе 2,37 Гб, 64-розрядна - 5,46 Гб. Тобто для установки операційної системи цілком вистачає флешки з образом на 8 Гб. Якщо спочатку буде обраний один розряд, достатньо накопичувача і на чотири гіга.
Зрозуміло, що вага «десятки» для мобільного телефону ще менша, як і для планшета. При цьому, як показує практика, вона працює дуже швидко.

Віндовс 10: економія пам'яті
Слід також зазначити, що розглядаючи питання, скільки важить Віндоус 10, потрібно враховувати ще й те, що дозволяє максимально стискати системні файли без втрати інформації.
Щоправда, скажімо заради справедливості, що далеко не всім користувачам подобається інтерфейс операційної системи. «Сімка» більш проста і практична, стверджують багато хто. Але в будь-якому разі, через рік «десятка» має витіснити інші ОС.
Серед плюсів Windows 10 можна відзначити не лише малу вагу, а й те, що в ній дуже просто організовано відновлення системи. Жодних спеціальних оновлень не потрібно.
Щоб звільнити місце після інсталяції, достатньо зайти в меню «Пуск», клацнути на рядок «Знайти», ввести фразу «очищення диска» та запустити функцію, яка з'явилася. Далі вибирається очищення диска "С" та файли, які необхідно видалити. Далі система все зробить за вас сама, видаливши непотрібну інформацію. Системні файли вона сканує сама і визначає, що саме можна стиснути або забрати без втрати даних.
Оновлено: Жовтень 5, 2017 автором: Punisher
Чи завантажується жорсткий диск або твердотільний накопичувач? Бажаєте звільнити місце на вашому ПК з Windows 10? У цьому посібнику ми обговоримо всі способи звільнення місця на жорсткому диску Windows 10.
Ви можете звільнити гігабайти (ГБ) дискового простору на своєму комп'ютері – це зовсім не складно. У цій статті ми перерахуємо всі можливі способи звільнення місця на ПК з Windows 10.
Пропонуємо вам 16 способів звільнити місце на диску в Windows 10.
Ви знаєте, про це і, мабуть, вже зробили це. Якщо ні, видаліть непотрібні програми та програми відразу, щоб звільнити місце на диску. Деякі програми можуть резервувати ГБ цінного дискового простору.
Перейшовши до програми « Параметри» → « Програми» → « Програми та можливості», Ви можете переглядати займаний дисковий простір, додатками та програмами. Ви також можете видалити програми та програми прямо з цієї сторінки.

Ви можете розглянути можливість видалення не дуже корисних встановлених програм, щоб звільнити місце на диску у Windows 10. Зверніться до нашого посібника з Windows 10 для отримання інструкцій.
2. Вимкнення режиму глибокого сну для звільнення місця на диску
Перш ніж ви почнете, давайте пояснимо, що ми пропонуємо вимкнути функцію глибокого сну тільки в тому випадку, якщо ви її не використовуєте або не знаєте, що таке функція сплячого режиму.
Функція глибокого сну при включенні створює файл hyberfil.sysщо займає розмір RAM, на вашому ПК. Наприклад, якщо ваш комп'ютер оснащений 8 ГБ ОЗУ, функція режиму сну займає близько 7 ГБдискового простору, пристойний розмір, чи не так.
Пам'ятайте, що функція увімкнена за промовчанням у Windows 10, але за промовчанням вона не додається в меню «Пуск». Тому переконайтеся, що вона вимкнена, якщо ви її не використовуєте.
Ось як вимкнути функцію режиму глибокого сну.
Крок 1:Відкрийте командний рядок як адміністратора, набравши CMDу полі пошуку "Пуск / панель завдань", клацніть правою кнопкою миші елемент "Командна строка"та виберіть "Запуск від імені адміністратора".

Крок 2:У командному рядку із підвищеними правами введіть:
та натисніть клавішу Enter, щоб вимкнути функцію глибокого сну і звільнити місце.
Ви можете використовувати замість Командного рядка - PowerShell
3. Вимкнути або видалити точки відновлення системи
Точки відновлення системи стане в нагоді, якщо ви хочете відновити свій ПК з Windows 10 до більш ранньої дати, щоб виправити можливі проблеми. Залежно від кількості точок відновлення та виділеного простору для функції створення точки відновлення системи, це займає ГБ дискового простору. Знову ж таки, відключити функцію відновлення системи не рекомендується, особливо якщо ви знаєте, як її використовувати!
Але є один момент, ви можете видалити всі точки відновлення, крім останньої, якщо ви не хочете вимкнути цю функцію. Також є способи видалення окремих точок відновлення.
Ось як вимкнути функцію відновлення системи.
Крок 1:У полі пошуку Пуск / Панель завданьвведіть та натисніть клавішу Enter.

Крок 2:Перейдіть на вкладку «Захист системи». В розділі «Параметри захисту»виберіть диск та натисніть кнопку «Налаштувати».
Крок 3:У діалоговому вікні виберіть і натисніть кнопку «Застосувати».

Повторіть кроки 2 і 3 для інших дисків, щоб повністю відключити функцію відновлення системи для всіх дисків та звільнити місце на диску Windows 10.
4. Очистити кошик
Ймовірно, ви знаєте, що коли ви видаляєте файл у Windows 10, вибираючи файл, а потім натиснувши клавішу "Видалити", файл переміщається в кошик. Поки файл знаходиться у Кошику, він продовжує займати дисковий простір. Ви можете відновити цінний дисковий простір, виділивши менше місця на диску для Кошика та видалити всі файли з Кошика.
Якщо ви часто використовуєте клавіші Shift + Del , щоб видаляти файли, не переміщуючи файли в Кошик, ймовірно вам слід відключити Кошик. Також ми рекомендуємо налаштувати Windows 10 на автоматичне видалення старих файлів із кошика.
Як і старі версії програмного забезпечення, старі драйвери не потрібні та займають дисковий простір. На щастя, Windows 10 дозволяє легко видаляти старі драйвери пристроїв. Будь ласка, ознайомтеся з нашими інструкціями щодо видалення старих драйверів пристроїв у посібнику Windows 10 для покрокових інструкцій.
Крок 1:Відкрийте Цей комп'ютер. Клацніть правою кнопкою миші на диску, де інстальовано Windows 10, а потім натисніть «Властивості».
Крок 2:Натисніть кнопку "Очистка диска".
Крок 3:У наступному діалоговому вікні натисніть « Очистити системні файли».
Крок 4:Коли ви побачите результати, встановіть прапорець навпроти "Пакети драйверів пристроїв"та натисніть кнопку "ОК"для видалення файлів Пакети драйверів.

6. Видалити папку Windows.old
Якщо ви недавно оновили до Windows 10 з Windows 7 / 8.1 або оновили до останньої версії Windows 10, швидше за все, у вас буде папка під назвою Windows.oldу кореневому каталозі вашого системного диска.
У папці Windows.old містяться дані з попередніх версій Windows і займає вона не менше 10 ГБмісця на диску. Якщо ви впевнені, що вам не потрібні дані з попередніх установок Windows, потрібно видалити папку Windows.old, щоб звільнити значний обсяг дискового простору.
10. Видалення облікових записів користувачів, що не використовуються.
Новий обліковий запис користувача зазвичай займає дуже мало місця на диску. Залежно від кількості файлів та розміру, обліковий запис користувача може займати кілька МБ або ГБ дискового простору.
Коротше кажучи, якщо у вас є обліковий запис користувача, що не використовується на вашому ПК, ви можете видалити його, хоча ви можете отримати дуже мало місця, зробивши це. Ви завжди можете створити новий обліковий запис, коли він вам знадобиться. Щоб видалити обліковий запис, відкрийте «Параметри»→ "Облікові записи" → «Сім'я та інші люди». Виберіть непотрібний обліковий запис та натисніть кнопку "Видалити".
Стиснення дисків, ймовірно, не дуже хороша ідея, особливо якщо ви не хочете зменшити загальну продуктивність. Тим не менш, якщо ви відчуваєте гостру нестачу місця, ви можете зробити це, щоб звільнити місце.

12. Знайдіть великі файли та видаліть їх, якщо вони не потрібні вам.
Знайти великі файли досить просто. Дізнайтеся, як знайти великі файли у Windows 10 для покрокових вказівок. Видаліть великі файли та невеликі файли, які вам більше не потрібні.
Крок 1:Відкрийте провідник. Перейдіть до диска або папки, де потрібно шукати великі файли.
Крок 2:Натисніть поле пошуку, щоб побачити вкладку «Пошук».
Крок 3:Перейдіть на вкладку Пошук, щоб переглянути всі параметри пошуку.
Крок 4:Натисніть «Розмір», а потім виберіть один із фільтрів. Як ви можете бачити, загалом є сім фільтрів: Пусто (0 КБ), Крихітний (0-10 В), Малий (10-100 КБ), Середній (100 КБ - 1 МБ), Великий (1-16 МБ) , Великий (16 - 128 МБ), Гігантський (> 128 МБ).
Якщо ви оберете фільтр Гігантський (> 128 МБ), Провідник автоматично шукатиме всі файли розміром більше 128 МБ.
Що, якщо ви хочете шукати всі файли розміром більше 500 МБ? Просто. У полі пошуку введіть size:> 500 MB, щоб переглянути всі файли розміром понад 500 МБ. Аналогічно, використовуйте size:> 1 GB, щоб знайти файли розміром більше 1 ГБ.
Нарешті, щоб знайти всі файли розміром більше 1 ГБ, але менше 5 ГБ(Ви можете встановити будь-який розмір), просто введіть у поле пошуку size:>500MB<5GB . Звісно, ви можете змінити ці значення!

Файли оптимізації доставки - це файли, які були завантажені на ваш комп'ютер. Ви можете видалити ці файли, щоб звільнити місце на диску Windows 10. Щоб видалити файли оптимізації доставки:
Крок 1:Відкрийте Цей комп'ютер. Клацніть правою кнопкою миші на диску, де інстальовано Windows 10, а потім натисніть «Властивості».
Крок 2:Натисніть кнопку "Очистка диска".
Крок 3:Коли ви побачите результати, встановіть прапорець "Файли Оптимізації доставки"та натисніть кнопку "ОК"для видалення файлів оптимізації доставки.

Тимчасові файли, які не використовуються, також можуть бути видалені. Ось як це зробити.
Крок 1:Відкрийте програму «Параметри». Перейдіть до розділу Система → Сховище.
Крок 3:Виберіть Видалити тимчасові файли, які не використовуються моїми програмами.

Переконайтеся, що не вибрано інших параметрів, а потім натисніть кнопку «Очистити зараз». Через кілька секунд ви побачите, скільки місця ви відновили, вилучивши тимчасові файли, які не використовуються програмами. Як ви можете бачити на зображенні вище, ми отримали близько 2,3 ГБ дискового простору.
15. Видалення дублікатів файлів та папок
Пошук дублікатів файлів на вашому комп'ютері - непросте завдання, але є програми, які можуть допомогти вам знайти і видалити повторювані файли та папки. Ми пропонуємо програму dupeGuruдля пошуку та видалення дублікатів файлів.
16. Використовуйте зовнішній диск або хмарний сервіс
Останнє, але не менш важливе:Ви можете переміщувати фотографії та відео на зовнішній диск або хмарний сервіс, щоб звільнити місце на диску з Windows 10.
Поділіться статтею з друзями
Користувачі часто цікавляться питанням, скільки місця на диску займає Windows 10 після установки. Відповідь на це питання не можна дати однозначно, оскільки операційна система Windows постійно оновлюється. Кожне наступне оновлення важить вже трохи більше за попереднє.
Перед тим як розглянути скільки місця займає операційна система Windows 10 після встановлення та порівняння її з попередніми версіями, ми пропонуємо розглянути офіційні мінімальні системні вимоги, які опублікувала компанія Microsoft у себе на офіційному сайті. Ці вимоги повинні підходити для встановлення системи на ваш комп'ютер.
- Процесор:не менше 1 ГГц
- ОЗУ: 1 ГБ для 32-розрядної системи або 2 ГБ для 64-розрядної системи
- Місце на жорсткому диску: 16 ГБ для 32-розрядної ОС або 20 ГБ для 64-розрядної ОС
- Відеоадаптер: DirectX 9 або пізніша версія з драйвером WDDM 1.0
Як бачимо розробники стверджують, що 16 ГБ для 32-розрядної ОС або 20 ГБ для 64-розрядної ОС має бути достатньо для встановлення. Для зручного використання необхідно мати запас вільного місця на диску.
Скільки важить образ Windows 10
Хочемо звернути увагу на те, що образ операційної системи Windows 10 версії 1803 важить 3 гігабайти - 32-розрядна і 4.2 гігабайта 64-розрядна версії. Всі дані взяті з сайту tb.rg-adguard.net, звідки можна і подивитися розміри образів попередніх версій Windows.
Саме це потрібно враховувати при необхідності при , оскільки не завжди флешки 4 ГБ може вистачити для цього.
У момент виходу компанія Microsoft оголосила, що Winodws 10 займатиме менше місця за рахунок оптимізації та стиснення. Якщо ж дивитися на практиці, то тут дещо інакше. Оскільки 32-розряднаверсія Windows 10 Домашнязаймає після встановлення 13 гігабайтпам'яті, а 64-розряднаверсія важить біля 16 гігабайт.Водночас повністю оновлена 32-розрядна Windows 10 Професійнаважить трохи більше 20 гігабайт, а 64-розряднаверсія важить біля 25 гігабайт.
Якщо ж порівнювати ці показники з мінімальними системними вимогами, можна зробити висновки, що вони були вказані на прикладі установки домашньої версії операційної системи Windows 10.
У той же час, друга за популярністю операційна система. Windows 7 після встановлення із застосуванням стандартного дистрибутива, до якого вже включено пакет оновлень SP1, стаціонарна система для 32-розряднихверсій займає прот 5 до 8 Гб, а системи з розрядністю 64 біти – від 11 до 16 Гб.
Системний диск - це зазвичай локальний диск, власне на якого і встановлюється система. У процесі встановлення операційної системи користувачам надається шанс вибрати розмір системного диска та за необхідності розширити його. Тому у користувачів постає питання, який потрібно встановити розмір системного диска для нормальної роботи комп'ютера.
У разі встановлення операційної системи Windows 10 рекомендується вибирати системний диск об'ємом не менше 100 гігабайт. Цей обсяг буде оптимальним для нормальної роботи системи. Чесно кажучи система працюватиме і за наявності набагато меншого обсягу пам'яті, але продуктивність системи в цілому значно поступатиметься попередньому варіанту.
Висновки
У цій статті ми відповіли на головне запитання користувачів, скільки місця займає Windows 10 після установки. Також рекомендуємо звернути увагу на пункт нашої статті рекомендований обсяг системного диска.
Windows 10 – остання операційна система компанії Microsoft. ОС вперше була випущена восени 2014 року і з того часу зазнала безліч змін, як функціональних, так і зовнішніх. На даний момент останньою версією є оновлення Fall Creators Update. «Десятка» поєднує стаціонарні комп'ютери та мобільні пристрої своєю універсальністю та зручністю використання як за допомогою класичних пристроїв введення, так і сенсорного екрану.
Нижче ви дізнаєтеся про все, що потрібно кожному користувачеві: системні вимоги, відмінні риси, існуючі версії, способи оновлення та багато іншої корисної інформації. Усі дані, представлені у статті, повністю відповідають інформації із сайту розробників.
Як і раніше, ОС від Microsoft не надто вимоглива до ресурсів комп'ютера. Конфігурації відрізняються в залежності від 32-bit і 64-bit версій.
Виділимо мінімальні вимоги для запуску комп'ютера на десятці для 32-бітних версій:
- процесор 1 ГГц та більше;
- 1 Гб оперативної пам'яті;
- відеоадаптер із можливістю підтримки DirectX 9 і вище;
- 16 Гб вільного місця на вінчестері;
- екран з роздільною здатністю 800 на 600 пікселів мінімум.
Для 64-бітної ОС вимоги відрізняються лише збільшеним обсягом ОЗП до 2 Гб мінімум та 20 Гб на жорсткому диску для системних файлів.
- процесор з 1 ГГц частоти та вище;
- 4Гб оперативної пам'яті для 32 та 64-бітних версій;
- 16 Гб та 20 Гб для встановлення 32 та 64-бітних ОС відповідно;
- мінімальна роздільна здатність 800 на 600 пікселів;
- підтримка DirectX 9 та вище.
Залежно від пристрою може змінюватися необхідне обладнання для введення інформації. Для персональних комп'ютерів та ноутбуків – це клавіатура та миша/тачпад. Для сенсорних планшетів та ноутбуків – це екран. Офіційну інформацію щодо вимог до обладнання ви завжди можете відстежувати на офіційному сайті.
Додаткові вимоги
Крім основних вимог до «заліза», ви повинні враховувати наявність деяких компонентів і можливостей для повноцінної роботи операційної системи. Наприклад, в англомовних версіях ОС необхідний мікрофон для активації голосового помічника Cortana. Windows Hello працює лише зі спеціальною інфрачервоною камерою для розпізнавання облич. Для встановлення всіх програм потрібний обліковий запис у Microsoft Store, а також Xbox Live. Повний список необхідного можна знайти на офіційному сайті за посиланням.
Яку розрядність вибрати
Розглянемо основні відмінності та поняття розрядності системи, не вдаючись у технічні подробиці, а спираючись на те, що буде важливо пересічному користувачеві.
Розрядністю називається можливість обробки команд процесором у певному режимі бітності. У технічному плані та з боку заліза 64-бітові ОС та процесори працюють значно швидше та вирішують більше завдань за одиницю часу на відміну від 32-bit.
Однак для рядового користувача різниця не така помітна. По-перше, розрядність змінює максимальну кількість оперативної пам'яті. Для 32-бітної ОС це значення дорівнює 3,75 Гб, а 64-bit – понад 4 Гб. По-друге, старе обладнання та програмне забезпечення не підтримує сучасні 64-бітові програми та залізо. По-третє, x32 OS здатна працювати лише з 32-бітними програмами, тоді як x64 сумісна і з 32, і з 64-бітними програмами.
Відповідно, вибір правильної розрядності залежить від ваших потреб та обладнання. Якщо йдеться про старий ПК з малим обсягом пам'яті, який використовується для простих завдань (інтернет, офісні програми), то 32-бітна операційна система буде доречною. Якщо ОС підбирається до комп'ютера із сучасним процесором та великим обсягом ОЗУ, то встановлюйте x64.
Багатьох хвилює питання: яка версія краща для ігор? Якщо йдеться про невибагливі проекти та ігри, випущені 5-6 років тому, то різниця буде непомітною – всі вони вимагають не більше 4Гб ОЗУ.
Сучасні ігри найчастіше запускаються лише з Windows 10 x64. Яскравим прикладом є серія Forza Horizon та Motorsport. Якщо ви шанувальник ігор від Microsoft, то наявність 64-бітної версії для вас є обов'язковою. Для ігор Сімс 3 або Sims 4 (а також подібних) підійде і 32 біти (з офіційних системних вимог).
Як подивитися розрядність
Щоб перевірити розрядність встановленої "десятки", потрібно виконати такі дії:
- Клацніть правою кнопкою миші на ярлику «Цей комп'ютер» на робочому столі та виберіть «Властивості».
- У рядку «Тип системи» ви побачите відповідний напис.
- Якщо у вас 32-бітове складання, але ви хочете перейти на 64, то необхідно перевірити, чи підтримує ваш процесор цю розрядність. Для цього відкрийте вікно "Виконати" за допомогою комбінації Win + R і введіть "cmd", після чого натисніть Enter .
- У командному рядку впишіть "set" та натисніть Enter .
- На екрані ви побачите інформацію щодо обладнання та програмного забезпечення. У рядку PROCESSOR_ARCHITECTURE має бути написано x64 або AMD Це означає підтримку 64-бітних систем вашим процесором.
Тепер ви знаєте, як вибрати правильну розрядність та на що вона впливає. Перейдемо до вибору збирання.
Складання
Першою робочою версією Windows 10 була Technical Preview. Вона була створена не для повсякденного використання, а для тестування та показу публіці. Зараз немає сенсу встановлювати складання Technical Preview, оскільки вона сповнена багів, недоробок і в ній відсутня більшість нинішніх функцій.
Останній випуск ОС - Fall Creators Update, що вийшов в 2017 році. До середини літа 2016 Microsoft проводили безкоштовну роздачу ліцензійних копій «десятки». Однак зараз потрібна наявність ліцензії. Щоб завантажити «винду», потрібно зайти за посиланням та завантажити засіб інсталяції Windows 10.
Скільки важить встановлена ОС
Розмір операційної системи буде залежати від вибраної версії. Основні актуальні версії "десятки" представлені нижче:
- домашня. Базовий варіант, що встановлюється на ноутбуки та лептопи;
- професійна. Підтримує функції малого бізнесу;
- корпоративна. Версія має розширений функціонал для бізнесу та підвищену безпеку.
Щоб дізнатися, скільки важить ваша система, необхідно виконати такі кроки:
- Зайдіть на системний розділ жорсткого диска.
- Клацніть ПКМ у папці Windows і виберіть пункт Властивості в меню.
- У вкладці "Загальні" ви побачите розмір операційної системи на диску.
Скільки потрібно пам'яті для системного розділу
При виділенні місця на жорсткому диску важливо враховувати можливість встановлення оновлень ОС, сторонніх програм та файлу підкачування. Тому не рекомендується створювати системний розділ на 16 або 20 Гб, як зазначено у системних вимогах. Обов'язково залишайте вільне місце у розмірі 15-20 Гб мінімум. Так ви не зіткнетеся з проблемою, коли у вас мало місця на жорсткому диску для інсталяції софту.
Файлові системи
За замовчуванням Windows 10 створює розділ з файловою системою NTFS. Однак усі останні версії «десятки» вже підтримують ReFS, яка відрізняється підвищеною надійністю, високою швидкістю роботи з великим обсягом інформації та можливістю швидкого відновлення даних. ReFS буде корисною тим, хто зберігає на жорстких дисках велику кількість об'ємних файлів. Сама ФС займе приблизно 700 Мб на накопичувачі. Відформатувати жорсткий диск ReFS можна стандартними засобами операційної системи:
- Натисніть ПКМ по несистемному розділу вінчестера та виберіть «Форматувати».
- У рядку "Файлова система" встановіть ReFS.
В результаті ви отримаєте повністю порожній розділ із файловою системою ReFS. Найближчим часом з'явиться можливість використовувати цю ФС і на системному розділі жорсткого диска.
Перехід із попередньої версії Windows
Якщо ви не бажаєте повністю перевстановлювати операційну систему, скористайтеся засобом для оновлення. Для цього:
- Відкрийте сторінку. Натисніть кнопку «Оновити зараз».
- Запустіть Windows 10 Upgrader.
- Після сканування програма запропонує завантажити останню версію ОС. Для згоди натисніть «Оновити зараз».
За допомогою цієї утиліти ви зможете дізнатися, чи ваша ОС підтримує перехід на Windows 10. Матриця оновлень до «десятки» виглядає так:
| Windows 7 | Home, Home Basic, Home Premium, Professional, Ultimate |
| Windows 8 | 8.1, 8.1 with Bing, 8.1 Pro |
| Windows Phone | Phone 8.1 |
Усі представлені в таблиці системи підтримують оновлення доWindows10 без повної переустановки.
Порівняння з попередніми ОС
Крім нововведень та різних фішок, існують функції, які більше недоступні у «десятці». Перерахуємо головні зміни, які торкнуться пересічного користувача:
- видалено «Засіб перегляду»;
- видалено Media Center;
- змінено панель та меню «Пуск»;