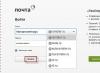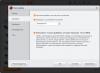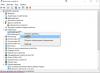15.08.2016 Річард Хей
Огляд параметрів функції історії файлів, які визначаються при розгортанні процесу резервного копіювання
Попрацювавши спеціалістом з технічної підтримки в компанії, що розробляє програмне забезпечення в галузі безпеки, та допомагаючи клієнтам усувати наслідки атак вірусів та шкідливих програм, я виявив, що більшість користувачів не застосовують у повсякденній практиці процеси резервного копіювання для захисту своїх даних. Навіть ті, хто має надійний план резервного копіювання на робочому місці, вдома нічого не роблять, щоб убезпечити свої особисті дані - документи, фотографії і т.д.
Якщо ви користуєтеся «хмарним» сховищем, наприклад OneDrive, iCloud, Box або DropBox, то в «хмарі» створюються резервні копії ваших файлів, але, оскільки ці служби передбачають синхронізацію змін, що вносяться локально, файл, що видаляється на комп'ютері, пропадає і в «хмарі». Для таких ситуацій збереження резервних копій не передбачено.
Згодом я зрозумів, що процес резервного копіювання важливих даних має бути простим у реалізації. Інструменти повинні здебільшого обслуговувати себе самостійно, залишаючи користувачеві лише завдання епізодичного тестування резервних копій. Так як останніми роками ціна зовнішніх жорстких дисків неухильно знижується, ціновий бар'єр, що перешкоджає придбанню великого зовнішнього накопичувача для зберігання резервних копій, практично зник. Сьогодні можна зайти в будь-який інтернет-магазин та купити 4-терабайтний зовнішній накопичувач із USB 3.0 всього за 8-9 тис. рублів. Існують тисячі варіантів, здатних забезпечити достатню кількість місця для особистих потреб більшості користувачів.
Існують і домашні маршрутизатори, оснащені USB-портами та дозволяють додати до домашньої мережі зовнішній жорсткий диск для зберігання резервних копій даних з усіх пристроїв. Зокрема, маршрутизатори з такими портами USB пропонують деякі постачальники послуг кабельного телебачення та Інтернету. Наприклад, деякі маршрутизатори TP-Link, мають цілком доступну ціну, дозволяють підключити через USB-порт зовнішній жорсткий диск для зберігання резервних копій.
Тепер, коли ми знаємо, що проблем з апаратним забезпеченням немає, залишається знайти відповідний програмний засіб резервного копіювання. У Windows 10 передбачено вбудований інструмент архівування під назвою "Історія файлів". Ця функція може налаштовуватись і не потребує трудомісткого обслуговування, крім тестування резервних копій. Під час налаштування задаються цільові локальні або мережні диски, і процес відновлення дозволяє легко повернути втрачений файл. Історія файлів не призначена для створення повного резервного образу жорсткого диска, а лише для резервного копіювання вибраних файлів та їх відновлення за необхідності.
Нижче наведено короткий огляд параметрів функції історії файлів, що визначаються при розгортанні процесу резервного копіювання. Під час налаштування програма розпізнає наявні локальні та мережеві сховища. Наприклад, я створив на базі сховища Western Digital My Cloud колективний ресурс під назвою FileHistory, який під час запуску процесу встановлення був автоматично обраний ресурсом за умовчанням. Звичайно, я міг би змінити цільове розташування, але програма сама «вгадала» призначення новоствореної папки.
Наведені ілюстрації включають два набори знімків екранів, які стосуються історії файлів. Це пов'язано з тим, що в Windows 10 поки не всі компоненти панелі керування перенесені до програми «Параметри», тоді як інші, зокрема історія файлів, доступні в обох додатках. Втім, ці додатки пов'язані між собою, і установки, виконані в одному з них автоматично відтворюються і в іншому.
Рекомендую вам вибрати кращий спосіб керування історією файлів і дотримуватися лише його, принаймні до скасування панелі керування, коли вам так чи інакше доведеться скористатися лише програмою «Параметри». Справді, найкраще відразу почати використовувати історію файлів у додатку "Параметри", щоб потім нічого не міняти.
Особисто я теж волію користуватися програмою «Параметри», тому що мені більше подобається вибирати папки для резервного копіювання, а не виключати їх, як у «Панелі управління». Краще явно вказувати те, що слід архівувати, не ризикуючи випадково виключити потрібну папку.
На екрані 1 показано початковий екран роботи з історією файлів, що запускається з стандартної панелі керування. Якщо вас влаштовують папки, призначені для резервного копіювання за промовчанням, просто натисніть Turn on ("Увімкнути"), і процес запуститься автоматично. Щоб змінити склад папок, що виключаються з процесу архівування, натисніть Exclude folders (Виключення папок). Щоб змінити цільовий диск для збереження резервних копій, натисніть Select drive (Зміна диска).
Щоб змінити частоту створення резервних копій, а також термін їх зберігання, натисніть Advanced settings («Додаткові параметри»). Щоб відновити файли, натисніть Restore personal files («Відновити особисті файли»). Всі ці дії показані на екранах, що представлені в статті.
Виберіть диск для збереження резервних копій файлів (див. екран 2). Якщо локальний або мережний диск, який ви хочете використовувати як цільове сховище резервних копій, присутній у списку, виберіть його та клацніть ОК. Щоб додати інший варіант, натисніть Add network location (Додати мережеве розташування) або Show all network locations (Показати всі мережеві розташування), як показано на екрані 3. Тут можна вибрати каталоги/бібліотеки, для яких не потрібно створювати резервні копії .
Додаткові параметри дозволяють змінити встановлені за замовчуванням періодичність створення резервних копій та термін зберігання (див. екран 4). Параметр Save copies of files («Зберігати копії файлів») дозволяє вказати інтервал створення копій файлів та передбачає такі варіанти:
- кожні 10 хвилин;
- кожні 15 хвилин;
- кожні 20 хвилин;
- кожні 30 хвилин;
- щогодини (за замовчуванням);
- кожні 3 години;
- кожні 6 годин;
- кожні 12 годин;
- щоденно.
.jpg) |
| Екран 4. Налаштування періодичності та терміну зберігання |
Параметр Keep saved versions («Зберігати збережені копії») дозволяє вказати термін зберігання копій файлів та передбачає такі варіанти:
- поки не знадобиться місце;
- 1 місяць;
- 3 місяці;
- 6 місяців;
- 9 місяців;
- 1 рік;
- 2 роки;
- завжди (за замовчуванням).
Вважаю, що більшість користувачів установки за промовчанням занадто динамічні. Я рекомендую застосовувати установки «Щодня» та «Поки не знадобиться місце».
На сторінці додаткових параметрів також можна вручну видалити старі резервні копії, для чого необхідно клацнути посилання Clean up versions (Видалити копії) і вибрати вік копій, що видаляються (див. екран 5). Після цього будуть запропоновані варіанти на вибір:
- все, крім останньої;
- старше 1 місяця;
- старше 3 місяців;
- старше 6 місяців;
- старше 9 місяців;
- старше 1 року (за умовчанням);
- старше 2 років.
Увімкнена історія файлів показана на екрані 6. Щоб зупинити історію файлів, натисніть Turn off (Вимкнути).
Порожня історія файлів до першого запуску резервного копіювання файлів показана на екрані 7.
Коли система розпочне резервне копіювання, у вікні історії файлів можна буде переглядати пакети резервних копій, як у провіднику (див. екран 8). Можна відновлювати папки повністю або лише певні файли. Можна навіть переглядати файли, щоб бачити вміст, що відновлюється. Відновлення може здійснюватися у вихідне розташування або обране альтернативне місце збереження відновленого файлу.
Усі параметри історії файлів у програмі «Параметри» мають установки, аналогічні до установок цих параметрів на панелі керування (див. екран 9). Єдиний виняток полягає в тому, що замість виключення папок потрібно додавати папки для резервного копіювання. Як уже говорилося, я віддаю перевагу саме цьому варіанту.
Вибір цільового розташування для збереження резервних копій можна зробити у вікні, показаному на екрані 10. Щоб побачити всі можливі варіанти, натисніть Show all network locations («Показати всі мережеві розташування»).
Статус роботи "Історії файлів" у програмі "Параметри" відображається на екрані 11. На ньому "Історія файлів" увімкнено. Нагадаю, що увімкнення та вимкнення цієї функції в панелі керування дублюється у додатку «Параметри». Щоб змінити інші параметри, натисніть кнопку More options (Додаткові параметри).
Варіанти періодичності створення резервних копій та термін їх зберігання аналогічні варіантам, передбаченим в панелі управління (див. екран 12). Для резервного копіювання інших папок з файлами натисніть Add folder (Додати папку).
.jpg) |
| Екран 12. Варіанти періодичності створення резервних копій та термін їх зберігання |
Варіанти періодичності створення резервних копій відображаються на екрані 13. Варіанти терміну зберігання резервних копій можна побачити на екрані 14.
.jpg) |
| Екран 13. Варіанти періодичності створення резервних копій |
На сторінці додаткових параметрів можна вибрати папки, які виключаються з процесу створення резервних копій, та змінити диск, який використовується для історії файлів (див. екран 16). Посилання в розділі Related settings («Пов'язані параметри») дозволяють перейти до панелі керування, оскільки ці параметри поки не включені до програми «Параметри».
Хочу включити засіб відновлення під назвою « Історія файлів Windows 8», аналог "Попередніх версій файлів" у Windows 7, але виходить помилка "Придатні диски не знайдені і потрібно підключити зовнішній жорсткий диск USB". Зовнішнього жорсткого диска я не маю, але є додатковий розділ на моєму основному жорсткому диску під літерою (D:), на ньому 500 ГБ вільного місця! Невже його не можна пристосувати до історії файлів Windows 8? Микита.
Історія файлів Windows 8
Привіт, друзі! Пам'ятаєте, у Windows 7 був класний засіб відновлення під назвою " "? Багато читачів цікавляться, як можна задіяти цей засіб у Windows 8! Так, цей засіб задіяти можна, але на відміну від Windows 7, де воно працювало тихо і непомітно не вимагаючи від користувача жодних дій, для цього потрібно було лише включити відновлення системи, то Windows 8 нам потрібно його включити і налаштувати.
Що таке «Попередні версії файлів» у Windows 7 та «Історія файлів» у Windows 8?
Один мій знайомий працює в МНС, зовсім недавно він купив комп'ютер, в якому два жорсткі диски, перший SSD з операційною системою Windows 8 і другий простий жорсткий диск SATA III, об'ємом 1 ТБ. Прийшовши до нього в гості, я встановив кілька необхідних програм і включив «Історію файлів». Через місяць мій знайомий дзвонить і звертається з проханням: Два тижні він друкував робочий звіт у програмі Microsoft Word, весь час зберігаючи його на робочому столі і потім випадково видалив повз кошик. Чи можна його якось відновити? У голосі друга відчувався розпач, та й насправді попрацюйте над яким-небудь файлом тиждень, а потім він пропаде. Але ситуація була виправлена і допомогла нам у цьому «Історія файлів Windows 8». Читайте далі!
Якщо ви використовуєте Windows 7 і у вас увімкнено відновлення системи для диска C:, тоді всі файли, що знаходяться на цьому диску, мають попередні версії. Тобто, операційна система веде спостереження за кожним файлом і щодня відкладає у пам'яті його версію. Наприклад, ви протягом тижня друкували курсову і сьогодні випадково видалили цей текстовий файл і очистили кошик, це зовсім не означало, що ваш документ зник без сліду, ви запросто могли відновити вчорашню версію цього файлу. Усі подробиці у нашій статті «Попередні версії файлів у Windows 7. Історія файлів у Windows 8працює так само, але багато користувачів, встановивши Windows 8, не виявили у властивостях папок знайомого параметра "Попередні версії файлів" і запанікували, а дарма, подібний засіб у Windows 8 є, але має іншу назву "Історія файлів" і вимкнено за замовчуванням. Давайте увімкнемо цей засіб і подивимося як він працює.
Клацаємо правою мишею в лівому кутку та вибираємо Панель управління,

Потім Система та безпека

І насамкінець Історія файлів.

Натиснути кнопку Увімкнути не виходить, тоді вибираємо Змінити диск,

Відразу після цього у вас може вийти помилка: Придатних дисків не знайдено. Підключіть зовнішній диск або спробуйте використати інший диск, якщо вашого немає у списку.
Примітка: Історія файлів у Windows 8 буде працювати лише в тому випадку, якщо до вашого комп'ютера підключено зовнішній жорсткий диск USB або у вас в системі є два різні жорсткі диски. Закономірне питання користувачів, які мають один великий жорсткий диск, поділений на два і більше розділів: «Чому не можна підключити історію файлів, якщо є перший диск C: і на ньому знаходиться Windows 8, а другий D: і на ньому практично нічого немає. Відповідь: Використовувати для «Історії файлів» додатковий розділ D: можна, потрібно лише надати диску D: загальний мережевий доступ. Як це зробити, пояснено далі у статті.
Якщо ми під'єднаємо до комп'ютера переносний вінчестер USB або другий жорсткий диск, а потім запустимо засіб «Історія файлів», то з'явиться таке вікно, в якому програма запропонує нам вибрати диск для історії файлів. Виділяємо диск (у моєму випадку G:) і тиснемо ОК.

Якщо у вас у попередньому вікні буде кілька доступних дисків, то ви можете будь-якої миті змінити диск для «Історії файлів»


За промовчанням кожну годину на диск G: копіюватимуться файли, що знаходяться на робочому столі та у вмісті бібліотек.

Якщо у вас є важлива папка з потрібними документами, над якими ви постійно працюєте і цю папку вам втратити не можна, перенесіть її на робочий стіл або в одну з бібліотек. Вміст цієї папки постійно копіюватиметься на диск G: Якщо файли в цій папці будуть змінюватися, наприклад текстові документи будуть постійно доповнюються інформацією, то на резервному диску G: будуть створюватися різні версії файлів, над якими ви працюєте.
Наприклад, я створив на робочому столі папку під назвою «Нова папка», через деякий час її резервна копія з усім вмістом створиться на диску G: в папці
G:\FileHistory\Ім'я користувача\Ім'я комп'ютера\Data\C\Users\Ім'я користувача

Вилучення папок.
Я виключив би папки, в яких у вас зберігаються «важкі файли»: фільми, музика, тому що їх резервні копії дуже швидко заповнять простір вашого переносного диска USB. Виключення папок.


Вибираємо наприклад папку Відео. Вибір папки


З якою періодичністю копіюватимуться наші файли в цю папку?
По-перше, ви можете запустити архівування тоді, коли вам знадобиться. Натисніть кнопку Запустити. Щоб дізнатися точніші налаштування «Історії файлів», натисніть кнопку «Додаткові параметри»

Зберігати копії файлів- Ви можете виставити будь-яке значення, від 10 хвилин до 12 годин або один раз на добу і файли копіюватимуться через потрібний проміжок часу.
Розмір автономного КЕШу– якщо вибраний для зберігання копій диск не підключено до комп'ютера, резервні файли зберігатимуться на основному жорсткому диску. При підключенні диска USB з архівними копіями вміст кеша відразу перепишеться на нього. За замовчуванням вказано 5 %.
Зберігати збережені версії- 1 місяць. Рівно через місяць буде видалено архівні копії файлів, створені місяць тому. Якщо ви хочете зберігати резервні копії файлів вічно, тоді виберіть варіант "Завжди", але знайте, що місце на диску для резервних копій файлів може скоро закінчиться.

Як відновити файли з історії
Найпростіший спосіб відновити файл із резервної копії, це просто відкрити диск, який містить історію файлів (у нашому випадку G:) і скопіювати звідти потрібний файл. На диску G: резервні копії файлів диска C: зберігаються у папці
G:\FileHistory\Ім'я користувача\Ім'я комп'ютера\Data\C\Users\Ім'я користувача
Ви легко знайдете потрібний вам файл. До резервних копій ваших файлів додано дату створення резервної копії, наприклад, коли я писав цю статтю, історія файлів Windows 8 створювала кожні дві години резервні копії текстового документа - Стаття на сайт (2013_09_02 07_16_48 UTC).docx і через годину ще одну копію сайт (2013_09_02 07_17_48 UTC).docx. Якщо вам потрібна резервна копія файлу, створена дві години тому, виберіть її. Якщо потрібна копія тижневої давності, будь ласка копіюйте її.

Відновити свої файли із резервної копії можна ще одним способом. У вікні Історія файлів вибираємо Відновлення особистих файлів.

Наприклад, ви хочете замінити всі файли на робочому столі з резервної копії, клацаємо правою мишею на папці і вибираємо Відновити.

Замінити файли у папці призначення– існуючий оригінальний файл буде замінено своєю резервною копією.
Пропустити цей файл- існуючий оригінальний файл не буде замінено резервною копією.
Запитувати для кожного файлу- Вам доведеться порівняти версії файлів і вибрати той, який залишиться,

Наприклад, ми хочемо замінити існуючий файл його резервною копією, позначте галочкою перший файл і натисніть Продовжити і текстовий файл, в папці «Нова папка» буде замінений резервною копією.

Якщо позначте галочкою обидва файли, то будуть збережені обидві версії файлу – поточна та резервна.

Як увімкнути «Історію файлів», якщо у вас лише один жорсткий диск у комп'ютері
Навіть якщо цей жорсткий диск поділено на кілька розділів, при спробі увімкнути «Історію файлів», ви отримаєте помилку «Придатні диски не знайдені і потрібно підключити зовнішній жорсткий диск USB». Справа в тому, що ваша Windows 8 страхується, якщо ваш вінчестер вийде з ладу, значить будуть недоступні всі розділи на жорсткому диску, відповідно всі ваші резервні копії кануть влітку разом з іншими файлами. Якщо ви не боїтеся цієї ситуації, давайте спробуємо розташувати «Історію файлів Windows 8» на іншому розділі вашого жорсткого диска, для цього потрібно буде надати цьому розділу Загальний доступ.
Відкриваємо вікно Комп'ютер, виберемо, наприклад, диск E: і відкриємо йому Загальний доступ, клацніть на ньому правою мишею і виберемо Властивості

І Доступ, потім Розширене налаштування,

Ставимо галочку на Відкрити спільний доступ до цієї папки, і тиснемо на Дозволи 

Застосувати, ОК.

Застосувати.

У вікні комп'ютер тиснемо на піктограму Мережа,

Потім клацаємо двічі лівою мишею на імені нашого комп'ютера

І бачимо, що до всього нашого диску E: надано спільний доступ.

Тепер відкриваємо "Історію файлів", вибираємо Зміна диска.

Додати мережеве розташування.

Клацаємо двічі лівою мишею на імені нашого комп'ютера,

Виділяємо диск E: і тиснемо Вибір папки.

Інструмент "Історія файлів" у Windows 10 є чудовим засобом для резервного копіювання ваших документів, фотографій, музики та іншої інформації. Він дозволяє зберігати ваші дані з певною періодичністю та за необхідності відновлювати саме ті версії файлів, які вам потрібні.
Вперше цей компонент з'явився в Windows 8 і досі затребуваний як один із інструментів резервного копіювання.
Коли вам знадобиться історія файлів?Ось приклади:
- ви випадково видалили важливий файл;
- внесли якісь зміни до документа, а потім згадали, що там були дані, які вам ще потрібні;
- комп'ютерні віруси призвели до пошкодження чи видалення даних;
- крах операційної системи чи відмова жорсткого диска.
Відновлення інформації потребує великих тимчасових та фінансових витрат, тому використовуючи інструмент «Історія файлів», ви можете не перейматися збереженням своїх даних.
Як увімкнути історію файлів у Windows 10?
Перш за все, для використання цього інструменту, потрібно підключити до комп'ютера будь-який зовнішній накопичувач, на який зберігатимуться резервні дані. Це може бути додатковий жорсткий диск, зовнішній жорсткий диск або флешка USB. Можна також використовувати мережний диск.
Зліва у списку пунктів виберіть розділ « Служба архівації». Тут потрібно буде вказати, на який пристрій ви збираєтеся зберігати резервні копії файлів. Для цього натисніть пункт «».

Windows здійснить пошук доступних дисків і відобразить їх у списку ліворуч. На малюнку нижче видно, що система виявила USB флешку.

Виберіть потрібний пристрій. Після цього функція резервного копіювання за допомогою історії файлів повинна активуватися.

Налаштування історії файлів
Після активації історії файлів, цей інструмент необхідно налаштувати. Для цього перейдіть за посиланням Інші параметри», як показано на малюнку вище.
Тут ви можете побачити інформацію про свій носій та розмір даних, які використовуються для резервної копії.
Кнопка « Архівувати дані зараз»каже сама за себе. За допомогою неї ви можете створити резервну копію файлів у будь-який момент часу.
Також можна настроїти періодичність створення резервних копій (від 10 хвилин до щоденного бекапу).
Часовий інтервал протягом якого зберігатимуться резервні копії можна задати в пункті « Зберегти мої резервні копії». Тут можна встановити значення від 1 місяця до 2 років, завжди або поки не знадобиться вільний простір.

Далі перераховується список папок, для яких виконується резервне копіювання. За промовчанням це папки «Робочий стіл», «Документи», «Зображення» тощо. Тобто. стандартний набір папок, що прив'язується до поточного користувача.
Якщо вам не вистачає цього набору папок, ви можете завжди додати додаткову папку, використовуючи пункт « Додати папку». Варто зазначити, що історію файлів Windows 10 можна також налаштувати через класичну панель керування, але додавати свої папки можна тільки в параметрах комп'ютера.

Для виключення окремих папок із цього списку, достатньо виділити необхідну папку та натиснути кнопку « видалити». Також є спосіб відключити резервне копіювання для папок без видалення зі списку, використовуючи розділ « Виключити ці папки».

Пункт « Переглянути додаткові параметри» відкриває налаштування історії файлів на панелі керування, хоча налаштувань у поточному вікні цілком достатньо.
Перевіряємо роботу історії файлів
Створимо текстовий документ у папці « Документи», Що містить довільний набір записів.

Щоб цей файл потрапив у резервне сховище, потрібно або вручну виконати процедуру збереження, або дочекатися часу автоматичного резервування файлів. Щоб прискорити цей процес, встановимо в налаштуваннях мінімальний період автозбереження – 10 хвилин.
Зачекаємо більше 10 хвилин, і видалимо файл, не поміщаючи його в кошик ( Shift+Del).
Тепер, щоб відновити файл, потрібно в папці «Документи» вибрати в панелі зверху вкладку «Головна» і натиснути кнопку «».

У наступному вікні потрібно вибрати файл, який потрібно відновити і натиснути кнопку у вигляді кругової стрілки.

Всі. Файл відновлено.
Тепер перевіримо, як працює цей інструмент, якщо було змінено вміст файлу. Відкриємо його для редагування, видалимо один рядок та збережемо документ.

Щоб не чекати 10 хвилин, зайдемо до параметрів архівації та виконаємо ручне резервне копіювання. Далі знову відкриємо журнал і за допомогою стрілок знизу знайдемо версію документа на певну дату та час.

Виконавши відновлення, ми отримали вихідний файл.

Якщо вам цікаво, як система зберігає резервні копії файлів, можете відкрити ваш накопичувач і переглянути структуру папок. Резервні копії файлу, використаного для прикладу, були збережені наступним шляхом:
Диск -> FileHistory -> Ім'я користувача -> Ім'я комп'ютера -> Data -> C-> Users -> Ім'я користувача -> Documents

Використовувати чи ні історію файлів у Windows 10 – вирішувати вам, але в будь-якому випадку можна розглядати цей простий у використанні інструмент як один із гідних методів резервного копіювання та відновлення у Windows 10.
Історія файлів у Windows 10
Історія файлів (File history) - механізм резервного копіювання даних, що з'явився в Windows 8. На відміну від класичних систем резервного копіювання, історія файлів є досить вузькоспеціалізованою річчю. З її допомогою не можна створити образ системи або забекапити диск, основне призначення історії файлів - надати користувачеві максимально простий і швидкий спосіб відновлення видалених файлів.
Що цікаво, спочатку історія файлів прийшла на заміну "випиляної" з вісімки технології. Однак у Windows 10 Pervious Versions повернули на колишнє місце, так що користувач має можливість вибору між двома цими технологіями. І сьогодні ми розберемося в тому, як користуватися історією файлів, а також трохи поговоримо про принцип її роботи та тонкощі налаштування.
Увімкнення та налаштування
Відкрити історію файлів можна різними способами, найшвидший - це натиснути Win+Rта виконати команду filehistory.
За промовчанням історія файлів не включена, тому при першому вході вам буде запропоновано перейти за посиланням та налаштувати його.

Перше, що необхідно зробити, це переконатися в наявності диска для зберігання резервних копій. Якщо система не знаходить відповідний диск, виводиться відповідне попередження, а кнопка включення неактивна.

Щоб вибрати диск, перейдіть до розділу «Зміна диска» та вкажіть місце зберігання резервних копій. Для архівування можна використовувати:
Будь-який розділ поточного жорсткого диска (крім системного);
Будь-який розділ іншого фізичного диска;
Зовнішній жорсткий USB-диск чи флешку;
Папку мережі.

За замовчуванням в резервну копію включається весь вміст профілю користувача — «Бібліотеки», «Робочий стіл», «Контакти» та «Вибране», а також вміст хмарного сховища OneDrive (якщо він підключений). При необхідності деякі окремі папки можна виключити з бекапу. Для цього потрібно перейти до розділу «Вимкнення папок» і вибрати папки, які не потрібно включати до резервної копії.

Також у розділі "Додаткові параметри" необхідно налаштувати частоту створення резервних копій. За замовчуванням копії створюються щогодини, але можна вказати інтервал від 10 хвилин до 1 дня.

Там же вказуємо тривалість зберігання резервних копій – від 1 місяця до нескінченності. За замовчуванням цей час не обмежений і залежить лише від вільного місця на диску.

Після всіх налаштувань залишається лише натиснути кнопку «Увімкнути» та активувати історію файлів.

Після включення одразу запускається процес початкової архівації. Потім архівація проводиться за розкладом, а також можна запустити її вручну в будь-який момент.

Налаштувати Історію файлів можна з нової панелі керування, перейшовши в меню Пуск -> Параметри -> Оновлення та безпека -> Служба архівації.

Тут можна зробити всі ті ж налаштування - вказати частоту резервного копіювання та термін зберігання,

вибрати диск та виключити зайві папки.

А також звідси можна додати до бекапу будь-яку довільну папку.Так для прикладу я додав папку C:\Documents, яка не входить до профілю користувача.

Відновлення
Відкрити вікно відновлення історії файлів можна командою filehistory, або у провіднику вибрати файл\папку, що потребує відновлення, і клікнути по значку на стрічці.

Вікно відновлення являє собою суміш провідника з медіа-плеєром. Вміст можна впорядкувати належним чином, задавати потрібний вигляд (значки, таблиця тощо), користуватися пошуком. Бекапи відсортовані за датою створення, навігація по них виконується за допомогою стрілок, розташованих знизу вікна.

За версіями можна переміщатися як в основному розділі, так і в кожній папці, що дуже зручно. У кожній папці відображаються файли, які були в ній на момент створення резервної копії. Наприклад, якщо файл перебував у папці Documents і було видалено 13;05, його можна знайти у папці за 13:01.

Знайшовши потрібний файл, його можна переглянути у вікні відновлення. Це дуже зручно, якщо потрібно знайти певну версію файлу. Передперегляд працює для текстових файлів, зображень, аудіо та відео файлів (які може відкрити Windows Media Player). Якщо файл не можна відкрити за допомогою вбудованих засобів Windows, переглянути його не вдасться, але буде запропоновано відкрити його за допомогою відповідної програми.

Визначившись із версією, можна відновити файл у вихідну папку чи вибрати інше розташування.

Принцип роботи
Історія файлів не використовує для створення резервних копій механізму тіньового копіювання (VSS), за її роботу відповідає спеціальна служба fhsvc. Ця служба увімкнена за замовчуванням і працює незалежно від того, чи активна історія файлів.
Резервне копіювання здійснюється не на блочному рівні (як у традиційних систем резервного копіювання), а на рівні файлів. Тобто. замість повного сканування всіх каталогів і файлів на наявність змін служба просто перевіряє журнал змін файлової системи NTFS (usn change journal) і складає список змінених файлів, які потрібно скопіювати. Відповідно до резервної копії потрапляють лише файли, змінені від часу останнього бекапу.

Дані зберігаються на бекапному диску в папці FileHistory\UserName\ComputerName\Data. Подібна схема дозволяє зберігати в одному розташуванні бекапи різних користувачів та (при використанні загального мережевого сховища) з різних комп'ютерів. Примітно, що початковий поділ здійснюється на ім'я користувача, а чи не комп'ютера.

Структура зберігання резервних копій повністю повторює структуру папок, включених до історії файлів. У кожній папці розміщуються всі наявні версії файлів. Кожен файл містить у своєму імені дату створення резервної копії у форматі UTC. Наприклад, у вихідній папці Documents знаходяться два файли - FileHistory1.txt і 01_high.mp4. Переглянувши вміст резервного сховища, можна зробити висновок, що 01_high.mp4 змінювався один раз, а FileHistory1.txt зазнав зміни двічі.
Зверніть увагу, що при зберіганні резервних копій не використовується стиснення. Такий підхід допомагає прискорити навігацію та перегляд вмісту, проте потребує багато дискового простору. Цей момент варто враховувати при налаштуванні частоти резервного копіювання, особливо за наявності великої кількості файлів, що часто змінюються.

Втім, за браком місця зайві копії можна видалити вручну. Для цього треба перейти в розділ додаткових параметрів, натиснути на посилання «Очистити версії» і вказати версії, які можна видалити.

Крім папок для кожного комп'ютера створюється папка Configuration, в якій зберігається конфігурація історії файлів. Файл EDB, за ідеєю, повинен містити список шляхів та імен файлів, а в XML файлі зберігаються налаштування резервного копіювання. Обидва файли мають дві версії. Досвідченим шляхом було з'ясовано, що версія з префіксом 2 це початковий варіант, а версія з префіксом 1 містить останні зміни.

Автономний кеш
Ще один важливий момент, про який варто знати. У тому випадку, якщо недоступний зовнішній диск або папка мережі, на якій зберігаються резервні копії, File History використовує тимчасове сховище, або автономний кеш (offline cashe). Цей кеш розташовується в профілі користувача, в директорії C:\Users\username\AppData\Local\Microsoft\Windows\FileHistory. Поки диск недоступний, резервні копії файлів зберігаються в кеш, а як тільки підключення до диска відновлено, весь його вміст переноситься на диск і кеш очищається. Також у кеші зберігаються конфігураційні файли, що дозволяє історії файлів продовжувати роботу навіть при відключеному диску.
Що цікаво, в Windows 8.1 була настройка, що дозволяє встановити розмір кеша у відсотках від розміру диска (від 2% до 20%). Однак у Windows 10 цей параметр відсутній, мабуть розробники визнали подібну інформацію зайвою для користувача. Втім, за бажання ці налаштування можна знайти у файлі конфігурації, у секції StagingArea, де вказані допустимі розміри кешу та його місцезнаходження.

Управління
Як не дивно, але інструментів для централізованого управління історією файлів немає, принаймні їх не знайшов. Мабуть, цей функціонал призначений виключно для індивідуального користування, оскільки немає ні утиліти командного рядка, ні PowerShell модуля, ні групових політик — лише графічне оснащення. Єдине, що мені вдалося відкопати, це параметр групової політики, що дозволяє заборонити використання історії файлів. Знаходиться він у розділі Конфігурація комп'ютера \ Адміністративні шаблони \ Компоненти Windows \ Історія файлів (Computer Configuration \ Administrative Templates \ Windows Components \ File History).

Якщо цей параметр увімкнено, історію файлів не можна використовувати, якщо вимкнено або не встановлено (значення за замовчуванням) — то можна.

Це ж налаштування знаходиться в реєстрі, в розділі HKLM Software Policy Microsoft Windows FileHistory. За неї відповідає параметр типу DWORD з ім'ям Disabled, який має два значення:
0 - історія файлів доступна для включення;
1 – історія файлів заборонена.

Висновок
Насамкінець кілька важливих моментів, які потрібно знати при використанні історії файлів:
Не рекомендується зберігати резервні копії одному фізичному диску з оригінальними файлами, т.к. при виході диска з експлуатації всі файли будуть втрачені;
Історія файлів не підтримує використання EFS (Encrypting File System). Якщо потрібно шифрування, можна скористатися BitLocker;
Історія файлів не робить бекап вмісту OneDrive до тих пір, поки він не стане доступним в офлайні;
На відміну від традиційних систем резервного копіювання, історія файлів не вимагає від користувача адміністративних прав при налаштуванні та використанні. Будь-який користувач комп'ютера може налаштувати бекап своїх файлів у зручне розташування;
І про всяк випадок нагадаю, що історія файлів не є повноцінною системою резервного копіювання і може використовуватися лише як доповнення до повного бекапу системи, а не замість нього.
У Windows 8 і 8.1 для створення резервних копій та відновлення особистих даних передбачено компонент «Історія файлів», що дозволяє зберігати та синхронізувати вміст бібліотек та робочого столу, а також контакти та вибране на зовнішній носій або мережевий диск. Завдяки цьому компоненту можна легко відновити не тільки випадково віддалений файл, але й скасувати його редагування, що іноді дуже важливо у випадку з документами, наприклад. Про те, як ним скористатися і розповідається далі.
Для початку доведеться скористатися класичною панеллю управління - саме там знаходиться потрібний нам компонент: Панель керування\Всі елементи панелі керування\Історія файлів.При першому запуску система буде просканована на наявність відповідних зовнішніх дисків, наприклад USB-флешок (у нашому випадку це флешка на 32 ГБ). Після завершення процесу пошуку дисків залишиться лише запустити створення історії файлів натисканням на кнопку "Увімкнути" (вперше на це може піти досить багато часу), відповідно для зупинки компонента достатньо натискання кнопки "Вимкнути".

Налаштування компонента доступні за посиланням «Додаткові параметри», користувач може вибрати періодичність створення резервних копій, кількість дискового простору, який можна використовувати на диску, а також термін зберігання різних версій файлів. Крім того, у тому ж вікні можна відкрити журнал роботи компонента і включити або вимкнути рекомендацію диска іншим членам домашньої групи.

Природно користувач може виключити із запропонованого за замовчуванням набору папок, для яких не хоче вести історію файлів, наприклад бібліотеки з музикою і фільмами, вміст яких рідко змінюється або фізично знаходиться також на зовнішніх дисках. Зробити це можна, скориставшись посиланням «Виключення папок» у головному вікні компонента.

Ну і звичайно завжди можна змінити диск, який використовується для зберігання версій файлів, цей інструмент запускається кліком за посиланням "Зміна диска".

Скористатися можливостями "Історії файлів" можна прямо з Провідника - потрібно лише вибрати файл і клацнути по кнопці "Журнал" на панелі інструментів. У вікні будуть показані всі версії вибраного файлу, для непідтримуваних типів файлів буде запропоновано відкрити відповідну програму. Для обраної версії достатньо клацнути по великій круглій зеленій кнопці та погодитися на заміну вихідного файлу.


Для перегляду всієї колекції файлів, збережених в історії, пропонується використовувати посилання «Відновлення особистих файлів» у головному вікні компонента (або прямо з початкового екрана на запит «Відновлення файлів за допомогою історії файлів»).