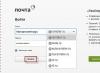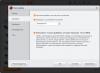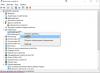Всім доброго!
За своїм досвідом можу сказати, що користувачі, найчастіше, стикаються з проблемою тихого звуку при переустановці Windows (рідше при заміні обладнання на нове).
Взагалі, тихий-тихому ворожнечу: якщо ви додаєте гучність на 100%, а звук ледь чутно - то проблема в наявності, але якщо ви очікуєте від бюджетного ноутбука гучність як від муз. центру тут без коментарів, моя стаття вам навряд чи допоможе.
У статті хочу навести кілька причин, через які звук може псуватися (з'явитися тріск, скрегіт) і знизитися гучність. Загалом, дам поради щодо збільшення гучності. І так...
Причини тихого звуку. Як посилити звук!
1) "Тонке" налаштування звуку: тонкомпенсація та зв'язок

Тепер про цікавіше - про зв'язок...
Є така опція в Windows, як "зв'язок" - суть у тому, що "розумна" Windows зменшує гучність при використанні комп'ютера для розмов (тобто робить плюс для вас - щоб ви краще чули співрозмовника). Але, буває так, що ця опція працює дуже погано - і звук вона зменшує завжди, а не тільки під час розмов...
Щоб перевірити це: клацніть по піктограму звукуу треї (поряд із годинником) і відкрийте посилання "Звуки" (див. скріншот нижче). Після цього відкрийте вкладку "Зв'язок"і поставте повзунок "дій не потрібно" (Див. пункт 2-3 на скрині нижче). Збережіть налаштування та перезавантажте комп'ютер (остання дія обов'язково!). Після чого протестуйте, яка стала гучність.

Пару слів про тонкомпенсацію
Є Windows ще одна опція, яка може істотно вплинути на гучність. Йдеться про тонкомпесацію - Спец. опція усунення відмінності гучності з урахуванням особливості людського сприйняття. При проблемах з тихим звуком – рекомендую цю опцію увімкнути .
Для цього потрібно зайти в налаштування "ЗВУКУ"відкрити вкладку "Відтворення" , далі вибрати своє джерело відтворення (динаміки, навушники)і перейти до них властивості (Див. скріншот нижче, стрілка 1-2).
Потім відкрити вкладку "Покращення" та у властивостях знайти опцію "Тонкомпенсація" - увімкнути її, зберегти налаштування та перевірити якість звуку знову (до речі, у Windows 8.1 ця опція називається трохи інакше - "Додаткові можливості/вирівнювання гучності").

Тонкомпенсація
2) Перевірка роз'ємів та проводів
Однією з найчастіших причин спотворення звуку, появи шуму, тріску, зниження гучності є поганий контакт між динаміками колонок (навушників) і звукової карти комп'ютера.
Виникає це найчастіше через "розбиті" роз'єми і штекери, а також пошкодження ізоляції проводів (приклад надірваного проводу у навушників показаний на фото нижче). У разі таких дефектів - рекомендую замінити провід (чи перепаяти, якщо є такий досвід...).

Надірваний провід у навушників
Взагалі, надрив дроту то, можливо і " не видимий " - тобто. обплетення зверху буде неушкодженим, тоді як мідна жила всередині буде пошкоджена. Спробуйте покрутити провід, і якщо звук щось пропадає, то з'являється, йдуть спотворення – проблема в наявності.
Також перевірити навушники (колонки) можна підключивши їх до іншого ПК (планшету, муз. центру і т.д.). Якщо проблема пов'язана з роз'ємами на звуковій карті - тут ремонт або використовувати зовнішню звукову карту. Зараз, наприклад, є такі "малятки" розміром із звичайну флешку, у той час як багато хто з них може видати якість звуку анітрохи не гірше за вбудовані звукові карти.

3) Перевірка та оновлення драйверів
У кожній 3-4-й проблемі зі звуком винні драйвера! Точніше їх відсутність, або неправильно обрана версія цієї ОС.
Взагалі, найчастіше, при проблемах з драйвером звуку - звуку взагалі немає (вибачаюсь за тавтологію). Але буває так, що стояла (наприклад) Windows 7 – а потім вона була оновлена до Winodws 8/10. За моїми спостереженнями, після такого оновлення, і бувають проблеми зі звуком.

У диспетчері пристроїв відкрийте вкладку "Звукові, ігрові та відеопристрої" . У цій вкладці має відобразитись ваша звукова карта (наприклад, на скрині нижче – Realtek High Definition Audio).
Якщо замість цього - вкладка порожня, або бачите значок "Невідомий пристрій" зі знаком питання - значить драйвера немає.
Важливо!При проблемах з аудіо-драйверами – рекомендую ознайомитись з наступною статтею:
Щоб оновити драйвер у Windows - просто клацніть правою кнопкою мишки на пристрої (для якого оновлюєте драйвера), і в контекстному меню виберіть "Оновити драйвери" (Стрілка-1-2 на скрині нижче).

Наприклад, на скрині нижче представлена програма (доступна на посиланні вище) Driver Booster, за допомогою якої оновити звуковий драйвер можна за 1 клік мишкою... Зручно? Зручно!

Оновлення аудіо-драйвера за 1 клік мишкою!
4) Налаштування аудіо-драйвера: на прикладі Realtek
Гучність також залежить від налаштувань аудіо-драйвера (та й від версії самого драйвера, але про це було розказано трохи вище. Налаштування пропоную розглянути на основі одного з найпопулярніших драйверів - Realtek...
4.1 Вибір пристрою
Коли ви підключаєте якийсь пристрій до входу звукової карти, зазвичай спливає повідомлення від драйвера Realtek, з проханням вказати, що за пристрій ви підключили. Від правильно вибраного типу пристрою залежить, у тому числі, і рівень гучності.
У деяких випадках допомагає примусове перемикання типу пристрою з навушників на динаміки (або навпаки). Спробуйте обидва варіанти.
Примітка: щоб викликати вікно вибору типу пристрою, що підключається - спробуйте вийняти штекер від колонок (навушників) зі звукової карти, і знову вставити його.

4.2 Настроювання рівня гучності відтворення
У панелі управління звуковою картою Realtek є кілька повзунків гучності (щось на зразок мікшера в Windows). Наприклад, якщо повзунок Front у вас стоїть на 60% (і колонки підключені до лицьового боку системного блоку) - то поки ви його не піднімете на 100%, звук у вас не стане!
Тому проста порада: відкрийте мікшер у Realtek та виставте всі повзунки гучності (які там будуть) на 100%!

Доповнення! Якщо навушники (колонки) підключені до передньої панелі системного блоку, спробуйте підключити їх до задньої сторони.
Якщо у вас слабкий звук тільки при перегляді фільмів або прослуховуванні музики, то найімовірніше - справа в аудіо-відео-кодеках (або програвачах).
Тут порада проста: Видалити повністю всі кодеки з системи і спробувати поставити набір від K-Lite Codec Pack (докладний опис тут: ). Причому при установці обов'язково увімкніть режим "Lots of stuff", як на скрині нижче. Так ви отримаєте всі необхідні та сучасні кодеки на сьогоднішній день).

Як встановити кодеки правильно...
До речі, зверніть увагу на програвач VLC - він не тільки добре при програванні мережного відео, а й при перегляді відео з жорсткого диска. У ньому є опція зі збільшенням гучності звуку до 125%!
Найкращі кодеки (на мій погляд) -
10 безкоштовних програвачів для Windows -
6) Програми посилення гучності
Програми для посилення гучності на комп'ютері
- встановив, один раз налаштував і вона працює (запускається при кожному увімкненні комп'ютера);
- посилюємо гучність до 500%!
- підтримує всі популярні програми, ігри, програвачі тощо: Skype, ICQ, Windows Media Player і т.д.

На цьому маю все. Сподіваюся хоч одна рекомендація спрацює!
За доповнення на тему - заздалегідь вдячний. Успіхів!
21.01.16, 09:34
 Статті 3
Статті 3
 Якщо у вас є ноутбук зі слабкими динаміками і при відтворенні чергового фільму гучності вбудованих колонок виявляється недостатньо для комфортного перегляду, то можна скористатися порадами збільшення гучності на ноутбуці.
Якщо у вас є ноутбук зі слабкими динаміками і при відтворенні чергового фільму гучності вбудованих колонок виявляється недостатньо для комфортного перегляду, то можна скористатися порадами збільшення гучності на ноутбуці.
Збільшуємо гучність вбудованими засобами Windows
Перший метод. Для Windows 7, 8, 10 процес посилення майже однаковий. Покроково розберемося, як це зробити.
- Клацаємо правою кнопкою миші по значку динаміка близько годинника в системному треї. У меню вибираємо «Пристрої відтворення». У вікні вибираємо «Динаміки» і натискаємо «Властивості».
- У вікні, що з'явилося, переходимо на вкладку «Покращення» і ставимо галочку у опції «Тонкомпенсація». Зберігаємо зміни натисканням кнопки "ОК".
Якщо після всіх цих маніпуляцій ви спробуєте відтворити якийсь аудіо файл, різниця в гучності буде дуже відчутною.
Посилення звуку за допомогою кодеків
 Другий спосіб є актуальним, якщо у вас встановлений пакет кодеків «K-lite codec pack». Для збільшення гучності потрібно запустити відтворення будь-якого тихого фільму. У треї з'являться кодеки.
Другий спосіб є актуальним, якщо у вас встановлений пакет кодеків «K-lite codec pack». Для збільшення гучності потрібно запустити відтворення будь-якого тихого фільму. У треї з'являться кодеки.
Нас цікавить синій значок, який відповідає за налаштування кодека аудіо. Двічі клацаємо мишкою, щоб відкрити всі можливі налаштування. Переходимо на вкладку «Volume», де ставимо галочки як на малюнку і пересуваємо повзунок «Master volume» у праве положення.
Окремо можна погратися з іншими повзунками, щоб підігнати звук індивідуально під себе. Для збереження всіх змін тиснемо "ОК" або "Apply".
Завантажити безкоштовно програму для збільшення гучності ПК та ноутбука
Якщо вам недостатньо стандартних методів, які пропонує операційна система Windows, можна скористатися спеціальною програмою. Завантажте її за посиланням нижче:
Мінімальні системні вимоги до програми:
- Процесор (CPU): 1.0 GHz та вище
- Об'єм пам'яті (RAM): 256 MB
- Вільне місце на жорсткому диску (HDD): 10 MB
- Операційна система: Windows 8/7/Vista/XP, 32 & 64 bit
За допомогою SoundBooster ви легко зможете збільшити стандартну гучність на 500%, але будьте обережні надмірне збільшення гучності може привести в неробочий стан динаміків, так як амплітуда звуку занадто висока.
Посилення за допомогою програвачів
Цей спосіб є найефективнішим і найшвидшим, щоб збільшити звук у ваших динаміках. Для цього вам не треба копатися в налаштуваннях Windows, а достатньо встановити потрібний плеєр і все. Як ви зрозуміли, комплексно звук не зміниться в ноутбуці, а лише до певних файлів, які будуть відкриватися в цьому плеєрі: музику або відео.
Є такі програвачі, в яких можна збільшити звук у 2 – 10 разів. Хоча їх і багато, я розповім про один із них, яким особисто я користуюся. Програвач VLCвикористовує кодеки, а не ті, які встановлені на комп'ютері.
Колонки для домашнього ноутбука
Найпростіший спосіб посилити звук на ноутбуці – це підключити до нього потужніші колонки або навіть стереосистему. Робиться це за допомогою такого ж роз'єму, як і в стаціонарному ПК - саме до нього підключаються не тільки колонки, а й звичайні навушники. ! Тоді ви можете просто придбати зовнішні колонки та підключити їх у відповідний роз'єм. Це буде набагато зручніше та простіше, а найголовніше – звук стане насиченим.
При покупці колонок ви можете не досягти бажаного результату. Чому? Ви повинні зрозуміти, що купивши найдешевші колонки, в яких немає регулятора гучності (пасивні), тоді ви дуже довго вникатимете, як збільшити гучність на ноутбуці. Висновок, треба придбати активні колонки, їхня вартість зазвичай починається з 900 рублів і вище.
Можна придбати навушники, але колонки більш універсальний пристрій. Якщо вам треба подивитися фільм із друзями, то в навушниках зробити це навряд чи вийде.
Як збільшити гучність на ноутбуці за 3 долари?
На Aliexpress.com можна знайти хороший варіант, за допомогою якого ваш ноутбук не просто збільшить свою гучність, але і звучатиме приємніше і чистіше. З'являться як низькі, і високі частоти. Зайшовши на сайт, вбийте в рядок пошуку наступне:
міні динаміки для ноутбука
З отриманого списку і вибирайте, зазвичай такі міні динаміки коштують не дорого, можна навіть знайти за 200-300 рублів.
Список програм які покращать звук у ноуті
- Sound Booster- Додаток здатний збільшити стандартну гучність у півтора рази без втрати якості звучання. Для швидкого користування є дуже просте російське меню та набір гарячих клавіш, які встановлюються за вашим бажанням. Швидкий доступ забезпечується позначкою в панелі завдань, де розташовані покажчики всіх запущених програм
- Hear- Ця програма призначена не тільки для збільшення гучності, але й для підвищення якості відтворення музики та фільмів. До функцій утиліти відноситься еквалайзер, здатність створювати об'ємне звучання та різні емулятори. Також програма Hear здатна налаштовувати частоти вбудованих динаміків для усунення шуму та додавати низькі частоти. Робоче вікно програми має стильне оформлення та багато корисних інструментів.
- Audio Amplifier- ця утиліта є інструментом для перетворення мультимедійних файлів з поганим рівнем звуку. У кількох натисканнях можна змінити рівень та тональність вибраного фільму чи музики. Важливою функцією програми є її здатність вирівнювати гучність відтворення списку відео або пісень. Це усуне необхідність постійного регулювання рівня звуку динаміках.
- SRS Audio SandBox- здатний перетворити стандартні динаміки комп'ютера на аудіосистему. Для цього існує безліч інструментів, управління якими відразу зрозуміло і дуже зручно навіть для користувача-початківця. Набір функцій включає підвищення гучності вбудованих колонок, збільшення баса, створення ЗD звуку, виділення вокалу серед усіх частот при перегляді фільмів і поділ на кілька каналів монозвучання.
- Volume Boost- програма для телефонів на платформі Android. Дозволяє збільшити гучність стандартних динаміків на 30%, що дуже корисно при колективному перегляді відео. Такий ефект досягається за рахунок розблокування встановленого виробником обмеження гучності.
Всі ці програми можна знайти на торентах в Інтернеті.
Зміст
Іноді користувачі ноутбуків стикаються із проблемою, коли немає звуку. Вирішити цю проблему можна за допомогою кількох способів: за допомогою комбінації клавіш, через налаштування динаміків або за допомогою спеціального програмного забезпечення.
Як додати звук на ноутбуці на клавіатурі
Найочевидніший і найпростіший спосіб посилити звук на ноутбуці – це скористатися функціоналом клавіатури. Докладніше про нього:
- Знайдіть на клавіатурі дві кнопки, які відповідають за збільшення та зменшення гучності. Вони можуть бути розташовані в крайньому лівому верхньому куті або ближче до правої сторони – розташування залежить від моделі пристрою. (Рис. 1)
- Також знайдіть кнопку Fn на клавіатурі. Вона у більшості моделей знаходиться у нижньому лівому кутку поруч із кнопкою Ctrl. (Рис. 2)
- Щоб збільшити або зменшити гучність, натисніть Fn і натисніть одну з двох кнопок. При цьому на екрані відображатиметься показник з параметрами звуку. (Рис. 3)
 Мал. 3
Мал. 3 
Як збільшити гучність динаміків на ноутбуці
Ще один спосіб збільшити звук на ноутбуці, якщо цей варіант не підійшов - використання налаштувань динаміків. Вигляд і наявність еквалайзера залежить від звукової карти персонального комп'ютера, але принцип дії багато в чому схожий. Регулювання гучності на прикладі Realtek:
- Відкрийте панель керування через меню «Пуск» або через форму пошуку Windows 10. (мал. 4)

- Виберіть «Обладнання та звук», а потім перейдіть до «Звук». (рис. 5)

- Клацніть двічі (або правою кнопкою миші) на динаміки, відкрийте їх властивості. (Рис. 6)

- Перейдіть у вкладку «Покращення» і з усього списку виберіть «Еквалайзер», поставивши галочку. (Мал. 7)

- Далі відкрийте вікно налаштувань (клацнувши поруч із «Налаштування»). (Рис. 8)

- У вікні, що відкрилося, підніміть всі бігунки вгору до упору. Гучність у цьому випадку збільшиться, але якість може суттєво впасти: з'явиться скрегіт, хрипи та неприємні для вуха звуки. (рис. 9)

- Як варіант, можна в налаштуваннях динаміків поставити галочки поруч із пунктами "Еквалайзер", "Віртуальний звук", "Тонкомпенсація". За рахунок цього може додатись гучність. (рис. 10)

- Альтернативний варіант: перейдіть в покращення звучання динаміків і поставте галочку поряд з «Тонкомпенсацією», залишивши інші порожніми. Згори позначте «Вимкнення всіх звукових ефектів». Натисніть «Застосувати». (Рис. 11).

Як підсилити звук на ноутбуці Windows 10
На багатьох ноутбуках сьогодні встановлена ОС Віндовс 10, яка має функцію для підвищення якості звучання колонок або навушників – параметри вирівнювання звуку. Докладна інструкція:
- На робочій панелі поряд із годинником знайдіть значок у треї. Клацніть по ньому правою кнопкою миші та оберіть «Відкрити параметри звуку». (рис. 12)

- Прокрутіть вікно вниз, щоб вибрати панель керування звуком. (Рис. 13)

- Виберіть пристрій, через який буде здійснюватись подача звуку – в даному випадку «Динаміки». (рис. 14)

- Виберіть «Властивості» та перейдіть на вкладку «Додаткові можливості». Поставте позначку поруч із функцією «Вирівнювання гучності», натисніть «Застосувати» та «ОК». (рис. 15)

Якщо ви спробували запустити файл на ноутбуці з Віндовс 10, але плеєр його не відтворив, то він просто не може зрозуміти даний формат. У цьому випадку встановіть аудіо-відео-кодеки, які є спеціальними програмами для перетворення сигналу. Їхня установка допоможе виправити налаштування гучності:
- Завантажте на ноутбук пакет для встановлення через Інтернет. Наприклад, це може бути пакет кодеків K-Lite Codec Pack, який можна знайти на офіційному веб-сайті програми. Після завантаження запустіть інсталяційний файл, попередньо закривши всі програми. (рис. 16)

- Виберіть відповідний режим (Normal, Advanced тощо) та встановіть кодеки. (рис. 17)

Програми для збільшення звуку на ноутбуці
Вирішити проблему підвищення гучності на ноутбуці можна ще за допомогою спеціальних програм. Популярні варіанти:
- Програма-плагін, яка суттєво покращує якість відтворення звуку у плеєрах та інших додатках. На панелі керування знаходиться блок з налаштуваннями типу контенту і шаблону, конфігурації обробника сигналу і динаміків, регулятор загального відтворення. У списку «Зміст» можна вибрати тип контенту для відтворення: голос (мова), кіно, ігри або музика. Від цього залежить вибір шаблону, який буде використовуватись для налаштування звучання. Програма є умовно-безкоштовною. (Рис. 18)

- Програма, яка здатна допомогти збільшити гучність аудіо- або відео-файлів на ноутбуці до 1000%, тобто. удесятеро. Вона працює з більшістю популярних аудіо- та відео-форматів. Ця утиліта буде корисною і у випадку, якщо звук буде занадто гучним, і ви вирішите трохи зменшити його. Особливістю є простота використання, адже все, що потрібно – це вибрати файл і за допомогою кнопочок збільшити гучність до потрібного показника у відсотках. (Рис. 19)

- Дуже проста утиліта Letasoft, яка може збільшити гучність у будь-якій ОС на ноутбуці до 500%, тобто. у п'ять разів у порівнянні зі звичайним рівнем звуку. Після встановлення в треї з'явиться додатковий динамік, клік яким відкриває повзунок підсилення гучності. Для зручності у програмі передбачена можливість керування гарячими клавішами. Налаштувати їх можна самостійно на свій лад. Програма дуже легка щодо управління, але врахуйте, що її статус умовно-безкоштовний. Через 14 днів роботи з'являться обмеження. Вам доведеться купити її чи перевстановити. (рис. 20)

- Hear.Маленька програма для збільшення гучності, яка підвищить якість відтворюваного звучання як у музики та фільму, так і будь-якої програми. Особливостями є 3D-звук, еквалайзер, можливість контролю рівня центрального звукового каналу, функція корекції колонок і наявність віртуального сабвуфера. Останній замінять цей пристрій за рахунок спеціальних налаштувань, які суттєво збільшують бас ноутбука. Інтерфейс та мануал тільки англійською мовою. Цей софт не відноситься до категорії безкоштовних. (рис. 21)

Складно уявити смартфон без кнопок регулювання гучності. Натиснув з одного боку — вона зменшилася, з другого — збільшилася. Однак є такі смартфони, де гучність ну ніяк не піднімається вище за середню: шкала рівня показує максимум, а звук все одно тихий.
Що це? Несправність? Шлюб? Зовсім ні. Це про ваші вуха подбав виробник телефону. Щоб ви не оглухли від гучного звуку, він обмежив можливість вмикати динаміки на повну міць. Однак це можна виправити.
Розглянемо стандартні та нестандартні способи збільшення гучності на смартфоні, за допомогою яких можна обійти обмеження виробника.
Установки телефону
Налаштування телефону використовувати найзручніше. І навіть у разі поломки кнопок регулювання рівня звуку. Інструкція виглядає так:
Інженерне меню
Це меню було навмисно приховано розробниками смартфона та операційної системи від користувачів, щоб ті не могли випадково внести зміни, які б призвели до неполадок пристрою. З його допомогою можна перенастроювати практично всі настройки телефону, у тому числі підвищувати рівні гучності динаміків.
Доступ в інженерне меню відкривається за спеціальним кодом - універсальним або специфічним для девайсів певної марки.
Порядок дій:

Тут є 4 варіанти звукового режиму, які доступні для налаштування:
- Normal Mode. Відповідає за звук з динаміків без використання навушників та інших пристроїв.
- Headset Mode. Звук у навушниках.
- LoudSpeaker Mode. Відповідає за налаштування рівня звуку на гучному зв'язку.
- Headset_LoudSpeaker Mode. Те саме, що й попередній пункт, тільки з навушниками.
 Після відкриття параметрів ви побачите два поля з цифрами. У першому вказано поточне значення гучності, у другому максимально допустиме. Дані з першого поля можна редагувати.
Після відкриття параметрів ви побачите два поля з цифрами. У першому вказано поточне значення гучності, у другому максимально допустиме. Дані з першого поля можна редагувати. 
Виставте в нього потрібне значення та натисніть кнопку «Set».
Інженерне меню дозволить коригувати більше параметрів, ніж стандартні «Параметри» та кнопки гучності.
Сторонні програми
Якщо інженерне меню здалося вам надто складним, можете скористатись спеціальними програмами з Google Play Market. Максимальний рівень гучності, закладений у динаміках, «переплюнути» з їхньою допомогою не вдасться, але зняти деякі обмеження цілком можливо.
Volume Booster GOODEV
Volume Booster GOODEV — дуже проста у використанні програма, призначена лише для регулювання гучності. Чогось над очікувати від нього не потрібно, але воно готове стати відмінною заміною звичайним налаштуванням.
Інструкція з використання Volume Booster GOODEV має такий вигляд:

Підсилювач звуку
Як випливає з назви, програма “Підсилювач звуку” також відповідає за регулювання та посилення рівня гучності на телефоні. Воно теж просте і, на відміну від попередньої програми, має переклад російською мовою. Однак підсилювач звуку не завжди дозволяє отримати результат, порівнянний з Volume Booster GOODEV. Його ефективність дещо нижча.
Як користуватися програмою:
- Прочитайте попередження, що надмірне посилення гучності може призвести до погіршення слуху та прискорить знос динаміків. Натисніть кнопку «Ок», щоб продовжити.
- Для коригування використовуйте повзунки під відповідними заголовками. Перший повзунок налаштовує загальний рівень гучності, а другий посилює його. Максимальне посилення можливе до 60% від закладеного у динаміках за умовчанням.
 Використання патчів
Використання патчів
Цей варіант підійде винятково досвідченим користувачам смартфона і ПК, тому що тут мається на увазі робота з системними файлами, використовуючи права root. Недосвідчений користувач, який не розуміє, що він робить, ризикує привести смартфон до поломки.
Патчі були розроблені умільцями-ентузіастами, тобто не мають жодного відношення до виробника пристрою. Їх вбудовують у системні каталоги, що призводить до змін функцій гаджета, зокрема до зняття обмеження гучності динаміків. Але є одне "але": ці патчі не так легко знайти, та й ризик завантажити неробочий чи вірусний пакет далеко не нульовий.
Коротко розглянемо послідовність дій:

Ви підключили навушники до комп'ютера чи ноутбука, але гучність низька, що робити? З цієї ситуації будемо виходити комплексно і розглянемо всі варіанти, які можуть впливати на гучність відтворення ваших навушників.
Перевірте, чи встановлені найновіші драйвери для звукової карти
Драйвер – це програма, яка керує роботою апаратних засобів, тобто. яку б потужну відео чи звукову карту ви не встановили в комп'ютер, вона взагалі не працюватиме. Для роботи будь-якої мікросхеми чи приводу у комп'ютері потрібний драйвер. Сучасна операційна система Windows містить тисячі драйверів для найрізноманітніших пристроїв, але вони не повноцінні. Драйвери, які містить Windows, призначені тільки для базової функціональності пристрою, грубо кажучи, вони потрібні просто, щоб пристрій розпізнався системою і хоч якось працював. Для повноцінної роботи потрібні офіційні драйвери від виробника останньої версії.
Я рекомендую для оновлення всіх драйверів на комп'ютері використовувати програму Snappy Driver Installer. Ця програма автоматично розпізнає, який драйвер вам потрібно встановити або оновити, сама завантажує драйвер і сама встановлює його в систему. Вам потрібно лише дочекатися закінчення роботи програми та перезапустити комп'ютер.
Порада: перед використанням програми не забудьте зробити резервну копію системи, мені це ще жодного разу не знадобилося, але береженого бог береже.
Перевірте технічні параметри навушників, особливо зверніть увагу на опір
Дуже важливим параметром навушників є значення опору, який вимірюється в одиницях «Ом». Для підключення до телефонів я не рекомендую використовувати навушники з опором вище 32 Ом, хоча ідеальним було б значення 16 Ом.
Для підключення до звичайних комп'ютерів і ноутбуків, звукові карти яких не оснащені потужним підсилювачем для навушників, я також не рекомендую підключати навушники з опором вище 32 Ом.
Чим вище опір навушників, тим більшою потужністю повинен мати підсилювач сигналу для навушників. Якщо ви підключите навушники з високим опором до звичайної вбудованої звукової карти, ви можете отримати тихий, пухкий і плоский звук, який зовсім не можна назвати хорошим або якісним.
Багато звукових карт, навіть вбудованих у материнські плати, мають вбудований підсилювач для навушників, але ви повинні знати як його включити, щоб у навушниках звук був гучним і соковитим.
Увімкнення підсилювача для навушників на прикладі вбудованих звукових карт Realtek
Крок 1 — зайдіть до панелі керування Windows
Натисніть кнопку "Пуск", знайдіть меню "Панель управління" і натисніть на неї. Якщо ви використовуєте Windows 10, то натисніть кнопку "Пуск", потім почніть набирати російськими літерами слова "панель", увімкнутися автоматичний пошук і в перших результатах ви побачите меню "Панель управління", натисніть на неї лівою кнопкою миші.
Крок 2 - знайдіть в панелі керування меню Realtek HD
Тепер у панелі керування знайдіть меню «Realtek HD», воно може називати дещо інакше залежно від того, яка версія звукової карти вбудована у ваш комп'ютер і яку версію драйверів ви використовуєте, але в більшості випадків у назві має бути назва виробника чіпа «Realtek».
Крок 3 - знайдіть розташування налаштувань аудіо виходів
Тепер знайдіть налаштування аудіо виходів на задній панелі комп'ютера. На скріншоті ви бачите, де вони розташовані в моєму випадку, хоча у вашому, залежно від версії драйверів або іншої звукової карти, ці налаштування можуть бути в іншому місці.
Крок 4 - зміна призначення роз'ємів
Натисніть на зелений аудіо вихід правою кнопкою миші та виберіть у контекстному меню "Зміна призначення роз'ємів".
Крок 5 — встановіть роз'єм значення «Навушники»
Встановіть роз'єм призначення «Навушники» та збережіть результат.
Всі ці маніпуляції необхідні з тієї причини, що для підключення навушників необхідно увімкнути підсилювач сигналу в звуковій карті. Деякі звукові карти включають його автоматично, інші — ні. І щоб упевнитись, включимо підсилювач самі.
Тепер, якщо звук все ще тихий, почнемо розглядати інші ймовірні причини.
Налаштовуємо Windows для гучного звуку в навушниках

Тепер знайдіть у правому нижньому куті значок динаміка, натисніть на нього лівою кнопкою та переконайтеся, що гучність виставлена на 80, 90 або 100%.
Якщо навіть у цьому випадку гучність ваших навушників ще тиха, нам залишаються крайні кошти.
Збільшення гучності за допомогою вирівнювання звуку
Крок 1 – пристрої відтворення

Знайдіть у правому нижньому кутку значок динаміка, натисніть на нього правою кнопкою мишки і в контекстному меню виберіть пункт «Пристрої відтворення».
Крок 2 — Виберіть динаміки

У списку пристроїв буде пункт «Динаміки», і назва вашої звукової карти, як правило, це Realtek, але в моєму випадку це Sound Blaster X-Fi. Виберіть цей пристрій, натисніть на нього правою кнопкою миші і в контекстному меню натисніть на «властивості»
Крок 3 – увімкніть вирівнювання гучності
Тепер знайдіть вкладку «Додаткові можливості» і поставте галочку навпроти функції «Вирівнювання гучності», після чого натисніть кнопку «Ок».
Після цієї операції звук у навушниках має стати голоснішим, проте, ця функція значно знижує динамічний діапазон звуку, тобто. тихі звуки стають голоснішими, ніж вони є в записі, а гучні — тихіше. Тобто. звукова карта намагається привести гучність всіх звуків до середнього значення. Тому і назвав цей метод крайнім засобом, т.к. ви отримаєте збільшення гучності звуку рахунок погіршення його аудіо характеристик значно впливають сприйняття.
Збільшення гучності звуку в навушниках за рахунок еквалайзера
Цей спосіб вважаю найварварським, т.к. він вносить сильні спотворення у звук, що відтворюється, аж до перевантаження драйвера і появи тріска і перешкод. Але в деяких випадках він може допомогти збільшити загальну гучність звуку в навушниках. Але я не рекомендую вам використовувати його для тривалого використання, ви постійно чутимете серйозно спотворений звук, а це не правильно.
Знайдіть у налаштуваннях вашої звукової карти графічний еквалайзер. Я покажу вам на прикладі моєї карти - Sound Blaster ZxR, у вашому випадку меню виглядатиме інакше, але сенс залишається той самий. Якщо у вас вбудована звукова карта Realtek, то вам потрібно через панель керування потрапити до меню керування карткою.
Крок 1 – збільшення загального рівня гучності за допомогою еквалайзера
Зверніть увагу, я підняв до максимального значення крайній правий повзунок. Він відповідає за загальний рівень гучності, в даному випадку я не чіпав кожен із частотних діапазонів окремо. Теоретично, це означає, що звук не повинен зазнати сильного спотворення при посиленні. Але, як мені каже досвід, далеко не всі графічні еквалайзери мають регулятор загального рівня гучності, тому далі я вам покажу як збільшити гучність у звичайному еквалайзері.
Крок 2 - збільшення гучності в навушниках за рахунок підйому гучності всіх звукових частот
Тепер я підняв гучність кожного регулятора максимального рівня, але з торкався загальний регулятор, т.к. у вашому випадку його може бути. Тепер гучність у навушниках повинна досягти максимального значення, однак, я ще раз хочу вас попередити про те, що подібний метод я не рекомендую використовувати на постійній основі через сильне спотворення звукового сигналу.
Збільшення гучності звуку в активному додатку

На скріншоті вище я показав регулювання гучності звуку в грі, як приклад того, як регулюється звук у додатках.
Майже кожен додаток, будь то музичний програвати, гра або плеєр для перегляду фільмів, має власний регулятор гучності. Переконайтеся, що він виставлений на 80, 90 або 100%. Звичайно, такі значення має сенс виставляти, якщо у вас звук досі тихий, у нормальному випадку рівень гучності в системі повинен бути виставлений на 100%, а в додатку на те значення, яке для вас є комфортним.
Ось і всі відомі мені способи підвищити гучність у навушниках. Якщо жоден з перерахованих вище способів вам не допоміг, то у мене для вас погані новини, або навушники зламалися, або звукове обладнання, або ви підключаєте навушники з високим опором до обладнання яке розраховане на роботу в такому режимі.