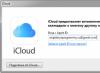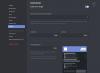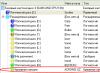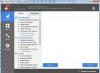При запуску на комп'ютері Excel, Word, Outlook, PowerPoint, Publisher або Visio з набору Office 2016 або Office 2013 може з'явитися таке повідомлення про помилку:
Припинено роботу програми Microsoft Excel.
Припинено роботу програми Microsoft Word.
Припинено роботу програми Microsoft Outlook.
Припинено роботу програми Microsoft PowerPoint.
Припинено роботу програми Microsoft Visio.
Припинено роботу програми Microsoft Publisher.
Перш ніж застосовувати рішення, запропоновані в цій статті, обов'язково переконайтеся, що у вас інстальовано останні оновлення Office. Якщо після інсталяції оновлень Office ви все ще отримуєте повідомлення про помилки "Припинено роботу", відкрийте вкладку Більшість програм Officeабо Outlookта виконуйте вказівки щодо усунення несправностей у порядку, в якому вони вказані.
Інструкції на цій вкладці належать до Excel, Word, PowerPoint, Publisher та Visio. Щоб переглянути докладні інструкції, клацніть заголовок.
1. Вимкнення надбудов за допомогою засобу простого виправлення
2. Вимкнення надбудов вручну
Деякі надбудови можуть спричинити проблеми сумісності, які призводять до появи помилки "Припинено роботу" для програм Office. Щоб швидко знайти причину, запустіть програму Office в безпечному режимі. Для цього виконайте наведені нижче дії.
Щоб переконатися, що програма Office запущена в безпечному режимі, перегляньте заголовок вікна. Заголовок повинен мати такий вигляд: Microsoft Excel (безпечний режим).
Якщо програма Office не запускається в безпечному режимі
Якщо програма Office запускається в безпечному режимі
Запустивши програму Office в безпечному режимі, виберіть Файл > Параметри > Надбудови.
В списку Управліннязнайдіть елемент для відповідних надбудов, наприклад "Надбудови Word" або "Надбудови Excel", та натисніть кнопку Перейти. Якщо у списку Управліннянемає елемента для надбудов конкретного додатку Office, виберіть елемент Надбудови COM.
OK.
Примітка:
Якщо програма Office запускається
Якщо програма Office не запускається, повторіть кроки, щоб зняти прапорець наступної надбудови. Якщо у списку Управліннябув елемент для інших надбудов, наприклад Надбудови COM, повторіть процес для цих надбудов. Якщо після вимкнення всіх надбудов вам не вдається запустити програму Office, проблема не пов'язана з надбудовами. Спробуйте інші способи усунення несправностей, запропонованих у цій статті.
Проблеми з програмами Office 2016 або Office 2013 можуть виникати під час використання старіших версій цих надбудов:
Якщо це не допомогло вирішити проблему, клацніть наступний заголовок нижче.
3. Відновлення Office
Ця дія корисна, якщо одна з програм Office пошкоджена. Спочатку спробуйте швидке відновлення, а якщо це не допоможе, відновлення по мережі. Щоб отримати додаткові відомості, див. Відновлення програми Office.
Якщо це не допомогло вирішити проблему, клацніть наступний заголовок нижче.
4. Видалення та повторне встановлення Office
Якщо це не допомогло вирішити проблему, клацніть наступний заголовок нижче.
5. Несумісні драйвери пристроїв
Застарілі драйвери Windowsдля пристроїв можуть бути несумісні з програмами Office. Щоб оновити драйвери, запустіть Центр на комп'ютері Оновлення Windowsабо Центр оновлення Майкрософт. Для цього виконайте наведені нижче дії.
У Windows 10:
У Windows 8.1 та Windows 8:
на початковому екрані Параметри.
Натисніть кнопку .
Windows Update.
Натисніть Перевірка оновлень.
У Windows 7:
Натисніть кнопку Пуск.
В полі Знайти програми та файливведіть фразу Windows Update.
Перевірка оновлень.
Встановити.
веб-сайт виробника .
Інструкції на цій вкладці належать до Outlook.
1. Створення нового профілю
Причиною появи цієї помилки при запуску Outlookможуть виникнути проблеми з існуючим профілем Outlook. Для швидкого усунення проблеми створіть новий профіль замість існуючого та знову додайте до нього свої поштові облікові записи. Інструкції див. у статті Створення профілю Outlook.
Якщо це не допомогло вирішити проблему, клацніть наступний заголовок нижче.
2. Вимкнення або видалення надбудов
Деякі надбудови можуть спричинити проблеми сумісності, які призводять до появи помилки "Припинено роботу" в Outlook. Щоб швидко знайти причину, запустіть Outlook у безпечному режимі. Для цього виконайте наведені нижче дії.
Щоб переконатися, що Outlook запущено в безпечному режимі, перегляньте заголовок вікна. Заголовок має мати такий вигляд: Microsoft Outlook (безпечний режим).
Якщо Outlook не запускається у безпечному режимі, проблема не пов'язана з надбудовами. Спробуйте відновити Office або видалити його та знову інсталювати. Якщо це не допомагає, встановіть на своєму комп'ютері останні версіїдрайверів пристроїв.
Якщо Outlook запускається у безпечному режимі, по черзі вимкніть надбудови програми та надбудови COM.
Запустивши Outlook безпечнийрежимі, виберіть Файл > Параметри > Надбудови.
В списку Управліннязнайдіть елемент "Надбудови Outlook" та натисніть кнопку Перейти. Якщо у списку Управліннянемає елемента для надбудов Outlook, виберіть елемент Надбудови COM.
Зніміть прапорець біля однієї з надбудов у списку та натисніть кнопку OK.
Примітка:Відомо, що деякі надбудови старіших версій викликають проблеми. Якщо такі надбудови є у списку, спочатку зніміть прапорці для них: Abbyy FineReader, PowerWord та Dragon Naturally Speaking.
Перезапустіть програму (на цей раз не в безпечному режимі).
Якщо Outlook запускається, то проблема з надбудовою ви відключили. Рекомендуємо відвідати офіційний веб-сайт надбудови та перевірити наявність оновлень. Якщо більше нової версіїні або ви не використовуєте цю надбудову, можете не встановлювати більше відповідний прапорець або видалити з комп'ютера.
Якщо Outlook не запускається, повторіть кроки, щоб зняти прапорець наступної надбудови. Виконайте процес для обох елементів у списку Управління: Надбудови Outlookі Надбудови COM. Якщо після вимкнення всіх надбудов вам не вдається запустити програму Office, проблема не пов'язана з надбудовами. Спробуйте інші способи усунення несправностей, запропонованих у цій статті.
Якщо це не допомогло вирішити проблему, клацніть наступний заголовок нижче.
3. Відновлення Office
Застарілі драйвери Windows для пристроїв можуть бути несумісними з Outlook. Щоб оновити драйвери, запустіть Центр оновлень Windows або Центр оновлень Майкрософт на комп'ютері. Для цього виконайте наведені нижче дії.
У Windows 10:
У Windows 8.1 та Windows 8:
на початковому екранінатисніть на панелі чудо-кнопок кнопку Параметри.
Натисніть кнопку Зміна параметрів комп'ютера.
У програмі "Параметри комп'ютера" виберіть Windows Update.
Натисніть Перевірка оновлень.
У Windows 7:
Натисніть кнопку Пуск.
В полі Знайти програми та файливведіть фразу Windows Update.
У результатах пошуку клацніть Перевірка оновлень.
Якщо доступні оновлення, натисніть Встановити.
Якщо після оновлення Windows проблемане зникла, переконайтеся, що у вас встановлені останні версії драйверів для таких пристроїв: відеокарта, принтер, миша та клавіатура. Зазвичай драйвери для цих пристроїв можна завантажити та інсталювати безпосередньо з веб-сайту виробника.
Якщо ви працюєте з ноутбуком, перевірте, чи немає на веб-сайті його виробника оновлених файлів. Наприклад, відома проблема пов'язана з більш старою версієюдрайвера режиму користувача DisplayLink, який використовується на деяких ноутбуках. Щоб оновити драйвер DisplayLink, перейдіть на веб-сайт виробника .
Зворотній зв'язок
Востаннє ми обговорювали цю тему 30 листопада 2018 р. на ваші прохання. Якщо ця стаття виявилася для вас корисною (і особливо якщо ні), залиште внизу відгук, щоб ми могли її покращити.
Провідник – це програма, яка дозволяє за допомогою візуального інтерфейсу переходити з одного розділу жорсткого дискав іншій для пошуку елементів. Помилка припинено роботу провідникавиникає в окремих випадках і провокує аварійне закриття програми.
Чому припинено роботу програми провідник?
Провідник Windows припиняє роботу з кількох причин, переважно таку реакцію провокує окрема програма. У момент звернення до неї провідником вона не доступна і виступає коренем проблеми. Несправність може виражатися в одноразових збоях, так що провідник вибиває нечасто, тоді визначити джерело досить складно. В інших випадках щоразу, коли відкривається програма, виникає і помилка.
Припиняє роботу провідник Windows 7 та інших версій такі несправності:
- Інтегровані елементи контекстного меню;
- Несправні кодеки, переважно відео кодек;
- Елементи, що входять до складу панелі керування;
- Рідко, але причина у відеоадаптері;
- Іноді через віруси ушкоджується процес провідника.
Будь-яка причина є актуальною і може суттєво нашкодити провіднику. Проводити діагностику поломки та усунути її слід по черзі.
Припинено роботу провідника: виправлення контекстного меню
Припинено роботу провідника Windows 7 як виправити, якщо помилка криється в контекстному меню? - Слід повернути його в базовий стан, тобто видалити всі другорядні програми, найчастіше це буде відповіддю.
Найпростіший спосіб виконати завдання полягає у використанні утиліти ShellExView. Програма показує програми, які мають контекстне відображення.
- У головному меню програми відсортувати параметри "Type";

- Знайти все, що має характер «Context Menu»;
- Вимкніть усі елементи в дорозі, у яких стоїть зірочка, за допомогою ПКМ або F7, крім Microsoft;
- Перезавантажтеся та перевірте результат.
Якщо очікуваного результату не було, відключіть інші пункти, але обов'язково залиште вироблені Microsoft процеси, решту можна відключити. Доведеться методом підбору визначити та усунути проблему.
Також можна перевірити, чи несправність у другорядних утилітах за допомогою безпечного режиму. В нього перейти можна, натиснувши F8 при запуску. За ідеєю, помилка припинена робота програми провідник Windows 7 не повинна проявитися, інакше доведеться запустити агент sfc.
Припинено роботу програми провідник Windows, несправні кодеки
Актуальне питання, чи припинено роботу програми провідник як виправити, адже кодеки є невидимою частиною додатків? Відразу відзначимо, що найчастіше проблема саме у відео кодеках, завдяки їм формується мініатюра відео файлу та їх відсутність викликає збій. В окремих випадках та інші програми провокують помилку.
Щоб діагностувати проблему в кодеках чи ні, слід відключити відображення мініатюр. Зробити можна так:
- Перейдіть в Панель управління, при цій проблемі вона має відкритися;
- Виберіть плитку "Параметри папок";

- У вкладці "Вид" слід зняти виділення з пункту "Відображати значки файлів на ескізах".

Відразу стане очевидним рід проблеми, якщо все-таки кодеки збійні, то їх слід просто перевстановити, благо в інтернеті їх безліч.
Порушено цілісність провідника
Якщо ОС зазнала вірусної атаки або інших ушкоджень, у ній можуть спостерігатися зміни у роботі системних файлів. Не обов'язково проблема саме у провіднику, хоча великої різниці немає. Слід просто запустити спеціальне сканування sfc.
- Натисніть Win + R та введіть cmd;
- У консоль вставити sfc/scannow;

Права на виконання процедури має лише адміністратор.
Після перевірки та усунення помилки даним способом, необхідно ще знищити віруси, вони добре піддаються обробці за допомогою антивірусів.
Діагностика справності служб
Багато додатків мають власні служби, які іноді виходять з ладу. Необхідно по черзі відключати всі сторонні елементи і тоді неминуче знайдеться проблемний додаток. Для цього потрібно:
- Win + R та введіть msconfig;
- Перейдіть на вкладку «Служби»;
- Знизу виділіть пункт "Не відображати системні служби";

- Не слід відключати принаймні в першу чергу служби драйверів, все інше можна деактивувати.
Коли визначено корінь проблеми, слід оновити драйвера на програму або повністю відмовитися від використання.
Драйвер на відеоадаптер
Причиною багатьох проблем, особливо тих, що стосуються відео складової, є драйвер на відео. Він складається із складних механізмів, часто оновлюється, адаптерів та різновидів драйверів існує величезна кількість – все це викликає ризик збоїв у додатку.
Слід просто оновити драйвер для цього:
- Пуск та ПКМ за «Комп'ютером»;
- Далі вибрати «Властивості»;
- Тепер відкрити "Диспетчер пристроїв";

- У розділі «Відеоадаптери» слід вибрати пункт із дискретною карткою;
- Подвійний клік та перейти у вкладку «Драйвер»;
- Тепер вибрати "Оновити".

Альтернативний варіант полягає у використанні графічного інтерфейсу від виробника драйвера, але він не працює коректно.
Використавши один із запропонованих підходів, з великою ймовірністю, вдасться усунути помилку і повернути правильну обробку провідника. Досить часто несправність перебуває у другорядних програмах, і набагато рідше причина у системних збоях.
Якщо у Вас залишилися питання на тему «Виправлення помилки «Припинено роботу провідника»», то можете задати їх у коментарях
Під час роботи з операційною системою Windows може виникнути непередбачена проблема, яка полягає в збій системного провідника. Зазвичай при цьому спостерігається зникнення іконок з робочого столу, а також може виникнути напис. Припинено роботу програми Провідник». Чим викликана подібна неприємність і як її усунути?
Пошук причин системного збою
Відразу зазначимо, що основною причиною цієї помилки є наявність на комп'ютері стороннього програмного забезпечення, яке своїми діями впливає на коректну роботу системи. Поширена думка про те, що збій Windows Explorer(Саме так називається служба) з'являється в результаті помилок у самій ОС неправильно, так як сама система не може впливати на поведінку процесів при нормальному запуску.
Основними причинами незадовільної роботи Windows Explorerможна назвати:
- невчасне встановлення оновлень ОС;
- робота застарілої чи неактуальної версії драйвера для відеокарти;
- вплив шкідливої програми чи вірусу працювати ПК;
- встановлені програми від невідомого постачальника, які можуть під час запуску спровокувати некоректну роботу Windows Explorer;
- збій у роботі системного реєстру, що також є наслідком впливу стороннього програмного забезпечення.
Яким чином усунути проблему?
Крок 1. Перевірка комп'ютера на наявність шкідливого ПЗ
Якщо у вас вже стоїть антивірусна програма, слід оновити її бази, а потім запустити повну перевірку системи. Звичайно, перевірка може зайняти довгий часпроте воно того варте. До речі, при виявленні заражених програм та підозрілих об'єктів, краще використовувати функцію їх повного видалення. При цьому антивірус покаже шлях до кожного файлу, тому слід самостійно провести видалення не лише даних файлів, а й усіх компонентів небезпечного програмного забезпечення.
Крок 2. Оновлення драйверів відеокарти
Старі версії драйверів можуть суттєво впливати на роботу Windows ExplorerТому варто своєчасно їх оновлювати.

Для того, щоб оновити драйвера, необхідно зайти в Диспетчер завданьта знайти посилання Відеоадаптери. Потім клацаємо по ній правою кнопкою миші і запускаємо оновлення драйверів. Якщо з драйверами у вас все гаразд, то цей пункт можна пропустити, однак, для очищення совісті все ж таки варто перевірити цілісність всіх системних файлів.
Детальніше дізнатися про те, як перевірити цілісність файлів можна. Пам'ятайте, що за наявності у системі пошкоджених файлів, для усунення несправностей може знадобитися інсталяційний дискз актуальною версієюОС.
Крок 3. Відключення програм із контекстного меню
Якщо проблеми з Windows Explorerпродовжують вас нервувати, варто спробувати відключити компоненти програм сторонніх виробників у контекстному меню. Зробити це можна за допомогою утиліти.

При запуску програми сортуємо таблицю за типом та відключаємо по одному всі елементи, що знаходяться у рядку Контекстне меню і не є продуктом компанії Microsoft. Потім перезавантажуємо систему та методом виключення виявляємо програму, через яку спостерігається збій у роботі Windows Explorer.
Імовірність вирішення проблеми за допомогою даної утиліти досить висока, проте якщо некоректна робота провідника триває, то єдиним правильним варіантом буде переустановка самої системи. Робити це потрібно в крайньому випадку, тому що не факт, що на «чистій» Windows при запуску однієї з раніше завантажених утиліт користувач знову не зіткнеться з проблемами в роботі Windows Explorer.
Бувають моменти коли під час роботи на своєму персональному комп'ютеріперед користувачем з'являється невідомо повідомлення «припинено роботу програми bsvcprocessor». Що це? І як вирішити цю проблему?
Для її вирішення слід зробити наступні кроки.
Для початку нам потрібно запустити "Диспечер пристрою". Зробити це можна натиснувши будь-яку з комбінацій "Ctrl + Alt + Delete" або "Ctrl + Shift + Esc", або вибрати властивості "Мого комп'ютера" і в ньому вибрати посилання "Диспечер пристроїв".
У ньому нам потрібно зупинити одне завдання, а саме BingSvc.exe, яка і стала причиною появи даного повідомлення.

Наступним кроком переходимо на наш системний диск, де встановлена наша операційна система Windows, і вибираємо папку з користувачами (Users), в ній вибираєте свого користувача (наприклад, Admin або Ігор) і в ній папку AppData, а в ній Local, далі Microsoft в якій знаходиться BingSvc, останню нам потрібно просто видалити.
Найчастіше bsvcprocessor - це одна із складових програми Bing bar, яка може встановитися разом з DirectX, Skype та іншими програмами від Microsoft. Іноді це може бути пов'язане із вірусами. Відповідно, і вирішити цю проблему можна по-різному. Розглянемо з прикладу Windows 10.
Спосіб 1: Видалення програми через "Панель управління"
Незалежно від того, чи потрібний BingBar чи ні, його потрібно видалити. Якщо він таки необхідний роботи, пізніше його можна встановити заново. Найпростіший видалення – зробити це через «Панель управління».
У Windows 10 Панель керування можна відкрити через робочий стіл. Для цього потрібно відкрити провідник і постійно переходити на каталог вище. Зрештою, відкриється вміст робочого столу, залишиться лише вибрати потрібний пункт та зробити подвійний клік.
Серед представлених пунктів можна відразу вибрати «Видалення програм».
Панель управління_видалення програм
Щоб видалити Bingbar, на нього потрібно натиснути та клацнути на кнопці «Видалити».
Спосіб 2: Видалення папки BingBar
Буває й так, що Bing Barв системі не встановлено, а значить, його не можна видалити через панель управління. Тоді можна спробувати видалити папку BingBar.
Щоб знайти, де лежить потрібна папка, можна відкрити Провідник, перейти в рядок адреси та написати наступний рядок:
%localappdata%microsoft
Коли Провідник відкриє потрібний каталог, необхідно знайти папку BingBar і видалити її.
Спосіб 3: Перевірка на віруси
Оскільки BingBar - це програмний продукт Microsoft, до нього має бути більше довіри. Комп'ютерні вірусинерідко маскуються під системні утиліти, щоб їх було складніше виявити неозброєним оком. Для перевірки на віруси можна використовувати безкоштовну утиліту Kaspersky Virus Removal Tool.
Виконувати перевірку на віруси найкраще у безпечному режимі. Для цього потрібно відкрити Параметри Windows» та вибрати розділ «Оновлення та безпека».
Тут потрібно знайти пункт «Відновлення» та відкривши його, натиснути на кнопку «Перезавантажити зараз»
Після цього потрібно буде вибрати такі пункти:
"Пошук та усунення несправностей" >>> " Додаткові параметри>>> "Параметри завантаження"
Пройшовши всі пункти, потрібно натиснути кнопку «Перезавантажити».
Під час завантаження Windowsзапропонує вибрати, що потрібно зробити. Усього варіантів для переходу в безпечний режим три. Для перевірки вірусів підходить будь-який, тому можна натиснути F4, F5 або F6, щоб активувати безпечний режим.
Безпечний режим - вибір параметрів завантаження
Коли все завантажиться, можна відкрити утиліту Лабораторії Касперського, натиснути кнопку «Почати перевірку» і відзначити всі пункти для перевірки.
Перевірка на віруси може тривати тривалий час, і це залежить від кількості файлів та ресурсів комп'ютера.
Під час запуску клієнта Steam деякі користувачі зустрічаються з помилкою «Припинено роботу програми gldriverquery.exe». Як правило, з цією проблемою змушені мати справу власники відеокарт з графічними чіпами від компанії AMD, проте з недавнього часу на неї почали скаржитися також користувачі чіпів від nVidia тисячної серії.
Як вже можна було здогадатися, найчастіше помилка gldriverquery.exe виникає через драйвер, що збиває, для графічного прискорювача. Однак, часом, ця помилка може з'являтися через проблеми з файлами клієнта Steam або через відсутність в операційній системіпевних бібліотек. Так чи інакше давайте подивимося, як можна позбутися помилки з gldriverquery.exe.
«Припинено роботу програми gldriverquery.exe»: як виправити помилку
Метод №1 Застосування прав Адміністратора
Найперша рекомендація щодо вирішення цієї помилки — спробуйте запустити клієнт Steamвід імені адміністратора. Так, цієї проблеми можна позбутися таким елементарним методом. Принаймні так стверджують багато користувачів, які змогли обійти помилку з gldriverquery.exe.
Щоб зробити це, вам потрібно слідувати наступним крокам:
- перейдіть до папки Steam із виконавчим файлом Steam.exe;
- натисніть на цей файл правою кнопкою миші та оберіть «Запуск від імені Адміністратора».
Ось, власне, і все, що вам потрібно зробити. Якщо таке рішення спрацювало, ми рекомендуємо вам зайти у властивості цього файлу і виставити постійне його виконання від імені Адміністратора.
Метод №2 Видалення beta-файлів
Помилка «Припинена робота програми gldriverquery.exe» може виникнути через використання файлів оновлень клієнта, що знаходяться у фазі бета-тестування. Отримати доступ до них, як правило, можна через запис в участі програми з тестування бета-версії Steam через сам клієнт. Вам потрібно позбутися цих файлів, а потім знову спробувати запустити Steam.
Отже, вам потрібно зробити таке:
- відкрийте папку зі встановленим Steam;
- перейдіть до папки package;
- знайдіть у ній файли зі згадкою «beta» у назві та видаліть їх;
Як тільки позбавитеся файлів, запустіть Steam ще раз - помилка з gldriverquery.exe могла бути дозволена. Проте, звичайно, такий результат на вас чекає, якщо у вас дійсно виникла проблема з beta-файлами.
Метод №3 Оновлення драйвера графічного прискорювача
Як ми говорили на початку цього матеріалу, помилка «Припинена робота програми gldriverquery.exe» часто виникає з вини драйвера для відеокарти, який, з якоїсь причини, почав збоїти при запуску графічної оболонки Steam. Однак, вирішити все можна просто – оновити драйвер для відеокарти.
Перейдіть на офіційний сайт виробника графічного чіпа, наприклад, nVidia, AMD або Intel, завантажте з потрібного розділу драйвер і зробіть оновлення. Як тільки драйвер буде оновлено до останньої доступної версії, спробуйте запустити клієнт Steam та переконайтеся, що помилку з gldriverquery.exe було усунуто.
Метод №4 Установка Microsoft Visual Studio C++ 2015
Ще одна причина появи помилки «Припинено роботу програми gldriverquery.exe» — це відсутність у вашій операційній системі однієї з бібліотеки Microsoft Visual Studio C++ 2015. помилкою». Багато користувачів стверджують, що в цьому рядку у них відображається бібліотека vcruntime140, яка входить до складу пакету бібліотек Microsoft Visual Studio C++ 2015, що розповсюджується.
Все, що вам потрібно зробити, це завантажити до себе на комп'ютер пакет цих бібліотек і зробити їх установку. Ось посилання на різні версії бібліотек:
Проведіть інсталяцію і спробуйте знову запустити Steam. Якщо в рядку з ім'ям модуля була вказана бібліотека vcruntime140, помилка з gldriverquery.exe усунена.
Метод №5 Перевстановлення клієнта Steam
Що ж, якщо нічого не допомогло – перевстановіть клієнт Steam. Це єдине рішення, яке лишилося у нас для вас. Можливо, файли клієнта були випадково пошкоджені, внаслідок чого той і став вилітати з помилкою «Припинено роботу програми gldriverquery.exe». Зрозуміло, якщо у вас є досить велика колекція встановлених ігор, то ми рекомендуємо вам зайнятися їх резервною копією, щоб у майбутньому не витрачати час на повторне завантаження.
Знайшли друкарську помилку? Виділіть текст та натисніть Ctrl+Enter