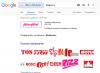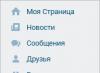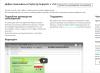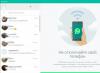Одним із завдань браузера є запис адрес сайтів і сторінок, які відвідувалися користувачем за весь час користування всесвітньою мережею. З багатьох причин це набагато полегшує роботу в інтернеті: швидке відкриття недавніх сторінок, потрібні адреси завжди під рукою, не потрібно запам'ятовувати порядок вкладок та посилань на будь-яких сайтах. Але часто потрібно стерти історію відвідувань або відновити її після видалення.
Навіщо видаляти історію браузера
Не завжди доводиться виходити в інтернет зі свого особистого ПК, планшета чи телефону. Наприклад, на роботі ви позбавлені можливості приховати сліди відвідування будь-яких сайтів у розпал робочого дня. Крім того, як видалити історію відвідувань з журналу браузера. Сайти з тематикою особистого характеру, ігрові портали чи заборонені сайти – це видає вашу активність у мережі, тобто. список відкритих сайтів для цього браузера. Тому слід стерти сліди такої активності.
Але, крім сайтів винятково розважального характеру, до журналу записуються й інформаційні сайти та різні корисні ресурси. У такому разі необхідно відновити видалені записи історії.
Однією з можливих причин, з яких користувач відновлюватиме віддалену історію, є перегляд сторінок, що відкривалися на цьому пристрої до його приходу. Якщо потрібно перевірити, які ресурси відвідували на цьому комп'ютері, можна використати відновлення записів у журналі браузера.
Не можна не зважати на зручну функцію - автоматичне заповнення форм на сторінках. Ця функція полегшує процес авторизації на різних інтернет-ресурсах, економить час користувача. Відпадає необхідність запам'ятовувати купу паролів та ключових слів, але з видаленням історії, як правило, стираються всі форми та запам'ятовані браузером паролі.
Відновити історію браузера можна. І існує кілька способів, як це можна зробити.
Як відновити дані
Браузер використовується на всіх мобільних пристроях. А для зручності роботи в інтернеті вже давно організовано синхронізацію між цими пристроями. Збережені посилання та адреси сторінок, які були б найцікавішими, будуть доступні на будь-якому вашому пристрої.
Яндекс Браузер
Ця програма-браузер, яка завойовує лідируючі позиції в рейтингу інших програм, стала дуже популярною і використовується зараз на всіх видах пристроїв. Робота з програмою проста і не вимагає багато часу. Щодо записів журналу відвідування.
Відновити, за потребою, історію браузера можна шляхом створення її резервної копії. Копія збережена в директорії папки користувача на диску з системою (як правило, диск C).
Але для того щоб відобразилися паки, вкладені в основну, слід налаштувати Провідник. У панелі керування знаходимо розділ "Параметри провідника" (поставивши відображення "Дрібних значків"), у вкладці "Вид" у додаткових налаштуваннях вибираємо "Відобразити всі папки". Готово.
Тепер, у папці Yandex (Диск C -> користувачі -> «Назва за логіном навчального запису») відображаються необхідні паки з історією. Знаходимо всі файли, в імені яких є слово History і копіюємо їх в однойменну папку, але вже безпосередньо на початковому шляху установки програми. Так, ми зможемо убезпечити дані Яндекс Браузера у разі повного видалення записів журналу у програмі.
Одним з варіантів збереження історії браузера та потрібних вкладок може бути перенесення їх на інші пристрої. При синхронізації зі смартфоном або планшетом, користувач може отримати інформацію про збережені вкладки на будь-якому пристрої, навіть переглянути вкладки, відкриті прямо зараз. Так адреси та посилання запишуться в історію відразу в кількох місцях, і шанс втратити їх набагато менше.
Існує чимало варіантів роботи з браузером та на мобільних пристроях. Під час встановлення на телефон або планшет, Яндекс Браузер пропонує імпортувати налаштування, історію та вкладки з браузера, який було встановлено раніше. Але варто зауважити, що мобільна версія додатка зручна у разі синхронізації її із вже встановленою програмою на ПК.
Але варто зауважити, що відновлення історії браузера на мобільному пристрої в автономному режимі неможливо. Користувач втрачає всі паролі, збережені форми тощо.
Mozilla Firefox
Файли історії браузера зберігаються на комп'ютері певної директорії. Для відновлення віддалених записів про відвідування важливо знати, де розташовуються тимчасові файли FireFox. Але саме відновлення буде проводитись у програмі Recuva. Завантажити та встановити його на ПК можна абсолютно безкоштовно.
При використанні програми в налаштуваннях вказуємо, що мова йде про відновлення всіх файлів вказаним шляхом (наприклад, директорія диска C). Після поглибленого аналізу та пошуку програми потрібно знайти файл «places.sqlite» і відновити його. Усі маніпуляції з програмою слід проводити за закритого браузера для коректної роботи. Готово. В історії браузера ви зможете знайти видалені вкладки та адреси сторінок.
Google Chrome
Користувачі Google Chrome неодноразово стикалися з необхідністю відвідати сайт, вкладку якого було видалено раніше. Наприклад, після очищення браузера. Сервіс Google надає кілька можливостей для відновлення віддалених вкладок у браузері. Це дуже зручно для користувача. І багато в чому відрізняє цю програму від аналогів.
Робота в браузері Google Chrome під особистим обліковим записом синхронізується з серверами Google. Це означає, більшість даних залишається збереженої у вигляді. Найчастіше це файли Google хмара, де вони зберігаються до запитання.
Для синхронізації відкриваємо налаштування браузера та вибираємо пункт «Увійти до Google».
Після цього з'явиться вкладка «Додаткові параметри синхронізації». За допомогою цієї вкладки користувач зможе синхронізувати браузер та всі дані з сервером Google.
Можна також перевірити кеш браузера для перегляду віддалених вкладок (відкритих у недавньому часі). Вводимо в адресний рядок браузера команду chrome://cache/. Це дозволить вивести список ресурсів, які відвідував останнім часом.
Opera
При видаленні історії відвідування в браузері Opera, файл, що зберігається на комп'ютері, не пропаде. Змінюється лише його зміст. Те саме відбувається, коли користувач заходить на різні сайти, зберігає вкладки та адреси. Файл історії заповнюється записами.
На комп'ютері історія браузера зберігається в папці Opera Stable. Загальна директорія папки: "Roaming" -> "Opera Software" -> "Opera Stable".
Відновлення втрачених та віддалених вкладок відбувається за допомогою утиліти Handy Recovery. Завантажити її можна безкоштовно із сайту розробника.
Покроково робота з утилітою виглядає так:
- відкриваємо програму, вказуємо місце, куди було встановлено браузер Opera;
- аналізуємо дані щодо зазначеного шляху;
- знаком "+" відзначені папки, які були видалені або в цих папках виявлені видалені файли;
- далі слід перейти в директорію Opera шляхом, зазначеним у програмі;
Після цього вибираємо «Recover». Це універсальний варіант, т.к. Користувачеві не доведеться розбиратися, який файл за що відповідає. Зберегти файли можна по будь-якій зручній вам директорії, наприклад на диску D. Потім вказаним шляхом ви зможете знайти видалені файли і папки.
Відкат системи як один із способів
Цікаво, що для відновлення втрачених або віддалених вкладок у браузері можна зробити відкат системи до зазначеної дати. Цей спосіб універсальний для всіх браузерів, але застосовувати його слід тільки в крайніх випадках. І тоді, коли необхідний сайт відвідувався користувачем давно.
Відкат системи провадиться наступним чином:
У командному рядку вводимо команду cmd, після чого набираємо rstrui. Так ми відкриємо інструмент відкату системи.
Простіше кажучи, дата, на яку припадає ще історія браузера, називається контрольною точкою.
Після вибору контрольної точки слід підтвердити вибір і запустити відновлення.
Easy File Undelete
Як альтернативний спосіб відновлення системи можна використовувати утиліту Easy File Undelete. Це швидка, проста та гнучка програма для відновлення віддалених файлів.
Перевага програми полягає в тому, що вона здатна відновлювати файли як на жорстких носіях, так і зовнішніх накопичувачах. Декілька варіантів пошуку втрачених файлів допоможуть користувачеві швидко відновити бажаний контент. Інтерфейс програми простий для розуміння та роботи.
Недоліком може бути те, що у відсортованому і відфільтрованому списку знайдених додатком файлів, завжди можна знайти потрібний. Для цього потрібно застосовувати додаткові параметри та виконувати алгоритми пошуку за іншими параметрами.
Відео: як відновити та переглянути видалені дані веб-серфера
Відео: відновлення даних про сайти та завантаження в Google Chrome
Робота в Інтернеті передбачає безліч непередбачених ситуацій, в яких історія переглянутих сторінок може бути видалена або пошкоджена. Найкраще це передбачати заздалегідь і зарезервувати копії історії у зручному для вас місці. Але навіть якщо відбулося видалення історії браузера, то варто дотримуватися алгоритму, вказаного в цій статті, щоб напевно відновити потрібні вам сторінки, вкладки та адреси.
Доброго дня шановні передплатники та читачі блогу сайт, раніше я вам розповідав як робиться скидання налаштувань браузера на початкові, але я забув вам розповісти де ці самі налаштування лежать на вашому комп'ютері і сьогодні я це виправлю. І так темою нотатки буде де зберігаються налаштування браузера.
Про які браузери сьогодні йтиметься, давайте їх перерахуємо
- Google Chrome
- Opera
- Mozilla FireFox
- Yandex браузер
- Internet Explorer
Для чого це взагалі вам потрібно, знаючи де зберігаються налаштування браузерів у Windows, ви завжди їх зможете перенести на інший комп'ютер або пристрій, я багато разів в епоху свого адмінства стикався з ситуацією, що при перевстановленні системи користувачеві, він раптом згадував за новою системою що у його немає тут його плагінів у браузері та закладок, ви йому кажете ти ж не просив це зробити і тебе питали нічого не забув, а він ну ти ж адмін сам повинен був здогадатися:), ось щоб вам не треба було здогадуватися, читаємо нижче. Ще хочу звернути увагу як зберегти історію skype, теж знадобитися вам.
Налаштування Google Chrome зберігаються на вашому комп'ютері таким шляхом. Цей приклад це Windows 8.1, але в 7 або 10 все буде однаково.
C:\Користувачі\ім'я користувача\AppData\Local\Google\Chrome\User Data\Default
У папці Default ви знайдете всі налаштування, наприклад файл Bookmarks - це ваші закладки, нижче є їх резервна копія. Папка Extensions містить усі встановлені розширення. Файл History містить всю історію. Корисно для безпечників, завантажив цей файл та вивчаєш потім. Думаю зі сховищем налаштувань Google Chrome все зрозуміло.

Йдемо далі розбиратися де зберігаються налаштування браузерів у Windows та на черзі у нас Opera. Досить старенький серфер по інтернету, але нещодавно в нього вдихнули нове життя, версії виходять як горішки, стара мені подобалася більше, але сьогодні не про це.
Налаштування Opera розташовуються ось таким шляхом.
C:\Users\ім'я користувача\AppData\Roaming\Opera Software\Opera Stable
Тут ви теж бачите закладки Opera, це файл Bookmarks, а також історія браузера розташована у файлі Hystory. Тут ви знайдете папку розширень і тем.

Сама програма встановлена на шляху
C:\Program Files (x86)\Opera

Як говорив один персонаж із мого дитинства, продовжуємо розмову.
Давайте розбиратися, де зберігає свої налаштування рудий лис, або як по правильному firefox.
Для Windows XP це такий шлях
C:\Documents and Settings\ім'я користувача\Application Data\Mozilla\Firefox\Profiles
Для сучасних операційних систем вам сюди
C:\користувачі\ім'я користувача\AppData\Roaming\Mozilla\Firefox\Profiles\
Буде ось така структура даних

Де зберігаються налаштування Internet Explorer
Не мій найулюбленіший браузер, але без нього поки що складно уявити клієнт банки та електронні торгові майданчики. Та й взагалі Microsoft його вже ховає, пропонуючи всім скористатися новим Edge. Як у інших MS все не зберігає в одному місці, наприклад історія лежить ось таким шляхом
Самі налаштування лежать за такою адресою
C:\користувачі\ім'я користувача\AppData\Local\Microsoft\Internet Explorer

Де зберігаються налаштування Яндекс браузера
Яндекс кладе всі свої налаштування до папки, так що при переносі на інший комп'ютер копіюємо саме її.
C:\користувачі\ім'я користувача\AppData\Local\Yandex\YandexBrowser\User Data

Tor браузер як таке нічого не зберігає, але якщо що і є воно лежить в папці разом із завантажувальним файлом, у мене Portable версія, вона не зберігає нічого. Сподіваюся ви тепер знаєте де розташовуються всі параметри та налаштування потрібних вам браузерів.
Іноді буває так - випадково натрапив на якийсь сайт в інтернеті, але відразу не звернув на нього особливої уваги і не надав знахідки. І раптом, через тиждень, знадобилася саме та інформація, що й була опублікована на цьому ресурсі.
Як тепер знайти потрібну інформацію? Адреса сайту не запам'яталася. В закладки ресурс не заносився. Рішення є знайти потрібну веб-сторінку в Історії відвідувань браузера.
Тепер перегляд історії дій на комп'ютері залежатиме лише від того, чи налаштовано ведення історії переглядів або ж на користь захисту персональних даних весь серфінг вівся в Частному режимі. Також буває необхідно подивитися, чи працював комп'ютер у певний час.
Перегляд історії відвіданих сайтів
Щоб знайти потрібну сторінку у браузері, необхідно зробити наступні кроки
- Запустити браузер.
- Увійти в меню Інструменти або Установки (залежить від типу браузера).
- Відкрити пункт Історія.
Переглядаючи поспіль весь список відвідувань можна буде виявити потрібну сторінку і сайт. Після цього потрібно натиснути на посилання і через хвилину втрачена інформація у вас перед очима.
Справді, зручна річ. За умови, що користувач не боїться стеження і не турбується, що відомості про відвідувані сайти можуть потрапити до третіх рук.
Браузер Mozilla Firefox
У цьому браузері історія називається "Журналом". Розташовується журнал відразу в меню Фаєрфоксу.

Браузер Opera
В опері вкладка називається "Історія". При перегляді історії можна скористатися зручним пошуком.

Браузер Google Chrome
У Гугл Хромі переглянути історію відвідувань можна в пункті меню “Історія та нещодавні вкладки”.

Питання захисту персональних даних
Якщо користувач зацікавлений у збереженні конфіденційності серфінгу, тоді можна зовсім відключити збереження історії відвідувань в налаштуваннях браузера.
Якщо бажано закрити від нескромних очей історію одиничного відвідування сайту, тоді найпростіше перед початком серфінгу в меню Файл браузера відзначити пункт Приватний перегляд. У цьому випадку історія не зберігатиметься лише для цього сеансу серфінгу.
Історія роботи з документами у додатках
Якщо цікавить не серфінг в інтернеті, а з якими файлами ви працювали останнім часом, у цьому випадку завдання можна вирішити. Знову ж таки – якщо тільки не було відключено збереження історії відкриття файлів.
Багато програм, таких як текстові редактори, графічні програми зберігають історію роботи з документами. Зазвичай у самому низу меню Файл показано список останніх 10 робочих документів.
Кількість збережених відкритих файлів можна настроювати в Опціях програми за допомогою системних можливостей комп'ютера. Потрібно відкрити меню Пуск та знайти Останні документи. Там буде список файлів, із якими відбувалася робота за останні дні. Знову – якщо в установках меню Пуск не встановлено заборону збереження історії.
Перегляд повної історії всіх подій на комп'ютері
Журнал подій Windows
У Windows є спеціальний журнал, де зберігається безліч подій. Там можна подивитися, коли вмикався комп'ютер, які оновлення встановлювалися, які збої відбувалися і таке інше.
Для того, щоб потрапити в цей журнах, необхідно відкрити Панель управління, в ній відкрити "Адміністрування", а далі 2 рази натиснути на ярлик "Перегляд подій". І Ви потрапляєте до журналу, в якому можете переглянути багато записів. Описувати всі можливості надто довго. Відкрийте у себе та подивіться скільки там даних.

Попереднє програмне забезпечення для перегляду історії
На жаль, в операційних системах не передбачено опцію перегляду повністю всіх подій. Проблема вирішується встановленням спеціального програмного забезпечення, наприклад History Viewer.
Мова зовсім не йде про підглядання та шпигунство. Програми моніторингу активності на комп'ютерах зазвичай використовуються роботодавцями контролю виконавців – клієнт хоче знати, як іде робота над проектом.
У країнах поширений погодинний метод оплати роботи. Щоб замовник міг проконтролювати, чи справді всі оплачені годинники сумлінно відпрацьовані, на комп'ютер виконавця встановлюється програма-трекер, яка кожні кілька хвилин відправляє клієнту скріншот з екрана робочого столу.
Програми іншого роду можуть збирати абсолютно повну історію про всі події на контрольованому комп'ютері:
- Які програми, коли та скільки працювали.
- Скільки кожна програма витрачає інтернет-трафіку.
- Які сайти відвідували?
- Скільки часу редагувався документ у редакторі.
- І багато іншого, з чого роботодавець може робити висновки про сумлінність співробітника.
Деякі такі трекери призначені для професійного використання в офісах та на виробництві – програма встановлюється на комп'ютери всіх співробітників із виведенням результатів на монітор у кабінеті боса або іншого відповідального працівника, що контролює.
За результатами періодів роботи, такі програми автоматично формують звіти та графіки, діаграми, на яких можна наочно побачити, який відсоток робочого часу працівник працював над завданнями, а який час провів у Однокласниках.
Батьківський контроль
Такі програми для моніторингу активності встановлюють на домашньому комп'ютері батьки, щоб тримати око за дитиною.
- Скільки часу провів за уроками.
- Скільки грав у комп'ютерні ігри.
- З ким спілкувався у соціальних мережах.
- Чи не робив чогось забороненого.
З іншого боку, наголошено на випадках, коли такий моніторинг вели за своїми батьками просунуті діти. І потім шантажували тат і мам на предмет покупки чогось або з вимогою послаблення режиму.
Читайте, як переглянути історію браузера онлайн. Які програми використовувати для перегляду та відновлення історії інтернет-браузера. Кожен перехід користувача по Інтернет сайтам зберігається в Історії браузера разом з усіма деталями: часом візиту та назвою пошуку. Ця історія доступна користувачеві і може бути у разі необхідності видалена: як повністю, так і окремі пошуки.
2016-10-24 Michael Miroshnichenko
- Читайте, як виправити помилку оновлення Windows. Що робити, якщо оновлення завантажилося на комп'ютер, але не встановлюється автоматично. Хоча багато користувачів не вважають обов'язковим здійснювати оновлення операційної системи свого комп'ютера.
- Читайте про портативну версію Windows: як її створити та завантажити. Як відновити дані за допомогою Windows To Go диска або із самого диска портативної версії системи. Windows To Go – це новий інструмент Windows 10, за допомогою якого можна створювати...
- Читайте, як швидко та просто очистити системний диск комп'ютера або ноутбука від непотрібних файлів. Вбудований у Windows інструмент "Очищення диска" може швидко очистити системні файли і таким чином звільнити місце на жорсткому диску. Але не...
- Опис топових програм відновлення віддалених даних комп'ютера: Recuva, Hetman Partition Recovery, EaseUS Data Recovery, UndeletePlus, R-Studio, Ontrack EasyRecovery. Огляд можливостей та відео. Персональні комп'ютери та ноутбуки, смартф...
- Читайте, як правильно налаштувати файл підкачки у Windows. Якщо з часом ваш комп'ютер почав працювати повільніше, його продуктивність можна збільшити шляхом внесення деяких змін у налаштування. Тонка настройка Windows, має важливе знання.
Ваш комп'ютер під час заходу на сторінки в інтернеті зберігає все: де, коли, що ви дивилися. Навіщо? - Запитайте ви. Буває, що сторінка ненароком була закрита, не збережена в обраному, а інформація з неї раптом знадобилася, а переривати наново у пошуку сотні сторінок немає часу та бажання. Найпростіше знайти її через список переглянутих сторінок, який є в кожному браузері. Також ця функція допомагає простежити, дізнатися, куди заходили інші користувачі комп'ютера, тим самим швидко знайти потрібну інформацію, проконтролювати відвідування сайтів дітьми, підлеглими співробітниками. Давайте розглянемо, де зберігається інформація, як переглянути історію відвідування сайтів.
Найпопулярніші браузери для Windows
У найпопулярніших браузерах для відкриття списку сайтів, куди були зроблені заходи, існує клавіші: Ctrl+H або Ctrl+Shift+H. Також відкривається список за допомогою вбудованої функції.
Розглянемо, як перевірити історію відвідування сайтів в окремих найпоширеніших браузерах.
Google Chrome
Відкрийте Google Chrome. Біля адресного рядка є кнопка налаштувань. Натиснувши на неї, відкриєте меню, де потрібно вибрати пункт «Історія». Тепер можете переглянути список адрес сайтів, розташованих за датою їх перегляду. Знаючи, припустимо, що на потрібну сторінку ви заходили вчора, ви легко її знайдете, не переглядаючи посилання, відвідані раніше та пізніше.

Історія в Google Chrome
Firefox
Популярний браузер містить інформацію про перегляди в «Журналі», в якому, щоб перевірити, натисніть «Показати весь журнал». Він знаходиться у верхньому меню або можна викликати, натиснувши лівий Alt. У Firefox розділені посилання за датою, причому зліва є список меню, у ньому можна вибрати, за який період переглянути історію: сьогоднішні відвідування, вчорашні, за тиждень, місяць.

Журнал у Firefox
Opera
У Opera клацніть кнопку вгорі зліва, викликаючи меню браузера. Там зайдіть на пункт "Історія".

Яндекс
В Яндексі функції схожі на Chrome, також історію ви знайдете під значком налаштувань, розташованим вгорі праворуч. Коли бажаєте переглянути та перевірити адреси, у списку клацніть на «Історія» - «Менеджер історії».

IE
В Internet Explorer, щоб відкрити інформацію про відвідування, натисніть зірку на панелі інструментів. У меню, що з'явилося після цього, вибираєте "Журнал". Тепер можна переглянути список сайтів, структурований за датою.

Видалення списку відвіданих сайтів
Якщо не бажаєте, щоб хтось знав про ваші «прогулянки» в мережі, можете видалити список посилань на відвідувані сайти. Якщо ви не знаєте, як видалити історію відвідування сайтів з комп'ютера, читайте нижче.
Існує кілька способів очистити історію відвідин. Безумовно, незручний варіант, що потребує тимчасових витрат - видалити кожне посилання окремо з Журналу. Однак у браузерах передбачено очищення більш простим способом.
Google Chrome
Зайдіть в «Інструменти»-«Видалення даних про переглянуті документи». Вказуєте глибину видалення в списку, що розкривається. Біля «Очистити історію» ставте галочку та клацаєте на видалення.

Можна скористатися поєднанням Ctrl+Shift+Del.
Firefox
У цьому браузері знайдіть розділ "Інструменти" на рядок "Налаштування". У вікні пройдіть на закладку «Приватність» -«Очистити відразу». З'явиться нове віконце «Видалення непотрібних даних». Перевірте, щоб мітка стояла на пункті, що вказує на журнал відвідувань. Проставте позначки на тому, що потрібно очистити, потім натисніть «Видалити».
Explorer
У IE історію відвідувань названо «Журналом браузера». Шлях до нього лежить через меню, розділ "Сервіс", там є рядок "Видалити журнал", потім клацаємо на "Видалити історію".

Opera
У браузерному меню пройдіть в "Налаштування", знайдіть опцію "Видалити особисті дані". Параметри за замовчуванням в установках приховані, розгорніть їх, натиснувши «Детальна настройка». Перейдіть до пункту «Очищення історії відвіданих сторінок», уважно перегляньте, щоб не знищити потрібне.
Safari
У Safari є окремий розділ у браузерному меню "Історія". Пройдіть до нього, там побачите посилання видалення інформації.

Яндекс
У браузері натисніть на значок біля адресного рядка, що нагадує гайковий ключ. Далі зайдіть до «Історії». Побачите список відвідуваних сайтів, проставте галочки навпроти тих, які бажаєте видалити, натисніть на відповідну кнопку.
Використання утиліт
Можна очистити браузерний журнал за допомогою спецутиліт, що швидко очищають та видаляють все бажане вами. Тільки будьте обережні, завантажуйте утиліти з офіційних джерел, побоюйтеся неперевірених сторінок, адже можете потрапити на шахраїв, які розсилають віруси. Самі утиліти, названі нижче, – чудовий засіб для видалення непотрібної інформації, сміття, дозволяють якісно вирішити проблему.
- Найпопулярніша -Ccleaner. Може видаляти програми, яких не позбутися звичайними прийомами, очищати реєстр, прибираючи помилкові записи. Запустивши утиліту, почніть аналіз, потім проставте галочки в рядках, що позначають видалення, натисніть кнопку очищення.
- Альтернатива вищезгаданої програми -WiseDiskCleaner. Також чудово все очищає, видаляє сміття, виконує дефрагментацію. Є російськомовна підтримка. Натисніть кнопку аналізу, погодьтеся з пунктами, які пропонують WiseDiskCleaner для очищення, натисніть відповідну кнопку.
Знайти список переглянутих сторінок у браузері, очистити його неважко, ви легко впораєтеся із завданням, прочитавши рекомендації вище, застосувавши їх. Проблема вирішується без особливих часових витрат, не потребує виклику спеціалістів. Кожен користувач зможе виконати все необхідне.