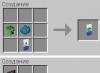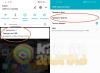Роутер TP-Link TL-WR841N - одна з найпопулярніших моделей маршрутизаторів, що зарекомендувала себе з найкращого боку і, як підсумок, що користується стабільно високим попитом у багатьох користувачів. У цій статті докладно розглянемо процедуру підключення та налаштування роутера, в тому числі детально розповімо про конфігурування бездротової Wi-Fi мережі.
Короткі характеристики TP-Link TL-WR841N
| Характеристика | Значення |
|---|---|
| Тип | Wi-Fi роутер |
| Стандарт бездротового зв'язку | IEEE 802.11n, IEEE 802.11g, IEEE 802.11b |
| Діапазон частот | 2400-2483,5 МГц |
| Макс. швидкість бездротового з'єднання | 300 Мбіт/с |
| Антена | 2 x 5 dBi |
| Потужність бездротового сигналу | 20 дБм |
| Захист бездротової мережі | WEP/WPA/WPA2, WPA-PSK/WPA2-PSK |
| Порти | 4xLAN 100 Мбіт/сек, 1xWAN 100 Мбіт/сек |
| Пропуск трафіку VPN | PPTP, L2TP, IPSec (ESP Head) |
| DHCP-сервер | є |
| Динамічний DNS | DynDns, Comexe, NO-IP |
| Міжмережевий екран (FireWall) | є |
| NAT | є |
| QoS (пріоритезація даних) | WMM, Контроль пропускної спроможності |
| WDS Bridge | є |
| Розміри (ШхДхВ) | 192 x 130 x 33 мм |
Як підключити роутер
Комплект постачання маршрутизатора включає:
- Роутер TL-WR841N;
- Адаптер живлення;
- Кабель Ethernet із роз'ємами RJ-45;
- Компакт-диск для швидкого налаштування;
- Посібник.
Розпаковуємо коробку і приступаємо до встановлення та підключення роутера. Спочатку підключаємо пристрій до живлення за допомогою адаптера і натискаємо кнопку Power на задній панелі (якщо індикатори на роутері загорілися самі після подачі живлення, то натискати на кнопку не потрібно).
Далі за допомогою кабелю Ethernet, що йде в комплекті, з'єднуємо роутер і комп'ютер. Один кінець кабелю встромляємо в один із чотирьох жовтих портів LAN роутера, а інший – у роз'єм мережної карти ПК. Потім до синього роз'єму WAN маршрутизатора приєднуємо кабель, що йде від інтернет-провайдера або ADSL модему.


В принципі все, тепер можна приступати безпосередньо до налаштування роутера, але спочатку обмовимося, що разом з ним поставляється компакт-диск з утилітою, що дозволяє зробити швидке налаштування маршрутизатора в покроковому режимі. Ми цей спосіб розглядати не будемо, тому що варіант конфігурування через web-інтерфейс є кращим.
Базове налаштування роутера TP-Link TL-WR841N
Оскільки за підключення до інтернету та його роздачу тепер відповідатиме роутер, то потреби у створеному раніше у Windows високошвидкісному підключенні немає. У той же час підключення по локальній мережі, що об'єднує ваш комп'ютер і роутер, потребує налаштування. Заходимо в Панель керування – Центр керування мережами та загальним доступом – Зміна параметрів адаптера. Клацаємо правою кнопкою миші по активному підключенню та вибираємо пункт «Властивості».

 Встановлюємо на вкладці «Мережа» перемикачі в положення «Отримати IP-адресу автоматично» та «Отримати адресу DNS-сервера автоматично».
Встановлюємо на вкладці «Мережа» перемикачі в положення «Отримати IP-адресу автоматично» та «Отримати адресу DNS-сервера автоматично».

Також у положення автоматичного настроювання ставимо перемикач на вкладці «Альтернативна конфігурація». Зберігаємо зміни кнопкою "OK".
Тепер запускаємо будь-який браузер і в адресному рядку прописуємо http://tplinklogin.net/або 192.168.0.1 . Потім у вікні вводимо ім'я користувача та пароль – за замовчуванням це adminі admin.

Стандартні ім'я користувача та пароль вказуються на етикетці знизу роутера. Подивіться на неї і ще раз переконайтеся, що всі дані для входу до веб-інтерфейсу налаштування TP-Link TL-WR841N введені коректно.

Якщо все зроблено правильно, ви потрапите до панелі адміністрування. Тут одразу ж переходимо до налаштувань інтернету.
Налаштування інтернету (WAN)
Вибираємо в меню зліва пункт "Мережа" (в англомовному інтерфейсі - Network), а потім розділ WAN. У списку «Тип підключення WAN» (WAN Connection Type) вибираємо потрібний тип підключення до провайдера.

Існують такі варіанти:
- Динамічна IP-адреса;
- Статична IP-адреса;
- PPPoE;
- L2TP;
- PPTP.
Вникати в суть усіх цих типів підключення вам нема рації. Інформація про те, який із них вибрати, надається провайдером. Також постачальник інтернет-послуг передає клієнту дані для авторизації – ім'я користувача та пароль. Якщо ви раптом забули ці дані, їх можна підглянути в договорі. Другий варіант – зателефонувати до служби підтримки провайдера.
Отже, налаштовуємо підключення WAN за такими схемами:
- При виборі динамічної IP-адресиніяких додаткових дій робити не потрібно;
- варіант Статична IP-адресапередбачає введення IP-адреси, маски підмережі, шлюзу та DNS. Усі ці дані, нагадуємо, надає постачальник послуг, тобто. ваш провайдер.
- Підключення типу PPPoEвимагає введення імені користувача та пароля.
- При виборі підключення L2TPвказуються ім'я користувача, пароль та IP-адреса/Ім'я VPN сервера.
- Підключення типу PPTPтакож потрібно ввести ім'я користувача, пароль та IP-адресу/Ім'я VPN сервера.
 Після того як всі дані введені, натискаємо кнопку «Зберегти» («Save»). Інтернет має заробити.
Після того як всі дані введені, натискаємо кнопку «Зберегти» («Save»). Інтернет має заробити.
Після налаштування роутера Wi-Fi TP-Link TL-WR841N немає доступу в інтернет
Якщо ви налаштували все чітко за інструкцією, але в результаті інтернет не працює, необхідно зробити наступне:

Якщо жодні з наведених вище дій не допомагають, можливо, роутер несправний. Щоб переконатися у працездатності пристрою, спробуйте підключити його у друзів чи знайомих.
Налаштування Wi-Fi
Надання можливості бездротового підключення до мережі Інтернет – одна з найважливіших функцій роутера. Перейдемо до налаштувань Wi-Fi для TP-Link TL-WR841N.
Заходимо у розділ Бездротовий режим – Налаштування бездротового режиму (Wireless – Wireless Settings). Задаємо назву нашої мережі вай-фай та вибираємо регіон.

Нижче наведено налаштування мережі, які в певних ситуаціях можуть впливати на якість сигналу та зону охоплення. На них ми не звертатимемо уваги, оскільки – це тема окремої великої розмови. Залишіть для всіх параметрів значення за промовчанням та збережіть налаштування.
Тепер потрібно захистити бездротову мережу від несанкціонованого підключення сторонніх користувачів. Вибираємо зліва пункт "Захист бездротового режиму" (Wireless Security).

Встановлюємо перемикач у положення WPA/WPA2 - Personal (рекомендується). Далі вибираємо версію, тип шифрування та задаємо пароль. Зберігаємо зроблені зміни.
Встановлення нового пароля адміністратора
Стандартні ім'я користувача та пароль для доступу до адміністративних налаштувань роблять ваш роутер TP-Link TL-WR841N дуже вразливим, тому краще відразу їх поміняти. Переходимо по дорозі Системні інструменти – Пароль (System Tools – Password). Тут вписуємо старі та нові дані для авторизації (можна поміняти лише пароль, а ім'я користувача залишити admin), а потім натискаємо "Зберегти".

Пароль можна кудись записати, щоб не забути.
На цьому базова настройка Wi-Fi роутера TP-Link TL-WR841N завершена. Звичайно, є ще безліч різноманітних функцій, які можуть бути корисні користувачам. Однак це буде вже більш тонке конфігурування, яке потребує окремої статті. Головної ж мети ми досягли – налаштували інтернет та Wi-Fi.
Щоб усі налаштування набули чинності, перезавантажуємо роутер. Це можна зробити програмним способом через розділ ( System Tools – Reboot) або фізично шляхом відключення живлення. Після завантаження має з'явитися мережа Wi-Fi із вказаним ім'ям, для підключення до якої необхідно буде ввести пароль. Інтернет повинен працювати як у «дротовому», так і бездротовому режимі.
Роутер - ідеальний пристрій для створення вай файмережі. Але у багатьох людей виникають проблеми при його налаштуванні. У цій статті ми поговоримо про те, як налаштувати роутер tp link.
Ви принесли додому маршрутизатор і вже відчинили коробку. Чудово. Перед вами має лежати кілька папірців, диск із програмним забезпеченням, мережевий кабель та сам роутер. Приступимо до налаштування:
- Налаштування роутера tp linkпочинається з підключення пристрою. Бажано розташовувати його близькою до комп'ютера, т.к. виробник надає кабель невеликого розміру. Підключаємо маршрутизатор до блока живлення та вставляємо його в розетку.
- Підключаємо маршрутизатор до мережі. Для цього шукаємо гніздо синього кольору, під яким є напис «Wlan». Встромляємо в нього провід, що йде в комплекті.
- З'єднуємо із комп'ютером. Використовуємо інший провід, встромляючи його в один із жовтих роз'ємів на маршрутизаторі. Іншу частину дроту необхідно підключити до порту на вашому комп'ютері, який знаходиться на його зворотному боці.

Порти WAN та LAN. WAN – вхід Інтернет. LAN — локальна мережа (підключення локальних пристроїв)
Давайте розглянемо кнопки та роз'єми, які можна знайти у вашого маршрутизатора:
- Кнопка запуску та вимкнення пристрою.
- Роз'єм для блоку живлення.
- WAN. Порт синього кольору, до якого підключається кабель мережі.
- LAN. Порт жовтого кольору, який потрібний для підключення до комп'ютера.
- Кнопка для запуску функції QSS. Використовується для того, щоб без використання пароля підключити ваш телефон, планшет, телевізор або ноутбук. вайфай.
- Reset. Призначена для повного повернення пристрою до заводських установок.
Практично всі порти та кнопки на роутері підписані, що дозволить легко їх знайти.
З самим роутером розібралися та підключили.
Візьміть тонку голочку, акуратно вставте її в Reset та протримайте 10 секунд.
Налаштовуємо маршрутизатор
Отже, ви підключили пристрій до ПК. Тепер перейдемо до налаштування роутера tp link. Для цього:
- Запускаємо абсолютно будь-який браузер. Шукаємо адресний рядок і вписуємо в нього спеціальну адресу ip. Знайти його можна на звороті вашого пристрою.
- Після попереднього пункту вам пропонується ввести логін та пароль. Щоб їх знайти достатньо, як і в тому випадку, перевернути маршрутизатор. Якщо ліньки шукати, то вводьте стандартні - admin/admin.
Давайте оновимо прошивку перед тим, як іти далі. Зайдіть на сайт "tp-linkru.com". Це офіційний сайт виробника вашого обладнання. Знайдіть там модель свого пристрою та скачайте останню версію прошивки. Розархівуйте її. Поверніться до веб-інтерфейсу вашого роутера. Шукаємо пункт меню System tools і переходимо в апгрейд обладнання. Там за допомогою "browse" вказуємо на встановленийфайл.
Повернемося до налаштування:
- Необхідно встановитилогін та пароль для вайфай мережі. Для цього у веб-інтерфейсі знайдіть пункт «system tools». У меню, що випадає, клацаємо по «Password». У вікні необхідно заповнити всі поля. У рядках old вводимо admin/admin. Інші заповнюйте за власним бажанням. Зберігаємо.
- Повертаємося до лівої частини веб-інтерфейсу. Натискаємо на пункт "Network", а потім на "Wan". Далі потрібно виставити тип мережі. Тут все залежить від вашого провайдера, тому краще уточніть цей момент у нього. Після налаштування не забудьте зберегти.
- Тепер у "Network" вибираємо пункт "MAC clone". Там достатньо натиснути нижню кнопку, яка клонує верхню адресу. Зберігаємо.
- Шукаємо пункт "Wireless". Відкриваємо "Setting". Далі вводимо ssid у потрібний рядок. За бажанням вкажіть ваш регіон.
- Переходимо до бездротової безпеки. У полі password вписуємо пароль. Обов'язково запам'ятайте його, щоб скористатися wifi мережею.
Чудово. Ви повністю закінчили з налаштуванням. За бажанням можете перезавантажити ваш роутер.
Різні проблеми з роутером
Тепер поговоримо про деякі можливі помилки при налаштуванні та після неї.
Якщо ви забули пароль, необхідно повернути ваш роутер до заводських налаштувань. Це робиться за допомогою тонкої голки та кнопки «Reset». Натискаємо і чекаємо близько 10 секунд. Після цієї процедури налаштовуємообладнання заново.
У тих випадках, коли не вдається зайти до веб-інтерфейсу роутера тп лінк, потрібно спробувати повернути пристрій до заводських налаштувань. Також можна використовувати інший браузер.
Якщо ваш пристрій не бачить вайфай мережу, то спробуйте піднести його ближче до маршрутизатора. Якщо це не допомогло, зайдіть у веб-інтерфейс і увімкніть видимість для всіх пристроїв.
Бувають і такі моменти, коли проблеми спричинені поломкою пристрою. У спірних випадках ви можете звернутися до професіонала, який допоможе вирішити це питання.
Підведемо підсумки
Налаштувати wifi роутерзовсім не складно. Багатьох лякає англійський інтерфейс, але якщо дотримуватись наведеної інструкції, то у вас все вийде.
Вітання! Зараз підключатимемо і налаштовуватимемо Wi-Fi роутер Tp-link TL-WR841N. Якщо у вас модель TL-WR841ND, то ця інструкція вам також підійде. Розглянемо повністю весь процес підключення роутера, налаштування інтернету, Wi-Fi мережі та налаштування пароля на Wi-Fi мережу.
Все це з фото, та докладним описом. Тож проблем з налаштуванням роутера Tp-link TL-WR841N у вас виникнути не повинно. Просто дотримуйтесь інструкцій.
Декілька слів про Tp-link TL-WR841N (TL-WR841ND). Дуже вдала модель Wi-Fi роутера, яка має велику популярність. Дійсно, вдала модель, з відмінним співвідношенням ціна/якість. Мені здається, що для домашнього користування невимогливому користувачеві кращого маршрутизатора не знайти. Я сам на практиці перевірив роботу Tp-link TL-WR841N. Він вже більше п'яти років чудово працює, роздає Wi-Fi на велику кількість пристроїв. Працює дуже стабільно, навіть не згадаю, щоб колись на ньому пропав інтернет, або ще щось. Детальніше про Tp-link TL-WR841N можете почитати на . Там ви знайдете невеликий огляд і мій відгук.
Якщо ви вже купили цей роутер, час переходити до налаштування. Зробимо все за такою схемою:
- Підключення роутера Tp-link TL-WR841N.
- Налаштування підключення до Інтернету (WAN).
- Налаштування Wi-Fi мережі на TL-WR841N.
- Встановлення пароля захисту Wi-Fi мережі.
- Зміна пароля admin, який захищає налаштування маршрутизатора.
Підключення Tp-link TL-WR841N
Підключіть адаптер живлення до роутера та ввімкніть його в розетку. Якщо індикатори на роутері не спалахнули, увімкніть живлення кнопкою, яка знаходиться на задній панелі.
Якщо ви налаштовуватимете роутер по кабелю (який йде в комплекті), підключивши його до комп'ютера, або ноутбука, візьміть мережний кабель, і з'єднайте їм комп'ютер з роутером. На роутері кабель підключаємо в LAN роз'єм (в один із 4):

Другий кінець мережного кабелю на комп'ютері підключаємо до гнізда мережної карти:


Підключення та налаштування по Wi-Fi мережі
Якщо ви хочете налаштовувати роутер по Wi-Fi, а не при підключенні по кабелю, достатньо підключиться до Wi-Fi мережі, яка з'явиться відразу після включення живлення на роутері Tp-link TL-WR841N. Мережа буде зі стандартною назвою (приблизно таким: "TP-LINK_084313")і буде не захищена.
Можна навіть підключитися до цієї мережі з планшета або телефону, і налаштувати маршрутизатор без комп'ютера.
У комплекті з TL-WR841N ви напевно знайшли диск. Там утиліта для налаштування маршрутизатора. Так ось, ми налаштовуватимемо без диска, через web-інтерфейс роутера. У цій інструкції диск нам не знадобиться. Якщо ви хочете налаштовувати через утиліту з диска, можете зробити це за інструкцією.
До роутера має бути підключений інтернет. І ваш комп'ютер, планшет, ноутбук і т. д. повинен бути підключений до Tp-link кабелем, або по Wi-Fi. Живлення роутера має бути увімкнено. Якщо все готове, можна переходити до налаштування.
Відкриються налаштування маршрутизатора.
А якщо роутер вже підключився до провайдера та роздає інтернет, то можна продовжувати налаштування.
Налаштування Wi-Fi мережі та встановлення пароля на роутері Tp-link TL-WR841N
Для налаштування Wi-Fi потрібно відкрити на сторінці налаштувань вкладку Wireless - Wireless Settings. На цій сторінці нам потрібно у полі Wireless Network Nameпридумати і записати ім'я для вашої Wi-Fi мережі, і в меню, що випадає регіонвибрати країну, де ви живете. Інші налаштування, залиште як у мене на скріншоті нижче.

Щоб захистити нашу бездротову мережу паролем, перейдіть на вкладку Wireless - Wireless Security. Там потрібно виділити тип безпеки WPA/WPA2 - Personal (Recommended).
В полі PSK Passwordпридумайте та запишіть пароль, який захищатиме вашу Wi-Fi мережу. Докладніше про встановлення пароля на роутері TL-WR841N можете почитати у статті.

Збережіть налаштування натиснувши кнопку Save.
Заміна пароля admin. Захищаємо налаштування маршрутизатора
Я вже в окремій статті писав про те, як у налаштуваннях роутера. Давайте, поки ми знаходимося в налаштуваннях Tp-link TL-WR841N, відразу поміняємо пароль, який використовується для захисту сторінки з налаштуваннями. Щоб всі, хто буде підключатися до вашої мережі, не змогли заходити в налаштування роутера і змінювати їх.
Відкрийте вкладку System Tools - Password. Вкажіть спочатку старі ім'я користувача та пароль (за замовчуванням – admin). Потім, нижче вкажіть нове ім'я користувача (можна залишити admin)та новий пароль. Раджу десь записати цей пароль, щоб не забути. Збережіть налаштування кнопкою Save.

Ось і все, налаштування маршрутизатора Tp-link TL-WR841N завершено. Залишилося лише перезавантажити роутер. Це можна зробити вимкненням/увімкненням живлення, або з налаштувань. На вкладці System Tools - Reboot, потрібно натиснути кнопку Reboot.
Після налаштування та перезавантаження з'явиться Wi-Fi мережа, з ім'ям, яке ми встановили в процесі налаштування. А для підключення до бездротової мережі, використовуйте пароль, який ми також встановили під час налаштування роутера.
Вже можна підключати до роутера свої пристрої. Якщо ви налаштовували по кабелю, але хочете підключитися Wi-Fi, то ноутбук можна відключити від роутера, і підключиться по бездротовій мережі.
Ви можете залишати свої відгуки та питання у коментарях!
Роутери та модеми TP-Link користуються заслуженою популярністю за свою надійність, невисоку вартість та простоту управління. Інструкцію наведено на прикладі моделі TD-W8960N.
Перед включенням
Основною функцією маршрутизатора є створення локальної бездротової мережі, яка з'єднує між собою комп'ютери, ноутбуки та мобільні гаджети в межах будинку/офісу. Друге, не менш важливе завдання – підключення цієї мережі до Інтернету. Тому перед першим включенням роутера бажано мати налаштування з'єднання з провайдером під рукою. Зазвичай вони прописані у договорі чи окремій інструкції від провайдера. Якщо настройок немає, то при підключенні потрібно зателефонувати до техпідтримки та попросити ці відомості.
Перед увімкненням слід подивитися на нижню частину корпусу: у моделях TP-Link для налаштування роутера потрібні такі відомості:
· IP-адреса: зазвичай 192.168.1.1
· Логін: admin
· Пароль: admin
Якщо значення у вашій моделі відрізняються, краще заздалегідь переписати чи запам'ятати їх.
Перше включення бездротового модему
1. Підключити кабель даних інтернет-провайдера до роутера. Зазвичай це телефонний кабель (ADSL-підключення, виділена лінія), або провід Ethernet (оптоволокно, LAN). Якщо джерело підключення – 3G/4G модем, слід з'єднати його з USB-портом маршрутизатора.
2. Підключити роутер до мережі: TP-Link поставляє кабель живлення в комплекті.
Підключення до роутера
Якщо все гаразд, через 20-60 секунд роутер повністю готовий до роботи. Цей час потрібен на завантаження прошивки. Дізнатись про його працездатність допоможуть індикатори – світлодіоди на передній панелі. До речі, у роутерів TP Link ці «лампочки» світяться м'яким приємним світлом, не дратуючи навіть у темряві. Індикатори мають іконки або написи. Зліва направо:
· Індикатор живлення: при увімкненому пристрої повинен горіти завжди.
· Internet: показує працездатність з'єднання з Інтернетом. При першому включенні не працює; у режимі онлайн мерехтить або світиться постійно.
· ADSL або LAN; 3G, 4G для Білайн та інших мобільних операторів: залежно від типу провайдера показує наявність сигналу від нього. При першому увімкненні може блимати, а може бути вимкненим.
· WLAN (WiFi / Wireless): індикатор точки доступу. Мерехтить або світиться вже при першому підключенні.
· WDS: присутня не на всіх моделях, відповідає за розширення покриття бездротової мережі.
· Можуть бути й інші «лампочки» – USB-порт, швидке підключення QSS, 2-6 локальних мережевих портів тощо. Нормально, якщо ці індикатори поки що не горять. Якщо пристрій використовується як репітер, світлова сигналізація може бути іншою.
З'єднання ПК з бездротовою мережею
Для налаштування модему TP-Link підійде і смартфон/планшет, але ми розглянемо старе-добре підключення з ПК чи ноутбука. Якщо роутер працює, він вже «роздає» бездротову мережу (чи розширює зону її охоплення з допомогою технології WDS). Називається вона стандартно та нудно – типу TP-Link_15616, і видно з будь-якого пристрою. Вона працює без пароля, і це потрібно змінити якнайшвидше.
Підключаємо комп'ютер до нової мережі Вай Фай. Значок бездротового підключення в треї Windows буде перекреслено хрестиком (або іншою іконкою відсутнього Інтернету).
Налаштувати роутер TP-Link можна через браузер. Вводимо в адресний рядок 192.168.1.1 (без www): це панель управління маршрутизатора. Пам'ятаєте – IP-адреса, плюс – логін з паролем надруковані на нижній частині корпусу? Отже, миттєва авторизація – і ми в надрах точки доступу. Якщо підтримується можливість змінити мову, то у випадку з TP-Link робити це можна сміливо: компанія славиться пристойним перекладом своїх прошивок.
Все про налаштування бездротового роутера
Покрокова інструкція – підключення до інтернету, встановлення пароля мережі, просунуті параметри: WDS, MAC-адреси, алгоритми шифрування з'єднання.
Головна сторінка панелі керування TP-Link
На головній сторінці (Device Info) нічого не можна змінити – це суто інформаційний розділ. У верхній частині відомості про прошивку та версію моделі, нижче – поточні показники точки доступу та з'єднання з провайдером, а також дата та час.
Увага! Коли роутер налаштований повністю, усі значення таблиці Device Info повинні мати ненульові значення. Якщо десь є нулі (або значення на кшталт 0.0.0.0) – з підключенням щось негаразд. Щоправда, репітер – режим припускає нульові значення.
Як підключити роутер до інтернету
Підключення та налаштування інтернету відбувається у розділі Quick Setup (швидке налаштування роутера TP-Link) бокового меню зліва. В інших моделях цей розділ може називатися WAN Settings/WAN Configurations (налаштування WAN).

Як підключити роутер TP-Link до інтернету: налаштування WAN та ADSL
У цьому розділі все зводиться до вбивання 2-5 параметрів підключення, які надаються провайдером. У прикладі це:
· Спосіб з'єднання (WAN Link Type): режим PPPoE;
· Значення VPI/VCI, виставлені на 0 і 33;
· логін (PPP Username) та пароль (PPP Password) для авторизації у провайдера (не плутати з логіном-паролем вашої особистої бездротової мережі!).
Кожен провайдер має свої налаштування: для Білайн вони одні, для МТС – інші. Хоча вони різняться незначно, слід дізнатися їх саме у свого оператора інтернету. У будь-якому випадку для підключення маршрутизатора до Інтернету потрібно ввести не більше ніж кілька значень. Коли роутер працює як репітер, його не слід налаштовувати на підключення до Інтернету. Ці параметри потрібні лише для точки доступу.
Як налаштувати бездротову мережу
У лівому бічному меню є розділ Wireless («Бездротова мережа», Wi-Fi та інші назви). Нам туди.
Розділ базових параметрів бездротової мережі

Базові бездротові параметри роутера ТП-Лінк
Базові бездротові параметри роутера ТП-Лінк:
· Enable Wireless: увімкнення бездротової мережі. Повинна стояти галочка.
· Hide SSID Broadcast: приховати назву мережі з ефіру. Неофіційна назва опції – «режим параноїка». При грамотному паролі типу 463sltjHe зламати мережу неможливо, незалежно від того, передає ретранслятор її назву, чи ні.
· Wireless network name: назва бездротової мережі. Краще використовувати щось особисте, щоб одразу відрізняти власну мережу від сусідських: The-Best-Wi-Fi, Aleksey's Network тощо. Допустимі англійські літери, цифри, прогалини, але ніякої кирилиці.
· Country (країна): необов'язковий параметр. Для роботи роутера TP-Link налаштування країни не потрібне. Можна обрати свій регіон, можна забути.
Кнопка Apply/Save (Застосувати та зберегти) стандартна для всіх розділів – її потрібно натискати після налаштування перед переходом до наступного розділу. Увага! Перед тим, як змінити ім'я мережі, тип шифрування, пароль, режим WDS і т.п., майте на увазі: розрив підключення комп'ютера до Wi-Fi. Потрібно заново натиснути на іконку з'єднання в Windows і вибрати новостворену мережу (ввести новий пароль) для кожного пристрою в мережі. Самостійно вони не підключаються.
Розділ Security – безпека та пароль Вай-Фай
Мабуть, найважливіший розділ налаштувань. Параметр QSS (у інших роутерів він частіше називається WPS) відповідає за швидке під'єднання нових пристроїв до мережі натисканням кнопки, без введення паролів. Якщо мережу налаштовуємо поза домом (в офісі), краще вимкнути його (disable).

· Network Authentication: тип захисту. Запам'ятайте слово WEP – і не використовуйте його ніколи. Виключно WPA, або WPA2 – ніякі інші значення для захищеного з'єднання не підходять. Допустимі різновиди типу WPA (Home або Enterprise) також допустимі. Втім, існує стародавнє повір'я: людина, яка не шифрує свою бездротову мережу, потрапляє до раю.
· Налаштування Open у шифруванні мережі означає, що вашим інтернетом можуть користуватися сторонні випадкові люди, при цьому вони можуть мати доступ до комп'ютерів мережі. Використовуйте її тільки тоді, коли точно знаєте, що робите. Навіть публічні мережі ВайФай із безкоштовним доступом для кафе/спортзалу зараз прийнято захищати паролем.
· Wireless Network Key: введіть пароль від власної мережі. Не плутайте його із паролем для підключення до провайдера. Саме цей пароль дозволить іншим пристроям підключатися до мережі. Якщо аксесуар використовується як репітер, то встановлювати пароль не потрібно. Паролі типу 111111, Qwerty, Andrey і т.п. рано чи пізно обов'язково будуть підібрані сусідами. Підбирайте складний пароль, з літерами, цифрами та спецсимволами, щонайменше 10-15 символів.
Старий анекдот: найкращий пароль комп'ютерника - прізвисько його домашньої тварини. Адже у професійного айтішника собаку завжди звуть типу sif723@59!kw.
· Алгоритм шифрування (WPA Encryption). Однак хороші і AES, і AES-TKIP, принципової різниці немає.
Розділ просунутих налаштувань (Advanced)

Advanced-налаштування Вай-Фай. Корисні просунутості.
Як правило, просунуті налаштування модемам ТП Лінк не потрібні. Все має працювати у значеннях за промовчанням.
2. Mode (режим): b/g/n/ac або їх варіації – bgn, bg та ін. Фактично, покоління стандарту Wi-Fi. Слід вибирати найсвіжіший режим підключення в налаштуваннях, налаштування bgn, або, якщо є – bgn+ac. Інші потрібні лише рідкісних випадків несумісності пристроїв.
· Стародавні та повільні a та b-режими навряд чи бачили навіть маститі фахівці. Залишено для сумісності, використовувати їх не слід.
· Старий режим g: використовувати можна, якщо старі пристрої категорично відмовляються працювати з іншими режимами.
· Сучасний стандарт «n»: найпоширеніший більшість пристроїв.
· Надсучасний стандарт "ac": підтримується не всіма пристроями.
Налаштування, що рідко використовуються
Інші бездротові розділи панелі керування ТП-Лінк потрібні лише в особливих випадках - наприклад, для підключення до ВПН, тому пробіжимося ними коротко.

MAC Filter – фільтрація на адресу MAC. Дозволяє підключатися до мережі виключно налаштованим вручну пристроям та й то після введення пароля. Жодних чужинців. Не рекомендується ні для домашнього використання, ні для невеликого офісу де всі свої.
Налаштування VPN на роутері: можливе не на всіх моделях. Це просунута функція.

Wireless Bridge (WDS): можливість використовувати Вай-Фай роутер як репітер - повторювач вже наявного сигналу Wi-Fi. Застосовується для «подовження» радіусу дії іншого працюючого та налаштованого роутера. В інших випадках необхідно використовувати вже налаштований режим AP (Access Point – режим точки доступу).
Висновок
Налаштування роутера – легке завдання навіть для нефахівців, і дуже потрібне. Розібравшись у параметрах одного разу, ви більше не викликатимете майстрів і налаштувачів – питання лише в 2-3 хвилинах часу.
Єдиної інструкції з налаштування параметрів бездротових мереж немає, але загальні принципи однакові для будь-яких моделей. Розрізняються лише дрібні деталі: у одних пристроях застосовуються терміни Wireless, інших – Wi-Fi; Нові моделі працюють зі стандартом зв'язку «ac», більш старі – з b/g/n-мережами. Приклад налаштування точки доступу TP-Link підійде і для пристроїв ASUS, і D-Link, і для інших – відрізняються лише дрібниці. Пряма аналогія: НВЧ-печі - принцип той самий, а кнопки трохи різні.
Бездротові базові станції серії TP-Link відносяться до одного з найпоширеніших Wi-Fi роутерів у Росії. Для налаштування бездротового доступу до Інтернету слід дотримуватися ряду простих кроків. Це забезпечить безперебійне та якісне підключення до мережі. Причому алгоритм дій не відрізнятиметься в залежності від встановленої на комп'ютері операційної системи. Установки аналогічні для Windows, Linux та MacOS.
Як настроїти Wi-Fi роутер TP-Link
Після придбання Wi-Fi роутера лінійки TP-Link в магазині, покупці стають власниками комплекту, який включає ряд складових:
- Корпус роутера.
- Мережевий кабель для підключення пристрою до комп'ютера.
- Інструкція, в якій описується порядок усунення несправностей.
- Блок живлення.
- Документація із технічними характеристиками товару.
- Компакт-диск із матеріалами.

Спочатку потрібно підключити до комп'ютера. У частіших випадках кабель, що йде в асортименті до роутера має коротку протяжність. Тому слід розташувати маршрутизатор поблизу комп'ютера. Одну сторону кабелю вставити в гніздо для підключення до Інтернету, іншу до одного з кількох роз'ємів LAN роутера, які зазвичай виділені жовтим кольором і має відповідний напис поруч із ними.

Кабель постачальника Ethernet з'єднується з портом WAN, позначеним блакитним кольором.

Складові позначення маршрутизатора
Задня панель пристрою є деяким набором з пари кнопок і отворів. Кожен елемент найкраще позначити по порядку зліва направо:
- Першою є кнопка OFF/ON, яка відповідно відключає роутер та приводить його в роботу.
- Наступним по рахунку йде роз'єм кабелю електромережі з написом "power" під ним, до якого приєднується блок живлення.
- Далі представлений вищеописаний синій роз'єм WAN.
- На жовтій панелі є кілька отворів LAN.
- Невелика кнопка забезпечує функціонування технології QSS.
- Останньою за рахунком виконано кнопку скидання налаштувань.

На передній панелі роутера розташовані світлові індикатори, які мають важливе значення при спостереженні за справною роботою маршрутизатора.
| Індикатор | Стан | Значення |
|---|---|---|
| 1. Харчування | Увімкнено/вимкнено | Вказує на належне підключення блока живлення |
| 2. WLAN (Wireless Local Area Network) | Вимкнено/миготливий | Демонструє собою стан функціонування бездротових технологій передачі даних. Миготливе становище говорить про те, що ця властивість активно |
| 3. LAN (локальна обчислювальна мережа) 1-4 | Увімкнені/вимкнені/миготливі | Позначає чи підключені до маршрутизатора додаткові пристрої безпосередньо. Миготливий стан підтверджує, що такі стаціонарні елементи приєднані та виконують активну роботу. Індикатор, що стабільно горить, вказує на те, що пристрій підключено, але неактивно |
| 4. WAN (Wide Area Network) | Миготливий/вимкнений | Цей індикатор відображає функціонування Інтернету. Якщо виявлено якісь несправності в роботі, WAN випромінювати світло не буде |
| 5. WPS (Wi-Fi Protected Setup) – захищена установка | Помірне миготіння | Вказує на те, що маршрутизатор знаходиться під час підключення функції захищеної установки. Потрібно близько вісімдесяти секунд |
| Увімкнено | Маршрутизатор успішно розпочав роботу із застосуванням функції Wi-Fi Protected Setup. Вказівник буде активний приблизно протягом п'яти хвилин |
|
| Швидке миготіння | Підключення зроблено не було |

Початок роботи з роутером
Після підключення всіх складових елементів під час правильної роботи пристрою повинні загорітися індикатори живлення, WLAN та WAN. Наявність цього факту свідчить про те, що можна розпочинати налаштування роутера. Для входу до розділу встановлення необхідних характеристик слід:

Налаштування за допомогою веб-утиліти
Існує кілька способів остаточного та деталізованого регулювання бездротового з'єднання. Інтернет спосіб підходить для користувачів операційних систем Windows, Mac OS, Linux, які не мають можливості скористатися компакт-диском, що додається.
Після здійснення вищеописаних маніпуляцій абонент потрапить на сторінку веб-утиліти. Одним із найефективніших і економніших за часом способів є «швидке налаштування», яке буде розташоване на панелі зліва. Ряд кроків з її функціонування дуже проста:

Таким чином, поетапно дотримуючись нескладного алгоритму, можна підготувати роутер до роботи у досить швидкоплинний термін – 5-7 хвилин.
Типи Wide Area Network підключення
Варто уважніше розглянути цей пункт, оскільки від виду WAN подальше налаштування маршрутизатора може помітно відрізнятись.
- При виборі ідентифікатора IP-адреси, що динамічно призначається, потрібно натиснути рядок «Зберегти» або «Save». Це дозволить клонувати MAC-адреси та успішно отримати доступ до мережі.

- Використання Статичного міжмережевого протоколу зобов'язує користувача вказати IP-адресу, маску підмережі, шлюз та DNS. Цю інформацію можна отримати у провайдера.

- Варіант PPPoE/PPPoE Росія запросить введення Ім'я користувача та Пароля, що надаються .

- Спосіб L2TP вимагає Ім'я VPN сервера та пароль, також переданих вам постачальником послуг.

- Функція підключення PPTP/PPTP Росія аналогічно до L2TP попросить надати такі ж дані.

Налаштування за допомогою компакт-диска
При повній комплектації покупці повинні знайти у коробці з пристроєм спеціальний інформаційний носій. Він значно спрощує налаштування, якщо ваш комп'ютер має CD-привід і має функцію читання.

Зверніть увагу, що цей спосіб підходить тільки для користувачів Windows, якщо вони мають можливість запустити компакт-диск.

Слід мати на увазіщо цим способом на вашому роутері будуть закріплені. Для додаткового розширення утиліта пропонує звернутися до пункту «Веб-інтерфейс налаштування» та встановити їх під ваші спеціалізовані потрібні.
Відео — Налаштування Wi-Fi роутера TP-LINK TL-WR740N