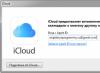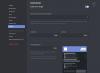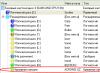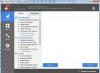Комп'ютери міцно увійшли до нашого життя, і доступ до інтернету сьогодні для багатьох вже є необхідною. Сучасне обладнання та операційні системи стають все більш інтелектуальними, і у користувача все рідше виникає необхідність щось робити для налаштування. Проте зрідка така потреба виникає. Сьогодні ми розповімо вам, як вирішити проблему, якщо комп'ютер повідомляє, що ви підключені до мережі без доступу до інтернету, а біля значка підключень бачите жовтий трикутник із знаком оклику.
Чому виникає помилка
Операційні системи Microsoft, починаючи з Windows 7, постійно проводять моніторинг мережевих підключень, і якщо глобальна мережанедоступна, одразу повідомляють про це. Причин, з яких на комп'ютері може бути підключення до Internet, негаразд. Такими можуть бути проблеми у провайдера, неправильне настроювання обладнання з боку користувача або збої в роботі мережевих протоколів. Сьогодні набуває все більшого поширення новий протокол IPv6, але відсоток його ще зовсім невеликий, особливо в домашніх мережах, тому основну увагу буде приділено старої версії- IPv4.

Підключення через роутер мережним кабелем без доступу до інтернету
Проблеми у провайдера
Вчора все працювало, а сьогодні з'явилось це попередження. Якщо так сталося без видимих причин, то в більшості випадків проблема у провайдера. Тому, перед тим як щось робити самостійно, зателефонуйте в техпідтримку. Найчастіше відбувається пошкодження ліній передачі даних, проводяться якісь технічні роботиабо ви просто забули вчасно поповнити рахунок.
Можливо, почуєте у відповідь, що у провайдера все працює добре, тоді потрібно перевірити свою мережу і, при необхідності, налаштувати її. Служба підтримки, напевно, запропонує послуги свого майстра, але, по-перше, його послуги не безкоштовні, а по-друге, за той час, поки майстер до вас дістанеться, можна встигнути вирішити проблему самостійно.
Проблема з фізичним підключенням
Не такі рідкісні випадки, коли виною всьому є частково перебитий мережевий кабель або підключення, що розбовталося, в роз'ємі. А якщо у вас є домашні тварини чи діти, то ймовірність розвитку подій зростає. Навіть користувачам Wi-Fiне варто забувати про те, що до бездротовому роутерутеж простягнутий кабель. Перевірте цілісність усієї проводки - чи немає де-небудь сильних перегинів, чи всі штекери щільно вставлені в гнізда і вставлені вони туди, куди дійсно потрібно. За умови, що проблема не виявлена, переходимо до наступного етапу.

Підключення по локальній мережі Windows 7 без доступу до інтернету
Якщо використовується роутер
Перезавантаження обладнання
Буває, що встановлений роутер банально зависає. У такому разі допомагає його перезавантаження. Для цього достатньо відключити живлення і через кілька секунд підключити знову. Не завадить водночас перезапустити і комп'ютер. Якщо відбувається так, що подібні зависання роутера відбуваються з дратівливою регулярністю, подумайте про покупку нового пристрою. Також необхідно спробувати підключити інтернет-кабель безпосередньо до ПК чи ноутбука. За відсутності результату, спочатку розберемося з комп'ютером.
Перевіряємо налаштування комп'ютера
Можливо, що проблема виникла «на рівному місці», тоді питань з налаштуваннями на комп'ютері виникнути не повинно, набагато частіше проблема виникає при початковому конфігуруванні або внесенні будь-яких змін до мережі, що вже працює. Перш за все, необхідно перевірити правильність IP-адреси комп'ютера, для чого натисніть на клавіатурі одночасно Win+R. Відкриється вікно "Виконати". У його рядку введіть ncpa.cpl та натисніть OK. З'явиться віконце мережевих підключень. Може статися так, що їх кілька, але необхідне не буде перекреслено червоним хрестиком і його назва схожа на «Підключення по локальній мережі» або «Бездротове підключення» (у разі використання Wi-Fi). Натисніть на потрібному підключенні правою кнопкою мишки та перейдіть у властивості, де у списку будуть рядки із записами IPv4 та IPv6. Перевірте наявність галочки навпроти IPv6, а на IPv4 натисніть двічі. Позначте пункти автоматичного отримання налаштувань та збережіть зміни. Якщо доступу до Internet не з'явився, йдемо далі.
Налаштування підключення до локальної мережі в Windows 7
З'ясовуємо адресу роутера
Можливо, у попередньому вікні нічого не довелося робити, налаштування отримання адрес IPV4 і IPv6 автоматичні і все спочатку було так, як потрібно. Тоді слід лише налаштувати роутер, для чого потрібно знати його адресу. Знову зробіть правий клік на підключенні та виберіть «Стан», а потім натисніть «Відомості». У вікні, що з'явиться, буде кілька рядків, нас цікавить «Адреса IPv4». Якщо ви побачите запис виду 192.168.х.х, запам'ятайте або запишіть те, що вказано навпроти «DHCP-сервер IPv4» - це буде його адреса. Може бути так, що комп'ютер не в змозі отримати налаштування автоматично, тоді запис матиме вигляд 169.254.х.х. З'ясувати IP роутера можна з документації до нього або він вказаний на корпусі пристрою, і найчастіше це 192.168.0.1 або 192.168.1.1. Відкрийте ваш браузер і введіть адресному рядкувстановлений IP, і, якщо він вірний, з'явиться запит на введення логіну та пароля.
Властивості "протоколу інтернету версії 4 (TCP/IPv4)"
Налаштування внутрішньої мережі на роутері
Після правильного введення облікових даних ви потрапите в панель керування маршрутизатором, і подальші дії залежать від моделі пристрою та його прошивки. Вам необхідно знайти керування DHCP-сервером, який відповідає за автоматичне отримання пристроями IP адрес та інших параметрів, необхідних для того, щоб мережа нормально функціонувала. Шукайте блоки, в назві яких вказано DHCP settings, DHCP-сервер тощо. Блок міститиме перемикач зі значеннями Enable (Дозволити) або Disable (Заборонити). Найчастіше ці параметри знаходяться в розділі LAN (Мережа). Увімкніть DHCP-сервер, збережіть зміни та перезавантажте роутер. Після цього, на комп'ютері з'явиться підключення до Internet.
Перевірте налаштування підключення до провайдера
Не слід робити поспішних висновків, якщо попередні дії не допомогли налаштувати підключення. Якщо мережа все ще нормально не працює, перевіряємо з'єднання з провайдером, для чого в панелі керування маршрутизатором перейдіть у відповідний розділ. Практично у всіх виробників ці опції називають WAN або Internet. Варіантів налаштувань у цьому розділі є досить багато. Які призначені для вас, можна дізнатися з договору або в техпідтримці постачальника послуг.
Переустановка драйверів мережної картки та перевірка фаєрволу
Робити це має сенс у тому випадку, коли ви впевнені, що всі попередні налаштування вірні, підключення з провайдером встановлено, але мережу нормально налаштувати не виходить. Найкращим варіантом буде завантажити найсвіжішу версію драйвера з сайту виробника, для чого, схоже, доведеться сходити до друга чи сусіда. За відсутності такої можливості цілком підійде той драйвер, який додається на настановному диску. Після переустановки обов'язково перезавантажте ваш комп'ютер. Тут необхідно відзначити також збої в драйверах, що виникають через встановлене програмного забезпечення, що вносить зміни до роботи мережевих протоколів на комп'ютері. Найчастіше зустрічаються представники - це антивіруси та мережні екрани. Переконайтеся, що такі програми не встановлені, а якщо є, то вимкніть або видаліть їх на час перевірки, оскільки вони можуть блокувати з'єднання.
Заміна MAC-адреси мережної картки
Проблеми з MAC адресами іноді виникають у випадках, коли мережа дуже велика, але виключити її все ж таки варто. На комп'ютері зайдіть у диспетчер пристроїв, для чого натисніть клавіші Win+R, введіть devmgmt.msc і натисніть OK. Запуститься диспетчер пристроїв, де потрібно знайти розділ «Мережні адаптери», розгорнути його та вибрати мережну карту, за допомогою якої підключено ПК. Після подвійного кліка по ній, у новому вікні, на вкладці «Додатково» виберіть параметр Network address (Мережева адреса) та впишіть у порожнє поле праворуч будь-які дванадцять цифр. Після цього перезавантажуємось і дивимося на результат.
Очищення кешу DNS та скидання параметрів TCP/IP
Наступні дії скинуть всі налаштування мережі для IPv6 і v4, тому необхідно виконувати їх. Якщо ви готові до цього, і відомості про всі налаштування у вас є (десь записані, наприклад), знайдіть у меню «Пуск» командний рядок та запустіть його з правами адміністратора. Введіть у вікні наведені нижче команди, підтверджуючи введення натисканням Enter. Після відпрацювання кожної команди перезавантажуйте комп'ютер і перевіряйте результат.
- ipconfig /flushdns
- netsh winsock reset
- netsh int ip reset c:\resetlog.txt - ця команда повністю скине всі підключення і їх доведеться налаштовувати заново!

Очищення кешу DNS за допомогою командного рядка
У вас встановлено пряме підключення до провайдера
Варіант, коли ваш комп'ютер підключений безпосередньо до провайдера, минаючи роутер, зараз зустрічається все рідше, оскільки кількість мережних пристроїв невпинно зростає. Але що робити, якщо у вас саме таке підключення? Усуньте можливі проблемиз драйверами так, як було зазначено вище, і перевірте коректність налаштувань підключення. Щодо налаштувань, найкращим варіантомбуде звернутися на техпідтримку, оскільки тут варіацій безліч.
Взагалі нічого не допомогло
Можливо, вам пощастило, і ваш провайдер надає доступ із використанням нового протоколу IPv6, налаштування якого вимагає знання деяких тонкощів. Слід зазначити, що розширення використання IPv6 неминуче, оскільки адресний простір попередньої версіїпротоколу, IPv4 добігло кінця, а глобальна мережа зростає з кожним днем. Якщо зусилля виявилися витрачені, а ваша мережа так і не запрацювала, то порада тільки одна - викликайте майстра. Цілком реально, що проблема нестандартна або для її вирішення потрібна заміна/ремонт обладнання.
Доступ до інтернету є, але помилка залишається
Така ситуація цілком можливо. Причини можуть бути різними – найчастіше при підключенні через проксі-сервер. Проте рішення одне. Натисніть Win+R, введіть gpedit.msc - так ви потрапите редактор локальних групових політик. У меню зліва переходьте за пунктами: Політика «Локальний Комп'ютер» – Конфігурація комп'ютера – Адміністративні шаблони – Система – Управління зв'язком через Інтернет – Параметри зв'язку через Інтернет. Тепер, у правій частині вікна знайдіть та увімкніть «Вимкнути активне зондування для індикатора стан підключення до мережі». У Windows 10 цей параметр називається "Вимкнути активні перевірки працездатності мережних підключень". Врахуйте той факт, що тепер навіть при відсутньому підключенні повідомлення з'являтися не буде.
Основні помилки:
Якщо реєстрація комп'ютера у мережі проходить вдало (підключення встановлено), але жодна сторінка у своїй не відкривається (недоступна), спочатку потрібно перевірити баланс особового рахунку. Якщо баланс позитивний, слід звернутися в .
Якщо підключення здійснюється через роутер (маршрутизатор):
Перш за все перезавантажте його, відключивши живлення 220В на одну хвилину і знову увімкніть. Якщо підключення не відбувається, можливо, скинулися налаштування роутера або він вийшов з ладу. Здійсніть підключення безпосередньо — підключіть кабель безпосередньо до комп'ютера, використовуйте створене раніше або створіть нове підключення PPPoE, що запитує логін і пароль. Далі дійте згідно з пунктами з описом Помилок 651, 691. Якщо безпосередньо (без роутера) підключення відбувається, то необхідно самостійно або за допомогою фахівця перевірити працездатність та налаштування роутера.
Якщо підключення здійснюється безпосередньо (інтернет-кабель підключено безпосередньо до комп'ютера):
Помилка: 629 «Підключення перервано віддаленим комп'ютером»
Така помилка виникає, якщо вже створено сесію РРРоЕ і Ви намагаєтесь підняти ще одну сесію. Це відбувається при неправильному завершенні попередньої сесії, коли на сервері залишилося незакрите підключення.
Рішення:
Зачекайте щонайменше дві хвилини та спробуйте повторно підключитися. І не забувайте зберігати у секреті свої дані для входу до Інтернету.
Помилка: 651 «Модем або інший пристрій зв'язку повідомило про помилку»
Рішення:
1. Можливо не підключено кабель локальної мережі або поганий контакт у роз'ємах.
2. Можливо, неправильно працює мережний адаптер вашого комп'ютера. Для усунення несправності може бути потрібна переустановка драйвера мережного адаптера або заміна мережного адаптера.
3. Можливо, обрив кабелю або сервер доступу вимкнено.
4. Можливо, мережний адаптер вимкнено в диспетчері пристроїв. Увімкніть адаптер мережі:
Для Windows 7, 8, 10: (Пуск -> Панель керування -> Диспетчер пристроїв -> Мережні адаптери -> натиснути правою кнопкою миші на адаптер Ethernet controller -> вибрати Увімкнути). Повторіть спробу підключення.
Для Windows XP:
5. Перевірити підключення по локальній мережі:
Для Windows 7, 8, 10: (Пуск-> Панель управління -> Центр управління мережами та спільним доступом-> Зміна параметрів адаптера -> натиснути правою кнопкою миші на Підключення по локальній мережі -> вибрати Увімкнути).
6. Вимкнути антивірусну програму або фаєрвол.
Помилка: 678 «Віддалений комп'ютер не відповідає»
Рішення:
1. Перевірте налаштування антивірусної програмита мережного екрана/firewall (за наявності).
2. У диспетчері пристроїв увімкніть адаптер змінного струму.
3. Перевірте підключення кабелю локальної мережі та контакт у роз'ємах.
4. При неправильній роботі мережевої картиможе знадобитися повторно інсталювати драйвер або замінити пристрій.
5. Можливо обрив кабелю на лінії або сервер доступу вимкнено. Аналогічно помилці 769.
Зверніться до , якщо проблему не вирішили самі.
Помилка: 691 (619) «Доступ заборонено, оскільки такі ім'я користувача або пароль є неприпустимим у цьому домені»
Рішення:
1. Переконайтеся, що клавіатуру ввімкнено англійською мовою, і на клавіатурі вимкнено «Caps Lock». Уважно наберіть Ім'я користувача та Пароль.
2. Можливо, ви підключилися до Інтернету, але з'єднання було некоректно розірвано - необхідно почекати кілька хвилин перед повторним підключенням до сервера.
3. Згадайте чи не давали Ви свої облікові дані друзям/знайомим, можливо, під Вашим логіном вже здійснено підключення до мережі.
4. Для Windows XP іноді достатньо
5. Зателефонувати до , якщо проблема не усувається.
Помилка: 711 «Неможливо запустити службу диспетчера віддаленого доступу»
Рішення:
1. Тиснемо правою клавішею миші по значку мій комп'ютер, там вибираємо Управління, У вікні вибираємо служби та програми => служби та активуємо служби Телефонія та Диспетчер підключення віддаленого доступу.
Помилка: 720 «Спроба підключення не вдалася оскільки віддаленому та локальному комп'ютерам не вдалося погодити керуючі протоколи РРР»
Рішення:
1. Поставити галочку в рядку "Протокол Інтернету TCP/IP" у властивостях "Підключення по локальній мережі";
2. Запустити перевірку цілісності та відновлення системних файлів. Для цього в меню Пуск натиснути «Виконати…» і там набрати sfc /scannow
3. Потрібно переінсталювати драйвер на мережну карту, якщо не допоможе, то на Вашому комп'ютері.
Помилка: 734 «Протокол управління PPP-зв'язком було перервано»
Рішення:
1. У папці Мережеві підключенняклацніть правою кнопкою миші, яке використовує підключення. Виберіть Властивості та відкрийте вкладку Безпека. У списку Перевірка використовується виберіть Небезпечний пароль.
Помилка: 769 «Зазначене призначення недосяжно»
Рішення:
1. Натисніть кнопку Пуск і виберіть пункт Панель керування.
2. На панелі керування клацніть піктограму Продуктивність та обслуговування, а потім – Система.
3. У вікні Властивості системи відкрийте вкладку Обладнання та натисніть кнопку Менеджер пристроїв.
4. У диспетчері пристроїв натисніть кнопку Мережні адаптери.
5. У меню Дія виберіть команду Увімкнути.
6. Вийдіть із Менеджера пристроїв.
7. Натисніть кнопку Пуск і виберіть пункт Панель керування.
8. На панелі керування клацніть піктограму Мережа та підключення до Інтернету, а потім – Мережні з'єднання.
9. У вікні Мережеві з'єднання виберіть Майстер налаштування мережі в групі Мережеві задачі, а потім виконуйте вказівки майстра.
10. Виконавши всі вказівки, перезавантажте комп'ютер.
Якщо проблема зберігається – зателефонувати до .
Помилка: 815 (windows vista)/651 (windows 7,8) «Неможливо встановити високошвидкісне з'єднання, оскільки віддалений сервер не відповідає»
Рішення: див. Помилки 678 та 769 .
Інші помилки:
Код помилки 600, 601, 603, 606, 607, 610, 613, 614, 616, 618, 632, 635, 637, 638, 645:"Відбулася внутрішня помилка Windows."
Рішення: Перезавантажте комп'ютер. Якщо помилка не зникає, перевірте Ваш комп'ютер щодо наявності вірусів. Видаліть нещодавно встановлені програми, або скасуйте останні зміни в налаштуваннях Windowsякщо такі були.
Код помилки 611: «Внутрішня конфігурація мережі Windows неправильно налаштована.»
Рішення: Перезавантажте комп'ютер і переконайтеся, що локальна мережа працює на Вашому комп'ютері. Якщо помилка не зникає, зверніться до служби технічної підтримки.
Код помилки 612: "Внутрішня конфігурація мережі Windows неправильно налаштована."
Рішення: Аналогічно помилці 611. Крім того, помилка може бути викликана нестачею ресурсів (пам'яті) на Вашому комп'ютері. Спробуйте закрити запущені програми.
Код помилки 617: «Windows перебуває під час підключення до Інтернету, або відбулася внутрішня помилка Windows.»
Рішення: Зачекайте кілька хвилин. Якщо підключення не встановлено, і при повторному підключенні помилка повторюється, перезавантажте комп'ютер.
Помилки під час відкриття сторінок сайту:
Помилка 404 - сторінку не знайдено"
Помилка написання адреси Web-сторінки. Перевірте його написання.
Можливо, сторінка або сайт тимчасово недоступні або взагалі видалені.
Помилка: 403 «Доступ заборонено»
Заборонено доступ до захищеного ресурсу.
Помилка: 503 або 504
Сайт знаходиться в режимі налагодження.
Допомога у вирішенні проблем з комп'ютерами можна знайти.
Якщо під час підключення до інтернету Білайн ви бачите повідомлення про помилку 868 « Віддалене підключенняне встановлено, оскільки не вдалося вирішити ім'я сервера віддаленого доступу», у цій інструкції ви знайдете покрокові інструкції, які повинні допомогти вирішити проблему. Помилка підключення, що розглядається, однаково проявляється в Windows 7, 8.1 і Windows 10 (хіба що в останньому випадку повідомлення про те, що не вдалося дозволити ім'я сервера віддаленого доступу може бути без коду помилки).
Помилка 868 при підключенні до Інтернету говорить про те, що з якоїсь причини комп'ютеру не вдалося визначити IP-адресу VPN сервера, у випадку з Білайн - tp.internet.beeline.ru(L2TP) або vpn.internet.beeline.ru(PPTP). Про те, чому таке може статися і як виправити помилку підключення і йтиметься нижче.

Однією з найчастіших причин помилки 868 є встановлений альтернативний DNS-сервер у параметрах підключення по локальній мережі. Іноді користувач робить це сам, іноді це роблять деякі програми, покликані автоматично виправити проблеми з Інтернетом.
Щоб перевірити, чи в цьому справа, відкрийте Центр керування мережами та спільним доступом, а потім зліва виберіть «Зміна параметрів адаптера». Клацніть правою кнопкою миші з підключення по локальній мережі, виберіть пункт «Властивості».
У списку "Позначені компоненти використовуються цим підключенням", виберіть "Протокол Інтернету версії 4" і натисніть кнопку "Властивості" нижче.

Переконайтеся, що у вікні властивостей не встановлено "Використовувати наступну IP-адресу" або "Використовувати наступні адреси DNS-серверів". Якщо це не так, поставте в обох пунктах «Автоматично». Використовуйте зроблені установки.
Після цього є сенс очистити кеш DNS. Для цього запустіть командний рядок від імені адміністратора (у Windows 10 та Windows 8.1 за допомогою правого кліка за кнопкою «Пуск» та вибору потрібного пункту меню) та введіть команду ipconfig /flushdnsпісля чого натисніть клавішу Enter.

Готово, спробуйте знову запустити Інтернет Білайн і, можливо, помилка 868 вас не турбує.
Вимкнення брандмауера
У деяких випадках помилка при підключенні до Інтернету «не вдалося дозволити ім'я віддаленого сервера» може бути викликана блокуванням брандмауером Windows або стороннім фаєрволом (наприклад, вбудованим у ваш антивірус).
Якщо є підстави вважати, що причина в цьому, рекомендую для початку повністю відключити фаєрвол або брандмауер Windowsта спробувати підключитися до Інтернету знову. Спрацювало – отже, мабуть, справа якраз у цьому.
У такому випадку слід подбати про те, щоб відкрити порти 1701 (L2TP), 1723 (PPTP), 80 та 8080, що використовуються у Білайн. Як саме це зробити в рамках цієї статті я описувати не стану, тому що все залежить від ПЗ, що використовується. Просто знайдіть інструкцію про те, як відкрити порт у ньому.
Примітка: якщо проблема виникла, навпаки, після видалення якогось антивірусу або фаєрволу, рекомендую спробувати скористатися точками відновлення системи на момент до його встановлення, а якщо їх немає, то використовувати наступні дві команди командному рядку, запущеної від імені адміністратора:
- netsh winsock reset
- netsh int ip reset
Після виконання цих команд перезавантажте комп'ютер і знову спробуйте підключитися до Інтернету.
Редагування реєстру Windows вручну з метою видалення ключів, що містять помилки Помилка 638 не рекомендується, якщо ви не є фахівцем з обслуговування ПК. Помилки, допущені під час редагування реєстру, можуть призвести до непрацездатності вашого ПК і завдати непоправної шкоди вашій. операційній системі. Насправді навіть одна кома, поставлена не в тому місці, може перешкодити завантаженню комп'ютера!
У зв'язку з подібним ризиком ми рекомендуємо використовувати надійні інструменти очищення реєстру, такі як WinThruster [Завантажити] (розроблений Microsoft Gold Certified Partner), щоб просканувати та виправити будь-які проблеми, пов'язані з Помилка 638. Використовуючи очищення реєстру [Завантажити] , ви зможете автомат процес пошуку пошкоджених записів реєстру, посилань на відсутні файли (наприклад, викликають помилку %%error_name%%) та неробочих посилань усередині реєстру. Перед кожним скануванням автоматично створюється резервна копія, що дозволяє скасувати будь-які зміни одним кліком та захищає вас від можливого пошкодження комп'ютера. Найприємніше, що усунення помилок реєстру [Завантажити] може різко підвищити швидкість та продуктивність системи.
Попередження:Якщо ви не є досвідченим користувачем ПК, ми НЕ рекомендуємо вручну редагувати реєстр Windows. Некоректне використання Редактора реєстру може призвести до серйозним проблемамі вимагати переустановки Windows. Ми не гарантуємо, що несправності, які є результатом неправильного використання Редактора реєстру, можуть бути усунені. Ви користуєтеся Редактором реєстру на свій страх та ризик.
Перед тим як вручну відновлювати реєстр Windows, необхідно створити резервну копію, експортувавши частину реєстру, пов'язану з Помилка 638 (наприклад, Windows 8):
- Натисніть на кнопку Почати.
- Введіть " command" рядку пошуку... ПОКИ НЕ НАТИСНІТЬ ENTER!
- Утримуючи клавіші CTRL-Shiftна клавіатурі, натисніть ENTER.
- Відобразиться діалогове вікно для доступу.
- Натисніть Так.
- Чорний ящик відкривається миготливим курсором.
- Введіть " regedit" і натисніть ENTER.
- У Редакторі реєстру виберіть ключ, пов'язаний з Помилка 638 (наприклад, Windows 8), для якого потрібно створити резервну копію.
- У меню ФайлОберіть Експорт.
- В списку Зберегти увиберіть папку, до якої потрібно зберегти резервну копію ключа Windows 8.
- В полі ім'я файлувведіть назву файлу резервної копії, наприклад, Windows 8 резервна копія.
- Переконайтеся, що у полі Діапазон експортувибрано значення Вибрана гілка.
- Натисніть Зберегти.
- Файл буде збережено з розширенням.reg.
- Тепер у вас є резервна копія запису реєстру, пов'язаного з Windows 8.
Наступні кроки при ручному редагуванні реєстру не будуть описані в цій статті, оскільки з ймовірністю можуть призвести до пошкодження вашої системи. Якщо ви бажаєте отримати більше інформації про редагування реєстру вручну, будь ласка, ознайомтеся з посиланнями нижче.