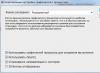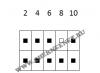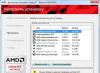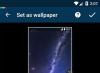Щоб створити у фотошопі, наприклад, цікавий багатошаровий колаж, найчастіше потрібно від фону відокремити обраний об'єкт для його подальшого переміщення. Розглянемо, як за допомогою Adobe Photoshop CS5 з фото вирізати людину, зокрема силует дитини.
Запустіть фотошоп. У головному меню програми виберіть вкладку «Файл» → «Відкрити…». Далі відкрийте папку з фотографією на комп'ютері та перетягніть її у робоче вікно. Щоб відокремити силует від фону, його потрібно виділити. Для початку скористайтеся інструментами «Швидка маска» та «Пензель». Далі знайдіть на панелі інструментів швидку маску (прямокутник з оком) або одразу натисніть клавішу «Q». Потім активуйте «Пензель» та виставте відповідний розмір на панелі параметрів. Поступово почніть обфарбовувати об'єкт пензлем у режимі маски. Для збільшення пензля натисніть фігурну дужку ), для зменшення – (. При необхідності наблизьте зображення за допомогою панелі «Навігатор» та відповідного повзунка. Завершіть фарбування. Якщо вам здається, що ви ненавмисно заїхали за краї, то активуйте «Ластик» і попрацюйте ним подібно потім відключіть інструмент «Швидка маска» Зверніть увагу на малюка, зображену на фотознімку – контур став пунктирним, інакше кажучи, він виділився. ньому правою кнопкою.У вікні виберете команду "Вирізати на новий шар". Переведіть погляд на "Палітру шарів". Силует дитини перемістився на новий шар. Для наочності зніміть прапорець з першого шару - він відключиться.

- Починати треба із зовнішнього контуру доти, доки його не замкнете. Після цього переходити до внутрішніх
- Шлях будувати потрібно, зарізуючи ваш об'єкт усередину на 1-2 px. Якщо менше, то в результаті час від часу фон проглядатиме.
- І звичайно, суворо дотримуватися форми об'єкта.
- Неторопіццо)))
Почнемо із туфлі на правій нозі. На малюнку я показав промальовування контуру. Але в мене затремтіла рука, або просто не помітив, і одну точку я поставив неправильно.
Ось тут і починаємо помічати переваги старого доброго Пера (Pen). Щоб виправити (перемістити) цю точку, мені необхідно лише вибрати інструмент "Стрілка" і мишкою перенести точку в потрібне місце.

Але це ще не все. Можливо, нам доведеться десь у контурі потім додати ще одну точку. Для цього клацаємо правою клавішею миші інструментом "Перо" і беремо інструмент "Перо+(додати опорну точку)". Ще може знадобитися зробити злам на опорній точці плавним. Для цього від туди беремо інструмент "Кут".
Коли ми вже підвели контур до краю рамки документа, щоб перемістити малюнок, достатньо натиснути клавішу пробілу, курсор перетворитися на руку, і, не відпускаючи пробіл, затиснувши ліву клавішу миші, переміщуємо малюнок у потрібне місце.

Якщо раптом не туди тиркнули, і контур зник, або всі крапки з контуру зникли, а сам він став просто лінією, нічого страшного в цьому немає, не треба нічого шукати і кликати підряд. Варто лише відкрити панель історії та вибрати один із попередніх кроків.

Закінчивши з основним контуром, переходимо до внутрішніх, їх на цій фігурі буде три.

Замкнувши всі три контури, переконуємось, що серед них немає виділеного, тобто всі контури мають бути у вигляді ліній, без квадратиків на них. Якщо це не так, то беремо інструмент "Стрілка та клацаємо по вільному місцюмалюнку.
І тепер у нас з'являються два варіанти подальшої обробки даного контуру, це створення нового шару з вирізаним зображенням та створення векторної маски з контуру. Другий варіант краще тим, що контур можна редагувати, також надає безліч інших насолод за допомогою застосування маски. Наприклад, можна робити різні дії з виправлення контуру після растрування векторної маски в шар-маску, можна працювати з силуетом дівчини, можна додавати ділянки зображення до вирізаної фігури. Ці та інші примочки розглянуті у статті

Ну а поки повернемося до першого, більше простому способу. який застосовується все-таки частіше, ніж танці з масками і бубнами.
Продовжуємо роботу над першим варіантом. Клацаємо правою клавішею миші по будь-якому місцю контуру, у меню вибираємо "Утворити виділену область", в новому вікні вибираємо радіус розтушування нуль пікселів, ОК.
Контур перетвориться на виділення.
Щоб перенести його на новий шар, тиснемо клавіші Ctrl+J. Відкриваємо панель шарів, відключаємо видимість фонового шару, дивимося, що вийшло.
Для того, щоб були видні всі дефекти вирізки, а вони будуть обов'язково, створюємо під шаром з вирізаною дівчиною два шари, один чорний, а інший отруйно-жовто-зелений.

У мене вийшов захопленим фоновий шар на руці та на каблучках черевичків.
Стеркою з м'якими краями видаляємо ці дефекти.

Не треба забувати, що при зайвому русі, якомусь неправильному дії, завжди можна повернуться на одну або кілька дій вгору за допомогою палітри шарів.
Якщо діаметр гумки занадто великий, разом з дефектом він зачіпає і хорошу область, то зменшувати діаметр гумки до мінімуму не потрібно.
Достатньо виділити шматок з дефектом за допомогою інструменту Лассо, а потім уже застосовувати гумку. Пратиме він тільки в зоні виділення. Потім не забуваємо видалити виділення, натиснувши Ctrl+D.

Дуже часто в роботі з Фотошопом потрібно вирізати будь-який об'єкт із вихідного зображення. Це може бути як предмет меблів чи частина ландшафту, так і живі об'єкти – людина чи тварина. У цьому уроці познайомимося з інструментами, що застосовуються під час вирізування, а також трохи попрактикуємося.
Цей матеріал ми розіб'ємо на дві частини. У першій познайомимося з інструментами, якими можна користуватися для виділення та подальшого вирізання, а у другій попрактикуємося у використанні найефективнішого з них.
Інструменти виділення
Інструментів, придатних для того, щоб вирізати зображення у Фотошопі за контуром, кілька.
Швидке виділення

Цей інструмент відмінно підходить для виділення об'єктів з чіткими межами, тобто тон на кордонах не поєднується з тоном фону.

Чарівна паличка

Чарівна паличка застосовується виділення пікселів одного кольору. За бажанням, маючи однотонне тло, наприклад, біле, можна його видалити, застосувавши цей інструмент.

Лассо

Прямолінійне ласо

Прямолінійне ласо підійде у разі потреби виділити та вирізати об'єкт, що має прямі лінії (грані).

Магнітне ласо

Ще один «розумний» інструмент Фотошопу. Нагадує за своєю дією «Швидке виділення». Відмінність полягає в тому, що «Магнітне ласо»створює одну лінію, яка прилипає до контуру об'єкта. Умови успішного застосування такі ж, як і при «Швидкому виділенні».

Перо

Найбільш гнучкий та зручний у роботі інструмент. Застосовується будь-яких об'єктах. При вирізанні складних об'єктів рекомендується використовувати його.
Практика
Перші п'ять інструментів можна використовувати інтуїтивно і навмання (вийде-не вийде), а Перо вимагає від фотошопера певних знань. Саме тому ми вирішили показати вам, як користуватись цим інструментом. Це правильне рішення, тому що вчитися потрібно одразу правильно, щоб потім не переучуватися.
Отже, відкриваємо у програмі фотографію моделі. Зараз ми відокремлюватимемо дівчину від фону.

- Створюємо копію шару з вихідним зображенням та приступаємо до роботи.

- Беремо інструмент "Перо"та ставимо опорну точку на зображенні. Вона буде як стартовою, так і кінцевою. У цьому місці ми замкнемо контур після завершення виділення.
Примітка:На жаль, курсору на скріншотах видно не буде, тому намагатимемося максимально докладно описати все на словах.

- Як бачимо, в обох напрямках у нас знаходяться заокруглення. Зараз навчимося їх обходити «Пером». Ходімо праворуч. Для того, щоб округлення вийшло максимально плавним, не варто ставити багато крапок. Наступну опорну точку ставимо деякому видаленні. Тут ви маєте самі визначити, де приблизно закінчується радіус.
Наприклад, тут:

- Тепер відрізок, що вийшов, необхідно вигнути в потрібну сторону. Для цього ставимо ще одну точку всередині відрізка.

- Далі затискаємо клавішу CTRL, Беремося за цю точку і тягнемо її в потрібну сторону.

- Після завершення виділення клацаємо всередині отриманого контуру правою кнопкою миші та вибираємо пункт контекстного меню "Утворити виділену область".

Радіус розтушовки встановлюємо 0 пікселів та натискаємо "ОК".

Це основний прийом виділення складних ділянок зображення. Так само обходимо весь об'єкт (дівчину). Якщо об'єкт обрізаний (знизу), контур можна винести за межі полотна.

Зараз є маса графічних редакторів. Деякі платні, а деякі знаходяться у вільному доступі та абсолютно безкоштовні. Я розповім про те, як можна вирізати зображення, використовуючи найвідомішу і найпоширенішу програму Photoshop.
Програма дуже функціональна і багата різними інструментами та фільтрами. Одне й теж дію можна зробити зовсім різними шляхами. Тому кожен дизайнер може вибрати зручний для себе спосіб.
Сьогодні ми розберемо як можна вирізати зображення та накласти його на інше тло у різний спосіб, а також розглянемо плюси та мінуси кожного з них.
Спочатку невеликий відступ. Для того щоб було зрозуміло про що мова піде кілька слів про те як відбувається робота в фотошоп.
Ми можемо відкрити вже наявне зображення або створити нове. Після цього у нас стають активними інструменти та опції меню для редагування.
Нам слід звернути увагу на віконце із шарами. Тут відбуватимуться основні перестановки та перегрупування шарів. Нам завжди треба буде виділяти різні шари. На це варто звернути увагу!
Якщо у вас що не копіюється, не виділяється, не редагується і т.д. то можливо у вас просто не виділено потрібний шар. Для того щоб виділити потрібний шар, вам просто потрібно знайти його в віконці під назвою Шари (Layers) і зробити його активним, клацнувши мишею.
Також ми можемо приховати шар, зробивши його невидимим або заблокувати його, щоб уникнути незапланованого виправлення.
1. Гумка.
Мабуть найпростіший спосіб звільнити зайвий простір не лише у зошиті, а й у фотошопі. Цей інструмент можна викликати клавішею E.
Сама по собі гумка досить незграбна, але її модифікації - "Фонова гумка" і "Чарівна гумка" при акуратному використанні і хорошому вихідному зображенні можуть принести непогані результати.
Фоновий гумка стирає «фон», тобто. область з якої ви почали використання гумки коли натиснули ліву кнопкумиші. Решту області фонова гумка автоматично розпізнає як більш значиму і не стирає її поки ви занадто на неї не влізли.
Інструмент «Чарівна гумка» працює за принципом «Чарівної палички». Ще один інструмент, який ми розглянемо трохи нижче. Виділяються пікселі схожі за кольором та яскравістю.
Для того, щоб зрозуміти, як вони працюють варто спробувати кожен інструмент з цієї серії.
За допомогою цих інструментів можна виділяти складніші за формою зображення. З мінусів даного інструменту варто відзначити, що вирізати занадто складні форми проблематично. Це пов'язано по-перше з тим, що інформація про виділену область зберігатиметься в буфері тимчасової пам'яті і якщо виділення занадто складне, то у вас просто може не вистачити оперативної пам'яті, у цьому випадку виділений вами шлях просто пропаде, а ви отримаєте повідомлення про помилку. По-друге, якщо ви випадково клікнете двічі мишкою замість одного, то ненароком замкнете виділення раніше, ніж потрібно.
Виділення за допомогою ласо підійде для вирізування зображень середньої складності. Після того як ми виділили частину зображення, ми можемо його редагувати або вирізати на наступний шар натиснувши Ctrl + C, а потім Ctrl + V. Робота з областями виділеними за допомогою ласо не відрізняється від роботи з іншими виділеннями.
Якщо ми виберемо інструмент «Чарівна паличка», то зможемо налаштувати параметри виділення для нього. Для того щоб уникнути непотрібних білих пікселів по краях темного зображення, вам варто поекспериментувати з параметрами «Допуск». Щоб виділення було більш згладженим, варто включити «Згладжування». Для того щоб виділялися пікселі з усіх шарів зображення потрібно поставити галку на пункті: «Зразок з усіх шарів».
Інструмент швидке виділення може дуже виручити, якщо зображення досить контрастне. Іноді можна додати зображенню контрастності, щоб потім скористатися швидким виділенням, але це завжди дає позитивний ефект. Загалом, у поєднанні з іншими способами виділення дає хороший ефект.
5. Маска.
Інструмент під назвою шар-маска в AdobePhotoshop я вважаю одним із найцінніших у цьому графічному пакеті.
За допомогою нього ми можемо дуже швидко безболісно позбутися непотрібних пікселів. Позбавлення від непотрібних пікселів буде безболісним з тієї простої причини, що шар-маска дозволяє нам легко повернути все на місце.
Для того щоб додати до зображення шар-маску нам потрібно лише зробити активним потрібний шар, а потім клацнути по іконці «Додати шар маску», яка знаходиться на віконці з шарами.
Тепер праворуч від зображення ми бачимо маску. Якщо шар-маска повністю залитий чорним кольором то зображення зліва абсолютно прозоро, тобто. ми фактично його взагалі не бачимо. Якщо наша маска забарвлена в білий колір, ми відповідно бачимо шар до якого застосована маска.
Щоб редагувати маску нам треба зробити її активної, тобто. клацнути по ній у вікні із шарами.
6. Швидка маска.
Режим швидкої маски можна увімкнути в панелі інструментів (на рис_3 виділено жовтим прямокутником), або натиснувши клавішу Q.
Активувавши режим швидкої маски, ви можете виділити необхідну область, використовуючи різні інструменти заливки. Після того, як ми активували швидку маску, ми можемо заливати наше зображення тільки одним червоним кольором, при цьому від інтенсивності заливки залежатиме те, як буде виділено об'єкт. Суть швидкої маски полягає в тому, що виділено буде те зображення, яке було зафарбоване червоним кольором (колір заливки можна змінити, забравшись в налаштування програми).
Вибравши інструмент перо ( гаряча клавіша P) ми створюємо форму, яку надалі можемо легко відредагувати або експортувати в іншу програму, наприклад в Ілюстратор.
Після того, як ми обвели по контуру наш об'єкт, нам потрібно закрити межі контуру для подальшого коректного виділення та редагування. Потім переходимо у віконце для роботи з контурами та натискаємо двічі на наш контур, після чого з'являється діалогове вікно з пропозицією назвати наш робочий контур ім'ям «Контур 1», погоджуємось і тиснемо Оk.
Тепер для того щоб виділити область цієї форми нам потрібно затиснути клавішу Ctrl і клацнути мишею на зображення цього контуру у вікні роботи з контурами. Після того як наш контур виділився, ми можемо з ним працювати як зі звичайним виділенням.
8. Комбінований.
Ми розглянули далеко не всі інструменти, які допоможуть вам виділити частину зображення у фотошопі, щоб вирізати його.
Але з особистого досвіду можу сказати, що часто найкращим буде комбіноване використання різних методів.
Про автора: s00v Як вирізати фігуру людини у PhotoshopУ цьому уроці я розповім вам, як вирізати людину у фотошопіі встановити на новий фон.
По суті, вирізати людину у фотошопідосить легко і на всю операцію вирізування йде за певних навичок і знань всього 5-7 хвилин.
Для прикладу я взяла фотографію дівчинки з пишною зачіскою і ось, в результаті, у мене вийшла така чудова картинка:
Отже, приступимо до роботи з вирізування дівчинки. Відкриємо початкову фотографію у фотошопі:

Створимо дублікат шару CTRL+J:

Тепер активізуємо інструмент Швидке виділенняі в налаштуваннях встановимо зручний радіус інструменту:

Проведемо інструментом зверху вниз так, щоб виділення охопило контури зачіски та фігури дівчинки.
У місцях, де присутні дрібні деталі такі, як, наприклад, кучері зачіски, які залишилися не охопленими виділенням, потрібно ще раз провести інструментом з меншим радіусом і в результаті вийде ось таке виділення:

Як ми бачимо, що виділення охопило так само і фон, який просвічується між сукнею і руками дівчинки, щоб прибрати фон з виділення, потрібно провести інструментом по фону, утримуючи клавішу. ALT:


Тепер звернемо увагу на зачіску і як ми бачимо зачіска виділилася з деякими похибками – крізь волосся бачимо просвічування фону, яке необхідно прибрати:

Виправлятимемо цю неточність виділення за допомогою кнопки Уточнити край, яка знаходиться на верхній панеліпоряд з налаштуваннями інструмента Швидке виділення:
Натиснувши кнопку Уточнити крайми відкриємо вікно Уточнити край, де у верхньому рядку Вид натиснемо на стрілочку і виберемо тимчасове тло, яке допоможе краще бачити всі похибки.
Ви можете вибрати фон, що підходить для вашої фотографії, а в моєму випадку я вибрала червоний фон Накладення (V):


Для моєї фотографії я встановила значення параметрів, як показано на скріншоті:

Щоб прибрати фон, що просвічується між волоссям, потрібно взяти пензель Уточнити радіус, іконка якої знаходиться ліворуч і провести кисть по краю волосся, таким чином захоплюючи ту частину волосся, через яку просвічується фон, це дозволить видалити фон.
Якщо ви випадково разом з фоном видалили волосся, тоді ви можете виправити помилку і відновити волосся, натиснувши правою кнопкою миші на іконку з пензлем Уточнити край і меню вибрати інший інструмент Стерти уточнення :
![]()
В результаті всіх цих дій сірі просвіти між волоссям зникнуть:

В результаті ми отримаємо вирізане зображення дівчинки на новому шарі з шаром-маскою:


Якщо результат вирізування все ж таки має дефекти, то за допомогою чорної та білої пензляможна усунути дефекти.
Для цього перебуваючи на шарі-масці потрібно провести чорним пензлем по зображенню в тих місцях, де потрібна корекція, щоб видалити непотрібне і провести білим пензлем, щоб повернути віддалене.
У моїй картинці все вийшло ідеально, і я нічого не виправляла.
Тепер потрібно помістити в нашу роботу фон і для цього потрібно перейти на шар нижче шару з вирізаною дівчинкою та виконати команду Файл-Помістити.
В результаті відкриється провідник комп'ютера, де потрібно знайти тло:




Як ми бачимо фон помістився разом із рамкою Трансформації, потягнувши за куточки якої потрібно розтягнути фон на зображенні.