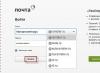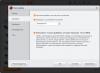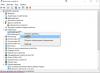У цій статті пояснюється, як використовувати функцію розділювачів стилів із стилями заголовків для створення змісту (ЗМІСТ) у Word. Якщо ви хочете додати ЗМІСТ і керувати ним, ознайомтеся зі вставкою змісту.
Використання роздільників стилів із стилем заголовків
Перед використанням стилю заголовка до тексту вставте роздільник стилів для розділення тексту. Розділювач стилів - це прихований знак абзацу, який є роздільником між окремими стилями, застосованими до документа. Для отримання додаткових відомостей див .
Примітка:Ви можете відобразити роздільники стилів і додати кнопку роздільників стилів до панелі інструментів, щоб спростити ці дії.
Оновлення ЗМІСТ з урахуванням змін
додаткові відомості
Розділювачі стилів
Розділювач стилів - це нова функція, що з'явилася в Word 2002 і Word 2003.
Застосовуйте стилі заголовків до одного слова або фрази в абзаці, щоб у ЗМІСТ відображалося лише це слово або фраза.
Увімкніть два стилі в один абзац, щоб у ЗМІСТ з'явився провідний абзац.
Застосуйте рівні структури до провідного тексту, щоб у ЗМІСТ з'явився лише ведучий текст.
Застосуйте рівні структури до одного слова або фрази в абзаці, щоб у ЗМІСТ відображалося тільки це слово або фраза.
Показати роздільник стилів
На вкладці Головнав групі абзацнатисніть кнопку .
Додавання кнопки "Розділювач стилів" на панель інструментів
Перш ніж використовувати роздільник стилів, необхідно додати кнопку роздільника стилів на панель інструментів. Щоб це зробити, виконайте наведені нижче дії.
Натисніть кнопку Microsoft Office, а потім - Параметри Word.
Натисніть Налаштування.
В списку Вибрати команди звиберіть пункт усі команди.
У списку команд клацніть Розділювач стилів, натисніть кнопку Додати, а потім - кнопку ОК.
Примітка:Розділювач стилів – це особлива форма прихованого знака абзацу. Таким чином, документи з роздільниками стилів, створеними в Word 2002 і пізніших версіях Word, відображаються однаково в Word 2000 і Microsoft Word 97, якщо ви не натискайте кнопку все в розділі знаки форматування. Якщо в попередніх версіях Word ви вийдете все в розділі знаки форматування, знак абзацу з роздільниками стилів буде відображено як звичайний знак абзацу, а документ - у репагінатед.
Якщо ви використовуєте більш ранню версію Word для перегляду документів, у яких є роздільники стилів, створені в Word 2002 і пізніших версіях Word, не натискайте кнопку все в розділі символи форматування.
Як Word додає заголовки в ЗМІСТ
Якщо текст, відформатований як заголовок, відображається в ЗМІСТ документа, в абзаці немає спеціальних знаків, щоб позначити, що до нього застосовано виділення. Весь процес дуже гладкий. Для цього Word використовується нова базова функція з ім'ям "пов'язані стилі знаків".
Стиль заголовка, застосований до частини документа, відображатиметься у вигляді стилю заголовка. Але насправді він є пов'язаним стилем символів. У Word 2002 і пізніших версіях при застосуванні стилю абзацу до підмножини абзацу відбувається таке:
Створюється прихований стиль символу, у якому застосовуються самі властивості знаків, як і застосуванні стилю абзацу.
Стиль символу буде застосовано до виділеного фрагмента.
Примітка:Прихований стиль символів, створений зі зв'язаними стилями символів, відображається в списку "стиль", що розкривається, якщо документ відкривається і переглядається в більш ранніх версіях Word. Якщо документ збережено в попередній версії Word, функціональні можливості роздільника стилів будуть втрачені.
Щоб переглянути прихований стиль символу, виконайте наведені нижче дії.
Результат
Виділіть текст у документі та зверніть увагу на те, що в області завдань Показати форматування відображаються точні відомості про форматування.
Виділіть текст, до якого застосовано стиль символів, і зверніть увагу на те, що текст відображається як стиль символу в області завдань Показати форматування. Пов'язаний стиль відображається в області завдань "Показати форматування" як заголовок "символ". Реальний стиль символу залишається прихованим у сфері завдань стилі та форматуванняабо розкривний список стиль на панелі інструментів Форматування.
Для стилю зв'язаного символу можна використовувати будь-який стиль абзацу. Стиль абзацу може бути створений і виглядати так само, як стиль основного тексту, а потім застосований до частини абзацу. Таким чином, текст, який використовується для створення ЗМІСТ, може точно відповідати тексту в абзаці, припускаючи, що параметри ЗМІСТ змінюються, щоб увімкнути стиль для основного тексту.
Примітка:Ця сторінка переведена автоматично, тому її текст може містити неточності та граматичні помилки. Для нас важливо, щоб ця стаття була вам корисною. Чи була інформація корисною? Для зручності також наводимо посилання на оригінал (англійською мовою).
Кожен студент під час свого навчання бодай раз, але напише реферат чи курсову. Зрозуміло, наприкінці ще чекає й дипломна робота. Відповідно до ГОСТ, у ній обов'язково має бути зміст. У цій статті ми розглянемо, як у Ворді зробити зміст, оскільки не всі учні знають про цю можливість редактора.
Деякі роблять звичайну таблицю, в якій вручну проставляють усі заголовки та підзаголовки. Крім цього, пронумерувати такий зміст дуже складно, оскільки при найменшому редагуванні все зрушуватиметься вниз, а цей об'єкт буде статичним. Все доведеться переробляти наново і шукати зміни. Це дуже довго та складно. Більше того, деякі з незнання починають проставляти крапку вручну.
Набагато простіше та зручніше вибрати автоматичний режим. У цьому випадку складання змісту займатиме кілька секунд, оскільки для того, щоб створити такий елемент, достатньо зробити кілька кліків. Розглянемо цей процес уважніше. Насамперед відкриємо документ, в якому багато різних розділів і для зручної навігації потрібно налаштувати інтерактивний список контенту.

Нумерація сторінок
Перед налаштуванням вмісту необхідно вставити нумерацію. Для цього потрібно зробити таке.
- Перейдіть на вкладку "Вставка". Натисніть на значок «Колонтитули». У меню виберіть пункт «Номер сторінки». Для таких документів краще вибрати «Внизу сторінки».

- Потім потрібно буде вибрати потрібне вирівнювання. Бажано встановити простий номер чітко по центру (не ліворуч і збоку), інакше документ втратить свій гарний вигляд.

- Щоб зберегти зміни, потрібно натиснути на кнопку «Закрити вікно колонтитулів».

- Внаслідок цього з'явиться акуратна цифра внизу кожного аркуша.

Створення змісту
Для того щоб правильно зібрати зміст, бажано перейти на початок або кінець документа, оскільки такий елемент не повинен перебувати посеред файлу. Це робиться в такий спосіб.
- Спочатку потрібно поставити курсор перед першою літерою серед усієї текстової інформації.

- Потім потрібно набрати на клавіатурі поєднання клавіш Ctrl+Enter. Внаслідок цього ви зможете додати порожній лист.

- Піднімаємось до початку документа. Потім переходимо на вкладку "Посилання". Натискаємо на іконку «Зміст». У меню вибираємо пункт «Автозбірний зміст 1» (можна вибрати і другий варіант – все одно буде правильно).

- Швидше за все, ви отримаєте такий результат. Справа в тому, що для того, щоб скласти грамотний зміст, потрібно оформити назви розділів (у нашому випадку – назви віршів) стилями заголовків.

Якщо цього не зробити, редактор Microsoft Word спробує проставити пункти змісту в автоматичному режимі на власний розсуд. У цьому випадку він вибрав те, що було оформлене жирним текстом, а міг включити до списку щось інше.
Налаштування заголовків
Для того, щоб сформувати правильний і красивий зміст, необхідно виконати такі дії.
- Натисніть будь-яку назву вірша (потрібно зробити так, щоб цей текст був активний і його можна було редагувати).
- Зверніть увагу на те, що у нього вибрано оформлення для звичайного тексту.

- Щоб це виправити, потрібно клікнути на іконку стилю «Заголовок 1» (попередньо поставивши курсор у потрібне місце).

- Після цього потрібно знову повернутися до змісту. Зробіть правий клік миші за цим елементом. У контекстному меню виберіть пункт «Оновити поле».

- Потім вас спитають, що саме потрібно відредагувати. Виберіть «Оновити повністю». Щоб зберегти налаштування, натисніть кнопку «OK».

- Тепер все стане красиво та акуратно. Але лише там, де ми виправили заголовок.

- Для того щоб інші пункти були такими ж, доведеться оформляти так само і все інше. Тобто до решти назв необхідно прив'язати стиль «Заголовок 1». Потім повторіть описані вище дії щодо оновлення змісту. Після цього ви побачите таке.

Погодьтеся, що вручну зробити такий рівний та акуратний список не вийде. Кожна крапка стоїть на своєму місці і нічого не з'їхало. У такому документі працювати набагато приємніше.
В описаному вище випадку використовувалися всі заголовки першого рівня. Розглянемо приклад, де будуть і підзаголовки. Для цього необхідно вставити в текст всі елементи, що відсутні.
- Додайте в свій ордівський документ заголовок другого рівня. Для цього достатньо натиснути на відповідний стиль на панелі інструментів.

- Потім, щоб вивести новий пункт змісту, ми знову зробимо правий клік миші по цьому об'єкту. У контекстному меню вибираємо пункт "Оновити поле".

- Далі натискаємо кнопку «OK».

- Відразу після цього у змісті з'являться нові підзаголовки.

Подібні дії слід робити після кожної зміни структури документа.
Зверніть увагу, що зміст не повинен накладатися на титульний лист. Все має бути на своєму місці.
Як правильно писати заголовки
У процесі роботи з контентом, як правило, частина тексту піднімається нагору, а інша йде далі. В результаті цього внизу листа можуть з'являтися голі заголовки (назви). Це виглядає некрасиво. Потрібно, щоб після них залишався хоча б один рядок.

Крім того, також неправильно ставити перший вірш на сторінці зі змістом. Виправити цю проблему нескладно. Для цього зробимо кілька простих кроків.
- Забираємо з першої сторінки все, окрім змісту. Потім робимо так, щоб не було заголовків наприкінці сторінки у всьому документі. Після цього знову робимо правий клік миші. У меню вибираємо пункт «Оновити поле».

- Але цього разу вибираємо варіант "Оновити лише номери сторінок". Для збереження натискаємо кнопку «OK».

- Внаслідок цього зміняться лише цифри, але не сам зміст.

З іншого боку, можна було б вибрати пункт "Оновити повністю". У разі нашого прикладу нічого не зміниться. Але якби ви вносили якісь зміни вручну, все це зникло б.
Наприклад, деякі люблять вирівнювати слово "Зміст" по центру або написати щось додатково від себе. Інші користувачі, навпаки, можуть усунути деякі пункти зі змісту.
Налаштування положення
Редактор Word може вставити зміст у потрібне місце без вашої допомоги. Для цього потрібно зробити таке.
- Перейти на вкладку "Посилання".
- Відкрийте меню «Зміст».
- Зробити правий клік по якомусь змісту (неважливо, де саме ви його збиратимете).
- Потім вибрати будь-який із запропонованих варіантів.

У даного елемента, як практично у решти в Ворді, є свої параметри. Для того, щоб їх змінити, потрібно виконати кілька простих дій.
- Повторюємо все те, що описано вище.
- Тільки цього разу вибираємо пункт "Змінити властивості".

- Внаслідок цього з'явиться наступне вікно.

- Тут можна змінити:
- колекцію;
- категорію (можна створити власний шаблон);

- опис;

- параметри.

Після редагування потрібно натиснути кнопку «OK», інакше внесені зміни не збережуться.
Як користуватися змістом
Цей елемент призначений не тільки для краси чи зручності у друкованому вигляді. При роботі з документом для швидкого переходу до потрібного розділу достатньо натиснути на будь-який пункт, попередньо затиснувши кнопку Ctrl . Тобто ви повинні розуміти, що за кожним рядком ховається гіперпосилання.

Про це нам нагадує і сам редактор.
Якщо автоматичний режим вас не влаштовує, все можна зробити самостійно. Це робиться в такий спосіб.
- Перейдіть на вкладку "Посилання". Відкрийте пункт меню «Зміст». Виберіть тип «Руковий вміст».

- В результаті цього ви побачите таке.

Цей спосіб не дуже зручний. Але в цьому випадку хоча б пунктирна лінія проставляється автоматично. Це краще, ніж ставити крапки від руки.
Але є і третій варіант напівавтоматичний режим. Такий зміст збирається в такий спосіб.
- Знову переходимо на вкладку "Посилання".
- Цього разу в меню "Зміст" вибираємо відповідний пункт.

- В результаті відкриється вікно.

- Тут ви можете:
- включити або вимкнути гіперпосилання;

- увімкнути або вимкнути відображення номерів сторінок;

- увімкнути або вимкнути відображення сторінок з правого краю аркуша;

- вибрати тип заповнювача;

- налаштувати рівні заголовків;

- вказати формат оформлення;

Для більш детального налаштування необхідно натиснути кнопку «Параметри».

Внаслідок цього відкриється наступне вікно.

Тут багато пунктів для редагування. Для того, щоб побачити їх усіх, потрібно прокрутити повзунок до самого низу.

Якщо внесені зміни вам не подобаються або щось зіпсували, ви завжди можете натиснути на кнопку «Скинути».

Стиль
Для редагування вигляду пунктів меню потрібно натиснути на кнопку «Змінити».

В результаті цього з'явиться вікно, в якому ви зможете внести зміни до будь-якого потрібного змісту. Для цього необхідно:
- Вибрати потрібний пункт.
- Переглянути опис.
- Якщо воно вас не влаштовує, натисніть кнопку «Змінити».

- Відразу після цього з'явиться вікно "Зміна стилю". Тут можна налаштувати основні параметри.

- Для більш тонкого налаштування необхідно натиснути на меню «Формат».

- Відразу після цього ви побачите такі пункти.

- До найпотрібнішим відносяться:
- шрифт;

- абзац;

- табуляція;

- кордон;

- рамка;

- нумерація;

- Текстові ефекти.

- Для збереження змін на кожній стадії необхідно натискати кнопку «OK».
Як прибрати зміст
Якщо вона вам більше не потрібна або ваші експерименти закінчилися невдачею, достатньо зробити наступні кроки.
- Перейдіть на вкладку «Посилання».
- Клацніть на меню «Зміст».
- Виберіть «Видалити вміст».

- Завдяки цьому воно одразу зникне.

Також є другий спосіб. Для цього спочатку потрібно все виділити.

Потім натиснути кнопку Delete або Backspace . Але якщо зміст великий, то набагато зручніше використовувати перший метод.
Висновок
У цій статті було розглянуто копітку роботу зі змістом. Завдяки цьому ви зможете створити саме те, що бажаєте, а не використовувати готові шаблони редактора Microsoft Word.
Якщо у вас щось не виходить, можливо, у вашому тексті відсутні заголовки. Як виправити цю проблему було описано раніше.
Відеоінструкція
Для тих, у кого залишилися питання, нижче додається відеоролик з докладними коментарями до описаної вище інструкції.
Текстовий редактор Майкрософт Ворд має безліч корисних функцій, однією з яких є створення автоматичного змісту.
Це значно спрощує роботу користувачам, адже при створенні змісту необхідно не лише вказати розділи документа, а й вказати нумерацію сторінок, на яких знаходиться той чи інший розділ. До речі, саме на цьому люди дуже часто мають проблеми.
Хочу також зазначити, що подібний зміст і оновлюється дуже просто (у разі внесення будь-яких змін у сторінках документа чи назві розділів).
Ще однією важливою перевагою є те, що автоматичне розміщення зробить це ідеально рівно. Жодних зрушень, зайвих абзаців чи прогалин тощо. Зміст буде виглядати так, як цього вимагають правила оформлення документації.
Особливо корисно зробити зміст автоматично для тих користувачів, які за допомогою Ворд створюють реферат, курсову роботу, диплом і т.д.
Тепер давайте розглянемо безпосередньо сам процес створення автоматичного змісту.
Як зробити зміст у Ворді 2007?
Припустимо, що у вас є текстовий документ, що вже готовий на друк, але ще без змісту. У ньому містяться розділи, які мають перебувати у змісті. Відповідно ми маємо ось таку структуру (як приклад).
Кожен розділ, відображений на малюнку вище, має свій смисловий та структурний «рівень». Тобто "Вступ", "Глава 1" і "Глава 2" є в ієрархії змісту найвищу сходинку. Відповідно, їм необхідно присвоїти стиль під назвою «Заголовок 1».
Для цього у вкладці «Головна» знаходимо розділ «Стилі», в якому присутні різні розділи. Щоб його привласнити необхідно виділити ділянку тексту і натиснути на відповідний необхідний ярлик.

Аналогічну операцію проводимо з усіма іншими розділами. У результаті отримуємо такий вигляд: 

І залишається пункт майбутнього змісту, який має назву «Глава 2.2.1». До нього потрібно застосувати стиль «Заголовок 3», оскільки цей пункт утримання в ієрархії нижче за рангом ніж «Глава 2» і «Глава 2.2».
Після того, як ви все це зробите, у вас має вийти наступний результат: 
Природно, що у вашому випадку між розділами буде текст, але я спеціально зробив цей приклад саме таким чином, щоб продемонструвати циклічність структури.
Тепер всю цю справу необхідно автоматично перетворити на зміст. Робиться це так:

В результаті вийде ось такий гарний зміст, який створився автоматично. 
Якщо з якихось причин ви внесли зміни в сторінках або назвах розділів, то після закінчення редагування документа натисніть кнопку «», а в діалоговому вікні виберіть команду « оновити повністю». 
Якщо вам необхідно додати або прибрати у готовому змісті номери сторінок, то для цього знову тиснемо на кнопку « Зміст» і в списку тиснемо на кнопку « Зміст…». Далі відкриється діалогове вікно, в якому вам необхідно забрати прапорець з пункту «». 
Як зробити зміст у word? Для чого потрібно робити зміст у Ворді? Всім користувачам текстового редактора Word це швидше за все і не потрібно, але тим, хто пише і створює свої або великі статті, ця функція велика підмога. Погодьтеся, що набагато зручніше читати файл, в якому є зміст та перехід на певний розділ або сторінку. Достатньо навести курсор, натиснути на клавіатурі клавішу Ctrl, клікнути мишею за назвою розділу, як ви переміщуєтеся на необхідну сторінку. У цьому перевага електронних документів перед друкованими виданнями та її треба використовувати.
Походила Інтернетом перш, ніж писати статтю і подивилася, як пишуть інші на цю тему. Господи, до чого все гаразд. Якби я не знала, як це робиться, то нічого б не зрозуміла. Такі довгі статті написані (і не ліньки ж було), і нічого не зрозуміло.
Пишу спеціально для таких тупих, як я.
Першою сторінкою бажано зробити титульний лист, а ось на другому листі вже можна створити зміст.
Створюємо документ. Розбиваємо його на заголовки. Краще заголовки писати іншим кольором і більше, щоб потім швидше їх знаходити, якщо документ великий. Надалі ви будете все, що я тут напишу, робити по ходу написання статті, а поки що спробуємо і так.
Тепер із самого початку документа виділяємо перший заголовок, і клацаємо по виділеній ділянці правою кнопкою миші. У меню вибираємо пункт Абзац .
Відкриється вікно Абзац. Ідемо на вкладку Відступи та інтервали .

Примітка
Всі описи я наводжу для Word 2003, але у версіях 2007 та 2010 ці процедури також діють. Єдина відмінність у розташуваннях деяких блоків.
Нічого не міняємо. Вибираємо тільки Рівень. Найважливішим заголовкам ставте Рівень 1. Рівень 2 залиште про всяк випадок у резерві. Не привласнюйте його поки що жодному заголовку. Раптом захочете розбити голови на підзаголовки.
Наступному підзаголовку привласніть Рівень 3. Якщо у вас всі заголовки однакові, і підзаголовки не передбачаються, можете сміливо ставити будь-який рівень. Це жодної ролі не відіграє. Ось таким чином пройдіться по всьому тексту та надайте рівень усім вашим заголовкам.
Тепер поставте курсор у тому місці документа, де ви хочете бачити ваше Змістабо Зміст, і відкрийте меню (нагорі) – Вставка – Посилання – Зміст та покажчики .

У новому вікні Зміст та покажчики перейдіть на вкладку Зміст .

Встановіть усі галочки. Більше нічого чіпати не треба. Потім, коли навчитеся швидко створювати зміст, можете поекспериментувати. А поки що, не треба.
Натисніть кнопку ОК. Ось такий гарний зміст у вас має вийти.

Погодьтеся, від руки так рівно та акуратно не зробити. Студенти! Здирайте, поки не пізно. Моя студентка мало комп'ютера не розбомбила, поки я їй не показала, як легко зробити зміст у Ворді.
Це питання може виникнути як у школяра чи студента, так і в офісного працівника чи працівника державного підприємства. Іноді створення змісту в документі регламентується ГОСТом, також цього можуть вимагати вчителі, наукові керівники або вище начальство.
Тому давайте розберемося, як можна зробити зміст у MS Word. Часу це займе небагато. До того ж, при внесенні змін до документа, можна автоматично оновити створений зміст, щоб там з'явилися нові номери підпунктів та сторінок.
Показуватиму на наступному прикладі. У мене є три розділи, у кожному розділі є параграфи, у параграфах можуть бути підпункти. Таким чином, у мене вийде трьох рівнів зміст.
Щоб створити автоматичний зміст, використовуватимемо «Стилі» для документа MS Word, які знаходяться на вкладці «Головна» . Тут нас цікавитимуть стилі «Заголовок 1», «Заголовок 2» тощо.

Тепер виділяємо текст першого рівня, Глава 1, і вибираємо йому стиль «Заголовок 1» . Так зробимо всім глав.

Виділяємо по черзі текст другого рівня, параграф 1, 2 і так далі, і вибираємо стиль «Заголовок 2».

Виділяємо текст третього рівня, Підпункт 1 і вибираємо стиль «Заголовок 3» .

Встановіть курсор у частині документа, де буде зміст. Тепер переходимо на вкладку «Посилання» та клацаємо мишкою по кнопці «Зміст». З випадаючого списку виберіть «Автозбираний зміст». Після цього воно з'явиться у документі. Як бачите, у мене Глава, Параграф та Підпункт знаходяться на різних рівнях.

Якщо вибрати зі списку «Зміст» , з'явиться наступне вікно. Тут можна вибрати кількість рівнів для Вашого змісту, відображати чи ні номери сторінок та необхідний заповнювач.

Тепер уявімо, що Ви додали текст, відповідно до номерів сторінок змінилися, і змінили назву підпунктів. Клацніть по будь-якому пункту змісту і натисніть зверху на кнопку «Оновити таблицю». У наступному вікні виберіть, що Вам підходить, «оновити лише номери сторінок»або «оновити повністю»та натисніть «OK» .


Якщо у Вас суворі вимоги до оформлення тексту документа – пункти та підпункти мають бути певного шрифту та розміру, то розглянемо, як зробити зміст у Ворді, використовуючи власні стилі для тексту.
Наприклад, Глава 1 – Times New Roman, 16; Параграф 1 – Times New Roman, 14; Підпункт 1 - Times New Roman, 12.

Потрібно створити нові стилі. Для цього виділяємо Розділ 1 і на вкладці «Головна» у розділі «Стилі» , натисніть стрілку, спрямовану вниз, щоб розгорнути весь список стилів. Клацаємо по кнопці "Зберегти виділений фрагмент як новий експрес-стиль".

З'явиться віконце, дайте ім'я стилю і натисніть «ОК» . Після цього з'явиться на панелі стилів.

Далі виділяємо Параграф 1 та створюємо стиль з іншою назвою. Повторюємо такі ж дії для Підпункт 1. У результаті, на панелі вийшли три нові стилі: «Стиль 1», «Стиль 2» та «Стиль 3», з потрібним форматуванням.
Тепер виділяйте у тексті пункти, які будуть у змісті та задавайте їм потрібний стиль. У мене Глава 1, 2, 3 – Стиль 1; Параграф 1, 2, 3 – Стиль 2; Підпункт 1, 2 – Стиль 3. При цьому редагування тексту не зміниться.

Тепер виділяємо Глава 1, переходимо на вкладку «Посилання», тиснемо на кнопку «Додати текст»і вибираємо з випадаючого меню потрібний рівень. Для мого прикладу Глава 1, 2, 3 – «Рівень 1», Параграф 1, 2, 3 – «Рівень 2», Підпункт 1,2 – «Рівень 3».

Після того, як задасте рівні для всіх пунктів у тексті, які будуть входити до змісту, поставте курсор у потрібній частині документа, натисніть кнопку «Зміст» і виберіть зі списку, що випадає «Автозбираний зміст».

Автоматичний зміст у Ворді буде створено і форматування тексту в документі не зміниться.

Використовуючи дані поради, Ви зможете зробити автоматичний зміст у Ворді 2007, Ворді 2010 та Ворді 2013, або використовуючи стилі MS Word, або створивши свій стиль та зберігши форматування тексту.
Оцінити статтю: