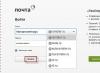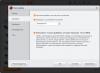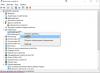Більшість користувачів зберігають документи та прості тексти у DOC та ТХТ форматі.
У деяких випадках зберігається документ у PDF форматі, особливо якщо його потрібно викласти в Інтернеті або надіслати листом електронною поштоюЦей формат винайдено концерном Adobe. Він є своєрідним стандартом, що підтримується Організацією стандартизації міжнародного значення – ISO.
При збереженні тексту не змінюється його форматування та графіка. Розмір документа стає меншим, тому його легше пересилати або розповсюджувати в інтернеті, оскільки час завантаження зменшується, а швидкість завантаження файлу збільшується. Вони легко друкуються на принтерах будь-якого класу без спотворення.
Перетворені файли неможливо знову повернути у вихідний вигляд без допомоги спеціальних програм або їх додаткової настройки.
Збереження файлу Word у PDF форматі
Якщо текст надсилається електронною поштою, його потрібно спочатку зберегти у форматі pdf. Отримувач отримає файл, який може гарантовано відкрити на своєму електронному приладі, незалежно від версії офісної програми. Він не спотворюється, а зовнішній вигляд та форматування відповідає оригіналу на 100%.
При нових версіях Мікрософта Офісу, випущених після 2007 року, підійде варіант збереження за допомогою вбудованої функції Word. Даних опцій небагато, проте, цього достатньо.
Для цього необхідно:
- Клацніть логотип Microsoft Офіс, який знаходиться ліворуч у верхньому кутку.
- Новий документ створено.
Застосування ABBYY PDF Transformer
Ця програма – одна з найкращих програм, за оцінками користувачів, що використовуються для збереження word у pdf форматі. Пробна версія завантажується з офіційного сайту. Нею можна скористатися протягом тридцяти днів. Цього часу достатньо, щоб 100 сторіноквордівського документа.
Ця програма виконує повний комплекс послуг зі створення та конвертації тексту у потрібний формат. Вона змінює файл pdf в wordабо в інший вид, і файли цього формату об'єднує та редагує.
Щоб перетворити файл за допомогою цієї програми, необхідно виконати такі дії:
- Завантажити утиліту в інтернеті та встановити на комп'ютер.
- Щоб запустити програму, клацнути мишкою по значку.
- Відбудеться стиснення файлу.
- Вибираються додаткові функції – складання пароля для відкриття, редагування або друкування тексту.
- Для нумерації сторінок використовується спеціальна функція.
ABBYY PDF Transformer підтримує всі популярні формати - Word, Excel, текстовий та інші. Для створення тексту в десять сторінок на комп'ютері середньої потужності потрібно шість секунд.
ПОДИВИТИСЬ ВІДЕО
Висновок
Існує більше десятка додатків та інструментів, щоб зробити pdf з word документа та навпаки. Найпопулярнішою серед користувачів є програма ABBYY PDF Transformer. Вона легко та швидко конвертує текст у потрібний формат, популярний серед користувачів завдяки високій портативності. Ці файли коректно відкриваються та відображаються на комп'ютерному пристрої будь-якої марки та класу.
Найкращий інструмент для перетворення Word у PDF
Перетворення документів Word у PDF на сайті PDF2Go – це швидко та зручно. Просто підключіться до мережі та завантажте файл.
Завантажте Word: можна перетягнути документ, вказати шлях до файлу на пристрої або надати посилання на хмарне сховище. Потім натисніть «Зберегти зміни» та зачекайте, поки ми перетворимо файл.
Перетворення Word на PDF онлайн
У разі встановлення програмного забезпечення є ризик нарватися на вірус. Мобільні програми менш небезпечні, але не захищають від нав'язливої реклами або, що ще підозріливіше, запитують доступ до телефону.
Тому PDF2Go дозволяє конвертувати онлайн! Без встановлення програми та без вірусів. Просто підключіться до мережі.
Навіщо взагалі конвертувати?
PDF має багато переваг. Якщо ви роздрукуєте PDF-документ або з кимось поділіться, форматування залишиться незмінним. PDF-файли відкриваються на будь-яких комп'ютерах, телефонах та пристроях для читання електронних книг.
Надійний PDF-конвертер PDF2Go дозволяє використовувати ці та інші переваги.
Безпечний PDF-конвертер
Завантажте документ Word для конвертації в PDF – це безпечно, як ніколи раніше. Ваш файл у надійних руках. Не турбуйтесь, усі права на документ залишаються за вами.
Докладніше про Політику конфіденційності.
Що можна перетворити?
Ми спеціалізуємося на конвертації документів Word у PDF. Але це далеко ще не все. Поряд із форматами DOC та DOCX у нас можна перетворити й інші текстові документи, презентації та зображення!
Наприклад:ODT, RTF, TXT, Microsoft PowerPoint PPT, JPG, PNG, GIF та інші
Перетворити файл у формат PDF онлайн
Ви не прив'язані до комп'ютера. PDF2Go конвертує PDF-файли онлайн. Ви можете працювати з будь-якого пристрою, вдома чи на роботі навіть у відпустці!
PDF2Go працює і на мобільних пристроях!
P DF-файли зручні для розповсюдження документів, щоб у всіх вони виглядали однаково. Як правило, Ви створюєте документи за допомогою іншої програми, а потім конвертуєте їх у PDF. Ось як це зробити для Microsoft Word.
Перетворення документа на PDF з використанням Word
Якщо у вас є програма Microsoft Word, найпростіший спосіб конвертувати документ у PDF - у самому Word.
Відкрийте документ, який потрібно перетворити, а потім натисніть вкладку «Файл».



Потім клацніть стрілку в полі «Тип файлу» і виберіть «PDF (* .pdf)» у розкривному меню.

Якщо хочете, можете змінити ім'я файлу в цей час. Коли ви будете готові, натисніть кнопку «Зберегти».

Після збереження PDF-документа Ви повернетеся до документа Word, і новий PDF-файл автоматично відкриється у засобі перегляду PDF за замовчуванням.
Якщо у вас немає Microsoft Word
Якщо у вас немає Word, але вам потрібно перетворити документ, який необхідно надіслати, у вас є кілька варіантів:
- Google Диск:Ви можете завантажити документ Word на Google Диск, перетворити його на документ Google і потім перетворити на PDF. Це добре працює для простого текстового документа Word без особливого форматування (і якщо у Вас вже є обліковий запис Google).
- Перетворення на веб-сайті:існує безліч сайтів, які пропонують конвертувати документи Word у PDF безкоштовно. Ми рекомендуємо freepdfconvert.com. Це безпечний сайт, він працює швидко, і він непогано справляється із документами Word навіть із невеликою кількістю форматування. І це дійсно безкоштовно, якщо Вам просто потрібно перетворити документ Word на PDF. Платна підписка надає Вам додаткові функції, такі як необмежену кількість перетворень (одразу кілька документів) та можливість конвертувати більше типів файлів.
- LibreOffice: LibreOffice — безкоштовна програма з відкритим вихідним кодом, яка пропонує безліч функцій, таких як і Microsoft Office. Ви навіть можете відкрити документи Microsoft Word і перетворити їх на PDF.
office.microsoft
Щоб зберегти форматування у файлі під час його передачі іншим користувачам та промисловому друку, збережіть його у форматі PDF безпосередньо у програмі , не вдаючись до інших програм або надбудов. Формат PDF використовується у таких випадках:
- файл має виглядати однаково більшості комп'ютерів;
- файл повинен мати невеликий розмір;
- потрібна сумісність із галузевим стандартом.
Як приклади можна навести резюме, юридичні документи, бюлетені, файли, призначені лише для читання та друку, а також файли, призначені для промислового друку.
Тих самих результатів можна досягти, зберігши файл у форматі XPS.
Важливо.Після збереження документа у форматі PDF його неможливо перетворити назад у формат без спеціалізованого програмного забезпечення або надбудов сторонніх розробників.
Access (таблиці та звіти)
- Відкрийте таблицю або звіт, який потрібно опублікувати у форматі PDF.
- На вкладці Зовнішні данів групі Експортнатисніть кнопку PDF або XPS.
- В полі ім'я файлувведіть або виберіть назву документа.
- У списку "Тип файлу" виберіть пункт PDF.
- Якщо потрібна висока якість друку документа, встановіть перемикач у положення .
Excel
Ці відомості також належать до Microsoft Excel Starter 2010.
Примітка.Ви не можете зберігати аркуші Power View як PDF-файли.
- Відкрийте вкладку Файл.
- Виберіть пункт Зберегти як.
Зберегти якв Excel 2013, необхідно вибрати розташування та папку. - У вікні ім'я файлу
- В списку Тип файлувиберіть пункт PDF.
- Стандартна (публікація в Інтернеті та друк).
- Якщо якість друку не така важлива, як розмір файлу, встановіть перемикач у положення .
OneNote
- Відкрийте вкладку Файл.
- Натисніть кнопку Експорт.
- В розділі Експорт поточного елементавиберіть частину записника, яку потрібно зберегти у форматі PDF.
- В розділі Вибір форматувиберіть пункт PDF (*.pdf)та натисніть кнопку Експорт.
- У діалоговому вікні Зберегти якв полі ім'я файлувведіть назву записника.
- Натисніть кнопку Зберегти.
- Відкрийте вкладку Файл.
- Виберіть команду Зберегти якта виберіть параметр, який відповідає частині записника, який потрібно зберегти у форматі PDF.
- В розділі Зберегти розділ яквиберіть пункт PDFта натисніть кнопку Зберегти як.
- В полі ім'я файлувведіть ім'я для записника.
- Натисніть кнопку Зберегти.
PowerPoint
- Відкрийте вкладку Файл.
- Виберіть пункт Зберегти як.
Щоб відобразити діалогове вікно Зберегти яку PowerPoint 2013, необхідно вибрати розташування та папку. - У вікні ім'я файлувведіть ім'я файлу, якщо воно ще не надано.
- В списку Тип файлувиберіть пункт PDF.
- Якщо файл потрібно відкрити у вибраному форматі після його збереження, встановіть прапорець Відкрити файл після публікації.
- Якщо потрібна висока якість друку документа, встановіть перемикач у положення Стандартна (публікація в Інтернеті та друк).
- Якщо якість друку не така важлива, як розмір файлу, встановіть перемикач у положення Мінімальний розмір (публікація в Інтернеті).
Project
- Відкрийте вкладку Файл.
- Виберіть пункт Зберегти як.
Щоб відобразити діалогове вікно Зберегти яку Project 2013, необхідно вибрати розташування та папку. - У вікні ім'я файлувведіть ім'я файлу, якщо воно ще не надано.
- В списку Тип файлувиберіть пункт PDFта натисніть кнопку Зберегти.
- У діалоговому вікні Параметри експорту документавкажіть у пункті Діапазон публікації, чи слід Включити недруковані даніабо використовувати Сумісність із ISO 19500-1(лише для PDF).
Publisher
- Відкрийте вкладку Файл.
- Виберіть пункт Зберегти як.
Щоб відобразити діалогове вікно Зберегти якв Publisher 2013, необхідно вибрати розташування та папку. - У вікні ім'я файлувведіть ім'я файлу, якщо воно ще не надано.
- В списку Тип файлувиберіть пункт PDF.
- Якщо потрібно змінити спосіб оптимізації документа, виберіть команду Змінити.
- Щоб змінити роздільну здатність зображення та недруковані відомості, клацніть пункт Додатково.
- Щоб змінити параметри друку документа, виберіть Параметри друку.
- Після завершення натисніть кнопку ОК.
Visio
- Відкрийте вкладку Файл.
- Виберіть пункт Зберегти як.
Щоб відобразити діалогове вікно Зберегти яку Visio 2013, необхідно вибрати розташування та папку. - У вікні ім'я файлувведіть ім'я файлу, якщо воно ще не надано.
- В списку Тип файлувиберіть пункт PDF.
- Якщо файл потрібно відкрити у вибраному форматі після його збереження, встановіть прапорець Відкрити файл після публікації.
- Якщо потрібна висока якість друку документа, встановіть перемикач у положення Стандартна (публікація в Інтернеті та друк).
- Якщо якість друку не така важлива, як розмір файлу, встановіть перемикач у положення Мінімальний розмір (публікація у мережі).
Word
Ці відомості також належать до Microsoft Word Starter 2010.
Ознайомтеся з процедурою перетворення документа у формат PDF для програми Word 2013.
- Відкрийте вкладку Файл.
- Виберіть пункт Зберегти як.
Щоб відобразити діалогове вікно Зберегти яку Word 2013, необхідно вибрати розташування та папку. - У вікні ім'я файлувведіть ім'я файлу, якщо воно ще не надано.
- В списку Тип файлувиберіть пункт PDF.
- Якщо файл потрібно відкрити у вибраному форматі після його збереження, встановіть прапорець Відкрити файл після публікації.
- Якщо потрібна висока якість друку документа, встановіть перемикач у положення Стандартна (публікація в Інтернеті та друк).
- Якщо якість друку не така важлива, як розмір файлу, встановіть перемикач у положення Мінімальний розмір (публікація в Інтернеті).
Привіт друзі, сьогодні я хочу вам розповісти про 4 способи конвертації документа word в pdf-формат. Коли був повністю написаний і оформлений мій, переді мною постало завдання сконвертувати готовий word-файл зі скріншотами досить великого розміру формат прийнятний для більшості користувачів. Вибір практично відразу впав на pdf-формат, оскільки саме він відрізняється високою якістю при перетворенні та стисненням розміру документа, що дуже добре, особливо для матеріалів із графікою. У процесі пошуку відповідних ресурсів для перетворення свій вибір я зупинив на 2-х сервісах, які працюють в on-line режимі, та десктопній програмі – роботу, яку ми розглянемо далі. Також є можливість конвертування прямо з текстового редактора Word.
Швидка конвертація word у pdf
Конвертація за допомогою Microsoft Word.У принципі, це найпростіший спосіб конвертації документів. Для того, щоб у вас з'явилася можливість безпосередньо конвертувати з Word, скачайте програму– «Надбудова Microsoft Office 2007: збереження у форматі PDF або XPS (Майкрософт)» і встановіть його.

Починаючи з версії Microsoft Word 2007, ця функція вже додана за замовчуванням!
On-line сервіс конвертації №1.Переходимо по засланні, у вікні, натисненням кнопки Огляд вибираємо необхідний файл для перетворення, і тиснемо кнопку Перетворити.
Залежно від розміру вашого вихідного файлу, через деякий час (у період перетворення документа не закривайте браузер і не оновлюйте сторінку) з'явиться запит на збереження вже перетвореного файлу у pdf-форматі. Зберігаєте цей файл у зручне для вас місце та насолоджуєтеся результатом роботи.

On-line сервіс конвертації №2.Цей сервіс трохи складніший у роботі, ніж попередній, але особливих складнощів у ньому немає. Знову ж таки переходимо по засланні, у вікні тиснемо зелену кнопку Upload і вибираємо необхідний файл для конвертації, також можна просто перетягнути файл у вікно браузера.
Після того, як файл у Word-форматі з'явиться у віконці, перетягуємо мишкою його в область поля Convert. Вписуємо e-mail, на який нам прийде посилання для завантаження файлу, і натискаємо кнопку Convert.
Перед вами відразу з'явиться віконце зі словами подяки за використання їх сервісу та повідомленням, що на ваш e-mail прийде посилання для скачування перетвореного файлу. Залежно від розміру вихідного файлу, через деякий час перевіряємо пошту, і переходимо за посиланням для завантаження файлу. Конвертація word у pdf виконана.

Програма конвертації Pdfcreator.Два попередні сервіси хороші і швидкі в роботі, але для шанувальників десктопних додатків я рекомендую використовувати програму Pdfcreator.
Програма встановлює на комп'ютер віртуальний драйвер принтера і якщо вам потрібна конвертація word у pdf, то як зазвичай пускаєте документ на друк, тільки при виборі принтера вказуєте віртуальний принтер PDFCreator .
У порівнянні з on-line сервісами програма набагато швидше перетворює файли великого розміру, і я працюю за таким принципом – файли невеликого розміру до 500 KB – перетворення за допомогою on-line сервісів, більше 500 KB – за допомогою програми Pdfcreator.
Встановлення та налаштування програми Pdfcreator
Сама програма Pdfcreator встановлюється досить просто, тому розписувати весь процес немає сенсу. Єдиний момент, на який хочу звернути вашу увагу, це вибір мови у процесі встановлення. На скріншоті я показав, що потрібно зробити.

Все, встановлення програми закінчено, і якщо все зроблено правильно, то у списку принтерів встановлених у вашій операційній системі з'явиться віртуальний принтер — PDFCreator

Тепер, якщо ви хочете провести процедуру конвертації word-документа, то просто вибираєте у списку, принтер PDFCreator і тиснете кнопку ОК.

Після цих дій у вас з'явиться ще одне вікно, де можна вказати заголовок документа та інші параметри. Натискаєте кнопку Зберегти і вибираєте місце збереження, вже pdf-документа.

Друзі, з більш ніж 10 протестованих мною сервісів, ці 3 є найбільш практичні у використанні, і працездатні. Якщо знаєте ще якісь хороші сервіси, пишіть у