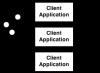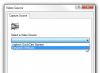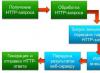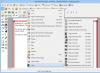ウェブカメラはクールです。 もちろん、ウェブカメラでできることには制限がありません。 現在のカメラは以前ほど良くはないかもしれませんが、以前と同様に、私が知る限り最も美しいデバイスの 1 つです。 ウェブカメラに関して私が驚くべきことの 1 つは、その柔軟性と柔軟性の欠如です。
何をしていても、ウェブカメラから得られるものを仕事で稼げるようにするには、どうすればお金を稼ぐことができますか? ビデオチャットに座ってチャットクライアントに頼る必要がない場合はどうすればよいでしょうか?
最近、プログラムにお金を無駄にしてしまいました。 これは、Web カメラに関連する最も一般的な問題を効果的かつ簡単に解決するオープン ソース コードを備えた独自のプログラムです。 CamDesk を利用すると、Web カメラや設定中のウィンドウからデータの一定のストリームをストリーミングでき、何をしていても、自分が行っていることすべてを追跡できます。ウェブカメラの正面。 このプログラムは、内臓の監視や玄関ドアの警備から、ビデオ チャットやビデオ録画による継続的な画像のブロードキャストまで、あらゆる目的に使用できます。 奇跡!
CamDesk のインストール
CamDesk は、複数の独立ベンダーによって配布されているオープン ソース コードを含むプロジェクトです。 このようなものは、その単純さにおいては素晴らしいですが、いくつかの欠点があるだけです。 CamDesk プログラムは Windows、Linux、Chrome、Android システムで利用できることが判明しましたが、他の 2 つの実装を除けば、まだ開発の最終段階には程遠く、開発者自身もそれらの使用を推奨していません。
Linux システムを使用している場合、tar アーカイブをダウンロードすると、新しいインストール手順が表示されます。 お許しいただければ、私は現在 Windows バージョンにこだわっています。 CamDesk for Windows をインストールするには、.NET Framework 4 をインストールする必要があります。 CamDesk をインストールするために実際に必要なのはこれだけです (もちろん、ハード ドライブには 1.17 MB の空き容量があるため)。
CamDesk は転送可能なアドオンであり、インストール プロセスは毎日行われます。 ファイルを解凍してEXEファイルを実行するだけです。 これで、Web カメラの機能を試す準備ができました。
ヴィコリスタンニャ カムデスク
コンピュータに複数の Web カメラが接続されている場合、最初に行う必要があるのは、ビデオ信号の継続的なブロードキャストに使用するカメラを選択することです。 残念ながら、CamDesk プログラムの途中でカメラを変更することはできず、ビデオ信号ソースを変更したい場合は、すぐに CamDesk プログラムを再起動する以外に選択肢はありません。 多くの頭痛の原因は、Oskilki tse duzhe small ta shvidke zastosuvannya、yogo rezavantazhennya のせいではありません。

ここで、信号ターゲットを選択すると、デスクトップにビデオ チャネルが表示されることがあります。 次のようになります。

髪をとかした後(私はそれに取り組むことができなかったと思います)、必要に応じて、ビデオチャットを開始したり、ビデオを開始したり、Webページを見て同時に独学したりできます。 ビデオ ウィンドウを別のマウスの後ろにドラッグし、デスクトップ上の小さな場所に配置することで、ビデオ ウィンドウを移動できます。 ビデオを右クリックして、多くの追加パラメーターにアクセスします。

開いたメニューから、ビデオの開始と再生、全画面モードへの切り替え、追加設定へのアクセスの拒否、CamDesk プログラムの再生を行うことができます。 スキン操作には独自のホット キーがあり、当然それを使用する必要があります。 追加の調整がどのようなものになるか見てみましょう。

これは私の老猫、ビビです。私はもう一方のウェブカメラから目を離さないようにしています。 追加パラメータのウィンドウには、少々見苦しいものの、基本的なパラメータが多数表示されています。 ここでは、ビデオからウィンドウを固定して、画面上で他のウィンドウの上に表示されるように作成したり、ピンを固定して、他のウィンドウと同じように表示されるように作成したりできます。 ビデオのサイズを変更して好みに合わせて選択したり、鮮明さを変更したりすることもできます。
この残りのパラメータは、自分自身または他の人を監視しながら同時に作業したい場合、および画面に表示されている値をビデオで非表示にしたくない場合に役立ちます。 このため、ビデオがはっきりと見えるように指定することができ、敬意を払ってビデオを無駄にすることはありません。

外部 Web カメラがある場合は、コンピューターで作業しているかどうかに関係なく、関心のあるオブジェクトへの敬意を失うことはありません。 こうすることで、私は心を失うことなくこの記事を書き、それをフォローすることができます。
あなたはラップトップを持って歩き回り、友達に追いつこうとしていた スカイプと表示され、WEBカメラが利用できないことがプログラムから通知されます。 慌てて恥ずかしい思いをしないでください。ラップトップの修理が必要になるわけではありません。 WEBカメラがオフになっている可能性も十分にありますので、接続するだけで十分です。 まったく難しいことではなく、その時点で特別な注意を払う必要はありません。
WEBカメラの使い方
WEBカメラがONになっていることを確認してください。
なぜロボット WEB カメラを使用するプログラムを実行するのでしょうか? または、クライアント プログラム ウィンドウからカメラ テストを実行します。 開始後に画像が画面に表示されず、メニュー項目が使用できない場合は、カメラをデバイスとして接続する必要があります。
キーボードの「Fn」というラベルのキーを見つけます。
キーボードの左側に「」という指示が表示されていることを確認してください。 Ctrl」 キーを押すと " ふん» 他のデバイスで使用できるファンクション キーに加えて、他のファンクション キーも使用できます。 臭いは青色でマークされ、キーボードの一番上の行に表示されます。 このボタンを使用すると、WEBカメラをオンにすることができます。 キーボードをよく見て、WEB カメラのアイコンを見つけてください。 「」キーを押してください。 ふん『朝、友達のWEBカメラアイコンのキーを押してください。 デスクトップに小さな WEB カメラが表示され、「 の上」 カメラはロボットの準備ができています。
標準の Windows メソッドを使用する場合は必須
ボタンを押して表示されるメニューから「 始める"、 選択する " コントロールパネル「新規作成」に「」タブがあります。 管理そして両方ともターゲットをクリックします。 ラベルを見つけてください。 コンピューターによるケルバンニャ» コンソールウィンドウを開きます。 ウィンドウの左側に機器があります。 設備管理者そしてそれを実行します。
コンピュータデバイスのリストの構築
「」の横にある「+」記号の下にある添付ファイルのリストを開きます。 デバイス処理イメージ」 このリストでは、カメラに名前を付けます。 マウスの右ボタンでクリックし、割り当てられたメニューから選択します。 浸す」 ボタンを押す必要はなくなります。」 わかりました」と確認してください。 デバイス マネージャーのリストに WEB カメラのアイコンが表示されない場合は、WEB カメラ ドライバーの再インストールが必要になる場合があります。
ラップトップのカメラが機能しないとき、このような瞬間があります。 なぜまだ新しい楽屋に慣れていないのか、なぜ以前のように練習しなくなったのか? ラップトップでカメラを制御できない場合は、いくつかのオプションがあります。
- ほとんどの場合、新しいラップトップを購入すると、カメラが動作しません。 誰の問題を修正する必要がありますか。
- カメラが正しく動作していないため、画像は足で直立しており、画像にはバーがありません。
- カメラが通常モードで動作しているときに、画像の明るさによって最高の品質が損なわれるという問題が発生することがありました。
- 機能を拡張しない限り、カメラは完璧に動作します。 たとえば、写真を撮ったりビデオを切り取ったりします。
ウェブカメラ、ウェブカメラ、またはプロテックの最先端のものを使用するには、直面しなければならない問題がまだたくさんあります。
新しいラップトップで Web カメラを使用する方法
これまでラップトップのカメラを使用したことがないが、使用したい場合は、ソフトウェアに何がインストールされているかを今すぐ確認してください。 これらのアクティビティは次のような人に適しています。
- デスクトップで「マイ コンピュータ」アイコンを右クリックし、表示されるリストから「管理」項目を見つけて選択します。
- 左側の列で、ディレクトリ「デバイスマネージャー」をマークする必要があります。それをクリックすると、右側の列に「ディスプレイ処理デバイス」という碑文に×印が表示されます。 カメラがインストールされると、このディレクトリに配置されます。
いずれの場合でも、「一般的な医療手順」セクション (Web カメラのドライバーのインストールまたは交換) に示されている手順をキャンセルする必要があります。
— すべてのドライバーを削除するには、上記の手順を繰り返した後、カメラの名前をダブルクリックし、「ドライバー」タブの「削除」ボタンをクリックします。 この後、私たちはあなたがそれを見たことを確認します。
— ドライバーがない場合、またはドライバーを削除した場合は、新しいドライバーをインストールする必要があります。 これを行うには、ラップトップにドライバー ディスクを挿入し、Webcam フォルダーからドライバー パッケージをインストールします。 ディスクはラップトップ自体に付属している必要があります。そうでない場合は、ラップトップの製造元の公式 Web サイトからすべてのドライバーをダウンロードしてください。
間違ったカメラワークの問題を解決する方法 (画像も足で焼き切れてしまいました)。
この混乱の最も一般的な理由は、ドライバーの問題です。 手順を試してみると良いでしょう。 新しいドライバーをインストールしても問題が解決しない場合は、サービス センターに行ってください。デバイスにはすでに問題があります。
カメラの写真をより美しくする方法(当たり前のことなので)。
画像の鮮明さはカメラ自体にも問題があるため、カメラを交換するか、電気店で新しいウェブサイトを購入する必要があります。 そこで必要な甘さが見つかります。
カメラの機能を拡張する方法
このためには、特別なプログラムをインストールする必要があります。 ほとんどの場合、これはオペレーティング システムの公式ユーザーと関わることができるプログラムです。
N.ロモダノフ
原文: 「シンプルで軽量な CamDesk を使用して、カスタマイズ可能な Web カメラ ウィジェットをデスクトップに追加する」
著者: ヤアラ・ランセット
発行日: 2012 年 6 月 15 日
翻訳: N. ロモダノフ
翻訳日: Cherven 2012
ウェブカメラはクールです。 もちろん、ウェブカメラでできることには制限がありません。 現在のカメラは以前ほど良くはないかもしれませんが、以前と同様に、私が知る限り最も美しいデバイスの 1 つです。 ウェブカメラに関して私が驚くべきことの 1 つは、その柔軟性と柔軟性の欠如です。
何をしていても、ウェブカメラから得られるものを仕事で稼げるようにするには、どうすればお金を稼ぐことができますか? ビデオチャットに座ってチャットクライアントに頼る必要がない場合はどうすればよいでしょうか?
最近、CamDesk プログラムに出会いました。 これは、Web カメラに関連する最も一般的な問題を効果的かつ簡単に解決するオープン ソース コードを備えた独自のプログラムです。 CamDesk を利用すると、Web カメラや設定中のウィンドウからデータの一定のストリームをストリーミングでき、何をしていても、自分が行っていることすべてを追跡できます。ウェブカメラの正面。 このプログラムは、内臓の監視や玄関ドアの警備から、ビデオ チャットやビデオ録画による継続的な画像のブロードキャストまで、あらゆる目的に使用できます。 奇跡!
CamDesk のインストール
CamDesk は、複数の独立ベンダーによって配布されているオープン ソース コードを含むプロジェクトです。 このようなものは、その単純さにおいては素晴らしいですが、いくつかの欠点があるだけです。 CamDesk プログラムは Windows、Linux、Chrome、Android システムで利用できることが判明しましたが、他の 2 つの実装を除けば、まだ開発の最終段階には程遠く、開発者自身もそれらの使用を推奨していません。
Linux システムを使用している場合、tar アーカイブをダウンロードすると、新しいインストール手順が表示されます。 お許しいただければ、私は現在 Windows バージョンにこだわっています。 CamDesk for Windows をインストールするには、.NET Framework 4 をインストールする必要があります。 CamDesk をインストールするために実際に必要なのはこれだけです (もちろん、ハード ドライブには 1.17 MB の空き容量があるため)。
CamDesk は転送可能なアドオンであり、インストール プロセスは毎日行われます。 ファイルを解凍してEXEファイルを実行するだけです。 これで、Web カメラの機能を試す準備ができました。
ヴィコリスタンニャ カムデスク
コンピュータに複数の Web カメラが接続されている場合、最初に行う必要があるのは、ビデオ信号の継続的なブロードキャストに使用するカメラを選択することです。 残念ながら、CamDesk プログラムの途中でカメラを変更することはできず、ビデオ信号ソースを変更したい場合は、すぐに CamDesk プログラムを再起動する以外に選択肢はありません。 多くの頭痛の原因は、Oskilki tse duzhe small ta shvidke zastosuvannya、yogo rezavantazhennya のせいではありません。

ここで、信号ターゲットを選択すると、デスクトップにビデオ チャネルが表示されることがあります。 次のようになります。

髪をとかした後(私はそれに取り組むことができなかったと思います)、必要に応じて、ビデオチャットを開始したり、ビデオを開始したり、Webページを見て同時に独学したりできます。 ビデオ ウィンドウを別のマウスの後ろにドラッグし、デスクトップ上の小さな場所に配置することで、ビデオ ウィンドウを移動できます。 ビデオを右クリックして、多くの追加パラメーターにアクセスします。

開いたメニューから、ビデオの開始と再生、全画面モードへの切り替え、追加設定へのアクセスの拒否、CamDesk プログラムの再生を行うことができます。 スキン操作には独自のホット キーがあり、当然それを使用する必要があります。 追加の調整がどのようなものになるか見てみましょう。

これは私の老猫、ビビです。私はもう一方のウェブカメラから目を離さないようにしています。 追加パラメータのウィンドウには、少々見苦しいものの、基本的なパラメータが多数表示されています。 ここでは、ビデオからウィンドウを固定して、画面上で他のウィンドウの上に表示されるように作成したり、ピンを固定して、他のウィンドウと同じように表示されるように作成したりできます。 ビデオのサイズを変更して好みに合わせて選択したり、鮮明さを変更したりすることもできます。
この残りのパラメータは、自分自身または他の人を監視しながら同時に作業したい場合、および画面に表示されている値をビデオで非表示にしたくない場合に役立ちます。 このため、ビデオがはっきりと見えるように指定することができ、敬意を払ってビデオを無駄にすることはありません。

外部 Web カメラがある場合は、コンピューターで作業しているかどうかに関係なく、関心のあるオブジェクトへの敬意を失うことはありません。 こうすることで、私は心を失うことなくこの記事を書き、それをフォローすることができます。
コンピューターを追加し、オペレーティング システムをインストールした後、そのまま写真を撮りたいと考えています。
その理由は、ラップトップのウェブカメラ用のプログラムが必要だからです。 Windows 7、XP、または 8 のインストールの場合は、これを指定します (または再度指定しません) が、自分でインストールする場合は指定しないでください。
正直なところ、ラップトップの Web カメラから写真を撮るための、無料でシンプルなプログラムをインターネット上で見つけるのは簡単ではありません。
名前を書いてサイトにアクセスすると、そこには似たようなものは何もありません。何もありません。ただ何もありません。 何十ページもめくれば証拠が見つかります。
ただし、この記事 (以下に少し説明します) に騙されないでください。写真を撮るために、コンピュータまたはラップトップの Web カメラに無料のプログラムを使用するようにという直接的なメッセージがあります。
それはロシア語で、シンプルで、小さく、同時に非常に効果的(鋭い)です - それはほとんどの人を喜ばせます(コメントを読んでください)。
このページの最後にある Web カメラ プログラムをラップトップに簡単にダウンロードできます。 インストールの残りの部分は以前と同様に実行されます。説明はしませんが、軸については簡単に説明します。
お金を稼ぐ方法: 説明書
起動します (デスクトップにショートカットが表示されます)。 以下の小さなことに注意を払うのはあなたの責任です。
次に、ウェブカメラをセットアップしましょう。上に示したように、「セットアップ」を押します。 ここで、写真の鮮明さと形式を調整したり、別の保存場所に保存したりできます (そうしないと、後で写真を見つけることができなくなります)。
- 写真だけでなくビデオも録画できます。 そんな人にとっては、ロシアの無料プログラムも良いでしょう。
これを行うには、以下に示すように、「カタログ画像の保存」行の下にあるアイコンをクリックします。 新しい時代があなたの前に現れます。
左側にある作業テーブルを見つけて確認し、「OK」を押します。 これで、すべての写真とウェブカメラがラップトップのデスクトップに保存されます。

これらの直接的な理由により、ラップトップ経由で Web カメラにアクセスできるようになります。 これを行うには、ウェブカメラで「写真を撮る」を押します。

すべてが自動的に見つかります。 インターネットカメラは、ダウンロードして配置するものを保存します。 ただし、これが唯一の機能ではありません。スタートを押すとすぐに、一定の時間が経過した後、目に映るものすべて(そしてそれが向けられる場所)を独立して(カジュアルに)撮影します。
どこで脱ぎ捨てられますか? 私の意見では、最低限の知識はあっても、コリストヴァッハの皮膚を理解することは可能です。 そしてここで私たちは、スターたちにラップトップのウェブカメラ用のプログラムを無料でダウンロードするだけでなく、その使用方法についての写真付きの書面による説明書もダウンロードするよう求めています。
ご容赦いただけるかもしれませんが、これはラップトップのウェブカメラに最適なプログラムだと思います。 ボーンは猫がなく、とても小さく、シンプルで、ロシア人で、写真は鮮明に見えます。 初心者にはこれ以上何が必要ですか?
特にラップトップの場合、Webカメラはより鮮明ですが、スペシャリストとして機能する能力がありながら、100倍の料金が必要であり、必ずしもロシア語であるとは限りません。 効果。
ロズロブニク URL:
http://ddd-soft.net.ru/
手術:
XP、Windows 7、8、10
インターフェース:
ロシア