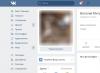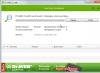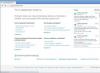満足感と満足感を持って、新しく PDF 形式に変換された最初のテキスト文書を見て、欠陥に気づいたものの、すぐにレビューで Adobe Reader XI (またはその他の、しかも無料) がインストールされていることが判明すると当惑します。テキストや画像の編集はできません。
コメントやメモ (注釈) の追加、テキストの表示、線や図形の変更、スタンプの作成、テキストの左右へのドラッグ、コピー/貼り付けなど、またはテキストまたはテキストの修正を行うことができます。 。 もちろん、出力テキスト形式に戻し、修正を行った上でドキュメントを再度 PDF に変換することは許可されますが、手動かつ合理的に再度変換することはできません。
PDF ファイルを修正するためのプログラム
本格的な PDF 編集はプログラムで利用できますが、残念ながら、無料の月額購入後に料金を支払う必要があります。
PDF エディターはたくさんありますが、最も人気のあるプログラムは、CAD KAS PDF Editor 4.0、Adobe Acrobat Pro、Foxit Advanced Editor、VeryPDF Editor、Infix PDF Editor、Nitro PDF Professional です。
たとえば、Foxit Advanced PDF Editor など、PDF ファイルを編集するためのプログラムであっても、直感的なグラフィカル インターフェイスを備えているという重要な状況に注意する必要があります。
基本的な (そしてさらにコストのかからない) レビュー担当者に加えて、エディターも豊富な機能を備えており、既製の PDF ドキュメントの新規作成と変更、マーカーやブックマークの追加、Web ページからの PDF ドキュメントの作成、Vikoristovat の既製のテンプレートを使用できます。新しい文書を作成したり、電子メールでファイルを圧縮および強化したり、重要なデータをパスワードで保護したりできます。
このようなプログラムには、フォームの作成、ドキュメントの手動操作などのためのツールが含まれます。
CAD KAS PDF エディター 4
変更可能な機能を最初に導入したサービスの 1 つは、PDF 編集プログラム CAD KAS PDF Editor 4 です。

ユーティリティにはさまざまな機能がありますが、主なものは次のとおりです。
- 純粋なarkushからの全文編集とPDFファイルの作成。
- ダイアログボックスを編集せずにドキュメントから直接テキストを編集します。
- 画像またはベクター グラフィック要素の挿入とそれらの編集機能。
- 画像のトリミングと回転。
- ビジョン、サポート、そしてテキストへのサポート。
- ブックマークの編集。
- スキャンされたファイルを含む空のページの削除。
- フォントの置換、追加、削除。
- エディターで開かれた PDF ファイルの自動復号化。
- SVG形式でエクスポートします。
- 文書に背景を追加します。
- テキストの境界を設定する機能。
- 側面のサイズを変更し、代わりに移動します。
- 画像ファイルをCMYKカラーモードで保存します。
- ページの終了コードを編集する。
- タイムリーな情報の取得。
- 「機密」または「完全秘密」などのスタンプでサイトの秘密を伝えます。
さて、写真を見ながら、実際に PDF ファイルを編集する方法について少しお話します。
テキストに変更
プログラムを開いた後、デモビデオを視聴するオプションを見逃した場合は、メインメニューの下部にある「ヘルプ」項目から「チュートリアル」行を選択し、ボタンを押す必要があります。
フォルダー ツリーで必要なドキュメントを選択したら、次のクリックでメイン ウィンドウでそのドキュメントを開きます。

テキストを編集するには、ツールバーの一番上の行の左側にある文字 A のボタンを押すか、「テキスト」ボタン メニューでそのボタンを選択します。 次に、カーソルを目的の場所に移動し、マウスの左ボタンをクリックしてウィンドウにテキストを入力し、最初にそのウィンドウで必要なフォント パラメータを設定します。 必要に応じて、ここで新しいフォントを追加できます。
テキストを編集するためのすべてのコマンドは、「テキスト」ボタンのメニューから選択します。 希望の場所をクリックすると、すべてのページにテキストを追加できます。テキストはすべてのページに表示されます。

ダイアログ ウィンドウではなく、ドキュメント内でテキストを直接編集できます。 これを行うには、適切な場所でテキストを続けて押します。
「文書にテキストを追加して直接編集」コマンドを使用すると、任意の場所にマウスをクリックしてテキストを入力できます。
「テキストを置換」行を選択したら、調整するオブジェクトをクリックし、ウィンドウに新しい情報を入力します。
テキストはいつでもページ上で再配置できます。一度に 1 単語ずつ (「移動」コマンド)、またはブロック全体 (「エリアの移動」/エリアの移動) をマウスでドラッグするだけです。
入力したデータを削除するだけで満足です。 「テキストツールの削除」の行をクリックすると、オプションのリストが表示され、「削除」、「領域の削除」、「すべてのページの領域の削除」を選択できます。 「視覚化」を選択した後、タグをクリックするだけでテキストが消え、最初にその領域を丸で囲む必要があります。
アイコンの隣の行をクリックすると、ナイフ「テキストオブジェクトの分割」により行(単語)が変形フレームに配置され、マウスで(同時に一緒に)引き伸ばし、ページ上の任意の場所にドラッグできます。し。
変形枠は、ツールバー最上段の「表示」(矢印)ボタンと「表示」(点線枠)ボタンからもクリックできます。
PDF の編集には画像が含まれることがよくあります。 以下でこのプロセスを見てみましょう。
画像の編集
画像を編集するためのすべてのコマンドは、「画像」ボタン メニューで選択されます。
ほとんどのグラフィック エディタに共通する多くの機能と標準操作があるため、コメントを報告する必要はありません。
最初に「写真の追加」コマンドを選択した後、ページ上の目的の場所をクリックし、ダイアログ ボックスでプログラムの操作を開始します。 ここで「新しい画像を追加」ボタンをクリックしたら、まず「OK」をクリックして、「出力サイズの画像を追加...」または「すべてのページに追加...」にチェックを入れて以下のオプションのいずれかを選択します。そうしないと何も表示されません。
「画像の編集」コマンドでは、PDF を編集するために知っているコマンドを使用して画像エディター ウィンドウを使用するように求められます。 また、ツールバーの最上段にある「ポインタ」ボタンをクリックすると、絵を変形したり再描画したりすることができます。
下部メニューの「ストーリー」セクションでは、新しい PDF ページの追加、空のページの挿入、削除、回転、順序変更、ねじれ、番号付け、サイズ変更、サイズ変更、複製の追加を行うことができます。
すべてのツールのすべてのコマンドは、元に戻すプロンプト (斜め、回転) を備えた曲線矢印のボタン、または関連キー Ctrl+Z を使用してタッチできます。
「Zakhist」キーのボタンを押すと、パスワード (vlasnik と koristuvach) を入力して文書を暗号化し、文書へのアクセスを制限するオプションを選択できます。

自由に編集可能なPDF
もちろん、PDF ドキュメントの修正に興味のある開発者のほとんどは、その目的のために無料のプログラムを使用します。
ただし、Google ドライブ ユーザーは、特にオンラインでこの機能を利用できます。 まず、Googleドライブの横に移動します。

ここでは、「Enter」矢印をクリックし、「作成」ボタンをクリックして「ファイル」を選択します。 開いたウィンドウにドキュメントが表示され、それが保護されます。 ドキュメントの名前を右クリックし、[ヘルプを開く] > [Google ドキュメント] を選択します。古いバージョンの Word プログラムでは、デスクトップ上のテキスト エディターが開きますが、このプログラムでは、必要な機能はすべて揃っており、PDF を編集するのに非常に快適です。
猫のいない先生…
もちろん、Google ドライブは難しいツールです。無料の代替手段があれば、最終的にはクールな PDF エディタを購入するか、試用版のウォーターマークと戦うことになると思いますか?
右側は、PDF ファイルを復号化する Google ドキュメント プログラムが、テキスト側に加えて、画像からテキストを認識する原理に従って、並べて表示された画像も認識することを示しています。 もちろん、ファイルのクリックを確認し、Ctrl+X を選択することでファイルを確認できますが、その場合、そのような操作の結果を長時間いじくり回さなければならない場合があります。
PDF スルー: 書籍、雑誌、ガイド、説明書など、すべてが Adobe 社の代表者によって考案されたこの形式でまとめられています。 この形式は、特に多数の画像を含む大きなテキスト ファイルの場合に非常に便利です。 PDF のテキストを編集する方法がわからない場合は、別のプランに進む必要があります。
無駄にPDFに怒りたくなる。 主要なテキスト文書も特別なプログラム Word を使用して編集していますか? また、テーブルはメモ帳ではなく Excel で作業します。 さらに、スキン形式には独自のプログラムがあり、場合によっては複数のプログラムがあります。 Axis と PDF も悪くありません。明らかな理由により、ソフトウェアを編集したり、Word やその他の操作を完了したりできます。
PDF内のテキストを編集する方法
オンライン編集
小さなファイルを 1 つ編集するだけの場合、最も簡単な方法は、無料のオンライン サービスを使用することです。 私は 2 つのオプションを提案します。
- Pdfescape.com
- Google ドライブ プログラム。
ファイルの取得に関しては、Pdfescape の方が面倒ではないので、私には向いています。 Google 上のプログラムが 3 回表示され、クラウド エントリを選択し、さらにいくつか確認するよう指示されました。 Pdfescape を使用すると、すべてがますますシンプルになります。
両面文書は 2 秒で暗号化されます。 画像の追加、ページの回転または削除など、さらに編集することもできます。 テキストを操作する場合、ここには表示されません。 そうすれば、不要な部分をカバーして、獣に別の内容を書き込むことができます。 
サードパーティのサービスを信頼しない場合は、Google ドライブを使用してください。 すぐにコンジットからファイルを取得します。 
目的のドキュメントを右クリックし、「ヘルプを参照」メニューを開きます。 DocHub または Lumin PDF を選択します。 
これらはまさにこの原理、つまり Pdfescape の背後で動作します。 それを隠す必要はありません、追加する必要があります。 残念ながら、オンライン サービスでは、元のテキストを閉じる、別の内容を書く、メモを追加するなど、最小限の編集の可能性が提供されます。 さらにツールが必要な場合は、PDF を操作するための特別なソフトウェアをコンピュータにインストールする必要があります。
ウィコリストニャプログラム
PDF 編集プログラムをインストールしたい場合、Adobe Acrobat 11 Pro より優れたものはありません。 問題は 1 つだけあります。プログラムは有料であるということです。 ただし、30 日間は無料で使用できます。 試用期間が終了したら、ライセンスを購入するか、他のツールに移行する必要があります。
Adobe Acrobatを起動し、「編集」を選択します。 
ドキュメントにどの要素が表示されているかを表示します。 書き直しますか? カーソルを置いて不要な部分を選択し、存在する可能性のある部分を書き込みます。 
必要なツールは右側のメニューに割り当てられています。 そこでは、一緒に編集したり、ページを操作したり、インタラクティブなオブジェクト (ボタン、ビデオ、サウンド) を追加したり、セキュリティをカスタマイズしたりする方法が見つかります。 これほどシンプルで機能的なソフトウェアはありません。
Acrobat 11 Pro の試用期間が終了したら、Foxit Advanced PDF Editor セクションに移動してください。 こちらも有料の編集者ですが、30日間は1円もかからずに作業することができます。 Adobe のソフトウェアには、ここでも同様の可能性があります。
テキストを書き換えたり、サイズやフォントを変更したり、別の検証を指定したりできます。 画像は削除、トリミング、または他の画像と置き換えることができます。 残念ながら、インターフェースはロシア語に翻訳されていません。それ以外の場合は、すべてがより明確になり、アイコンは同じです。 
Adobe や Foxit でライセンスを購入したり、悪意のあるプログラムをインストールしたくない場合は、Inkscape を使用してテキストを編集してください。
これは、Illustrator や CorelDraw のようなベクター グラフィック エディタですが、PDF でも動作します。 
Microsoft Word でテキストを覚えてコピーできます。 バージョン 2013 および 2016 には、PDF ファイルを開く機能が追加されました。 ただし、これらは自動変換後にのみ表示されるため、元の文書ではなく Word のコピーが取得されます。
- まだ決定はありませんでした。 ファイルの Word バージョンを変更し、PDF に再度変換すると、レイアウトの問題が発生する可能性があります。 フォーマットを変更せずに実行する方が良いでしょう。 さらに、PDF ドキュメントを変更するためのツールが多数あります。 もう 1 つの理由は、オンライン サービスが非常に高機能であり、最も重要なことにソフトウェアが有料であることです。 それ以外の場合、ライセンスなしで解決策が見つかる可能性があります。
ブログの愛読者の皆様、ありがとうございます。 今回は日常的に使うPDF形式のファイルを編集する方法についてお話します。 しかし、さまざまなプログラムでそのようなファイルを使用する方法についてすべてを知っているわけではありません。 一緒に考えてみましょう。
多くの koristuvachs は PDF ファイルに行き詰まっています。 広告パンフレット、書籍、その他の文献は電子形式で入手できることに注意してください。 当初、そのようなオブジェクトは変更できず、悪臭がするような方法でねじれたり分離されたりするだけです。 読み取り専用の情報を変更する必要があり、その場合、誰かに仕事を引き継いでもらう必要があることがよくあります。 他にどんな用語が必要ですか? この記事では、コンピュータ上の追加の特別なリソースを使用するか、インターネット上のオンライン サービスを通じて PDF ファイルを編集する方法を説明します。
PDFファイルを編集する方法
FineReader による編集
現在、FineReader は、PDF 形式の情報を扱うための最も人気のあるユーティリティの 1 つと言えます。 有料サービスですが、必要な機能がすべて含まれたトライアル版もあります。 FineReader でドキュメントを編集する手順は次のとおりです。
- プログラムを開くと、使用可能なアクションのリストを含むスタート ページが表示されます。 「PDF または Microsoft Word 画像をスキャン」を選択する必要があります。

- 時間の始まりは、消えた特別なプログラム ウィンドウ内で必要なオブジェクトが発見されることです。 この後、FineReader はそれを認識し始め、元の Microsoft Word で起動します。

- MW 自体で、または追加の FineReader ユーティリティを使用して情報を編集できるようになりました。 小さな子を見ればわかるように、彼女はテキストをよく認識し、それを操作することができます。

PDF 編集用の Microsoft Word Wiki
Microsoft Word 2013 および 2016 が PDF 形式の文書を読み取り、それに対してさまざまな操作を実行できることはあまり知られていません。
- まず、プログラムを起動し、「ファイル」ボタンをクリックします。

- ドロップダウンメニューの横にある「ロック解除」ボタンを見つけてクリックします。 「Look」というキャプションが付いたフォルダーのアイコンをクリックして、必要なオブジェクトを選択します。

- MW 画面では、認識された文書がオリジナルとは若干異なる可能性があることがオペレーターに通知されます。 修正する必要はなく、そのまま「OK」をクリックしてください。 この後、オブジェクトが認識され、変更前の準備が整います。

LibreOfficeでの作業
もう 1 つの便利な PDF ユーティリティは LibreOffice です。 このプログラムからファイルを編集するには、いくつかの簡単な手順に従う必要があります。
- LibreOfficeを起動した後、左上隅にある「ファイルを開く」オプションを見つけてクリックします。

- ウィンドウ内で必要なオブジェクトを見つけて表示します。 その後、「ロック解除」ボタンをクリックしてください。

- PDF ファイルを取得したら、ユーティリティで利用できるさまざまな方法でそのファイルを操作できます。 たとえば、テキスト、画像、または写真を挿入できます。

- 同じ方法で変更を保存する必要がある場合は、「ファイル」をクリックし、「PDF にエクスポート」項目を選択します。 変更されたドキュメントは、指定したフォルダーに保存されます。

オンラインでファイルを編集する
多くの人はインターネットを介してオンラインで PDF ファイルを編集する必要がありますが、誰もが特別なプログラムを見つけてコンピュータにインストールできるわけではありません。 インターネット上には、この形式用のオンライン ファイル エディタを提供するサイトが多数あります。 以下のスクリーンショットを見て驚くことで、これに再接続できます。
PDF ファイルを簡単に変換および変更するために、さまざまなサイトの中から最も適切なリソースを選択するにはどうすればよいでしょうか? 私たちは主要クライアントの支援から学び、この問題を解決するための最大のリソースの 1 つは pdf2doc.com サービスであるという結論に達しました。
pdf2doc.com のメイン ページに直接「Enter」ボタンがあり、これをクリックすると、必要なオブジェクトを選択するためのメニューが開きます。
ドキュメントの選択は非常に簡単です。フォルダーを見つけて表示し、「ロック解除」項目をクリックするだけです。
治療が進むにつれて、文書は毎秒異なる形式に変換され、編集できるようになります。 デバイスに変更可能なファイルをダウンロードするには、変換手順の後に表示される「ダウンロード」ボタンをクリックする必要があります。
この記事が、デバイス上の他のプログラムや特別なオンライン サービスを使用して PDF ファイルを編集する方法を学ぶのに役立つことを願っています。
この知識をお楽しみいただき、ブログのニュースレターを再投稿して購読することを忘れないでください。
ガリューリン・ルスランに関して。
PDF 形式は、Adobe Systems のコンピュータ部門に登場しました。 印刷製品の主要な供給源として発展し、さまざまな理由からビジネスマンの間で人気が高まりました。 PDFで保存された公式文書はWordなどで編集することができません。 どうしてそのような陣営が正しい、つまり残りのヴィロックがテキストとともにアークーシュに送られるということがあり得ますか? PDFファイルを編集するにはどうすればよいですか? 冗談が出始めると、足が伸び始めます。 アドビ システムズは、その作品のもう 1 つである Adobe Acrobat に最高の栄養を提供します。
編集可能なテキスト PDF ドキュメント
また、怠惰やキーボードをタップする時間がないことも、Acrobat が高速であるべき理由のすべてではありません。 公式サイトから体験版をダウンロードしてインストールできます。 このセキュリティ プログラムは、PDF ファイルを扱う場合に最もシンプルで実用的で便利なものの 1 つです。
編集者のヴァルトについて知り始めるには、彼のケルヴァーニャのパネルを見ることが重要です。 これには次の可能性が含まれます。
本文中の恩赦、恩赦を修正。
文書の作成日を置き換えます。
テキストからの断片の移動、追加、削除。
テキスト内の単語や語句を編集すると、「検索」機能を使用してキャンバス全体にカラーで表示されます。

ツール
PDFファイルを編集するにはどうすればよいですか? プログラムツールを適切に使用するにはどうすればよいですか? コリストヴァッチェは次のように述べています。
- Adobe Acrobatを起動します。
- ウィンドウの左側で、編集するテキストの面を選択します。
- Word のコマンド行に似たツールバーで、「編集と変更」項目を選択します。
- マウスの左ボタンをダブルクリックして、修正する必要がある単語または行を指定します。
- テキストまたはフラグメントの正しいバージョンを入力してください。
- 段落を移動する必要がある場合は、段落を確認し、マウス ボタンを使用して適切な場所にドラッグする必要があります。
これらは、強力な Adobe Systems エディターを使用して実行できる最も単純な操作です。 ドキュメントを作成して保存したり、画像サイズを変更したり、追加のオプションを選択したりできます。
俳優は「Adobe Reader で PDF ファイルを編集するにはどうすればよいですか?」と尋ねます。 このソフトウェア製品は文書のレビューに最適です。 エッジ編集機能。

PDFと「Photoshop」
「ドキュメント」という単語の後には、テキストまたは表形式が続くことがよくあります。 それは全くその通りです。 PDF 形式のドキュメントは、ファイルよりも短い意味を持ちます。 このようにして、テキストと画像、写真、その他の画像の両方が広範囲に保存されます。 一度受け入れられると、Photoshop から PDF ファイルを編集する方法というテーマがそれほど愚かではないことが明らかになります。
実際のプログラムであるにもかかわらず、なぜ Photoshop 自体を使用するのでしょうか? 右側は、セキュリティパラメータを設定できないことです。 PDF ファイルは、その汎用性の点で独特です。 また、Photoshop を使用すると、アクセス制限を設けることができます。 グラフィック エディターが人気があるもう 1 つの理由は、ボールの保存、パレット、フィルターの変更、サイズの変更によって PDF ファイルを編集できることです。

Photoshop から PDF に保存
プログラムを起動して画像ファイルを追加した後、それを右クリックして「保存」メニューを選択する必要があります。 コンピュータ エクスプローラによってウィンドウが作成され、その一番下の行で、保存するドキュメントの形式を選択できます。 もちろん、PDF を見逃したのは特派員の選択に罪があります。 次に、「保存」アイコンをクリックする必要があります。
この段階では、ファイルを保存することが重要であることがわかります。 基本的に、「Photoshop」では 2 つの選択ウィンドウが開きます。 最初のユーザーは、前のダイアログでのパラメーターの選択ではファイルがサポートされていないことに気づくでしょう。 コリストヴァッハはしばらく待ったことを犯した。 多数のタブやセクションもあります。 その中で最も重要なのは、Photoshop の編集機能を保持することです。 英語からの翻訳には「Photoshopからの編集を保存する機能」があります。 この機能が含まれる行の反対側のチェックボックスに「チェック」を入れる必要があります。 その後、「PDF を保存」アイコンはクリックできなくなります。
文字や画像も変更可能
- クライアントは、保存されたドキュメントが含まれるフォルダーを開く必要があります。
- ファイルを右クリックし、「ヘルプを参照」行で Photoshop を選択します。
ほとんど全て。 PDF ファイルの作成物は編集可能で、マスク、帽子、ユニフォームなどの新しいボールのセットが含まれます。 Photoshop を使用する利点は、出力される画像が Adobe Reader で簡単に表示できることです。 このファイルは、最も一般的なグラフィック プログラムで編集できます。

オンラインで PDF ドキュメントを操作する
職場でネットワークにアクセスできる作業者は、編集のために特別なソフトウェアをインストールする必要はありません。 PDF ファイルをオンラインで編集する方法がわかりませんか? Google ドキュメント サービスの用途はなんと素晴らしいことでしょう。 処理を高速化したい場合は、Gmail ドメインを使用してメール画面を取得する必要があります。 自分でサービスセンターに行く必要があります。 その機能は最初は重要ではないように見えますが、高速化するとすぐに動作原理が合理的になります。 顧客は、他のサービスを使用して PDF ファイルを編集する方法について心配する可能性は低いです。
最初のステップは、ファイルの可用性を調整することです。 これを行うには、ウィンドウの右上隅にある歯車のようなアイコンをクリックする必要があります。 振動メニューには「Nashtuvannya zavantazhennya」という行があります。 その後、「PDF ファイルと画像からテキストを変換」を含むウィンドウ内のすべての項目を選択します。 実際には、これで終わりです。
PDF ファイルを編集する前に、ドキュメント自体をダウンロードする必要があります。 右上隅に赤い色で「作成」という単語と矢印が表示され、その後ろにあるターゲットをクリックする必要があります。 Explorer ウィンドウで、目的のドキュメントを選択します。 オンライン エディターは、ファイルを非表示リストに表示する責任があります (特にユーザーが Google サービスにファイルを保存するため)。
ドキュメントを選択するには、2 人でマウスの左ボタンをクリックする必要があります。その後、PDF ファイルが開きます。 画像が表示され、その下にはエディタ ウィンドウの上部パネルにあるツールを使用して書式設定できるテキストが表示されます。 彼女は標準的なオフィスでの一連のコマンドをすでに推測できます。

PDFeskape - すべては非常に簡単です
他のオンライン エディタで、よりシンプルで直感的なインターフェイスを使用して PDF ファイルを編集するにはどうすればよいでしょうか? 完璧。 他のサービスも登場します。 中でもPDFeskapeはオンラインで動作する高機能な本格エディタです。 公式ウェブサイトでは英語で公開されていますが、これは問題ではありません。今日のブラウザでも、すべてのスペースが瞬時にポータルに転送され、誰でもアクセスできるようになります。
ただし、エディターに戻りましょう。 サイトの最初のページには長いリストがあり、PDF ファイルで可能なすべての操作が表示されます。 その下には大きなオレンジ色のボタン「文書を一度に編集」があり、いずれかの項目をクリックすると、すぐに作業を開始できます。 初めて編集者を削除すると、マスター指揮者が作品に組み込まれ、さまざまな操作が実行されます。 この機能は初心者にとって非常に簡単です。
最後に
PDFファイルを編集するにはどうすればよいですか? ウィコリスタティの編集者ってどんな人? 個々の状況には個人差があります。 塩ご飯を加えることもできます。
トラフィックが中断されずにインターネットに無料でアクセスできる場合は、オンライン サービスを選択してください。
ドキュメントを編集する必要がある場合は、Adobe Acrobat を使用してください。
Photoshop には、プロレベルで画像を開いて変更する機能が備わっています。
こんにちは、みんな! あなたのリーダーはドミトロ・コスティンです。 PDF のテキスト内で何かを変更する必要がある状況はよくありますが、裕福な人にとってはそれはまったく役に立たないように思え、この種の文書でさえ基本的に編集できません。 ああああ! ガード! あなたは何をするべきか? 慌てないで。 今日は、PDF ドキュメント内のテキストをさまざまな方法で編集する方法を説明します。
保存する必要があるのはこのファイルだけです。 テキスト (まったく問題はありません) と画像の両方から作成できます。 ファイル自体にテキスト付きのスキャン画像が含まれていることが突然表示された場合、選択肢は 2 つだけです。
- または、文書全体を認識し、そのページだけを認識し、さらにテキスト形式からも認識します。
- または、グラフィック エディター Photoshop からファイルをダウンロードすると、グラフィックの操作や画像上のフォントの選択などの創意工夫の素晴らしさがわかります。
これらの方法に腹を立てると、出血を引き起こす可能性さえあります。これは、PDF が最初はテキストベースのアプローチであるという事実によって説明できます。
これは、直接編集の公式の方法ではない唯一のものです。 それでは、私たちの前を見てみましょう。 確かに、問題が 1 つあります。 リーダー (Adobe Reader) が完全に無料である場合、編集者自身にはすでに数ペニーの費用がかかっています。 現時点では月額1000ルーブル弱です。 もちろん、ほとんどの人はこのプログラムをトレントから費用をかけずにダウンロードします...しっ...何も言っていません)。
Wordから編集する
あなたのニーズに合った別の良い方法です。 確かに、それは少し古いものですが、効果が高く、コストもかかりません。 Microsoft Word のテキスト エディタを使用することもできます。 そして、話す前に、実装できるオプションが 2 つあります。
言葉
Word 自体は以前から PDF 形式のドキュメントを開くことができました。 また、絵の見た目にも惹かれますが、それは文章によるものです。 Microsoft Wordを開いて必要な文書を開くだけです。

唯一の問題は、出力ファイルとまったく同じに見えない可能性があることです。 これについては、話す前に、ファイルを開くときから先を行っています。 さまざまな入力とフォントを使用して、それぞれの面に多数の単語や段落を書くことができます。 さらに、小さなヤスリを取り除くと、臭いも消える可能性があります。
通常、テキストは必要に応じて編集できます。 基本的に文書の作成と編集のために設計された基本的な Word を既に使用している方でも、 Office の他のバージョンが許可されていない場合でも、同じ PDF からファイルを保存するだけです。
小さなPDF
次に、別の方法を見てみましょう。 お尻については、オンライン PDF コンバーターを使用します。 小PDF。 彼とどのように協力するかについてはすでに述べたので、長々と愚痴をこぼすつもりはありません。
ウェブサイトにアクセスして項目 3 を選択するだけです WordからのPDFをクリックし、指示に従います。 ドキュメントの準備ができたら、ダウンロードして、何が足りないのかを確認してください。

ここでいくつかのことを見つけることができますが、それらは事実上紛れもなく、その言葉の直接的な結果と同じであることを独特の方法で言いたいと思います。 ここで、小さな子供たちは本文に干渉するべきではありませんが、罪を犯したとおりに立つべきです。 したがって、テキスト エディタを使用する場合は、SmallPDF を使用することをお勧めします。
無料で利用できる操作は年に 2 回のみであることに注意してください。 3 番目の操作を実行したい場合は、ゲート タイマーが利用可能であれば入手します。 右側に何かが立っている場合は、有料アクセスを追加することをお勧めします。 それにしてもワインは安いですね。
疑似エディター
PDF ドキュメント内のテキストを編集して、膨大なリストのアドオンやオンライン サービスを再保険したいと考えている人がたくさんいることに言及しましたが、実際には、それはエンドユーザーが保険をかけているものではありません。 通常、そこに新しい画像を挿入したり、新しいテキストを書き込んだり、既存のコンテンツを編集したりできます。
私の注意を考慮すると、ここで説明した方法が私たちのニーズに最適であるため、すぐに使用することをお勧めします。 私の検索はそこで終わらないで、何か新しい発見があれば、必ずこの情報を皆さんと共有したいと思います。
そうですね、私が持っているのはそれだけです。 ブログの更新情報を購読することを忘れないでください。 頑張って。 ブー!
敬意を表します、ドミトロ・コスティン。