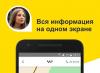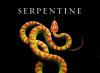Desafortunadamente, ni la computadora vieja ni la nueva son inmunes a los problemas con el disco duro. Los errores durante la lectura y la escritura pueden aparecer en cualquiera de ellos con igual probabilidad. El sistema operativo Windows 10 tiene un par de herramientas integradas que le permiten verificar su disco en busca de errores y corregirlos con éxito en la mayoría de los casos.
Método 1. Abra la lista de discos locales en la computadora y haga clic con el botón derecho en aquel en el que aparecen los errores de lectura o escritura. EN Menú de contexto es necesario seleccionar el ítem "Propiedades".
En la ventana que aparece, seleccione la pestaña "Servicio" y haga clic en el botón "Verificar". Sala de operaciones Sistema de Windows 10 puede emitir una advertencia como esta:
Ignórelo y haga clic en el botón "Comprobar disco". Comience a escanear las particiones del disco duro, buscando y eliminando errores.
Si durante el escaneo se encuentran errores o sectores problemáticos o dañados, al finalizar el proceso, recibirá información adicional sobre ellos.
Método 2. La segunda opción es utilizar la utilidad de la consola. chkdsk, que desde Windows 2000 es programa estándar comprobando duro Disco HDD o almacenamiento extraíble (unidad flash USB o tarjeta de memoria) para errores sistema de archivos... Para utilizar su funcionalidad, necesita. Después de eso, ingrese el comando:
Chkdsk X: / F / R
Aquí X: Es la letra de la unidad y las claves / F y / R decirle a la aplicación que es necesario buscar errores por sectores defectuosos y, si se encuentran, debe ser corregido sin falta. Para la partición lógica C: \ en la que está instalado el sistema, el comando se verá así:
Si desea escanear la partición en la que está instalado Windows 10 en busca de errores, cuando inicie el proceso, verá el siguiente mensaje:
No tenga miedo de esto, simplemente presione "Y". Ejecutar chequeo disco duro por errores:
Puede llevar de 10 minutos a un par de horas; todo depende del volumen. Al final, recibirá un informe detallado sobre los problemas encontrados en el disco duro.
Si hay muchos sectores dañados, entonces debería pensar en reemplazar urgentemente el disco duro por uno nuevo. De lo contrario, corre el riesgo de perder toda la información disponible si se desmorona.
A menudo, los usuarios se ven obligados a creer que los archivos del sistema Sistema operativo(SO) están dañados, la razón es fallas típicas al realizar operaciones elementales y operación lenta de la computadora. Sucede que cargar un producto de TI externo conduce a un cambio destructivo en la configuración del sistema operativo. El control de integridad ayuda en estos casos. archivos del sistema en Windows 10.
Por lo general, el sistema operativo proporciona dos productos de software SFC.exe y DISM.exe y, además, el comando Repair-WindowsImage para Windows PowerShell... Los primeros comprueban la integridad de los componentes del sistema y restauran automáticamente sus defectos identificados. El segundo lo hace usando DISM.
Los expertos están seguros de que es más conveniente usarlos uno por uno, ya que las listas de archivos escaneados para estas herramientas de software difieren entre sí.
A continuación, consideraremos varias instrucciones para usar el software presentado. Las acciones descritas son seguras, pero hay que recordar que restaurar archivos del sistema es complejo, e incluso afecta aquellos cambios que realiza el propio usuario. En particular, se cancelará la instalación de recursos externos y otras transformaciones del sistema operativo.
Investigar la integridad del sistema y arreglar sus elementos usando SFC
El comando de exploración de integridad del sistema operativo sfc / scannow es popular entre los usuarios avanzados. Examina y elimina automáticamente los defectos de los componentes del sistema operativo.
El SFC funciona en nombre del administrador, a través de la línea de comando, que se puede abrir haciendo clic con el botón derecho en el menú "Inicio". Luego se ingresa sfc / scannow y se presiona "Enter".
Estas acciones inician la verificación del sistema operativo, como resultado de lo cual se corrige el daño detectado. Si no hay errores, el usuario ve el mensaje "La protección de recursos de Windows no encontró ninguna infracción de integridad". Otro aspecto de este estudio es el daño irreparable. Parte de la continuación de este artículo estará dedicada a ellos.
El comando sfc / scanfile = "file_path" le permite verificar si hay errores en un componente específico del sistema.
La desventaja de la herramienta de software es que no elimina los defectos en los elementos del sistema operativo utilizados durante el escaneo. El problema se resuelve ejecutando SFC a través de la línea de comandos en el entorno de recuperación del sistema operativo. Este método es bastante efectivo e implica realizar algunas operaciones simples.
Investigación de integridad utilizando SFC en el entorno de recuperación del sistema operativo
No lleva mucho tiempo y no requiere habilidades especiales. El lanzamiento en el entorno de recuperación del sistema operativo se realiza de varias formas:
- Debe ir a "Opciones" y seleccionar alternativamente "Actualización y seguridad", "Recuperación", "Opciones especiales de arranque" y "Reiniciar ahora". Un método más simple: en la parte inferior derecha de la interfaz de inicio de sesión del sistema operativo, se presiona la pestaña "on", después de lo cual, mientras mantiene presionada la tecla "Shift", debe hacer clic en "Reiniciar".
- Otra opción es arrancar desde un disco de recuperación del sistema operativo preparado previamente.
- Otra alternativa es un portador electrónico con un kit de distribución de SO. En el programa de instalación, después de elegir el idioma, se selecciona "Restaurar sistema" en la parte inferior izquierda.

Al finalizar, debe ingresar a la "Solución de problemas", seleccionar " Opciones extra"Y haga clic en" Línea de comando "(usar el primero de los métodos presentados anteriormente implica ingresar la contraseña del administrador del sistema). Además, lo siguiente se aplica secuencialmente:
- diskpart
- volumen de lista

Después del lanzamiento estos equipos el usuario ve una lista de volúmenes. Se recomienda recordar sus designaciones correspondientes al disco "Sistema reservado" y la partición del sistema operativo, ya que a veces difieren de las del explorador.
sfc / scannow / offbootdir = F: \ / offwindir = C: \ Windows (donde F es la unidad "reservada para el sistema" especificada anteriormente y C: \ Windows es la ruta a la carpeta del sistema operativo).

Las acciones descritas inician una investigación en profundidad de la integridad del sistema, durante la cual el equipo de SFC repara todos los componentes dañados, sin excepción. El estudio puede llevar mucho tiempo. El indicador de subrayado parpadea para indicar que el sistema aún está funcionando. Cuando finaliza, la línea de comando se cierra y el sistema operativo se reinicia en modo estándar.
Escaneo y reparación del sistema con DISM.exe
Sucede que el comando SFC no puede hacer frente a algunos defectos en los componentes del sistema. El producto de TI DISM.exe le permite completar la recuperación iniciada. Escanea y mantiene el sistema, reparando incluso los componentes más problemáticos.
DISM.exe se usa incluso cuando el SFC no detecta defectos de integridad del sistema operativo y hay una razón para sospechar que existen.
En primer lugar, al hacer clic con el botón derecho en el menú "Inicio" en nombre del administrador, se inicia la línea de comando. Luego se lanzan otros comandos:
- dism / Online / Cleanup-Image / CheckHealth. Se utiliza para generar información sobre el estado del sistema operativo, la presencia de daños en sus componentes. No inicia la investigación, escanea los valores anteriores de los parámetros fijos.

- dism / Online / Cleanup-Image / ScanHealth. Investiga y verifica la integridad del almacenamiento de los componentes del sistema. Lleva mucho tiempo, apenas superando la marca del 20%.

- dism / Online / Cleanup-Image / RestoreHealth. Investiga y repara automáticamente el sistema operativo. Funciona lentamente, de forma intermitente a veces.

En circunstancias en las que el almacén de elementos del sistema no se recupera, install.wim (esd) se usa con Windows 10 ISO como fuente de las correcciones. Para ello, se utiliza otra opción:
dism / Online / Cleanup-Image / RestoreHealth / Fuente: wim: path_to_wim_file: 1 / limitaccess
En algunos casos, ".wim se reemplaza por .esd".
Al usar estos comandos, todas las operaciones realizadas se guardan en un registro, que se encuentra en Windows \ Logs \ CBS \ CBS.log y Windows \ Logs \ DISM \ dism.log. La herramienta DISM se ejecuta en el entorno de recuperación del sistema operativo de la misma manera que lo hace cuando se ejecuta el SFC.
Esto es herramienta de software también se implementa en Windows PowerShell como administrador mediante el conjunto de comandos Repair-WindowsImage. Por ejemplo:
- Repair-WindowsImage -Online -ScanHealth. Busca defectos en los elementos del sistema,
- Repair-WindowsImage -Online -RestoreHealth. Investiga y repara averías.
Aparentemente, restaurar la integridad del sistema operativo es una tarea completamente factible, cuya solución le permite deshacerse de varios problemas con el sistema. En raras ocasiones, cuando las herramientas descritas no ayudan, debe utilizar otros algoritmos que sean de dominio público. En particular, debe intentar revertir el sistema al punto de restauración anterior de Windows 10.
Algunos usuarios se enfrentan al hecho de que SFC detecta defectos en los elementos del sistema inmediatamente después de actualizar con una nueva versión del sistema operativo. En estas condiciones, la corrección de errores solo es posible con una nueva instalación "limpia" de la imagen del sistema. A veces, el daño se detecta en versiones individuales. software para tarjetas de video. En este caso, el error es el archivo opencl.dll. Quizás no valga la pena emprender ninguna acción en estas circunstancias.
Conclusión
Los métodos descritos para investigar la integridad del sistema operativo son simples y efectivos. Las etapas de su implementación son claras para la mayoría de la audiencia de usuarios, incluidos aquellos que no tienen habilidades especiales de programación. Sin embargo, para consolidar el material, serán útiles los videos que están disponibles públicamente en Internet.
Desafortunadamente, casi cualquier usuario de Windows durante el funcionamiento del sistema operativo puede encontrar en cualquier momento varios tipos de errores. Pueden surgir problemas tanto en la etapa inicial de uso del sistema operativo, si el usuario no prestó la debida atención a su computadora, como luego, incluso si el usuario tiene mucho cuidado de mantener la computadora limpia. En el caso de que la computadora comience a ralentizarse seriamente o no funcione en absoluto, es racional verificar si hay errores en el sistema.
Hoy veremos formas que le permitirán verificar Windows en busca de errores y corregirlos de manera oportuna. En el caso de que le resulte difícil comprender el motivo del funcionamiento incorrecto o lento de la computadora, dichos métodos pueden convertirse en un verdadero salvavidas, devolviendo la computadora a su rendimiento anterior.
¿Cómo verifico si mi computadora tiene errores?
Método 1: método estándar
Es un método bastante conocido para encontrar y corregir errores en Windows, uno rápido ya está integrado en el sistema. Muchos usuarios (especialmente los principiantes) pueden sentirse intimidados por el hecho de que esta función se inicie desde la línea de comandos, pero de hecho, no todo da miedo en absoluto.
Entonces, en primer lugar, necesitamos ejecutar la línea de comandos y con derechos de administrador. Si usted es Usuario de Windows 10, en su caso, solo necesita hacer clic derecho en el botón "Comienzo" y en la lista de elementos que se muestra, seleccione "Línea de comando (administrador)" .

Si es usuario de una versión más reciente de este sistema operativo, deberá abrir la barra de búsqueda y escribir la consulta "cmd" en ella (sin comillas). Los resultados de la búsqueda mostrarán el resultado en el que debe hacer clic con el botón derecho y seleccionar el elemento. "Ejecutar como administrador" .

Aparecerá una ventana de línea de comando en la pantalla. Para Windows 10, puede copiar inmediatamente el comando a continuación, para versiones inferiores del sistema operativo, deberá ingresar el comando usted mismo:
sfc / scannow
Para comenzar a buscar errores, haga clic en la tecla Intro. Tenga en cuenta que el proceso de escaneo del sistema puede llevar bastante tiempo, así que esté preparado para el hecho de que la computadora debe estar activa todo este tiempo y la línea de comando no debe estar cerrada.

Tenga en cuenta que la función en ejecución primero buscará errores y luego procederá automáticamente a corregirlos. En el caso de que no desee corregir errores, sino solo verificar los archivos del sistema, el comando adoptará un nuevo aspecto:
sfc / verifyonly
Método 2: verifique el registro de Windows con CCleaner
El registro de Windows es una de las secciones más importantes del sistema operativo, donde se describe en detalle tanto el funcionamiento de las herramientas estándar del sistema operativo como los programas de terceros.
Por ejemplo, al instalar un programa en una computadora, se crean nuevas claves en el registro para garantizar el inicio y el funcionamiento del programa. Sin embargo, a menudo sucede que al eliminar un programa en particular, muchas entradas permanecen en el registro (y en las carpetas de la computadora), lo que con el tiempo puede provocar una disminución significativa en el rendimiento de la computadora y un funcionamiento incorrecto de los programas.
En este sentido, en caso de problemas con el funcionamiento de la computadora, se recomienda verificar registro de windows en busca de errores, y la forma más sencilla de hacerlo es utilizando el programa CCleaner, cuyo enlace de descarga se encuentra al final del artículo.
Correr Programa CCleaner y en el panel izquierdo de la ventana vaya a la pestaña "Registro" ... Asegúrese de que todas las casillas de verificación estén marcadas a la derecha. Inicie un análisis del registro haciendo clic en el botón "Buscar problemas" .

Escanear el registro no llevará mucho tiempo. Una vez que esté 100% completo, haga clic en el botón "Corregir" .

CCleaner le pedirá que haga una copia de seguridad del registro. Asegúrese de estar de acuerdo con esta propuesta, porque en caso de problemas con el registro, puede retroceder.

Termine de limpiar el registro haciendo clic en el botón "Corrección marcada" .

Busque errores en Windows al menos ocasionalmente, y podrá evitar muchos problemas en el funcionamiento de su computadora.
Casi todos los usuarios de computadoras a lo largo del tiempo pueden enfrentar un problema como el RENDIMIENTO de la PC. Naturalmente, la computadora tarde o temprano comenzará a "desacelerarse" si NO realiza un mantenimiento periódico regular (aquí no tocaremos la actualización comprando hardware, el popular "overclocking" ..., pero sí tocaremos El software).La mayoría de las razones que ralentizan la computadora se eliminan debido al uso oportuno de la funcionalidad de programas similares
Controladores de actualización de software de "optimización de PC", etc.
Windows tiene sus propias herramientas para realizar la misma "optimización", sin embargo .... Supongamos que en "Tweakers" (otros programas) hay ajustes adicionales que el propio sistema NO puede proporcionar. Además de la necesidad de tener en la computadora y utilizar el software para su análisis completo, pruebas, "diagnósticos - no digas NADIE, además, los datos de buenas utilidades con versiones gratuitas suficiente (para aquellos que no están familiarizados, lea las descripciones de los funcionalidad tal prog).
Comprobación de Windows, errores de Windows, automático
diagnóstico y eliminación de problemas, averías, averías.
En situaciones en las que la computadora YA ha comenzado a "congelarse", no funciona de manera estable y "demuestra" otros problemas, da errores, luego antes de buscar en Internet e instalar en la computadora varios programas.... Aquí lo más lógico, quizás, sea empezar por lo que el propio desarrollador ofrece para su producto, es decir, Microsoft para Windows. Vea la captura de pantalla a continuación, familiarícese en el sitio oficial con "soporte" gratuito.
Centro de Soluciones "Microsoft Fix it": Soluciona problemas de software.
Primero, sobre el PRINCIPAL.
Es gratis Servicio en línea, en consecuencia, no es necesario descargar (descargar), instalar y configurar nada en la computadora.
Más lejos.
Agregamos accesibilidad, simplicidad y, como escriben los autores, "resolución automática de problemas" a gratis. En general, es extremadamente útil e interesante verificar la computadora (verificación de Windows) y averiguar los resultados de tales "diagnósticos en línea", incluso si hasta ahora parece que NO hay problemas con la computadora. Y si de repente hay "deseos" útiles para la PC, ¡errores de Windows!
A continuación se muestra una pequeña captura de pantalla del escaneo de Windows.
En la parte inferior de la figura "Resultados 1-20 de 279", es decir, diagnósticos y soluciones de problemas para casi 300 posibles errores del sistema.

Seleccione el programa: "Seleccione el tema con el que está relacionado el problema (opcional)",
- seleccionar escenario: "Tus acciones",
- Ver soluciones: "Ver y ejecutar soluciones".
- Para aclarar la comprobación de errores de Windows, aquí hay un extracto muy breve de los numerosos resultados de las comprobaciones.
- Diagnostique y solucione problemas de carpetas y archivos de Windows automáticamente.
- Cómo acelerar Windows si tu computadora es lenta.
- Como arreglar Búsqueda de Windows: no funciona, se bloquea, no hay resultados.
- Álbum de fotos: las fotos no se abren, el protector de pantalla no funciona.
- Cómo corregir errores de DVD y CD: CD (DVD) no puede leer ni escribir.
- Cómo calibrar la batería y el circuito de alimentación de una computadora portátil.
- No funciona Actualizacion de Windows, Error de actualización de Windows.
- Cómo solucionar problemas con dispositivos: no funciona, no se encuentra.
Diagnostique y solucione automáticamente los problemas del dispositivo cuando el Administrador de dispositivos no puede detectar hardware, dispositivos de audio, controladores USB y otros dispositivos, o si están desactivados o no funcionan. - Cómo solucionar automáticamente problemas de audio y dispositivos.
- Cómo solucionar problemas automáticamente si el sonido no funciona.
- Diagnosticar problemas con Juegos de Windows y su eliminación automática.
- Cómo solucionar problemas de IE y Windows: el video no funciona.
- Cómo arreglar el reproductor Windows Media: video y biblioteca.
- Cómo arreglar el navegador: explorador de Internet no funciona o se congela.
- La impresora no imprime, error de impresora u otros problemas de impresión.
- ... un total de 279 resultados (diagnósticos, problemas, errores, correcciones) para el sistema Windows.
De nuevo. Esta es una verificación gratuita de Windows en línea, especialmente con el apoyo del desarrollador. Será muy útil conocer el estado del sistema informático desde el "punto de vista" del autor ... "para buscar Soluciones AUTOMATICAS tus problemas. " Comprobación de Windows 7, XP, Vista, diagnóstico, búsqueda y corrección de errores - UN clic. El "conocimiento" gratuito más útil de "Windows" para usuarios novatos.
A nadie le gusta cuando el familiar Windows 10 configurado comienza a fallar y congelarse. Averigüemos las razones de esto y aprendamos a identificar y solucionar los problemas que han surgido.
Compruebe Windows 10 para ver si hay errores
Los errores en el funcionamiento de los dispositivos informáticos son de dos tipos:
- hardware: el daño físico al hardware del dispositivo es el culpable de su apariencia;
- software: asociado exclusivamente con un componente de software.
Averigüemos cómo identificar estas fallas y solucionarlas utilizando varios medios.
Si los errores de hardware se pueden "curar" solo reemplazando o reparando la pieza dañada, las fallas de software se corrigen utilizando utilidades especiales integradas o de terceros.
Diagnosticar Windows 10 con SFC
SFC.exe es una utilidad del sistema integrada en Windows 10 que se encarga de verificar la integridad y el estado de los archivos del sistema. Si alguno de ellos está dañado, el programa los repara automáticamente. SFC no es omnipotente: se recomienda usarlo junto con DISM, que se discutirá más adelante. Sin embargo, usar esta utilidad es prácticamente lo primero que debe hacer en caso de fallas del sistema.

Durante algún tiempo (a veces bastante largo), la utilidad comprobará la integridad de los archivos del sistema. Después de completar el trabajo, le dará al usuario el resultado.
Algunos de los archivos del sistema que SFC no puede reparar mientras Windows se está ejecutando, porque en este momento son utilizados por el sistema. Si la verificación SFC mostró que hay problemas, pero no puede resolverlos, la utilidad debe ejecutarse nuevamente, pero no desde el sistema, sino desde la herramienta de recuperación de Windows.
Puede abrir la herramienta de recuperación de Windows de las siguientes maneras:
- siga la ruta "Inicio" - "Configuración" - "Actualización y seguridad" - "Recuperación" - "Opciones especiales de arranque" - "Reiniciar ahora";
El elemento "Actualización y seguridad" en Configuraciones de Windows le permite ingresar al menú de opciones especiales de arranque
- seleccione la opción "Restaurar sistema" al arrancar desde el medio de instalación (o desde un disco de recuperación);
Haga clic en el botón "Restaurar sistema" al iniciar desde el medio de instalación
- en lugar del botón de inicio, presione el botón especial que le permite ingresar al modo de recuperación. Está disponible en algunas computadoras portátiles, como Lenovo. Como regla general, dicho botón se encuentra al lado del botón de inicio del sistema o al lado del conector del cargador.
Algunas computadoras portátiles tienen un botón que abre el menú de recuperación
En el menú de recuperación, haga lo siguiente:

Esta vez, la utilidad SFC podrá reparar todos los archivos, incluso aquellos a los que normalmente no se puede acceder.
Video: Cómo ejecutar la utilidad SFC
Escanear y reparar Windows 10 a través de DISM
DISM es otra utilidad para recuperar archivos dañados. Su alcance es mucho más amplio que el del SFC. Incluso puedes usarlo para hacer copias de seguridad sistemas. DISM y SFC son responsables de diferentes grupos de archivos del sistema y sus intercambio más eficaz que usar solo.
El diagnóstico y la reparación de archivos del sistema mediante DISM también se realizan a través de la "Línea de comandos". Cómo ingresar se describe arriba. Hay varias opciones para usar el comando:
- dism / Online / Cleanup-Image / CheckHealth: no se realiza ninguna verificación, la utilidad muestra los últimos datos guardados sobre el estado de los archivos;
Dism / Online / Cleanup-Image / CheckHealth muestra los resultados de la verificación del disco la última vez
- dism / Online / Cleanup-Image / ScanHealth: habilita la verificación de la integridad del archivo sin "arreglar" los problemas encontrados;
El comando dism / Online / Cleanup-Image / ScanHealth ejecuta la verificación de todos los archivos del sistema a través de DISM sin "arreglar"
- dism / Online / Cleanup-Image / RestoreHealth: inicia una verificación de la integridad de los archivos seguida de la restauración de los archivos dañados.
Registrarse Sistema DISM archivos con restauración posterior del daño se inicia con el comando dism / Online / Cleanup-Image / RestoreHealth
La comprobación y recuperación de archivos lleva bastante tiempo. También una característica completamente normal de la utilidad DISM es que la barra de estado se congela al 20%.
Video: cómo verificar la integridad de Windows 10 usando SFC y DISM
Comprobación de fallas en el disco duro
Además del daño físico al disco duro, también hay errores que se pueden "curar" usando los diagnósticos integrados de Windows 10. Para corregir más problemas graves(por ejemplo, sectores defectuosos) se pueden utilizar utilidades de terceros, pero después de un tiempo será necesario cambiar el disco.
Usando la "Línea de comando"
Con la "Línea de comandos", puede ejecutar la utilidad Check Disk incorporada, que comprueba si hay errores en el disco y, si es posible, los corrige. En el entorno de Windows, este programa no podrá comprobar disco del sistema(unidad C): le pedirá que reinicie y verifique durante el reinicio antes de iniciar el sistema operativo.
Si la utilidad chkdsk recibe la unidad del sistema como entrada, le solicita que reinicie el sistema para verificarlo.
La utilidad se ejecuta en " Línea de comando"(Cómo ingresar allí, descrito arriba) usando el comando chkdsk<имя диска с двоеточием>con los parámetros dados:
- / f - autocorrección de errores encontrados;
- / r: comprueba si hay sectores defectuosos e intenta recuperar la información dañada;
- / offlinescanandfix - verificación fuera de línea, en la que el programa primero "desconecta" el disco de los procesos en el sistema y luego lo verifica. Se utiliza si el disco está en uso, un lanzamiento “simple” de Check Disk no puede corregir errores;
- /? - comando de ayuda.
La ejecución de un comando con el parámetro / r puede tardar varias horas.
Como resultado, chkdsk mostrará los datos del disco obtenidos durante la verificación
Video: cómo verificar fallas en un disco duro usando chkdsk
Con StorDiag
La utilidad de diagnóstico de almacenamiento solo está presente en Windows 10 y no se aplica a otras versiones del sistema. Al igual que Check Disk, se inicia a través de la "Línea de comandos" usando el comando stordiag.exe -collectEtw -checkfsconsistency -out<путь к папке, куда сохранится отчёт>.
StorDiag no corrige los errores encontrados, solo los diagnostica y escribe los datos recibidos en un archivo con un informe. Sin embargo, el alcance de sus diagnósticos es más amplio que el de Check Disk, y si es un usuario avanzado, puede usar este programa para determinar con mayor precisión la causa de los problemas con el dispositivo.
Verificar el disco con la utilidad de diagnóstico de almacenamiento StorDiag diagnosticará problemas y escribirá los datos resultantes en un archivo separado
Usando PowerShell
Windows PowerShell es un shell de línea de comandos utilizado por Windows como otra herramienta de administración. Se diferencia de una consola convencional por un alcance más amplio, la capacidad de usar scripts y otras mejoras.
PowerShell se encuentra en la ruta "Inicio" - "Todos los programas" - "Windows PowerShell". La consola también se puede encontrar simplemente escribiendo su nombre en la búsqueda del menú Inicio.
Para comprobar el disco, escriba uno de los siguientes comandos en el símbolo del sistema de PowerShell que se ejecuta como administrador (haga clic con el botón derecho en el icono de PowerShell - Ejecutar como administrador):
- Repair-Volume -DriveLetter<буква диска без двоеточия>- control de rutina con recuperación;
- Repair-Volume -DriveLetter<буква диска без двоеточия>-OfflineScanAndFix: escaneo fuera de línea (lo que es, descrito anteriormente).
Los comandos anteriores, escritos en PowerShell, ejecutarán la herramienta de limpieza y diagnóstico de disco.
Uso de "Explorador" y "Panel de control"
Diagnosticar HDD en caso de errores, puede ejecutar la utilidad de diagnóstico a través del "Explorador". Para hacer esto, siga la ruta: "Mi PC" - el botón derecho del mouse en el disco que debe verificarse - "Propiedades" - "Servicio" - "Verificar errores". La comprobación realizada es similar a Comprobar disco.
Los diagnósticos y la corrección de errores se pueden iniciar desde la ventana de propiedades del disco.
Además, a través del "Panel de control" puede activar el mantenimiento del sistema, que incluye la comprobación de los discos duros. Se encuentra a lo largo de la ruta "Inicio" - "Panel de control" - "Centro de seguridad y servicio" - "Mantenimiento". En la ventana de mantenimiento, puede ver los resultados de la comprobación anterior o iniciarla de nuevo con el botón "Iniciar mantenimiento".
Para iniciar el mantenimiento del disco, debe hacer clic en el botón correspondiente
Video: cómo verificar errores en un disco duro usando la utilidad de diagnóstico incorporada
Diagnóstico del registro de Windows
El registro es otro componente de Windows que se daña con frecuencia, lo que provoca fallas, fallas y bloqueos. Para evitar que esto suceda, es necesario limpiarlo periódicamente, eliminando las ramas obsoletas, las consecuencias de fallas y entradas erróneas.
La limpieza manual del registro requiere mucho tiempo y mucho tiempo. Además, es fácil cometer errores durante su implementación, lo que puede tener consecuencias negativas (hasta un bloqueo del sistema). Por tanto, tocaremos de pasada el tema de la limpieza manual.

Si no quiere perder tiempo en la limpieza manual, utilice uno de los programas especiales que limpiarán automáticamente el registro de entradas innecesarias y erróneas. El más popular de ellos es CCleaner, una utilidad gratuita que no solo corrige errores de registro, sino que también limpia su computadora de basura y archivos temporales acumulados. Averigüemos cómo trabajar con él.

Puede descargar CCleaner desde el sitio web oficial del desarrollador.
Video: Cómo limpiar el registro de Windows 10 manualmente y usando CCleaner
Cuando se solucionan los fallos del sistema, Windows comienza a "volar" y deleita al usuario con su impecable trabajo. Verifique el sistema en busca de errores de manera oportuna para no perderse los problemas que han comenzado, y le servirá durante mucho tiempo.