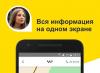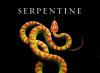Muy a menudo, después de reinstalar Windows, los usuarios se enfrentan al hecho de que su red local e Internet no funcionan. Obviamente, necesita instalar controladores, pero no está claro para qué tarjeta de red. En tales casos, los usuarios se hacen una pregunta completamente lógica, cómo saber qué tipo de tarjeta de red tengo.
Cómo saber qué tarjeta de red tengo en Windows 7, 8 o 10
Si está utilizando el sistema operativo Windows 7, 8 o 10, para saber qué tarjeta de red tiene, debe abrir " Administrador de dispositivos". La forma más fácil de abrir " Administrador de dispositivos"Consiste en ejecutar el comando" mmc devmgmt.msc ".
Para hacer esto, presione la combinación de teclas Windows + R y en la ventana que se abre, ingrese el comando "mmc devmgmt.msc" (sin comillas, por supuesto).
Después de eso, aparecerá una ventana frente a ti " Administrador de dispositivos". Aquí tienes que abrir la sección " Adaptadores de red". Esta sección mostrará el nombre de su tarjeta de red.

Tenga en cuenta que algunos programas pueden crear adaptadores de red virtuales, que luego se muestran en la lista de adaptadores de red en " Administrador de dispositivos". Es bastante fácil distinguir estos adaptadores virtuales. Porque tienen el mismo nombre que el programa. Por ejemplo, en la captura de pantalla anterior, hay un adaptador virtual del programa VirtualBox.
Cómo saber qué tarjeta de red tengo en Windows XP
En el sistema operativo Windows XP, todo es exactamente igual al descrito anteriormente. Necesitas abrir " Administrador de dispositivos"Con el comando" mmc devmgmt.msc "y ver el nombre de la tarjeta de red. La única diferencia es que en Windows XP la sección con tarjetas de red no se llama "Adaptadores de red", sino "Tarjetas de red".

Cómo saber qué tarjeta de red tengo usando la línea de comando
También puede averiguar el nombre de la tarjeta de red usando la línea de comando. Para hacer esto, abra el símbolo del sistema de Windows e ingrese el comando "ipconfig / all".

Después de eso, la línea de comando mostrará información sobre todas las conexiones de red en esta computadora. En caso contrario, en el ítem "Descripción", para cada una de las conexiones de red se indicará el nombre de la tarjeta de red.

Otras formas de ver la información de la tarjeta de red
Todos los métodos anteriores para obtener información sobre la tarjeta de red utilizan las herramientas integradas en el sistema operativo. Pero puede utilizar programas de terceros. Por ejemplo, puede utilizar el programa AIDA64. En este programa, debe abrir la sección " Dispositivos - Dispositivos Windows - Adaptadores de red».

Esta sección indicará el nombre de la tarjeta de red, así como otra información al respecto.
Una computadora es algo súper inteligente. Pero sin una placa especial llamada tarjeta de red, que está en la placa base, no podrá acceder a Internet. Muy a menudo, al reinstalar el sistema operativo o cuando hay problemas de red, la determinación del modelo de la tarjeta de red llega a El delantero. Entonces, ¿cómo sabe el modelo de su tarjeta de red?
Luego, además de la computadora en sí, se necesitan una tarjeta de red, la utilidad Everest y la capacidad de acceder a Internet.
Qué es una utilidad, el usuario debe saberlo. Pero la aclaración no hará daño: este es un programa que resuelve problemas auxiliares. Las utilidades se pueden clasificar de la siguiente manera: utilidades de servicios informáticos; utilidades para ampliar funciones; las utilidades son informativas.
- al hacer clic en "Herramientas administrativas" en el "Panel de control", abra la ventana "Administración de equipos";
- vaya a "Administrador de dispositivos";
- haga clic en el signo más junto a la línea "Tarjetas de red" y abra la lista de tarjetas que están instaladas;

- escribiendo "Cmd" en la columna "Ejecutar", inicie la línea de comando;
- Se abrirá una ventana e ingrese el comando "ipconfig / all" en ella.

Tan pronto como se ejecute el comando, el monitor mostrará información sobre las tarjetas de red instaladas en la computadora.
Cómo averiguar el modelo de la tarjeta de red, examinamos al paciente.
Es posible que el sistema no detecte la tarjeta de red. Tampoco hay controladores para ello. Entonces tiene sentido pasar a la definición visual del modelo de mapa.

Deberá quitar la tarjeta de red de la ranura e ingresar los datos de la etiqueta del fabricante en un motor de búsqueda y, además, en Internet.
Ver ID de equipo
El modelo de la tarjeta de red se puede identificar por "ID de proveedor" e "ID de dispositivo". Los datos se ingresan durante el arranque del BIOS. Puede utilizar la utilidad Everest. Para hacer esto, instale la utilidad, abra la ventana del programa y vaya a la pestaña "Dispositivo". Además, en la ventana superior derecha, debe expandir la pestaña "Desconocido", que se encuentra con un signo de interrogación. Es necesario hacer clic en el signo junto a la línea "Controlador de red". Luego, en la ventana inferior, puede ver el "ID de hardware" y los valores de VEN y DEV. VEN es un código que identifica al fabricante. El código DEV es responsable de identificar el dispositivo. Usando estos códigos, el programa determinará el dispositivo y mostrará la información en el monitor.

Determine el modelo de la tarjeta de red por "ID de dispositivo" e "ID de proveedor". Estos datos se muestran cuando se inicia el BIOS, o puede usar la utilidad Everest. Instale la utilidad, abra la ventana del programa y vaya a la pestaña "Dispositivos". Expanda la pestaña "Desconocido" en la ventana superior derecha, marcada con un signo de interrogación. Haga clic en este símbolo ubicado en la línea "Controlador de red". El "ID de hardware" aparece en la ventana inferior con los valores VEN y DEV. VEN es el código de identificación del fabricante y DEV es el dispositivo. Con estos códigos, el programa identifica el dispositivo y muestra información en el monitor.
Si existe una necesidad urgente de averiguar sobre el modelo y el fabricante, entonces debe usar la ID del proveedor y la ID del dispositivo para encontrar el sitio www.Pcidatabase.com. Aquí, los datos recibidos simplemente se ingresan en los campos correspondientes.
¡Una solución muy sencilla!
Es fácil y sencillo mirar el recibo o la tarjeta de garantía si la tarjeta de red es nueva y ya está instalada en la computadora. Siempre que la caja original del dispositivo se almacene con prudencia. Por cierto, el asistente de ventas le recordará que no debe tirar todo el empaque de la computadora durante aproximadamente un año. Otra cosa es prestar atención a ese consejo. Como muestra la práctica, vale la pena escucharlo. Por lo tanto, al tener una tarjeta de garantía, siempre puede leer el nombre completo tanto del modelo del dispositivo como del fabricante.
PD Aquí estamos contigo y respondimos a la pregunta de cómo averiguar el modelo de la tarjeta de red ... como puedes ver, todo es simple, y qué opción te conviene más es tu elección 😉
En contacto con
Por ejemplo, restauró el sistema desde una copia de seguridad, pero en el hardware de otra persona, y simplemente no puede recordar la configuración de TCP / IP del adaptador de red que estaba en el sistema principal. No se preocupe, todo se puede arreglar. Todo esto se puede ver en el editor de registros.
1. Haga clic en Inicio - Buscar (Inicio - Ejecutar en Windows XP / 2003) y escriba "regedit". Este comando iniciará el editor de registro.
2. Vaya a la siguiente clave de registro:
Cada interfaz de red en una computadora tiene su propio GUID único.
HKEY_LOCAL_MACHINE
\ SISTEMA
\ CurrentControlSet
\ Servicios
\ Tcpip
\ Interfaces
\
1: DHCP
Ahora sabemos dónde se encuentran los parámetros. Echemos un vistazo más de cerca a ellos:
DhcpIPAddress
Esta clave almacena la dirección IP obtenida del servidor DHCP. En la captura de pantalla a continuación, es 192.168.0.3
DhcpSubnetMask
Esta clave contiene la máscara de red de la dirección IP. En la captura de pantalla a continuación, es 255.255.255.0
DhcpDefaultGateway
Esta clave contiene la puerta de enlace predeterminada. Aquí es igual a 192.168.0.1
Servidor DHCP
Dirección IP del propio servidor DHCP (192.168.0.1)
DhcpNameServer
Servidor DNS (192.168.0.1)

2 Dirección IP estática
En este caso, la dirección IP no se obtiene del servidor DHCP, sino que se registra manualmente en las propiedades de conexión.
Dirección IP
Una clave que almacena información sobre la dirección IP. Máscara de subred
Máscara de red
Puerta de enlace predeterminada
Puerta de enlace predeterminada
Nombre del servidor
Servidores DNS 

Es decir, podemos ver las propiedades o incluso cambiarlas directamente en regedit. Se describe cómo quitar un adaptador de red que falta en el sistema