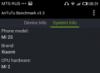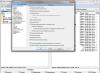Para mejorar la productividad de su computadora, así como para reducir el ruido durante el funcionamiento de su computadora portátil o unidad del sistema, se beneficiará de una "unidad flash" grande, rápida y silenciosa.
Nota. La computadora no emite un pitido si solo está instalado un SSD. Al instalar un dispositivo de este tipo como complemento del clásico disco duro, el propietario de la computadora no se verá afectado por el ruido, pero acelerará la "máquina" y aumentará el caos.
Analizamos opciones para conectar una unidad SSD a una PC de escritorio, así como también instalarla en una computadora portátil. En este artículo, aprenderá qué hacer para instalar unidades de estado sólido y configurar usted mismo el sistema en SSD.
¿Cómo conectar un SSD a una computadora de escritorio?
No importa conectar el SSD a una computadora de escritorio. Para ello, deberá restablecer la unidad del sistema y desinstalarla. Para eliminar el acceso a los componentes de la PC y colocarlos en un lugar libre o reemplazar el disco duro, deberá quitar el panel de la unidad del sistema.
En tales casos, koristuvach deberá eliminar todo el bloque. Considere cuánto valen los modelos de tamaño pequeño (por ejemplo).
Truco de vida: Hay un botón en la parte posterior de la unidad del sistema que sirve para conectarse. Debes esperar unos segundos. Consíguelo primero, obtén el sistema primero. La PC no arrancará si hay fragmentos del dispositivo de conexión de datos, pero también manipulación de la placa base, así como otros componentes internos de la computadora y electricidad estática.
El dispositivo de almacenamiento SSD se instala en un lugar separado detrás de un adaptador especial con forma de trineo y se fija con tornillos. Las fijaciones se suministran junto con el acumulador en el kit. El adaptador es necesario, ya que el factor de forma del soporte puede ser más pequeño que el tamaño de la ranura. Por ejemplo, la bandeja de expansión clásica es para una pieza de 3,5 pulgadas, y el tamaño más ancho de los dispositivos de estado sólido es de 2,5 pulgadas.
Una vez instalado el disco, debe conectar el SSD mediante un cable SATA adicional a la placa base, seleccionando la ranura adecuada. Luego, el SSD se conecta al bloque de vida, lo que garantiza el buen funcionamiento de todas las computadoras incluidas.

Importante:El almacenamiento funciona mejor cuando se conecta a una ranura SATA 3.0 con una velocidad mínima de 6 Gb/seg. Si etiqueta esta rosa y la prepara en color negro, no importará lo que pague por ella. Sin embargo, como no es importante, debe buscar los documentos y encontrar información sobre SATA en ellos.
Si el disco está instalado y la unidad del sistema está instalada, para el funcionamiento normal del dispositivo es necesario configurar el SSD. Para hacer esto, debe ingresar al BIOS, buscar la unidad de estado sólido allí y qué disco es además del disco duro; coloque el SSD en primer lugar en la lista. Con este rango, el SSD pasará a ser el principal.
Una vez que instale el SSD primero en el BIOS, confirme los cambios y luego instale un nuevo sistema operativo. Simplemente puede copiar el sistema operativo a su computadora portátil, si no planea usar el SSD como unidad del sistema.
¡Respeto!Si lo usa como disco del sistema, debe usar rápidamente la configuración clásica instalada de Windows para la configuración (de esta manera el sistema optimiza el trabajo, lo que prolonga la vida útil del dispositivo). Si el sistema operativo se pierde en el HDD, este disco debe designarse como el disco principal en el BIOS.

¿Cómo instalar un SSD en una computadora portátil?
En primer lugar, haga una copia de seguridad de la información almacenada en su computadora portátil. Luego, encienda todos los dispositivos de la computadora portátil (auriculares y cargador), retire la batería tirando de los clips.
Para colocar el dispositivo de almacenamiento en la computadora portátil, adelgace la parte posterior del dispositivo y desatornille los tornillos ubicados en la parte posterior del dispositivo. El hedor cierra la tapa mientras roba el disco duro y la RAM de la computadora portátil.
Truco de vida:Para tarjetas de plástico adicionales (tarjetas de crédito, tarjetas de débito), presione manualmente la tapa que cierra el HDD.
3 métodos de instalación:
- colocar disco duro;
- zamista;
- El método "complicado" consiste en instalar un disco duro de estado sólido en lugar del disco duro e instalar el disco duro en lugar del disco. Es necesario acercarse, dependiendo de la fluidez del autobús, en la medida en que la vieja rueda dura esté unida a la unidad de disco.
Tsikavo:Dado que no hay un buen lugar para otro almacenamiento de datos, pero si desea ahorrar uno duro, el propietario de una computadora portátil puede agregar un estuche para el disco duro para conectar el SSD a través de USB. Es cierto que es mucho menos importante considerar un portátil como un dispositivo de escritorio.

El método clásico es reemplazar el HDD.
Bueno, se quita la batería y se enrosca la tapa. Ahora es el momento de extraer el disco duro: el disco se fija con varios pernos, es necesario desenroscarlos y luego retirar con cuidado el disco duro de la ranura SATA. En este punto, debe instalar la punta de estado sólido y asegurar el SSD con la ayuda de pernos. Pasos finales de instalación: coloque la tapa, instale la batería y selle la computadora portátil.
Cuando se trata de adquirir una computadora portátil (por ejemplo), tendrás que ingresar al BIOS. Allí puede ver que el sistema designa SSD. Ahora debe verificar en qué modo se está ejecutando el disco con el nombre Avanzado: si no está en AHCI, cambie el modo y guarde.
El último paso es instalar el sistema operativo.
Instalación de un SSD para reemplazar la unidad

Los pasos preparatorios pueden variar de los descritos anteriormente. Por lo tanto, debe conectar la batería y retirarla. Luego, usando tornillos adicionales, desatornille el tornillo que aprieta la cubierta que cierra la carcasa con la unidad óptica.
Debajo de la tapa hay un perno aflojado que detiene el accionamiento. Debe desenroscarlo y presionar el pedal: la unidad de disco se saldrá del zócalo. Ahora no importa cuál sea la distancia.
Importante: Para instalar una SSD en lugar de una unidad óptica, necesita un adaptador que se ajuste a las dimensiones.

Para asegurar de forma segura la unidad SSD, debe atornillar los tornillos completamente en la unidad, colocarla en el adaptador y colocarla en el zócalo SATA. Bali hasta completar la fijación, agregar espesante de encía.
Para asegurarse de que el SSD no quede atascado en el medio, se debe asegurar la “tripa” a la carcasa. Para hacer esto, desatornille el soporte de la unidad y colóquelo en el adaptador. La forma del sujetador es diferente, pero la apertura es diferente a la estándar, por lo que la instalación del clic no tiene la culpa.
Truco de vida:Para quitarlo de la instalación de un SSD (por ejemplo, ) sin que parezca artesanal, puede quitar la placa de cubierta equipada con un botón de la unidad óptica. Roza las cuñas, que se pueden asegurar con una tarjeta de crédito o firmar con un clavo. No es necesario fijar la tapa al adaptador y fijarlo al cuerpo con tornillos.
Dificultades con las que te puedes quedar estancado.

Al instalar un SSD o iniciar una computadora/portátil después de una actualización, es posible que pueda enfrentar una serie de dificultades. La mayoría de ellos todavía existen en la etapa de mazorca.
Entonces, antes que nada, tenga cuidado al instalar un disco SSD (por ejemplo) en su computadora o computadora portátil: tenga cuidado. La mayoría de las carcasas están hechas de plástico, por lo que acciones descuidadas pueden provocar daños en la carcasa. Por ejemplo, el lugar más débil para los portátiles es un nido para dardos.
¡Respeto! Es mejor actualizar tanto un dispositivo portátil como de escritorio con un SSD si la garantía de la computadora ha expirado: realizar cualquier tipo de actualización puede anular la garantía.
Si planea instalar el SSD en la ranura para la unidad óptica, es necesario asegurar el adaptador-gut. La mayoría de los modelos están disponibles en tamaños de 12,7 mm o 9,5 mm. Para asegurarse de que el adaptador sea adecuado, debe averiguar el modelo de la unidad y buscar su autoridad en Internet.
Necesitará un SSD, un cable del conector USB y un aislante azul. ¿Necesitas este conjunto de “ingredientes” para montar un SSD USB externo? No importa, y te mostraré la opción de solucionar el problema con medios improvisados, pero el resultado es el culpable, pero para nada de la fábrica. El problema es realmente pequeño y se puede resolver fácilmente de otras maneras, pero no requiere un viaje a la tienda ni la entrega.
Sabiendo que no era necesario un SSD con interfaz SATA III, surgió la idea de utilizarlo como un dispositivo de almacenamiento sueco moderno. ¿Para qué se necesita esto? Puede instalarlo en otro sistema operativo, puede escribir archivos en el proyecto al editar videos o fotos, puede usarlo como una unidad flash USB, ya que a menudo tiene que transportar archivos grandes entre las computadoras portátiles del trabajo y de casa.
Seleccionar interfaz de conexión
Mi computadora portátil no tiene entradas SATA, solo USB 3.0. Su velocidad es aproximadamente la misma: 5 Gbit/s en USB3.0 y 6 Gbit/s en SATA 3.0, pero el USB es mucho más ancho y universal, no habrá problemas con el dispositivo donde lo conectes. Esto significó elegir la interfaz de conexión.
En teoría, la velocidad del USB 3.0 es superior a 640 Mb/s, que es mayor que la velocidad indicada del SSD. Para USB 2.0, el rendimiento no supera los 60 Mb/s, no hay diferencia entre un SSD y un disco duro estándar, pero si es necesario, puedes utilizar esta interfaz. Esto tiene la ventaja de la versatilidad y la potencia del USB.
Desafortunadamente, SATA y USB no son compatibles entre sí, no podrás conectarlos simplemente conectando los contactos. Se requiere un convertidor de interfaz para la conexión. La velocidad de funcionamiento con un adaptador de este tipo será menor que con una conexión directa a través de SATA. En cualquier caso tendrás mucho de qué preocuparte por la velocidad del HDD, pero nunca superarás los 100Mb/s, y en la mayoría de modos de funcionamiento será mucho menor.
Donante
 Anteriormente, para conectar discos duros SATA externos, usaba Thermaltake Estación de acoplamiento para disco duro BlacX Duet 5G. Existe cobertura de seguro para conectar dos discos duros de formato 3,5" o 2,5", el diseño es bastante grande, pero es totalmente práctico para un teléfono. No es mi plan arrastrarme a mí mismo; tendré que encontrar otra forma de conectar el SSD.
Anteriormente, para conectar discos duros SATA externos, usaba Thermaltake Estación de acoplamiento para disco duro BlacX Duet 5G. Existe cobertura de seguro para conectar dos discos duros de formato 3,5" o 2,5", el diseño es bastante grande, pero es totalmente práctico para un teléfono. No es mi plan arrastrarme a mí mismo; tendré que encontrar otra forma de conectar el SSD.
Lo más fácil fue comprar una caja USB para unidades de 2,5″, pero no se tomó la decisión. Una de las unidades USB externas falló en el trabajo, así que intentaré repararla como una caja USB.

Desembalaje de una unidad USB
Para un mejor desmontaje, no utilice herramientas metálicas, pueden dañar fácilmente la carrocería. Utilizo espátulas de plástico de un kit de reparación de teléfonos.

La carcasa de un disco duro nuevo consta de dos mitades conectadas entre sí mediante abrazaderas. Sepárelos con cuidado.

En el medio está el disco duro de 2,5 ″, cubierto con papel de aluminio seco. Conéctelo al conector USB en el costado del cajón y la unidad se podrá extraer fácilmente del estuche.

Pegamos la lámina junto con un revestimiento aislante, debajo hay una pequeña almohadilla unida al HDD, que también incluye el convertidor necesario.


Convertidor SATA 3 a USB 3.0
La placa es de doble cara, soldada de fábrica, prácticamente perfecta. En un lateral de la placa se encuentran los componentes principales y un conector USB 3.0. En el lado izquierdo de la placa de expansión hay un controlador USB 3.0 a SATA: JMICRON JMS577, a la derecha hay un microcircuito que confirma el hardware.

Roses y SATA 3 están instalados en el otro lado.

Conexiones SSD
Conectamos el convertidor al SSD, los contactos están completamente conectados.

Si necesita conectar diferentes unidades a la computadora y cambiarlas con frecuencia, simplemente puede aislar el hustka (aquí no es para todos, puede usar cinta aislante o termorretráctil) y sellarlos sin la carcasa.

El tamaño del SSD se reduce al tamaño de un HDD de 2,5″, que puede acomodarse rápidamente en su estuche. Insertado en un nuevo SSD mediante un convertidor conectado. Tratando de beber mucho.

La parte superior está cubierta con una tapa. Si tuvo cuidado y no rompió los pasadores, la tapa se cerrará herméticamente.

velocidad del robot
Fue imposible verificar la viabilidad del diseño y protestar por su fluidez. Copiando un montón de archivos de video al SSD y luego iniciando la copia en otra carpeta en la misma unidad. La velocidad de copia fue de al menos 164 Mb/s.

Si ha perdido su comida, puede consultar la versión en video de este artículo.
También puede comprar convertidores USB 3.0 o cajas USB para unidades de 2,5 ″ ya preparadas.

Visnovki
Como resultado, estoy completamente satisfecho de que cuando conecté directamente el SSD a SATA en la placa base de otra computadora, la velocidad de mi trabajo aumentó ligeramente.
SSD es un dispositivo de almacenamiento de estado sólido de última generación. Este desarrollo es muy importante para el desarrollo de las tecnologías informáticas. Las principales ventajas de SSD son la alta velocidad de funcionamiento y el servicio sin problemas. Los clientes utilizan esta información para actualizar su computadora si desean aumentar la velocidad de trabajo con el disco y, así, aumentar la productividad de la PC. El proceso de su instalación, en principio, no es importante, pero las personas activas pueden conseguir comida. Estamos al tanto del informe sobre las etapas de instalación del SSD.
Cómo preparar un SSD antes de la instalación
El primer paso es reemplazar inmediatamente la unidad y luego prepararse para el software y la instalación física del disco duro. El formato SSD principal es de 2,5 pulgadas. Si reemplaza el dispositivo de almacenamiento en una computadora portátil, no habrá problemas, ya que el conector estándar es completamente adecuado para SSD. Y el eje de una computadora estacionaria es un disco duro, que mide 3,5 pulgadas. En este sentido, es necesario seleccionar el lugar correcto para instalar el SSD. Otro elemento importante de su instalación será un adaptador especial, llamado trineo. Ayudará a reparar el disco duro, que es más pequeño que el zócalo estándar.

Dado que el SSD tiene mayor velocidad en comparación con el HDD, sería razonable instalarlo en la capacidad de almacenamiento del sistema. Para ello es necesario instalar un nuevo sistema operativo. Puedes moverlo desde otro disco o instalarlo desde cero. Para la transferencia, o mejor dicho, la clonación, es necesario utilizar programas especiales. Por supuesto, clonar un sistema operativo llevará menos de una hora, menos que instalarlo desde cero. Sin embargo, otra opción es mantener limpio el sistema.
Tenga en cuenta que el SSD no es compatible con la antigua interfaz IDE. No podrás instalar el disco en la placa base, según el tipo de conexión.
Instalado
Los SSD son de tamaño pequeño, lo que permite instalarlos prácticamente en la carcasa de una PC. La mejor opción sería instalarlo en un dispositivo designado para el disco duro. El tamaño de este tipo es de 3,5 pulgadas. Para dicha instalación, debe ingresar los siguientes términos:

Después de la instalación, retire la computadora, cierre la tapa y ejecútela para crear un nuevo dispositivo de almacenamiento.
Cómo configurar un SSD como unidad lógica
Tan pronto como encienda la computadora en la que está instalado Windows, el nuevo dispositivo se inicializará automáticamente. Vaya a la utilidad Administrador de discos y formatee el SSD. Esto se puede hacer de tres maneras.

Los resultados de las dos primeras opciones serán los mismos. Tenga en cuenta que la tecla WIN del teclado está marcada con el mismo icono de Windows.
Puede dividir un nuevo dispositivo de almacenamiento en varios discos y también cambiar su nombre por letra. Después de que todos estos procedimientos estén deshabilitados, reinicie su computadora. Ahora puede llenar el disco de forma segura con toda la información necesaria.
Yak nalashtuvati SSD yak zavantazhuvalny disco
Si decide instalar un SSD como dispositivo de almacenamiento del sistema, después de configurar Windows en una computadora nueva, deberá ingresar al BIOS. En las computadoras portátiles y computadoras de diferentes fabricantes, hay diferentes botones. Zazvichay tse F2, F10 chi Eliminar. Comience a presionar el botón inmediatamente después de presionar el botón PC.
Si tiene dificultades para ingresar al BIOS, busque información adicional en las instrucciones de la placa base de su computadora. Puede cambiar el menú del BIOS en las computadoras actuales para obtener ayuda. En su mayoría, hay opciones para las que se utilizan las flechas arriba, abajo, izquierda y derecha del teclado.
Después de abrir el BIOS, busque la sección de Arranque y vaya a la siguiente.

En el menú de esta sección, seleccione "Prioridad del dispositivo de arranque". Esta configuración indica el dispositivo de memoria prioritario que está utilizando el sistema operativo. Aparentemente, es necesario seleccionar el almacenamiento del SSD.

Para guardar los cambios de parámetros, debe presionar el botón “F10”. Después de esto, la computadora se volverá a conectar. Ahora puedes instalar o clonar el sistema operativo en el SSD.
La instalación se puede realizar desde un disco de respaldo o una unidad flash y, para la clonación, instalar un programa de seguridad especial.
Conectar el SSD a la computadora no es difícil y le permite realizar la actualización usted mismo. En una computadora portátil, se puede instalar un SSD en lugar de una unidad de disco. Si instala el sistema operativo en un SSD en lugar de un HDD, notará una mayor velocidad y productividad de su PC. Esto, por supuesto, es una gran ventaja para cualquier jugador, especialmente para aquellos a los que les gusta jugar. La mayoría de las personas que cambiaron a SSD están contentas con su elección y no dudan en volver a cambiar a HDD.
(fluidez de trabajo, fluidez, bajo consumo energético, etc.)
Nuestro lector Mikhailo Ivanovsky señaló que el modelo actual de computadora portátil no tiene SSD, que puede instalar fácilmente usted mismo. Según los editores, Mikhailo escribió una guía sencilla e inteligente para instalar un SSD en una computadora portátil.
Para aquellos que estén dispuestos a maravillarse, hemos preparado una versión en vídeo de este artículo:
Mientras te obsesionabas con Windows, ¿te olvidaste y te quedaste atrapado en tu computadora portátil? Entonces, ha llegado el momento de cambiar. Y es "correcto": no es nada difícil utilizar una computadora portátil en su conjunto.
Los motivos de una obsesión excesiva pueden variar, pero también pueden afectar la fluidez del sistema del robot y de los programas instalados. Para decirlo cantinelamente, sólo es posible una cosa: el sistema instalado en el viejo disco duro (HDD) no guarda registros en principio. ¡No es buena idea volverse loco y abastecerse de glicina!
Como antes era difícil permitirse un portátil con almacenamiento SSD, hoy en día estos modelos son cada vez más asequibles. Desafortunadamente, los fabricantes todavía no tienen prisa por instalarlos en todos los modelos de portátiles, ya que esta opción todavía está claramente incluida en el precio. No todo el mundo está dispuesto a pagar de más por un portátil con SSD, especialmente si el objetivo no es ir más allá de los límites básicos.
Especialmente para aquellos que quieren aprovechar todas las ventajas de un sistema en una unidad de estado sólido, pero para quienes no hay necesidad ni oportunidad de adquirir un portátil con una configuración de gama alta, hemos preparado esta guía. Con su ayuda, comprenderá que instalar un SSD con sus propias manos no es nada importante (simplemente compre una cómoda de IKEA).
Más importante aún, el aumento de la productividad del portátil y la satisfacción con el nuevo trabajo no se comparan con el dinero gastado.
Las opciones de instalación pueden incluir una calcomanía. Todo depende de tus necesidades, así como del tamaño y configuración del portátil. Consideremos el caso más amplio, cuando el SSD se instala en lugar de un disco duro normal (HDD) y éste, a su vez, en lugar de una unidad óptica. Se recomienda utilizar esta configuración, siempre y cuando la interfaz que conecta la unidad óptica esté diseñada para garantizar que el SSD tenga la velocidad de transmisión necesaria.
Lo queramos o no, las unidades de CD y DVD de los ordenadores portátiles se están convirtiendo en un atavismo y, inevitablemente, desapareciendo por completo (como ocurrió con los disquetes y los dinosaurios). ¿Adivina si alguna vez insertaste algún tipo de disco en tu computadora portátil? Incluso la unidad de disco ocupa espacio, absorbe electricidad periódicamente y también se calienta.
Bueno, ¿qué necesitamos para la actualización?
- SSD tamaño estándar 2,5”
- Adaptador para HDD\SSD de 2,5” para unidad de portátil
- Utilidad para transferir sistemas y programas de HDD a SSD
Es importante que los SSD se utilicen con prudencia primero para alojar programas y programas en un nuevo sistema operativo y luego para guardar datos. Por lo tanto, es lógico tener en cuenta la importancia del disco C y darse cuenta de que para un funcionamiento eficaz de un SSD se necesita alrededor del 25% del espacio libre en el disco, por lo que definitivamente no es bueno para usted. Para la mayoría de los clientes, entre 80 y 120 GB serán suficientes.
Teniendo una obligación, un presupuesto y gastando dinero en búsquedas en tiendas online, elegir un SSD no es importante.
Es aún más sencillo con los adaptadores de la derecha. Su objetivo es garantizar una colocación cómoda del SSD en la unidad óptica. Puede utilizar cualquier adaptador que se adapte al tamaño de su SSD (2,5”) y al tamaño de la unidad (normalmente 12,7 mm, pero en portátiles delgados puede ser de 9,5 mm). En base a varias opciones, puedes elegir los adaptadores Espada.
Adaptador
El proceso de instalación se ve así:
- La computadora portátil se puede voltear y se puede quitar la batería.
- Encontramos la tapa a partir de las marcas del cóndilo del disco, atornillamos el tornillo para asegurarlo (puede usar un enchufe), retiramos la tapa y levantamos con cuidado el disco duro, habiendo previamente conectado el cable con el cableado.
- Instalamos nuestro SSD en el lugar del HDD, insertamos el cable, giramos la tapa en su lugar y apretamos el tornillo.
- El disco duro se inserta en el adaptador y se fija con tornillos incluidos en el kit de entrega.
- Quitamos el tornillo (puedes usar un tapón) de las marcas del variador y lo atornillamos. La mayoría de las computadoras portátiles no tienen nada con unidad óptica.
- Abrimos la bandeja detrás del otro cabezal (abriendo el asa con un botón) y, sosteniendo el portátil con una mano, agarramos con cuidado la unidad óptica con la otra.

Podemos usar el disco
- Retiramos el panel frontal con el botón de la bandeja y lo colocamos sobre el adaptador para que la inserción quirúrgica no aparezca en el aspecto actual del portátil.

Adaptador de tira

todo esta ensamblado
- Insertamos el adaptador del HDD en el asiento de la unidad y apretamos el tornillo
- No te olvides de los enchufes, como estaban.
- Incluye computadora portátil
Instale, agregue algunas adiciones simples y ¡listo! Nuestro SSD está listo para funcionar. Es hora de configurar un cronómetro y, con el corazón hundido, cronometrar la hora en que se bloquea el sistema. Quiero que la diferencia antes y después sea claramente visible. El índice de productividad del sistema está creciendo significativamente, aunque no en la estimación final, la columna "Disco duro principal" está exactamente de 5,9 (el índice máximo posible para un disco duro) a 7,9 (el índice máximo de productividad en principio).
Permítanos contarle sobre un momento más importante. Dado que el principio SSD tiene sus propias particularidades, para extender la vida útil y una mayor confiabilidad, se recomienda realizar una serie de ajustes innecesarios o necesarios en el sistema. Windows 7 también funciona con SSD sin problemas, pero con algunos ajustes, tienes la garantía de continuar con tu vida.
Para optimizar el sistema, puede calcular fácilmente, por ejemplo, . En este momento solo queríamos transferirlo con alguien que pueda instalar un SSD. Esperemos que lo hayamos hecho bien.
¡Felices actualizaciones!
Mijaíl Ivanovski
¿Le gustaría iniciar un nuevo tema o publicar su texto en Mi ESET? Escríbenos:
04/03/2013. 195 comentarios administración
¡Vitannya! Estás preparando un artículo que te dirá cómo instalar correctamente Windows 7 en una unidad SSD y cómo instalar Windows 7 en una unidad SSD después de la instalación, para que funcione sin problemas y sin problemas. Recientemente compré una computadora portátil, tomé una Asus K56CM e inmediatamente compré una nueva unidad SSD OCZ Vertex 4 de 128 GB, aunque ya quería experimentar toda la potencia que proporciona una SSD.
En nuestro caso, no importa el modelo de portátil/computadora y dispositivo de almacenamiento SSD, mis instrucciones se pueden decir que son universales. Escribiré sobre lo que debe hacer inmediatamente después de instalar una unidad SSD en su computadora y cómo configurar el sistema operativo después de instalarlo en una SSD. discos. Te lo explicaré todo en palabras sencillas.
Los dispositivos de almacenamiento SSD se desgastan cuando se combinan con discos duros y requieren una hora de trabajo por hora. Más simples de lo que parecen, los hedores de la canción son difíciles de volver a grabar. No le digo exactamente cuál es el número, pero es difícil entender qué es verdad y qué no. Por ejemplo, antes del OCZ Vertex 4, en las características estaba escrito que el tiempo de funcionamiento por hora era de 2 millones de años. Y el sistema operativo graba, elimina y reescribe constantemente varios archivos cada hora. También se pueden utilizar servicios como la desfragmentación y la indexación para acelerar el sistema en los discos duros primarios. Y los acaparadores de SSD evitan el hedor del daño y cambian la cantidad de sus servicios.
Esencialmente, Instalación de Windows 7 en SSD Puede que no haya nada de qué preocuparse cuando esté instalado en su disco duro. Y después de la instalación, será necesario realizar ajustes en el robot de Windows 7, pero ahí no hay nada complicado, podemos hacer todo usando una utilidad adicional. SSD Mini Ajustador 2.1.
¿Qué debe hacer antes de instalar Windows 7 en una unidad SSD?
Bueno, para empezar, necesitas instalar un dispositivo de almacenamiento SSD en una computadora portátil o en una computadora sin ninguna diferencia. No describiré este proceso. Cuyo no tiene nada complicado, ese es el tema de otro artículo. Es posible que ya hayas instalado el dispositivo de almacenamiento de estado sólido, o ya haya sido instalado.
Si va a utilizar un SSD en su computadora además de un disco duro básico, enciéndalo durante la hora de instalación de Windows 7, para que no se confunda al elegir una partición para instalar el sistema operativo, pero no lo es. obligatorio.
Todo lo que necesita hacer antes de la instalación, así que asegúrese de que su unidad de estado sólido esté funcionando en el modo. AHCI. Por este motivo, vayamos a la BIOS si no sabes leer el artículo. Luego ve a la pestaña "Avanzado" luego seleccione el elemento "Configuración SATA".

Seleccione el elemento, se abrirá la ventana en la que seleccione AHCI(si tiene un modo diferente habilitado). Embate F10 Para ahorrar dinero, haga ajustes.

Ahora puede imprimir la instalación de Windows 7. El proceso de instalación en una unidad de estado sólido no difiere de la instalación en un disco duro. Sólo quiero darte una alegría:
Intente instalar la imagen original del sistema operativo Windows 7 o Windows 8. Recomiendo instalar solo uno de estos sistemas operativos, ya que solo una pequeña cantidad de computadoras pueden funcionar con dispositivos de almacenamiento SSD. No seleccione compilaciones diferentes, pero si instala una compilación de Windows 7 o Windows 8 conectada a Internet, seleccione la configuración de la imagen original.
Instalamos el sistema operativo. Necesitará las siguientes estadísticas:
Una vez instalado el sistema operativo, puede proceder a Configurar Windows en SSD.
Configurar Windows 7 para robots con almacenamiento SSD
Más precisamente, Windows 7 y así trabajaremos, nuestra tarea es trabajar de tal manera que nuestro dispositivo de almacenamiento de estado sólido dure más y sin ningún daño.
Como ya escribí al principio del artículo, para optimizar Windows para unidades de estado sólido, usaremos la utilidad SSD Mini Tweaker. Puede habilitar todas las opciones innecesarias manualmente o en el programa SSD Mini Tweaker, todo se puede hacer con unos pocos clics. Deberá habilitar manualmente la indexación de archivos en unidades locales.
Necesitamos descargar SSD Mini Tweaker de inmediato. La versión 2.1 se puede descargar de la siguiente manera:
No es necesario instalar el programa, simplemente descárguelo del archivo y ejecútelo.
Inicie la utilidad SSD Mini Tweaker.
Puedes marcar todos los ítems, o mejor dicho no es posible, pero sí necesario. Habiendo observado todos los puntos, aunque puede desactivar SuperFetch, activar este servicio puede aumentar el tiempo que tardan los programas en iniciarse. Consulta los servicios requeridos y pulsa el botón "Cambio Zastosuvati". Eso es todo, esta utilidad tiene un elemento "Manual", lo que significa que debe habilitar los servicios manualmente. Hay dos de ellos: desfragmentación del disco por disco e indexación en lugar de archivos en el disco.

Si la desfragmentación detrás del disco se activa automáticamente después de realizar cambios, entonces será necesario habilitar manualmente la indexación de archivos en el disco en cada partición local.
Vamos a "Mi computadora", luego presione el botón derecho en una de las unidades locales. Seleccione "Vlastivosti".
Se abrirá una ventana donde deberás desmarcar la casilla. "Permita la indexación en lugar de archivos en su disco además de la potencia de los archivos". Embestida "Zastosuvati".

Una vez más para aparecer, presione “Ok”.

Verificar la finalización del proceso.
Si ejecuta este procedimiento en la unidad C, deberá informarle que no tiene derechos para cambiar los archivos del sistema. solo estoy presionando "Omitir todo", Creo que si te pierdes algunos archivos, no pasará nada terrible.
Windows 7, XP ¿Cómo es posible utilizar unidades flash en una computadora portátil Asus en el BIOS? Me alegra que hayas instalado Windows 7 desde una unidad flash USB 3.0.