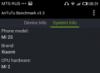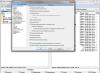En este artículo te contaré cómo configurar wifi desde cero. Primero, necesito configurar la red libre de drones en el enrutador y luego en la computadora portátil. Con la ayuda de sencillas instrucciones paso a paso, un principiante puede configurar Internet en los enrutadores TP-Link y D-Link, que son los más completos en SND.
Configurar un enrutador wifi
Crok 1. Conectamos el enrutador a la conexión con el bloque de vida adicional. Encendemos la vida con el botón UVIMK, ya que existe dicho botón en el enrutador.
cocodrilo 2 Conectamos el enrutador a una computadora portátil o computadora usando un cable Ethernet adicional (cable de conexión), que viene con el enrutador. Es necesario conectar el cable desde el puerto de la tarjeta de interfaz de la computadora al puerto LAN1 del enrutador. (Si no se conecta al puerto WAN, no podrá configurarlo mediante nada más)
cocodrilo 3 Verificamos que en nuestro ordenador hayamos seleccionado la eliminación automática de dirección IP. Para esto, vaya aquí: “Inicio” -> “ Panel de control» -> « Centro de control de barreras y accesos» -> «» -> « Conexión a la red local»
¡Respeto! En la sección " Cambiar la configuración del adaptador» Puedes conectarte más de una vez. Por ejemplo, “Conexión con red local”, “Conexión con red local 2”, “Conexión Drotoless”, “Red Bluetooth 2” etc. ¿Cómo necesito conectarme entre ellos?
Según el primero De forma predeterminada, las conexiones por cable en Windows 7 y 8 se denominan "Conexiones de cables locales". Como nadie ha logrado cambiarle el nombre manualmente, se llamará de esa manera. Cualquier número al final puede ser, normalmente "2". Esto se debe al hecho de que se instalan varias placas de borde en la computadora (relevante para computadoras estacionarias, ya que en el 99% de las computadoras portátiles de fábrica solo hay un adaptador de borde de alambre)
De una manera diferente, Necesitamos que la conexión esté activa, ya que conectó la computadora y conectó el enrutador a un cable adicional: el ícono de conexión debe iluminarse en un color brillante (se vuelve azul, porque Windows usa un paquete de íconos estándar), luego bto. El icono no tiene la culpa de ningún sombreado. dibujo:

Los ejes han considerado necesario realizar conexiones cuidadosas y activas.
Cocodrilo 3.1. Pulsamos el botón derecho del ratón sobre la conexión por cable activa que necesitamos y seleccionamos “Encendido”:

Cocodrilo 3.2. En la ventana, presione el botón “Encendido”:

Cocodrilo 3.3. Visible con el botón izquierdo del ratón " Protocolo de Internet versión 4 (TCP/IPv4) Luego presione el maldito botón "Encendido" en la parte inferior:

Cocodrilo 3.4. Instalamos el jumper en la posición superior para que quede " …… … automáticamente»:

Crok 3.5. Presione el botón "Aceptar" para guardar la configuración.
Crok 4. Abra la ventana de conexión nuevamente:

Cocodrilo 4.1. Presione el botón “Vistas”:

Crok 4.2. En la ventana donde la puerta de enlace reconoce la dirección IP:

El más común es 192.168.1.1
crok 5. Abra el navegador para acceder a la interfaz web del enrutador.
Crok 5.1. En la fila de dirección, ingrese la dirección de la puerta de enlace y marque Enter:
Crok 5.2. Ingrese nombre de usuario y contraseña:

¡Respeto! Puede obtener información sobre los detalles de inicio de sesión en las instrucciones de su dispositivo. El paquete con el enrutador puede incluir instrucciones en papel y un documento en formato PDF en el disco que se incluye.
Una vez que haya recibido las instrucciones, puede intentar descargarlas en el sitio web del fabricante. Por ejemplo, http://dlink.ru, http://asus.com, http://tplink.com.
A menudo, en un dispositivo nuevo con fines promocionales, inicio de sesión = admin y contraseña = admin. También sucede que el login=admin y la contraseña están vacíos.
Cocodrilo 5.3. Una vez que haya accedido a la interfaz web del enrutador, abra la configuración de la red inalámbrica (wi-fi):
(ilustrado en la aplicación TP-Link TL-WR841ND y D-Link DIR-300 NRU)

crok 6 Vlasna ajustó la conexión sin dardos.
Crok 6.1. La configuración protegida WI-FI está habilitada, porque Esta función tiene un riesgo de seguridad grave y puede permitir que un atacante piratee su red Wi-Fi y niegue el acceso a su información.
Crok 6.2. Verificamos que la red Wi-Fi esté habilitada: la casilla Habilitar conexión inalámbrica está marcada, lo que significa D-Link.
Crok 6.3. Establezcamos un nombre para nuestra encuesta sin dardos.
Si desea utilizar dlink o home, se recomienda ingresar el nombre original para evitar confusiones con los mismos bordes.
Crok 6.4. Establecer parámetros de seguridad. Se recomienda utilizar los siguientes parámetros:
- modo de seguridad WPA2 ;
- Tipo de cifrado AES;
- tipo de clave PSK(En, clave personal).
Después de todas las configuraciones, ¡no olvides presionar el botón Guardar!
En un enrutador TP-Link:
 en D-Link:
en D-Link:

Configurar Wi-Fi en una computadora (portátil)
En esta sección le mostraremos cómo configurar Wi-Fi en una computadora portátil con Windows 7.
crok 1. Encuentra la fecha de aniversario en el panel. Conecte el icono de los bordes Luego presione el botón izquierdo del mouse una vez. Aparece una lista de líneas sin dardos disponibles:

cocodrilo 2. Busque su medida que no sea un dardo en la lista (la llamaré de la misma manera que especificó en el párrafo anterior) y presiónela en la medida con el botón izquierdo del mouse.
cocodrilo 3. Desmarque la casilla de verificación "Conectar automáticamente" y haga clic en el botón "Conectar":

crok 4. Ingrese la clave de seguridad de Wi-Fi. Este es el conjunto de caracteres que ingresó en el campo "Clave de red". Después de ingresar la clave, presione “OK”:

Después de presionar “OK”, podrás conectarte a la ruta libre de drones.

En tan solo unos segundos, la conexión desaparecerá y el icono de otras conexiones cambiará de apariencia.
Ahora, cuando hagas clic en el ícono de conexiones de red, verás que la computadora está conectada a tu red Wi-Fi y verás el texto “ Sin acceso a Internet", porque Aún no hemos configurado Internet en el enrutador:

Configurar Internet en el enrutador
Configuramos la red Wi-Fi en el enrutador y nos conectamos a ella desde la computadora. Ya no podemos ayudar al enrutador a obtener Internet, de modo que el enrutador pueda distribuir Internet a cualquier dispositivo que se conecte a un nuevo Wi-Fi o cable.
crok 1. Para acceder a Internet en sus computadoras, debe configurar una conexión con su ISP en el enrutador. Se muestra en la parte trasera del mismo D-Link.
Cocodrilo 1.1. Escriba en la fila de dirección la dirección IP del enrutador
Crok 1.2. Ingrese su nombre de usuario, contraseña y presione “Iniciar sesión”:

cocodrilo 2. Vayamos al apartado de conexión a Internet. Diferentes enrutadores pueden tener diferentes nombres: configuración de WAN, configuración de Internet, etc. Para nuestro D-Link esta sección se llama Configuración de Internet:

cocodrilo 3 Esto se aplica a la sección de configuración del puerto WAN.
Crok 3.1. Desmarque la casilla de verificación "Habilitar modo de punto de acceso".
¡Respeto! Para otros proveedores, este parámetro puede denominarse Desactivar NAT. El caso es que el modo "Punto de acceso" activa NAT y convierte el enrutador en un punto de acceso. Esta opción es útil porque el enrutador no se conecta al proveedor, sino a otro de sus enrutadores..

Crok 3.2. Seleccione el tipo de conexión del proveedor.
Para saber qué configuraciones debe elegir para conectarse directamente a su proveedor, puede:
- en el acuerdo;
- en el sitio web del proveedor;
- llamando a la línea directa de su proveedor
Hoy en día, el tipo más popular es la IP dinámica.
Crok 3.3. Si su ISP solo permite conexiones con una dirección MAC registrada, tiene 2 formas de obtener energía.
- Vaya a la oficina del proveedor con su pasaporte y registre una nueva dirección MAC;
- Ingrese en el campo de dirección MAC la dirección MAC de la tarjeta perimetral del dispositivo desde el cual accedió exitosamente a Internet antes de agregar el enrutador. Llame, esta es la dirección MAC de la tarjeta Dart Edge de la computadora.
Crok 3.4. Especifique el servidor DNS si es necesario en las instrucciones de su proveedor.
Crok 3.5. Seleccione el valor de MTU. Dado que el proveedor no desea cambiar este valor, quítelo así: 1500.
Cocodrilo 3.6. Guardamos ajustes
¡Respeto! Si ha presentado un documento del acuerdo con el proveedor, que contiene los detalles, entonces, como último recurso, puede acudir a la oficina de su proveedor con su pasaporte y conocer toda la información: tipo de conexión, Dirección MAC, inicio de sesión, contraseña, MTU, etc. o.
Necesitas Internet sin drones o un punto de acceso Wi-Fi en casa. De hecho, aquí no hay nada complicado, solo necesitas un poco de respeto y, quizás, el número de teléfono de tu proveedor de Internet 🙂 Todo el proceso se puede dividir en tres etapas: conexión física, configuración del enrutador y configuración de la computadora. .
Conexión del enrutador a la computadora
Una vez que haya sacado el enrutador de la caja, deberá conectarlo a su computadora o computadora portátil. De hecho, aprecio que tengas la mejor Internet posible.

- Retiramos y atornillamos la antena.
- En el puerto de suscripción WAN, inserte un cable de Internet. Cambie la WAN vista en un color diferente o colóquese al lado de los otros 4 u 8 puertos
- El cable que viene con el router se conecta por un extremo a cualquiera de los puertos numerados del router (1, 2, 3, 4...), y por el otro extremo al puerto Ethernet del ordenador o portátil. Solo será necesario para el ajuste, luego se podrá encender.
- No olvides activar la transmisión en vivo :)

Cómo configurar su enrutador
Después de encender el enrutador, me toma una hora relajarme y ponerme en orden. En este momento las bombillas del panel frontal pueden apagarse y apagarse, verifique 1 línea. Para ir al panel de administración del enrutador, debe escribir en la barra de direcciones del navegador:
192.168.1.1
iniciar sesión: administrador
contraseña: administrador

Una pequeña nota: la mayoría de los enrutadores utilizan las direcciones 192.168.1.1. Si desmarca la casilla de verificación "Sitio no encontrado" o "Sitio no abierto", intente usar una dirección diferente, por ejemplo: 192.168.0.1
Cuando vuelva a recibir su perdón, mire la dirección correcta en la pegatina al costado de la puerta:

Como no hay nada allí, debe consultar las instrucciones, que se pueden encontrar en el disco incluido, o buscar en Internet desde su teléfono. Luego, también necesita un inicio de sesión (nombre de usuario) y una contraseña (contraseña). No todo el mundo apesta a admin/admin. Si se utiliza el dispositivo, es posible que desee cambiar la configuración. ¿De qué manera es necesario? Para hacer esto, necesita encontrar la opción "Restablecer" en su enrutador y presionar el botón en el medio.
El cable de margen no está conectado
Es posible que la dirección de inicio de sesión y el inicio de sesión/contraseña estén visibles, pero aún así no vaya al panel de administración e inicie sesión a través del borde. Luego debes verificar la configuración de la tarjeta de borde en Windows 7/8/10:
- Vamos “Inicio -> Panel de control -> Seguridad e Internet -> Centro de control de acceso y seguridad”
- Sabemos "Cambiar los parámetros del adaptador"
- La conexión “Conexiones vía malla local” NO tiene el mismo estado que “No hay conexiones mediante cable malla”:

Yakshcho tse, luego shvidshe por todo lo que está a la derecha en tsomu, tobto. El cable no está conectado, conectado en el lugar equivocado o defectuoso.
Además, el estado no se ve afectado por el botón "Desconectado". Si este es el caso, presione el botón derecho en el icono y seleccione “Activar”.
Configuración TCP/IP incorrecta
Si aún no accede al panel de administración, entonces:
- Haga clic derecho al lado del icono de conexión y seleccione "Encendido"
- Busque “Protocolo de Internet versión 4 (TCP/IPv4)” y haga clic en el botón nuevo
- Las autoridades deben verificar el protocolo para que las casillas de verificación estén en "Optar la dirección IP automáticamente" y "Optar la dirección del servidor DNS automáticamente".
- Pulsamos “OK” dos
- Ahora espera 10 segundos y podrás comprobarlo.

Yak shvidko configuró Wi-Fi
Aquí es más complicado porque Todos los enrutadores son diferentes y la interfaz puede ser significativamente diferente. La misma configuración de Internet entre proveedores también puede variar. Si tienes un router TP-Link u otro con posibilidad de configuración rápida, entonces estás de suerte, todo puede acabar rápidamente
En la primera pantalla simplemente aparece "Siguiente" en relieve.

Tengo un enrutador 3G, así que debo elegir el tipo de conexión más corta: 3G o cable. No tengo un módem 3G, así que selecciono "Solo WAN"


Si no sabes qué elegir, prueba el modo automático; el propio enrutador intentará determinar el tipo de conexión. En este caso, el maestro pasará al siguiente tiempo de configuración; de lo contrario, es posible que deba ingresar su nombre de usuario y contraseña (si tiene una conexión PPPoE)

o configurar una red (para conexiones del tipo “IP estática”)

Es responsabilidad del proveedor brindarle toda esta información, por favor respete el acuerdo. Si el maestro no puede identificar la conexión automáticamente, tendrá que llamar al proveedor y a la fuente de alimentación, o probar el método tick, ya que no hay muchas opciones :)
Al día siguiente, el maestro nos dice que apaguemos el módulo Wi-Fi:

- "Radio inalámbrica": esto es Wi-Fi, puede estar en la posición "Habilitado"
- En el campo "Nombre de la red inalámbrica", ingrese el nombre del punto en inglés.
- Parámetros: “Canal”, “Modo”, “Ancho de canal”, “Velocidad máxima de transmisión” configurados como en la captura de pantalla o complete los detalles.
- , seguridad ¡No pierdas el Wi-Fi sin contraseña! No solo eso, todos usarán Internet y aprovecharán el canal, ¡que será un gran recurso para su atención! De hecho, es posible denegar el acceso a todos sus datos especiales. Configure el interruptor en WPA/WPA2 e ingrese la contraseña.
Acceso pequeño: si se solicita todo, parece que Internet funciona muy bien o lo hará, intente seleccionar "Canal", no "Auto", sino algún número del 1 al 13 y guarde la configuración. Puede ordenar todos los números buscando su número de teléfono. A la derecha está que ya hay muchos equipos disponibles y el dispositivo de piel necesita su propio canal para funcionar. El dispositivo funciona en un canal, uno a la vez.
Es bueno si no tienes el enrutador más barato y solo puedes operar a una frecuencia de 5 MHz. Y aquí habrá una opción clara para seleccionar una frecuencia de 2,4 o 5 MHz. A esta frecuencia, funcionan menos dispositivos, por lo que la confiabilidad importante cambia significativamente.
Ajuste manual
Bueno, como no hubo ajuste automático, tendrás que revisar los elementos manualmente. Conocemos la sección “Red” y hay un ítem con la palabra “WAN”:

Se debe atribuir la culpa a puntos similares de ajuste. Hay todo lo que necesita para la configuración automática, solo usted puede seleccionar el tipo de conexión a Internet e ingresar su nombre de usuario/contraseña.
- “Conexión Secundaria”, complete “Desactivada” o “IP Dinámica”, que también se requiere para acceder a la red interna del proveedor.
- "Modo de conexión" configurado en "Conectar automáticamente" para que el enrutador se conecte a Internet automáticamente después de restablecer la máscara.
Si el proveedor requiere que especifique la dirección IP del servidor DNS, entonces puede trabajar en configuraciones avanzadas; de lo contrario, no necesita configurar esto:

Si tengo un proveedor con servidores DNS problemáticos, registraré el servidor de Google: 8.8.4.4 ¡Quién trabaja por primera vez! ¿Cómo se identifica un servidor DNS problemático? Si tienes un sitio web o Skype o Torrent, ¡puedes usarlo sin ningún problema! Sin embargo, si instalas el servidor en Google, es posible que no puedas acceder a los sitios internos de algunos proveedores, por ejemplo, como a las estadísticas actualizadas.
Aquí, en la configuración manual, puede especificar el tipo de conexión: VPN, la que tenga. Para lo cual seleccionamos “L2TP”, ingresamos el nombre de usuario/contraseña y la dirección del servidor VPN (proporcionada por el proveedor). Si necesita ingresar direcciones IP, máscara, puerta de enlace y DNS, seleccione "IP estática" e ingrese todos los datos. No olvide marcar la casilla de conexión automática a continuación.

Eso es todo, guardemos la configuración y busquemos la sección del menú "Configuración inalámbrica":

Todos los ajustes se han descrito con más detalle. Asegúrate de que tu Wi-Fi esté funcionando, marca la casilla "Habilitar radio del enrutador inalámbrico".
El siguiente paso aquí es incluir el cifrado. Planeamos garantizar la seguridad como bulishche:

¡La configuración del enrutador está completa! Raju guarda todos los parámetros del menú. "Herramientas del sistema -> Copia de seguridad y restauración". Botón "Copia de seguridad" - guarda, "Restaurar" - actualiza desde el archivo guardado. Esto es necesario para un comienzo repentino, ya que todo volará al diablo y volará hasta el punto de ajuste. Puedes recuperarlos fácilmente del archivo 😉
Ah, y sin olvidarte, cambia la contraseña de ingreso al área de administración. Encuéntrelo en la sección "Herramientas del sistema -> Contraseña".
Cómo conectar una computadora portátil a WiFi
Para Windows 8/10, debes hacer clic en el icono en la parte inferior de la pantalla:

Si eres diestro, verás el panel donde deberás seleccionar la medida sin dardos requerida. ¿Recuerdas por qué nos llamaron fronteras inglesas? Necesitas conocer el eje del yoga aquí. Si se trata de una gran apuesta y no sabe a qué red conectarse, elija una que responda mejor a la señal. Cuando pasa el cursor sobre una ruta, aparecerá un mensaje indicando que necesitará una contraseña. Si selecciona el tipo WPA/WPA2, esto significa que se requiere una contraseña para conectarse a la red Wi-Fi.

Puede desmarcar la casilla de verificación "Conectar automáticamente". A continuación, el sistema se conecta al enrutador y solicita la contraseña de Wi-Fi que configuramos anteriormente. Si su dispositivo admite la tecnología QSS, no es necesario que ingrese una contraseña, simplemente presione el botón en el enrutador con la etiqueta "QSS". En este caso, la contraseña se completará sin participación.

Si el sistema solicita acceso privado a los archivos, seleccione "No, no habilitar el acceso privado" si no sabe si es necesario:

Hice un breve video tutorial sobre cómo hacer todo:
En Windows 7 es igual, solo que el ícono y finalmente con los límites identificados se ven “siete”

Aquí también conoces los requisitos de conexión, pulsa en el nuevo y listo.
No hay ningún ícono de Wi-Fi o no se conecta
Primero, asegúrese de haber insertado el módulo de conmutación inalámbrico en el cuerpo de la computadora portátil. Hay muchos modelos de Asus, Toshiba, Sony y Acer que son así. En las computadoras portátiles modernas, el WiFi se puede activar usando botones de acceso rápido adicionales, como Fn+F2 (busque el ícono de antena en los botones F1-F12). En cualquier caso, este método funciona a través del “Centro de control de medición”, como si “activamos” la interfaz de terceros para conectarnos al enrutador desde Internet.
En situaciones más importantes, sea amable.
Espero que todo haya salido bien! Lo más probable es que cambies la fuente de alimentación desde la configuración del enrutador, porque... interfaz y nombres de parámetros para todos los tipos diferentes. Para eliminar las respuestas de los comentarios, pegue el mensaje en la captura de pantalla de la ventana.
¿A través de un router, pero no sabes por dónde empezar? Te ayudaremos en tu casa. Solo una pequeña parte de todos los que, después de conectar un enrutador Wi-Fi en casa, completan esta instalación sin problemas: realizan ajustes, organizan una red sin drones e integran una variedad de dispositivos. El desconocimiento de los conceptos básicos de la planificación de los límites locales puede generar problemas en el futuro.
Lo que es importante saber al inicio del proceso.
Es importante comprender los matices: para crear una red local funcional, debe agregar usted mismo un enrutador Wi-Fi. No se confunda con un enrutador de dardos sin Wi-Fi, que utiliza un enrutador de dardos para distribuir la señal, porque no tiene antena. O un dispositivo similar: un punto de acceso para otras tareas.
Para conectarse a Internet a través de un enrutador y organizar una conexión Wi-Fi doméstica, puede usar diferentes enrutadores, y las funciones principales para configurar y conectar enrutadores Wi-Fi a Internet no se muestran en el gráfico. Un administrador bien diseñado panel. De esta manera, una vez que comprenda el principio de conectar un enrutador en su aplicación, podrá conectar y configurar fácilmente otro. Para las aplicaciones de hoy, configuramos el ASUS WL-520GC, todo el proceso con capturas de pantalla.
Cómo conectar Internet en su computadora a través de un enrutador
Antes de comprar un enrutador Wi-Fi, su propia PC asignaba una dirección IP a su proveedor de Internet y ahora, utilizando su nuevo dispositivo, puede conectarse a otras computadoras y dispositivos. Ahora el enrutador se comunicará con el proveedor y su red local asignará automáticamente la dirección IP interna a cualquier dispositivo que esté conectado.
Entonces vamos.
- Conectamos el router a la fuente de alimentación y lo configuramos para comunicarse con el PC. Para lograr esto, inserte el cable de Internet en la toma WAN del enrutador, y el otro cable, que conecta dos enchufes (RJ45), se conecta a la tarjeta intermedia de la PC (donde anteriormente estaba conectado el cable de Internet) y antes de qué tipo de enchufes del enrutador LAN1-LAN4.
- Le recomendamos que utilice siempre un sistema libre de problemas para proteger su sistema de posibles cortes de voltaje y problemas de energía que se deriven del mismo.
- Comencemos a configurar su PC para trabajar. Recuerda que no todas las medidas se ajustarán en todo momento. Algunos requieren IP estática, otros requieren IP dinámica. La tercera opción es establecer una conexión PPPoE (primero ingrese su nombre de usuario y contraseña). En cuarto lugar, no es necesario configurarlo todos los días: simplemente conecte el enrutador al cable del proveedor, abra cualquier sitio web y verá un menú con el nombre de usuario y la contraseña ingresados.
Gracias, antes de hablar, haga clic en cómo conectar Internet a su computadora a través de un enrutador. Nada complicado: ciñámonos al diagrama.
Para Windows 7, la ruta se ve así: “Inicio > Panel de Internet > Servicios de Internet > Centro de servicios de Internet > Cambiar configuración del adaptador. Luego, en la lista de conexiones esenciales, debes conocer y hacer doble clic en la etiqueta “Conexiones de red local”, luego selecciona “Encendido”, verás el ítem “Protocolo de Internet versión TCP/IP v4” y estamparemos el “ Botón Vlastivosti” (en el diagrama estoy en la configuración del dartless “De todos modos, si aún no sabe nada, pero ha conectado su PC y enrutador a un cable de Internet adicional, seleccione el elemento del menú “Conexiones de cables locales ”).
Para que los datos sean obvios, es obligatorio reescribirlos usted mismo. Es importante para aquellos clientes que no pueden conocer el contrato con el proveedor de Internet para la prestación de servicios y, aparentemente, no recuerdan los datos importantes del contrato de red. Estos datos pueden ser útiles si se embarca en la tarea de configurar Internet a través de un enrutador Wi-Fi (WAN), que se analizará más adelante.
Luego, en esta ventana vamos a "Configuración de conexión para transmisión de PC", configuramos los valores de IP, puerta de enlace y DNS automáticamente; los ingresaremos nosotros mismos directamente en nuestro enrutador.
Introducimos la dirección 192.168.1.1 o 192.168.0.1 en el sistema de búsqueda del navegador (como el primero no preguntó), aquí la mayoría de la gente configura casi cualquier enrutador. Como no pedí esta dirección, me sorprende el manual del enrutador, para cuya dirección podemos ir al menú de configuración de nuestro dispositivo. También puedes darle la vuelta a tu enrutador. Una pegatina en la parte inferior contiene la información que necesita.
Si no sabe cómo utilizar estos métodos, vaya al "Panel de control", haga clic derecho en "Conexiones de red local", en la nueva ventana haga clic en "Dani", luego busque la puerta de enlace predeterminada IPv4 - en Ni la IP dirigirse a nuestro enrutador.
- En el menú de configuración de nuestro router debemos seleccionar Servidor DHCP (en el submenú LAN o “Red local”), luego establecemos una serie de valores para las direcciones IP de varios gadgets que se conectan a nuestra red doméstica.
Utilicé los valores actuales de IP inicial – 192.168.10.101 y IP final 192.168.10.200, puedes variarlos dependiendo de la cantidad de dispositivos que estén conectados.
Al habilitar el servidor DHCP, seleccione "Activado". "Nombre de dominio" (posiblemente "Nombre de host"): el nombre de la red local creada.
Tenga en cuenta que las capturas de pantalla las tomé yo desde mis enrutadores, que la interfaz en inglés y la comprensión de los principiantes son problemáticas y que, sin capturas de pantalla, es problemático: estas capturas de pantalla pueden ayudar. Y con la seguridad de que aún más enrutadores nuevos vendrán con software ruso, será aún más fácil para usted. Para la construcción, verá el orden siguiente.
- La conexión global del enrutador está disponible en el menú WAN. Con Online, por ejemplo, la IP se configura automáticamente, no es necesario configurarla, solo necesita insertar un cable, configurar una red y conectarse a Internet.
El tipo de conexión WAN está configurado en IP automática.
Starnet tiene conexiones similares: tipo PPPoE. Al configurar PPPoE, podemos ingresar: nombre de usuario de la cuenta, nombre del servidor (o Nombre del Servicio), contraseña, DNS principal y secundario. Encontrarás toda la información en el acuerdo con el proveedor de servicios de Internet.
Se espera que los intentos de repetir las acciones del autor puedan provocar la expiración de la garantía de propiedad y provocar fallas, así como problemas con el software y el sistema operativo. El material se presenta inclusivo con una etiqueta consciente. Si tiene intención de realizar las actividades que se describen a continuación, lea atentamente el artículo hasta el final al menos una vez. Los editores de 3DNews no son responsables de los posibles resultados.
Vzagali, los materiales que disfrutamos de la configuración de Wi-Fi en Merezhi no tienen límites, pero no todo el hedor es marrón. Estrictamente hablando, simplemente no existe un interés universal sobre este tema: cada uno tiene diferentes modelos de enrutadores y dispositivos cliente, diferentes mentes de robots, etc. Pero todos tenemos el mismo problema: baja velocidad de conexión, desconexiones, alto consumo de energía. Luego intentamos seleccionar los más relevantes por su versatilidad, basados en la sencillez. Aquí no hay aspectos técnicos desconcertantes, esa es la mejor terminología. Esta información está perdonada.
Tenga en cuenta que esta parece una situación muy típica en un apartamento pequeño con un enrutador. Sin embargo, para un stand privado de una sola superficie los principios son los mismos, pero el eje para dos o más superficies tiene matices. Las opciones con repetidores de señal, puntos de acceso adicionales y otros trucos no son visibles en la interfaz del PLC. La razón detrás de este principio: al principio hay una lista de puntos clave, y luego explicaciones más detalladas de cada uno de ellos. El apartado de la piel no debe quedarse atrás, por lo que las recomendaciones no se pueden concluir en el orden establecido en las estadísticas. ¡Vamos!
Colocación correcta del enrutador.
Debes colocar el enrutador así:
- Si es posible, estarás a distancias iguales de los dispositivos clientes y estarás en la ventana blanca;
- Entre el router y los clientes se producía la menor transferencia posible de materiales que interferían mucho con la señal;
- no había vibraciones electromagnéticas ni aparatos eléctricos pesados cerca, especialmente estufas pequeñas, monitores para bebés, tubos de radio y sus bases;
- Me gustaría estar a la par del trabajador principal/escritorio o más, pero no al margen;
- las antenas y el cuerpo de la bola se mueven como se especifica en las instrucciones (para las antenas actuales, la alineación vertical es normal);
- estaba bien ventilado y fresco;
- Los dispositivos más críticos podrían conectarse mediante cable en lugar de Wi-Fi.
En primer lugar, si investigas aquí en la configuración o practicas otro chamanismo, prueba la forma más sencilla de mejorar el funcionamiento de la red Wi-Fi de tu hogar: colocar correctamente el enrutador. La mayoría de las veces, los costosos no se molestan con estos suministros, y los instaladores del proveedor no se molestan en trabajar con el robot adicional, por lo que el enrutador se coloca donde está más cerca y es más fácil instalar el cable externo. Como regla general, está en la parte delantera o más cerca del escudo en el Maidan, lo que no siempre es óptimo. Dado que es universal para todos, es importante experimentar con la ubicación del dispositivo. Si es posible conectar a personas sensibles para que accedan como mínimo, es mejor que lo haga usted mismo. ¡El Wi-Fi es mejor, pero el “cobre” es mejor!

La mejor opción para la teoría es colocar el router en el centro del apartamento, ya sea sobre la misma mesa o encima. A la derecha está que las antenas de los routers domésticos casi siempre están rectas. En pocas palabras, aparentemente puedes hacerle saber a la bestia que la señal del enrutador se dispersa en estacas concéntricas y se debilita gradualmente. Entonces, si lo coloca, por ejemplo, cerca de la esquina de un apartamento de corte recto, tres cuartas partes de la cubierta quedarán detrás de sus límites. Está claro que es poco probable que sea posible colocar el dispositivo en el centro: es necesario conectar el cable al proveedor y vivir. También en el plano de colocación podrás estimar aproximadamente dónde puedes colocarlo para que la cobertura sea máxima. E evalúe inmediatamente dónde habrá la mayor concentración de clientes o dónde serán más sensibles al dispositivo Wi-Fi: el eje más cercano a ellos y la necesidad de instalar un enrutador.

¿Quién necesita contratar algunos funcionarios más? La señal sin dardos en el espacio abierto se expande bien, pero en la vida real entre su amigo y sus compañeros siempre hay algunas interrupciones, lo que significa que en otro mundo flotan sobre él, se desvanecen y lo noquean. Se trata de paredes, puertas, elementos de interior, electrodomésticos, etc. Los objetos con mucho metal reaccionan con mayor fuerza a la señal: puertas y vigas, paredes y techos de hormigón armado, carpintería metálica y espejos, carcasas de grandes electrodomésticos para estufas y frigoríficos, baldosas de cerámica y virobi. Una afluencia más pequeña, pero aún más notable, contiene grandes volúmenes de agua (un acuario grande, por ejemplo), piedras y piedras (pensemos cerca de las paredes), diversos materiales domésticos y materiales aislantes. Bueno, lo más débil es fundir objetos de plástico, madera, vidrio, placas de yeso y tela.

En general, el estándar Wi-Fi puede funcionar en dos bandas de radio: 2,4 y 5 GHz. Además, la señal de 5 GHz se desvanece por debajo de los 2,4 GHz. La peculiaridad de ambas gamas es que no estaban asignadas a Wi-Fi inclusive. Sin embargo, estas frecuencias no requieren licencia ni registro relacionado de dispositivos, sujeto a la implementación de ciertas reglas, por lo que somos conscientes de las dificultades de promoción. De hecho, en la misma región de 2,4 GHz, hay una serie de señales, como transcodificaciones. Estos incluyen una variedad de dispositivos recubiertos de radio (desde automóviles hasta drones), radios, sistemas de música sin drones, radioteléfonos (no DECT), teclados/ratones y otros manipuladores con adaptadores de corriente. Por cierto, todos los sistemas propietarios y ni siquiera de comunicación, así como los dispositivos Bluetooth, aunque el propio BT ha ideado mecanismos para conectarse a Wi-Fi.

Es cierto que esto no es todo. ¿Sabes cuál es la peor bestia para el Wi-Fi? ¡Excelente melocotón con micropollo! También funciona en el rango de 2,4 GHz y no hay protección debido a las fuertes corrientes de polarización, lo que a menudo simplemente reduce la velocidad y la estabilidad de la transmisión de datos a través de Wi-Fi y, en el peor de los casos, tengo que apagar la medida. En la actualidad, debido al retraso, los propios radioteléfonos y radios, que indican que el modo de recuperación hace mucho ruido. Sin embargo, no vemos diferencias importantes, ya que todos los sistemas sin drones muestran naturalmente frecuencias en múltiples canales Wi-Fi, aunque no cumplen con el estándar. Y luego, de hecho, cualquier equipo eléctrico genera ruido electromagnético, que no necesariamente fluye directamente al Wi-Fi, sino directamente a otros componentes del enrutador. Y delante de ella llegó rápidamente el router, al menos a un par de metros de distancia. Bueno, es cierto que hay otro problema que se puede encontrar en todos los enrutadores actuales: ¡los puertos USB 3.0! Pero aprendimos cómo lidiar con ellos hace mucho tiempo: están aislados de las partículas de radio y, después de configurarlos, puedes activar el modo USB 2.0. Un buen cable USB 3.0 de pantallas normales también puede ayudar a solucionar cualquier problema que pueda surgir.
Bueno, por supuesto, tu Wi-Fi puede verse afectado por... así es, ¡el Wi-Fi de otra persona! Todos los enrutadores modernos deben escanear periódicamente la señal de radio para funcionar mejor. Hablaremos sobre la configuración de canales un poco más adelante, pero por ahora es suficiente saber que su enrutador está constantemente "escuchando" lo que sucede a su alrededor. Señalar un trasero más grande por la colocación del dispositivo en un montón de basura, no solo porque usted mismo pasa mucho tiempo, sino también porque de esta manera el enrutador comienza a ser más corto que "un poco" el Wi-Fi occidental, que , más que nada, se ha entregado a los dispositivos de sus clientes con tanta fuerza. No me parece. Por esta razón, no es una buena idea instalar un enrutador justo afuera de la ventana y en el alféizar de la ventana, porque inmediatamente puedes oír hablar de un montón de barreras de vecinos, que definitivamente no llegarán al interior del apartamento. Los residentes de lugares bajos pueden culpar fuertemente a un gran ISP, que, bueno, no es culpa suya, sino subcontratistas deshonestos, estrictamente hablando, con una actualización global, les dirán a sus abuelas que instalen enrutadores con mayor Wi-Fi, lo cual no harán. necesidad desde hace cien años.

Por eso, es importante colocar el enrutador de acuerdo con los factores más importantes. Luego colóquelo de modo que haya menos interrupciones entre él y los clientes, y que las interrupciones en sí sean las que menos interfieran con la señal. Bueno, para que no haya demoras. Además, asegúrese de prestar atención a la orientación del dispositivo y las antenas: el asistente del koristuvach tiene pintado un diseño estándar. Como regla general, estas mismas antenas externas se montan verticalmente. Seamos realistas, otro punto importante: los enrutadores pueden tender a calentarse durante el funcionamiento, por lo que no es necesario colocarlos cerca de dispositivos abrasadores u otros dispositivos calientes. Asegúrese de garantizar una ventilación normal del dispositivo. No, no es necesario poner en marcha un ventilador nuevo, de lo contrario el viento siempre será el culpable: las carcasas no se rompen simplemente en piezas.
Software y firmware actualizados
Para actualizar el firmware y los controladores de todos los dispositivos Varto:
- utilizar los mecanismos integrados del sistema operativo;
- Vaya al sitio web del fabricante, infórmese y luego instale las versiones restantes del software.
De los aspectos más prácticos de la colocación del router pasemos a otros más prácticos. Y lo primero será obvio, pero creo que a menudo lo olvido: ¡actualizar el software de seguridad en todos los dispositivos! En serio, muchos desarrolladores de software actualizan los controladores y el firmware por una razón. Es obvio que las masas no lo saben en absoluto, pero si aún es posible que los minoristas no mejoren radicalmente el funcionamiento de los dispositivos, entonces les gustaría hacer ajustes. Por ejemplo, actualice los parámetros para cumplir con las reglas de ciertos países y regiones donde las autoridades pueden cambiar regularmente. Ya se ha dicho muchas veces que cualquier tipo de dispositivo plegable actual tiene mucho que ver, pero no “mete” del todo.

Para smartphones, tablets y otros dispositivos móviles se requiere un sistema de actualización de firmware. En casos extremos, también aparecen en los sitios web oficiales, junto con instrucciones para informar que deben seguirse cuidadosamente. También se preocupan por los propios routers: para ellos lo más importante es contar con el último programa de seguridad. Para los usuarios de macOS, no hay ningún problema particular con las turbulencias, ya que todos los controladores nuevos para adaptadores comunes se entregan simultáneamente con las actualizaciones del sistema operativo. Y Apple pudo solucionar el antiguo problema con el Wi-Fi. Los entusiastas de Linux están ansiosos por leer este material. Para Windows hay varias opciones. Si se trata de una computadora portátil o una PC de marca, debe ir al sitio web del fabricante y buscar los controladores más recientes en la categoría y el soporte.
Dado que no hay nada como esto en el sitio, y dado que es de construcción propia, obviamente tendrá que jugar un poco con el adaptador de Wi-Fi instalado en el sistema. En Windows 7, tendrás que ir a la sección “Panel de carrera\Mediciones e Internet\Centro de carrera con acceso por puerta trasera\Cambiar parámetros del adaptador”. En Windows 10 es lo mismo, solo que en el menú "Inicio" primero necesitas conocer el llamado panel de control clásico (puedes comenzar a escribir este nombre desde el teclado directamente en el menú). La sección que se abre mostrará todos los adaptadores de dobladillo. Necesitamos un adaptador inalámbrico activo, uno sin icono gris y sin cruz en el cuadro, si ya estás conectado a la red Wi-Fi de tu hogar. Cuando presione firmemente el extremo del adaptador, se abrirá una ventana con su ubicación, donde deberá hacer clic en el botón "Encendido". El nombre del adaptador se mostrará nuevamente.
También hay dos rutas más abajo. O intente encontrar los controladores más recientes (generalmente se proporcionan en forma de un instalador listo para usar) en el sitio web del fabricante del adaptador; de lo contrario, no estarán allí para siempre. Como no hay ninguno allí, es mejor no ir a sitios no oficiales, sino instalar rápidamente los controladores actualizados en Windows. En la misma ventana, simplemente haga clic en el botón "Ajustar..." justo debajo del nombre del adaptador y en la nueva ventana vaya a la pestaña "Controlador" y luego haga clic en el botón "Actualizar...". Y allí ya se dio cuenta de que es necesario seleccionar una búsqueda automática. Si tiene miedo de que algo ande mal, antes de cancelar todas las operaciones en el sistema operativo, puede crear un punto de actualización siguiendo las instrucciones para Windows 7 o . Dado que la situación con la red doméstica sin dardos no alivió todo, entonces no hay nada que temer: tendrá que tomarse la molestia de ajustar el enrutador.
Seleccionar y cambiar de canalWisconsin-fi
Para seleccionar conexiones Wi-Fi es necesario:
- utilice rápidamente el analizador de transmisiones de Wi-Fi y seleccione canales distantes;
- Recordemos que para 2,4 GHz sólo hay tres canales que no se superponen, para ancho de canal estándar y sólo dos para extendido;
- Tenga en cuenta que para 5 GHz, lo más probable es que necesite ir más allá de los canales 36 a 48;
- Pruebe la función de dirección de banda, si es necesario, y apáguela si es necesario.
Lo más probable es que el enrutador primero escaneara el éter por sí mismo. ¿Por qué molestarse? Ven y sumérgete un rato en la teoría. Anteriormente se sabía que la visión se extiende por radiofrecuencias. Para eliminar rápidamente el olor, el material se divide en bordes, que se denominan canales. Dependiendo de la región y región, las reglas de su ubicación pueden cambiar, por lo que es importante que la región configurada tanto en el enrutador como en otros dispositivos sea la misma. A veces, esto se indica mediante signos indirectos en la distribución del teclado, la interfaz del mouse, la zona horaria, la configuración de la red Wi-Fi, etc. En la banda de 2,4 GHz hay 13 de estos canales y el Wi-Fi en cualquiera de ellos también se extiende a los canales nacionales. De hecho, no cambian y no se respetan entre sí los canales con un círculo de cinco entre ellos: 1, 6 y 11. Peor, pero generalmente aceptable, esta división: 1/4/7/11 o 1/5/ 13/9. Si hablamos de estándares más modernos con doble ancho de canal (40 MHz en lugar de 20 MHz), entonces no se pierde el lugar: sin confusión, trabaje, por ejemplo, solo con los canales 3 y 11.

¿Qué significa esto en la práctica? Y lo principal es que en los enrutadores actuales ha aparecido recientemente la función de seleccionar dinámicamente un canal Wi-Fi, dependiendo de qué canales libres de drones están asignados y qué canales están ocupados. La idea es seleccionar un canal para tu Wi-Fi que esté mucho más allá de todas las demás opciones. Si su enrutador tiene dicha función, definitivamente debería habilitarla. Aquí puede seleccionar el intervalo; la mayoría de las veces es suficiente cambiar el canal una vez por solicitud. Pero como no existe tal función, tendrás que seleccionar el canal manualmente. ¿Para quién es esta una utilidad anónima? Las computadoras con Windows se pueden instalar rápidamente en SSIDer Lite, Acrylic Wi-Fi Home, LizardSystems Wi-Fi Scanner. Para Mac OS X: WiFi Explorer Lite, AirRadar. Para Android existen buenos analizadores gratuitos Wifi Analyzer y . Y el eje para iOS de Apple ha bloqueado tales utilidades, no hay análogos directos, pero si lo encontraste hoy, compártelo en los comentarios.

La interfaz de todas estas utilidades es aproximadamente la misma. Puede consultar la lista de canales Wi-Fi de sus vecinos y ver en el gráfico la intensidad de su señal, así como cuántos canales se superponen con líneas adyacentes libres de drones. La intensidad de la señal se indica con números negativos: cuanto más cerca esté el número de cero, más fuerte será la señal. Para canales primarios con un ancho de 20 MHz, simplemente se muestra el número, y para canales de 40 MHz, en realidad se indican los números de dos canales de 20 MHz, que se están vicorizando. Hoy en día, estas utilidades muestran qué redes se están ejecutando en el mismo canal que el suyo y qué canales se superponen, y aquellos que de otro modo podrían interferir con los robots Wi-Fi. ¿Cuál es el valor de esta información? Es simple: al configurar su enrutador, debe configurar un canal que esté más allá de cualquier otro monitoreo tanto del número como de la intensidad de la señal.

La gama de 5 GHz tiene los mismos principios, sólo que hay más canales disponibles, pero también son más amplios (80 MHz o 80+80/160 MHz). Todos los canales se dividen en dos grandes bloques: del 36 al 64 y del 100 al 165. Formalmente, todos ellos están permitidos en la Federación de Rusia, pero de hecho, quienes trabajan con otro bloque de canales en el dispositivo no pueden utilizarlos. Bueno, bueno, esta es una de las principales razones por las que se actualiza el software. La unidad superior suele estar tan limpia como la inferior, por lo que hay menos Wi-Fi doméstico, pero tendrás que consultar con cada cliente para ver si pueden conectarse al Wi-Fi de tu casa. Además, hay un matiz más con respecto a la regulación de la tensión y la protección contra la creación de una transición para diversos equipos de terceros. Sin entrar en detalles, todos los canales superiores al 48 pueden funcionar a un volumen más alto o más bajo.

Los enrutadores de doble banda actuales tienen cada vez más funciones llamadas Band Steering, Wi-Fi de doble banda, Smart Connect o algo similar. El caso es que el enrutador selecciona automáticamente los clientes del rango más importante en ese momento. El motivo principal de esta tecnología es que existen conexiones Wi-Fi para ambas gamas, por lo que podrás activarlas simplemente cambiando el nombre de las conexiones de una de las gamas. No existe un estándar único para esta tecnología y funciona incluso de manera diferente. La mejor opción, quizás, sea aprovechar las conexiones hasta el límite de 5 GHz. Bueno, como esta tecnología no aporta nada bueno al Wi-Fi doméstico, puedes activarla.
Ajustes adicionales
¿Qué más puedes ganar?
- poder utilizar dispositivos más antiguos compatibles con Wi-Fi 802.11b o 802.11g;
- vibrar en el modo correcto para Wi-Fi robótico, ya sea 802.11n o 802.11g/n para 2,4 GHz y 802.11n o 802.11n/ac para 5 GHz;
- establezca el ancho del canal en 20/40 MHz para 2,4 GHz y 20/40/80 o 20/40/80/160 MHz para 5 GHz;
- intente utilizar tecnologías adicionales no estándar para acelerar Wi-Fi;
- intente reducir ligeramente la intensidad del módulo de radio Wi-Fi;
- en dispositivos móviles, active el acceso a datos 3G/4G cuando se encuentre en un área de cobertura Wi-Fi;
- Verifique los modos de ahorro de energía de dispositivos y adaptadores.
Existen dos estándares Wi-Fi actuales: 802.11n (2,4 GHz y 5 GHz) y 802.11ac (5 GHz). Sin embargo, los propietarios pueden tener a mano dispositivos más antiguos que admitan, por ejemplo, 802.11g, o incluso el antiguo estándar 802.11b o 802.11a. El resto, sin embargo, es muy importante saberlo de inmediato, si está cansado del olor, lo más probable es que se deshaga de él (y si el enrutador solo admite 802.11b/g, entonces definitivamente debe expulsarlo). ), siempre que puedas Es imprescindible comunicarse con el robot Wi-Fi. ¿Por qué? Porque el enrutador siempre intenta organizar conexiones que brinden a todos los clientes la mayor confianza posible, para que los dispositivos antiguos puedan resultar cómodos, pero los nuevos, no tanto. Si existen dispositivos 802.11g y también puedes usarlos, o mejor dicho, puedes trabajar con ellos. Algunos modelos de enrutadores tienen configuraciones especiales que permiten conectar dispositivos más antiguos para que el olor no afecte a los nuevos, pero el olor no siempre funciona correctamente. El tipo de estándar compatible se puede encontrar en la descripción del dispositivo o en el adaptador de su dron.

Además, para la banda de 2,4 GHz, el más corto es el modo 802.11n (únicamente), seguido del modo 802.11g/n. Para 5 GHz sólo hay una opción óptima: 802.11n/ac. Debido al ancho de los canales, la situación es la siguiente: según las reglas, el enrutador debe comprender y aceptar todos los dispositivos que cumplen con el estándar. Entonces, en la configuración, seleccione la opción 20/40 MHz (2,4 GHz) y 20/40/80 o 20/40/80/160 MHz (5 GHz). Algunos enrutadores le permiten establecer el ancho máximo del canal. Entonces, en este caso ayuda extraer todo el jugo de una conexión sin drones, pero no siempre ni para todos los dispositivos. Si la estabilidad es importante, entonces, por ejemplo, reduzca el ancho del canal. Se pueden verificar configuraciones similares en el lado del adaptador siguiendo los mismos pasos que en la sección de actualización del controlador o seleccionando la pestaña "Adicional" al final. Sin embargo, en estas configuraciones hay tal variedad de nombres de parámetros que es mejor cambiar con cuidado cualquiera de ellos y, si no hay ningún efecto, no se moleste.

Los enrutadores también tienen una serie de funciones adicionales que aumentarán su respeto. Las masacres “rápidamente” pueden causar muchos dolores de cabeza, debido a la tecnología que va más allá de lo estándar. Para los dispositivos más antiguos hay funciones XPress o TxBurst, y los nuevos tienen TurboQAM/256-QAM o NitroQAM/1024-QAM. La tecnología Beamforming está disponible en formatos explícitos (dispositivos nuevos) o implícitos (dispositivos antiguos), ya que todos los materiales sobreprocesados pueden arruinar el trabajo de algunos clientes y dañar a otros. Todavía hay poco que decir sobre MU-MIMO, ya que esta tecnología aún no está ampliamente disponible para los clientes. Sin embargo, es posible y necesario experimentar con estas configuraciones, encendiéndolas/apagándolas y monitoreando el comportamiento de los dispositivos cliente. Puede deshabilitar completamente la opción WMM habilitada y tendrá que verificar diferentes escenarios o habilitarlos con diferentes sistemas de clasificación (QoS) y configuración.

Y otro ajuste más, absolutamente contrario a la intuición, que compromete la intensidad de la transmisión de radio. Dependiendo de su elección, puede ingresar la intensidad en milivatios o seleccionar/indicar el nivel de intensidad en cientos de unidades del máximo. Así que eje, máximo esfuerzo: ¡esto está lejos de ser bueno para siempre! Sin entrar en detalles, digamos que la reducción, sin embargo, puede mejorar significativamente la fuerza del ligamento. Para empezar, puedes intentar gastar entre 15 y 2500 rublos y ver qué pasa. Es exactamente la misma historia con las antenas modernas, que tienen un coeficiente de ganancia más alto (lo cual está lejos de ser cierto) y con otros "pólipos" de Wi-Fi en un conjunto de adaptadores hechos con sus propias manos o comprados: pueden ser traviesos. Si tiene buenas conexiones con los barcos, puede ajustar los canales para que no se deshilachen, reducir la tensión y colocar el enrutador correctamente; ayudará tanto a los demás como a usted mismo.

Hay muchos pasos sencillos a seguir para teléfonos inteligentes, tabletas y otros dispositivos móviles. En primer lugar, cuando ingresa a una zona Wi-Fi, puede activar fácilmente el acceso a Internet móvil, así como opciones como Wi-Fi Assist en iOS. En otras palabras, es importante comprobar la configuración de ahorro de energía tanto del sistema operativo como de los propios adaptadores inalámbricos. Y aquellos que, de otro modo, pueden confiar en la velocidad de conexión a la red Wi-Fi de su hogar.
Visnovók
Finalmente, hay otra alegría simple pero importante: si no eres capaz de hacerlo con tus propias fuerzas, entonces es mejor no emprenderlo. Y si tiene miedo de olvidar qué y dónde cambió, acelere la función de copia de seguridad y actualización, que está prácticamente disponible en cualquier enrutador. Sin embargo, aquí no se ha explicado todo y para el habitante no es nada fácil adaptarse, y los expertos pueden no estar contentos con ningún placer. Tim no es menos, si la misma recomendación (o todas a la vez) no ayudó, entonces o no está estancado en su situación o es hora de hablar sobre la compra de un nuevo enrutador o incluso puntos de acceso adicionales. ¡Tenemos la seguridad de que nada lo amenazará!
Conectarse a una red libre de drones es la mejor manera de acceder a Internet a toda velocidad y sin cables. Sin embargo, para aprovechar todos los beneficios de la comunicación sin drones, es necesario comprender un poco cómo configurar Wi-Fi en una computadora portátil.
Endurecimiento del adaptador
La primera vez que comiences a realizar una nueva conexión, deberás comprobar que el adaptador Wi-FI esté enchufado.
Cada modelo de portátil tiene su propia tecla de función para encender/apagar el adaptador. Por ejemplo, en las computadoras portátiles ASUS, se usa Fn+F2 y las computadoras portátiles Acer usan Fn+F3. En algunos modelos de Lenovo, la conexión del adaptador se realiza mediante un puente de hardware ubicado en el panel frontal. 
Para determinar qué llave tiene instalada, mire las filas F1-F12. En uno de los botones hay un icono: una antena que emite una señal. Presione este botón al lado de la tecla Fn y desplácese hasta que el indicador luminoso del adaptador Wi-Fi cambie de color de rojo a azul o verde.
¿Por qué molestarse si el adaptador Wi-Fi no se conecta?
Se producen situaciones en las que el adaptador no encaja después de pulsar la tecla de función. Este problema se debe a una de las siguientes razones:
- Los controladores están instalados incorrectamente.
- El sistema del robot es incorrecto.
- Infección por virus en portátiles.
Mientras no comprenda el motivo, la nutrición, cómo configurarla en su computadora portátil, no niega el permiso positivo. La mayoría de las veces, el problema surge de los controladores instalados incorrectamente; de lo contrario, se comprobará si hay virus en el sistema. Si no se han detectado programas malos, reinstale los controladores del módulo Wi-Fi e intente reiniciarlo.
Cómo configurar Wi-Fi en una computadora portátil
Configurando en Windows XP
Para configurar, basta con ingresar correctamente los parámetros del robot sin drones:

Si su conexión inalámbrica tiene una contraseña configurada, deberá proporcionar una clave de seguridad antes de poder configurar la conexión.
Configurando en Windows 7
Habiendo comenzado a usar XP, ahora podemos ver cómo configurar una red sin drones en una computadora portátil con Windows 7 instalado. Prácticamente no hay características fundamentales:

En este punto, se completa la configuración de wifi en una computadora portátil con Windows 7. Cuando esté conectado, ingrese la clave de seguridad y niegue el acceso a Internet.
Para Windows 8.1 o Windows 10, no hay funciones instaladas en su versión. Se puede hacer clic en la lista de conexiones disponibles para conectarse directamente desde el panel de notificaciones; el tercero tiene un ícono de Wi-Fi especial.
Video de cómo configurar Wi-Fi en una computadora portátil