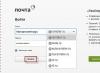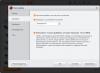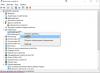No importa un enrutador o un módem, tiene su propia dirección. Direcciones IP en la red local. Si conoce la dirección, podrá acceder al enrutador. Vaya al panel de su cuenta y cambie la configuración necesaria. Como regla general, después de instalar y configurar el enrutador, simplemente nos olvidamos de ello. Configura su trabajo, distribuye Internet y no necesita cambios ni ajustes.
Hay muchas formas de averiguar la dirección IP de su enrutador o módem.
- 192.168.1.1 o 192.168.0.1; cualquiera que sea el caso, una de estas opciones es la dirección IP de su enrutador. Puedes comprobarlo simplemente abriendo la dirección en tu navegador.
- En casi todos los modelos, todos los dispositivos, la dirección del enrutador se indica en el propio dispositivo (grito, en la pegatina de abajo). Esta puede no ser solo la dirección IP (con números), sino también el nombre del host. (como direcciones de sitios web, carta s). Por ejemplo, TP-Link tiene tplinkwifi.net. En este caso también es posible acceder al enrutador a través de la dirección IP.
- Puede consultar la dirección IP desde su computadora. Asegúrese de que su computadora esté conectada al enrutador. A través de conexiones eléctricas o líneas de comando.
Veamos el informe completo, con imágenes.
Podemos ver la dirección IP en el propio router (en la carcasa del dispositivo)
Toma tu enrutador y admira el nuevo. Para todo, a continuación verás una pegatina con diversa información. Allí se indicará la dirección del enrutador. Direcciones IP (3 dígitos) o nombre de host. Además de las direcciones, allí puede encontrar mucha información útil: el modelo del enrutador, la versión del hardware, el inicio de sesión de fábrica y la contraseña para iniciar sesión en el enrutador, la dirección MAC, el nombre de fábrica de la red Wi-Fi y la contraseña. .
El eje se ve así en los enrutadores TP-Link:
O así (nombre de host):

En enrutadores ASUS:

Antes de hablar, para ASUS he preparado instrucciones detalladas: .
Direcciones web de los enrutadores ZyXEL:

Y el eje muestra las direcciones IP en los enrutadores D-Link:

O, en cualquier caso, ingrese el nombre de host especificado, vaya a 192.168.1.1 o 192.168.0.1.
Si tiene un enrutador diferente, es posible que las direcciones allí se indiquen aproximadamente como se muestra en la foto. Las mismas direcciones se pueden especificar en las instrucciones del enrutador.
Cómo averiguar la dirección del enrutador en el medio (a través de la configuración de Windows)
Puedes leer la puerta de enlace estándar en los registros de nuestra conexión. Primero deberá abrir "Combinar conexiones", donde se mostrarán todos los adaptadores. Puedes hacer clic derecho en el icono de conexión a Internet, seleccionar "Centro de atención...", y en una nueva ventana ir a la sección "Cambiar configuración del adaptador". O presione las teclas Ganar+R, ingresa el comando ncpa.cpl luego presione "Aceptar".

Presione el botón derecho del mouse en aquellas conexiones a través de las cuales se conecta al enrutador (ya sea por cable, luego “Conexiones vía red local”, o Ethernet (para Windows 10), y si por Wi-Fi, luego “Conexión sin directo”) luego seleccione "Stan".
En la nueva ventana, haga clic en el botón "Vistas...". Aparecerá otra ventana, en la que mira la dirección en la fila “IP Gateway...”. Esta será la dirección de su enrutador en la red local.

Para soporte adicional del equipo
Inicie la fila de comando. Puede descubrirlo y ejecutarlo buscando. También puedes presionar teclas Ganar+R, ingresar cmd luego presione "Aceptar".
En la fila de comando, ingrese el comando:
En la fila "Puerta de enlace principal" se indicarán las direcciones IP que necesitamos.

Entonces todo es simple.
Cómo saber la dirección IP de su enrutador
Honestamente, no lo entiendo, se necesita a alguien. Es bueno saber la dirección de su enrutador 🙂
En cualquier caso, no podrás reconocer una dirección que no esté conectada al router. (en este caso, simplemente no necesitas uno). Y si se conecta al enrutador desde una computadora, la dirección se puede determinar de una de las formas que escribí anteriormente. En el dispositivo móvil también podrás conocer la dirección que necesitas (enrutador, hasta que esté conectado). Simplemente abra la red Wi-Fi antes de conectarse. Es posible que haya un elemento "Enrutador" allí; de lo contrario, no hay nada que ver con él. Shvidshe para todo, consulte 192.168.1.1 o 192.168.0.1.
Las herramientas de búsqueda y búsqueda en Google no proporcionaron la información necesaria, por lo que tuvo que investigar un poco él mismo.
Modelos de enrutador disponibles con proveedor específico: Microsof: WPS
Pasé mucho tiempo consumiendo cuadros de Wi-Fi y luego comencé a jugar con los filtros, comenzando por el filtro. el marco contiene "". Para el AP D-Link Systems DIR-615, se reveló el modelo de enrutador, por lo que me sorprendieron los marcos que contienen este texto:
El marco contiene "Sistemas D-Link DIR-615"

¿Cómo puedes aprender más de Tezi? Etiqueta: Proveedor específico: Microsoft: WPS cerca de los campos Nombre del modelo, Número de modelo, Nombre del dispositivo Se revela la información exacta sobre el modelo de enrutador:

- Nombre del modelo: enrutador D-Link
- Número de modelo: DIR-615
- Nombre del dispositivo: Sistemas D-Link DIR-615
Una modificación adicional de los marcos que contienen información sobre el modelo de enrutador mostró que también se puede encontrar información relevante en los campos:
- Fabricante
- Número de serie
Para obtener más ayuda con los filtros
Wps.nombre_dispositivo! = ""
Wps.model_name! = ""
Puedes visualizar todos los cuadros en los que los campos “Lo adjuntaré” y “Nombre del modelo” no estén vacíos.

El siguiente filtro mostrará cuadros en los que los campos ABO “Lo instalaré”, ABO “Nombre del modelo” y ABO “Número de modelo” no están vacíos:
Wps.nombre_dispositivo != "" || wps.nombre_modelo != "" || wps.número_modelo! = ""
Seguimiento de memoria sobre el filtro. wps.número_de_serieі wps.fabricante- También puedes recuperar información de ellos.
Filtrar por mis datos wps.nuevo_nombre_dispositivo sin mostrar la información requerida: tengo dentro del alcance la disponibilidad de TD diarios con cuadros que contienen cualquier información en ese campo.
Si queremos ver fotogramas con información sobre la versión de un punto de acceso concreto podemos utilizar el filtro wlan.ssid:
(wps.device_name != "" || wps.model_name != "" || wps.model_number != "") && wlan.ssid == "ESSID"
zamista ESID Insertar mis bordes, en qué hacer clic, por ejemplo, quiero maravillarme con los bordes de Ivan S., entonces:
(wps.device_name != "" || wps.model_name != "" || wps.model_number != "") && wlan.ssid == "Ivan S."

Registro Nombre del dispositivo: RT-N10P Tenga en cuenta que el modelo del enrutador es RT-N10P.
En lugar del nombre de la red, puede utilizar el BSSID (dirección MAC) por el que filtra dirección.wlanі anfitrión inalámbrico, Por ejemplo:
Wlan.addr==08.00.08.15.ca.fe host wlan 08:00:08:15:ca:fe
sin fuerza
En principio, todo está claro, ya que aparecen datos sobre el modelo exacto del router. Además, al cambiar la dirección MAC, que se puede cambiar en algunos modelos, las configuraciones para cambiar los datos específicos del proveedor: Microsof: WPS no se han perdido menos de una vez. Tobto. Aquí podrás encontrar información confiable sobre el fabricante del enrutador de ese modelo, debajo de la dirección MAC.
Una conclusión lógica de la investigación sería una utilidad para obtener automáticamente estos datos para todos los puntos de acceso similares dentro de un radio accesible. Es muy posible que el script Bash con tshark y tcpdump interfiera.
Los fotogramas necesarios del archivo de almacenamiento se pueden compilar aproximadamente así:
Tshark -r wpstest.pcapng -R "wps.nombre_dispositivo! = "" || wps.nombre_modelo! = """ -2
Si bien no existe una solución lista para usar, puede ver información sobre el modelo de Windows para obtener ayuda adicional.
Descubra el número de modelo del producto.
A continuación se muestran formas de ayudarle a encontrar el número de modelo de cualquier dispositivo Huawei que haya comprado.
(Las imágenes a continuación son inclusivas con fines preliminares. La información del modelo puede variar según el producto).
TELÉFONO
Primer método.
El método es diferente. Maravíllate con las marcas de pasaporte en el interior de la cubierta trasera del teléfono. Para ello es necesario quitar la tapa. Si el modelo tiene una batería importante, la marca del pasaporte se encuentra debajo.
Las imágenes a continuación se presentan con fines de preproducción.

Método tres. Mire el número de modelo en la configuración del sistema. Ir a la sección Configuración > Acerca del teléfono > Número de modelo .

PRODUCTOS PARA DISPOSITIVOS MÓVILES
1. Red Wi-Fi móvil (E5)
Primer método. Mire la etiqueta del producto en el embalaje exterior. La etiqueta está ubicada en la parte posterior del paquete y contiene información básica sobre el producto, incluido el número de modelo (div. a continuación).

El método es diferente. Mire la marca del pasaporte en el interior de la contraportada del producto.
Retire la cubierta trasera o retire la batería del producto para ver la hoja de datos con el número de modelo (div. a continuación).


2. Mapa del tributo
Primer método. Maravíllate con el exterior del producto (como se muestra en la imagen a continuación).

El método es diferente. Retire la tapa para quitar la marca del pasaporte (div. a continuación).

3. CPE (propiedad del cliente)
Primer método. Mire la etiqueta del producto en el embalaje exterior. La etiqueta está ubicada en la parte posterior del paquete y contiene información básica sobre el producto, incluido el número de modelo (div. a continuación).

El método es diferente. Maravíllate con las marcas del pasaporte en la parte trasera o inferior del cuerpo (la parte inferior).

Aniversario intelectual
Primer método. Mire la etiqueta del producto en el embalaje exterior (div. a continuación).

El método es diferente. Maravíllate con el lado exterior del cuerpo (se muestra en la imagen de abajo).
● Serie TalkBand

Como cualquier otro dispositivo activo, pueden existir conexiones a la red informática. Es posible que se necesiten las direcciones IP del enrutador al configurar una red local, cambiarla y muchas otras situaciones. Primero, aprendamos cómo averiguar la dirección IP del enrutador al que está conectada su computadora.
Si hablamos de la red local principal del hogar o de la oficina, la mayoría de las veces las direcciones IP del enrutador se identifican como 192.168.1.1 o 192.168.0.1. La probabilidad de que un enrutador utilice una dirección IP diferente es incluso baja. Entonces, antes de hacerlo, debemos verificarnos dos veces.
Para verificar estas dos direcciones IP, simplemente ingréselas en la barra de direcciones de su navegador. Si se puede acceder efectivamente al enrutador a través de uno de ellos, abrirá la interfaz web del enrutador o se le pedirá que ingrese su nombre de usuario y contraseña para acceder.
Si el primer método no funcionó y no detectó el enrutador en la dirección 192.168.1.1 o 192.168.0.1, puede usar rápidamente el comando IPCONFIG.
Para comenzar, use la combinación de teclas de Windows + R para abrir el menú "Victoria".
En la ventana, ingrese CMD y presione el botón Enter. Después de esto, podemos decir “” delante de ti.

Escriba IPCONFIG en la línea de comando y presione Enter.

Luego, en la fila de comandos, encontrará información sobre cómo conectarse al límite. La dirección IP de su enrutador se ingresará frente al elemento "Puerta de enlace predeterminada". U raz 192.168.1.1.
Descubra la dirección IP de su enrutador utilizando la interfaz de Windows
Si le resulta demasiado difícil utilizar la "fila de comandos", puede consultar la dirección IP de la puerta de enlace principal y su enrutador en la configuración del sistema operativo Windows.
Para hacer esto, abra el Panel de Internet -> Redes e Internet -> Centro de Servicios de Internet con Acceso a Internet. En la ventana “Centro de Atención a Interconexiones y Acceso Privado”, deberá hacer clic en el mensaje “Conexiones vía interconexiones locales”.