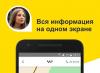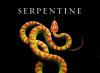Sergey y Marina Bondarenko
Una computadora no es de ninguna manera el lugar más confiable para almacenar información. Acción maliciosa de un virus, mal funcionamiento del programa, avería disco duro o incluso un error trivial del usuario puede llevar al hecho de que documentos importantes desaparezcan en el olvido sin dejar rastro. Para evitar tal desgracia es muy simple, solo necesita establecer una regla para hacer copias de seguridad de sus datos de vez en cuando, porque la probabilidad de pérdida de datos simultánea en varios medios es mucho menor.
Si la información en la computadora que debe garantizarse se cambia regularmente, el proceso de creación de una copia de seguridad se puede automatizar mediante programas especiales. Dichas utilidades encuentran rápidamente archivos cuyas copias deben guardarse y, además, a diferencia de los humanos, no se olvidan de hacer esto con regularidad.
Si su principal valor en su software de respaldo es la facilidad de uso, difícilmente podrá encontrar una mejor opción que Back2zip. Si en otras aplicaciones se utilizan asistentes paso a paso para configurar tareas, entonces todo se puede hacer directamente en la ventana principal del programa. Primero, especifique la carpeta, cuyo contenido desea copiar a un lugar seguro, luego especifique exactamente dónde se encuentra este lugar. Eso es todo. Como señalan acertadamente los autores del programa en el archivo de ayuda, "no hay un tercer paso en la configuración del programa", todas las operaciones se realizan en dos pasos. La copia se puede realizar en una unidad local o de red, y también se admiten unidades USB.

Back2zip puede realizar copias de seguridad de varias carpetas al mismo tiempo, pero solo puede haber una carpeta donde se guarde la copia. Considere esto y asegúrese de que en disco de respaldo había suficiente espacio para almacenar todas las copias.
Los desarrolladores de Back2zip se aseguraron de que la carpeta de respaldo no se confunda ni siquiera con una gran cantidad de tareas. Para cada trabajo, se crea una subcarpeta, cuyo nombre es exactamente igual al del directorio que se copia. En él, durante la ejecución de cada operación de copia, un nueva carpeta cuyo nombre consta de la fecha y hora actuales. Y ya se colocan copias de archivos en él.
Back2zip solo puede guardar la última o algunas copias de los archivos. En la configuración del programa, puede establecer el período de tiempo durante el cual se almacenarán las copias. Puede ser de un día a dos semanas. Back2zip elimina automáticamente los archivos más antiguos. La cantidad de copias que se crearán durante el intervalo de tiempo seleccionado depende de la configuración del programador. El programa puede guardar copias de archivos a intervalos de 20 minutos a 6 horas. Al mismo tiempo, es posible que Back2zip no funcione todo el tiempo, sino solo a determinadas horas del día, por ejemplo, de dos a seis de la mañana.
Para que las copias ocupen menos espacio, deben archivarse. Back2zip admite la creación de archivos ZIP con una relación de compresión seleccionada por el usuario.
El programa La fotocopiadora no es muy habitual. Incluye tres utilidades independientes, con las que puedes crear tareas de respaldo, ejecutarlas y especificar los parámetros del programa. A pesar de una estructura tan compleja, The Copier funciona de manera bastante confiable.
La primera utilidad, llamada "Editor de trabajos", crea un archivo de base de datos que contiene información sobre qué carpetas copiar, dónde guardar copias y con qué frecuencia hacerlo. Un trabajo puede incluir un conjunto completo de archivos y carpetas que deben copiarse. Sin embargo, existen opciones de exclusión flexibles. Por ejemplo usando expresiones regulares, puede pedirle al programa que copie solo aquellos archivos en la carpeta que tienen la extensión RTF, o todo excepto jpg y tiff. Las excepciones se pueden aplicar a toda la lista de carpetas incluidas en la tarea, o solo a algunas de ellas. Todos los parámetros de copia se configuran por separado para cada trabajo.

Para una mejor protección contra la pérdida de datos, The Copier le permite especificar varias carpetas para almacenar copias. Se pueden ubicar tanto en unidades locales como en red. Cada carpeta se puede especificar con su propia frecuencia de guardado. Por ejemplo, si selecciona el modo "Par / Impar", los archivos se copiarán a una u otra carpeta, según la fecha actual.
Otra función del programa que ayuda a protegerse de la pérdida de datos es la creación de copias adicionales. Al final de cada semana, mes, trimestre o año, The Copier puede copiar el contenido de la carpeta de respaldo en una ubicación específica. Por lo tanto, además del archivo principal, siempre tiene dos copias de seguridad.
Para facilitar la navegación por las copias de seguridad, es mejor crear nombres de archivo utilizando una máscara. A petición del usuario, el nombre puede incluir el año, mes, día, hora de creación del archivo, además, en cualquier orden y en cualquier combinación.
Además, The Copier le permite seleccionar las acciones que se realizarán antes o después de la copia de seguridad. Estos incluyen reproducir archivos de sonido, iniciar aplicaciones, copiar, mover, renombrar y eliminar archivos.
Para que el programa realice todas las operaciones, el archivo de la tarea debe guardarse y luego cargarse en el módulo principal The Copier. Aquí, además de iniciar una copia de seguridad manualmente, están disponibles opciones como ver e imprimir un informe. Pero para configurar los parámetros para la copia programada, debe consultar el tercer módulo del programa. Además del programador de tareas, este módulo incluye configuraciones para crear un archivo (relación de compresión, tamaño máximo, archivo autoextraíble) y también contiene la capacidad de enviar notificaciones sobre tareas completadas por correo. Además, The Copier puede apagar o apagar automáticamente la computadora después de realizar una copia de seguridad.
El programa se distribuye de forma gratuita.
A pesar del estado gratuito, Comodo BackUp en funcionalidad se puede comparar con muchas contrapartes comerciales serias. Además de copiar datos a carpetas en unidades locales, discos duros y unidades USB, el programa admite guardar copias de seguridad en CD / DVD y cargarlas en un servidor FTP. Al escribir archivos en el disco, el programa puede borrar los archivos que ya están allí y establecer la etiqueta de volumen.
Para cada tarea, puede especificar uno de los cinco modos de almacenamiento de datos: copia programada, copia y eliminación de copias creadas previamente, transferencia de archivos de la carpeta de origen a la carpeta de destino, transferencia de archivos con eliminación de copias creadas anteriormente, sincronización de datos. En este último caso, el programa no copia según un horario, sino inmediatamente después de que detecta que el archivo original ha sido modificado.

El Programador de tareas tiene una configuración bastante flexible: puede seleccionar los días de la semana, meses o días del mes en los que se debe realizar la copia, especifique la hora exacta de su inicio. También puede ejecutar el programador a intervalos regulares, al inicio o antes de cerrar Comodo BackUp.
En la configuración del programa, puede determinar cuántas copias del archivo desea conservar, si desea hacer una copia de seguridad de los datos. También es posible establecer una contraseña para el archivo y utilizar datos cambiantes en el nombre del archivo, por ejemplo, la fecha y hora de su creación.
Comodo BackUp admite el modo de copia de seguridad incremental. Si lo selecciona, durante cada sesión de guardado de datos, solo se copiarán aquellos archivos que hayan sido modificados desde la creación de la copia anterior. También hay un modo normal, cuando cada vez que se crea una copia completa de los archivos en la carpeta especificada. Al mismo tiempo, las copias antiguas de Comodo BackUp se pueden eliminar automáticamente.
Vale la pena señalar la posibilidad de establecer excepciones para los archivos que deben copiarse. Es posible excluir archivos por parámetros como atributos, tamaño mínimo o máximo, extensiones. La operación inversa también es posible, cuando los archivos a copiar se seleccionan de acuerdo con dichos criterios y el resto se omite.
El programa se distribuye de forma gratuita.
File Backup Watcher es capaz de realizar tres operaciones principales: realizar copias de seguridad de los datos, grabar archivos en CD / DVD y archivarlos. Sin embargo, estas tareas no están relacionadas, es decir, la escritura de archivos en CD y la compresión no se pueden realizar en modo automatico.
Las opciones de respaldo son bastante modestas. Se solicita al usuario que seleccione la carpeta donde se colocan los archivos importantes y la carpeta en la que se creará la copia. El programa solo funciona con unidades locales, por lo que no podrá realizar copias de seguridad en una unidad USB o una unidad de red.

Cada tarea se puede iniciar manualmente o de acuerdo con un programa predefinido. En el programador, puede especificar la hora de inicio de las copias de seguridad hasta un minuto y establecer la frecuencia de las copias de seguridad.
Tan pronto como llegue el momento especificado para completar la tarea o el usuario la inicie manualmente, File Backup Watcher crea una copia del directorio original en la carpeta especificada, agregando a su nombre fecha actual y el tiempo, y copia todos los archivos en él. Dado que el programa no sabe cómo eliminar copias antiguas, tiene sentido de vez en cuando ir a carpeta de respaldo y límpialo a mano.
Si ha creado muchos trabajos de respaldo, la capacidad de organizarlos en categorías será útil. En la ventana principal del programa, puede organizar las tareas disponibles y ver información sobre ellas, como la hora del último y el siguiente inicio.
Los archivos se archivan y escriben en el disco en pestañas separadas... Ambos parecen un administrador de archivos, donde puede seleccionar archivos o carpetas para comprimir o grabar. Vale la pena señalar que con la ayuda de File Backup Watcher, no solo puede grabar archivos en CD / DVD, sino también crear una imagen ISO.
El programa se distribuye de forma gratuita.
La interfaz un poco confusa de esta utilidad está más que compensada por sus capacidades. Dejemos que el diseño de los botones y Cuadros de diálogo deja mucho que desear, aunque los nombres de algunos comandos no son muy claros, pero AzovSky Version Safe implementa la capacidad de comprimir copias de archivos en archivos 7-Zip. Este archivador gratuito proporciona una relación de compresión mucho más alta que Zip, que es compatible de forma estándar con todos los programas. La ventaja de 7-Zip es especialmente notable cuando se almacenan grandes cantidades de datos.
Agregar tareas y configurarlas se realiza directamente en la ventana principal del programa. Primero, debe crear un trabajo, un archivo de base de datos que almacenará información sobre los trabajos. Luego, debe especificar el tipo de tarea, la carpeta desde la que desea copiar, la carpeta de destino, las excepciones. Además de la copia normal, también están disponibles tareas como la compresión, eliminación, ejecución y desembalaje de archivos. Además, es posible enviar copias de seguridad a un buzón o subirlo al servidor FTP.

AzovSky Version Safe puede funcionar como un administrador de descargas normal. Si especifica un enlace a un archivo ubicado en el servidor HTTP en el campo de entrada de la carpeta de origen, el programa lo descargará y lo colocará en la dirección especificada.
Si descarga un archivo usando el programa o crea un archivo, puede especificar un nuevo nombre para el archivo. En este caso, puede utilizar variables. La ventana AzovSky Version Safe tiene un área especial para compilar una lista de variables. Aquí puede editar, eliminar y agregar nuevos.
Para cada trabajo, puede crear una descripción que se mostrará debajo de la lista de tareas. En la ventana principal se puede ver un informe de todas las operaciones que se realizan en el programa. Si AzovSky Version Safe realiza algunas tareas en su ausencia, aún puede averiguar sobre el progreso del programa. Todas las acciones se registran en un archivo de registro y se pueden enviar al usuario por correo. Además, AzovSky Version Safe puede apagar su computadora después de completar la copia de seguridad y otras tareas.
El programa se distribuye de forma gratuita.
Cobian Backup tiene una ventaja importante sobre otros programas similares: puede funcionar como servicio de windows... En otras palabras, después de configurar las opciones de copia de seguridad, puede olvidarse de Cobian Backup. No se recordará a sí mismo ni por un icono en la bandeja del sistema ni por una ventana en la barra de tareas, realizando silenciosamente las tareas especificadas.
La interfaz de Cobian Backup está muy bien pensada y, por lo tanto, puede ser manejada fácilmente incluso por aquellos que nunca han trabajado con programas de este tipo. La configuración de la copia de seguridad se divide en secciones: general, programación, configuración de compresión, etc. El programa puede realizar no solo copias completas, sino también copias incrementales y diferenciales. En cualquier caso, puede especificar cuánto tiempo debe durar una copia de seguridad completa y cuántas copias completas deben guardarse en el disco.

Vale la pena señalar la posibilidad de realizar una copia de seguridad en un servidor FTP. El programa admite una conexión SSL, funciona a través de un servidor proxy y también le permite seleccionar una carpeta en el servidor donde se guardarán los archivos.
Las copias de seguridad se pueden comprimir no solo en ZIP, sino también en SQX. Este formato libre, aunque no tan extendido como ZIP, tiene buenas tasas de compresión. El archivo con copias puede protegerse con contraseña o encriptarse usando uno de los varios algoritmos disponibles. Además, es posible crear archivos de varios volúmenes. Esto puede resultar útil al realizar copias de seguridad de grandes cantidades de datos. El tamaño del archivo se puede seleccionar de la lista proporcionada (700 MB para grabar en CD, 4,7 GB para grabar en DVD, etc.) o puede definirlo manualmente.
Si es necesario, puede especificar acciones adicionales que deberían acompañar la ejecución de la tarea de copia de seguridad. Esto puede ser, por ejemplo, iniciar un archivo ejecutable, cerrar una aplicación, iniciar o detener un servicio. Estas acciones se pueden realizar antes o después de que comience la copia.
Todas las tareas de respaldo realizadas por el programa se registran en el registro. Las entradas realizadas en él pueden visualizarse en la ventana del programa o imprimirse. Cobian Backup incluso tiene un navegador integrado que se puede usar tanto para ver la documentación como para abrir cualquier sitio web.
El programa se distribuye de forma gratuita.
Genie Backup Manager no solo puede guardar copias de archivos, sino también hacer copias de seguridad diferentes aplicaciones y configuración del sistema. Los programas compatibles incluyen navegadores, mensajeros de mensajería instantánea, clientes de correo etc. Herramientas para guardar la configuración de la mayoría aplicaciones populares incluido en la distribución Genie Backup Manager, todos los demás están conectados adicionalmente. Hay más de cuatrocientos complementos disponibles para Genie Backup Manager para varios programas, desde Adobe Reader y FlashGet hasta 3ds Max y Alcohol 120%.
Durante la creación de una tarea de copia de seguridad, Genie Backup Manager le pregunta al usuario qué datos necesita copiar. El programa ofrece crear una copia de seguridad de la carpeta "Favoritos". explorador de Internet, guardar la configuración del escritorio, la configuración de la conexión a Internet, crear una copia de seguridad del registro, guardar fuentes instaladas.

Los posibles lugares para guardar copias de archivos incluyen el servicio en línea Genie Backup Manager. Sin embargo, este servicio es de pago. Los usuarios del programa tienen la oportunidad de publicar datos de forma gratuita con un volumen de no más de 1 GB durante un período de hasta 30 días. Entonces puedes elegir uno de planes de tarifas, el más barato de los cuales es de 2 GB de espacio por 195 rublos al mes. Por supuesto, el servicio no se puede llamar barato, pero por otro lado, guardar todos los archivos importantes y ajustes del sistema en un servidor remoto, puede estar completamente seguro de que, en caso de falla del sistema, ataque de virus u otras circunstancias imprevistas, todo se puede restaurar sin problemas.
Si utiliza un método de copia de seguridad que implica la transferencia de datos a través de Internet, puede instalar velocidad máxima cargar archivos a un servidor FTP o servicio en línea. Gracias a esto, el trabajo del programa no interferirá con sus principales actividades en Internet.
Genie Backup Manager no solo proporciona herramientas para realizar copias de seguridad de archivos, sino también para restaurarlos. Por supuesto, también puede encontrar la copia deseada del archivo manualmente en administrador de archivos sin embargo, Genie Backup Manager es mucho más cómodo de usar. El programa ofrece interfaz amigable restaurar, donde todas las copias guardadas se pueden ordenar por nombre de trabajo o por fecha. Verás todos los archivos guardados, podrás seleccionar los que necesites y especificar la carpeta en la que colocarlos.
Conclusión
Es gratificante que entre los programas de copia de seguridad de datos haya muchos gratuitos. Entre ellos se encuentran aquellos que son inferiores en funcionalidad a sus contrapartes comerciales, pero las capacidades que ofrecen pueden ser suficientes para guardar copias de archivos importantes. Todos los programas tienen un programador de tareas, por lo que pueden realizar copias de seguridad programadas en antecedentes... File Backup Watcher Free es el más simple y solo le permite realizar copias de seguridad en discos duros locales. Sin embargo, ella es interesante al lado de oportunidades adicionales como grabar discos y crear imágenes ISO. Back2zip también es muy fácil de usar, pero contiene una serie de funciones útiles, como comprimir archivos en archivos ZIP y eliminar copias antiguas. El programa Copier es interesante por la capacidad de configurar de manera flexible las excepciones en las tareas de respaldo, y AzovSky Version Safe, por la presencia de funciones tales como comprimir archivos en formato 7-Zip y enviar copias por correo. Cobian Backup es útil si desea mantener copias de sus datos en un servidor FTP, y Comodo BackUp también le permite copiar en CD / DVD. Finalmente, Genie Backup Manager Home es el programa más funcional que le permite guardar no solo datos importantes, sino también configuraciones del sistema y aplicaciones instaladas.
Artículo escrito para la revista CHIP
EN Marco de Bitrix hay una función de copia de seguridad, pero se requiere la participación del administrador para crear una copia de seguridad. No se proporcionan copias de seguridad programadas ya que existen razones objetivas que no permiten hacer esto con la suficiente eficacia.
La creación de un archivo es un proceso largo y que consume muchos recursos, no puede hacerlo de una vez.
Opciones para resolver el problema:
- crear una interfaz a través de la cual pueda comenzar a crear un archivo a través de un programador externo (cron);
- utilizar herramientas del sistema.
Consideremos una variante para Unix.
Tenemos unix un sistema similar Linux, Freebsd etc.) y la capacidad de establecer tareas para cron... Tradicionalmente unix proporciona una utilidad alquitrán para crear archivos y bzip para la compresión, y la base de datos MySQL es una utilidad de volcado de base de datos mysqldump.
Crea un guion
El archivo del portal esencialmente representa un volcado de base de datos (el contenido de la base de datos en forma de archivo) y todos los archivos del sitio (incluida la parte pública y el núcleo Marco de Bitrix).
Entonces, vayamos a la raíz del portal y creemos un volcado de base de datos con el comando:
Mysqldump -hhost -uuser -ppass nombre_bd> dump.sql
Y crea el archivo con el comando:
Tar -czf archive.tar.gz
Ahora, si esto se hace en el script más simple, obtenemos:
#! / bin / sh ###### Config ###### doc_root = / home / denis / www / test host = localhost username = username password = secret database = sitemanager_demo_start charset = cp1251 ###### ############## cd $ doc_root && mysqldump -h $ host -u $ username -p $ password --default-character-set = $ charset $ database> $ doc_root / bitrix / backup / archive.sql && tar -czf $ raíz_doc / bitrix / backup / archive.tar.gz. && echo OK
Los parámetros de configuración se ingresan en el código, debe especificar los suyos en consecuencia:
- ruta a la carpeta raíz del portal (valor DOCUMENT_ROOT en phpinfo),
- nombre de host,
- Nombre de usuario,
- contraseña y nombre de la base de datos,
- codificación de la base de datos. Para un portal en UTF-8, debe escribir utf8; de lo contrario, déjelo como está.
Nota: Tenga en cuenta que los espacios no se utilizan antes o después de iguales.
Esta versión del script va a la raíz del portal, crea un volcado de la base de datos en la codificación que especificamos y luego crea un archivo del sitio en la carpeta bitrix / backup.
La construcción && le permite interrumpir la ejecución en caso de error (por ejemplo, no fue posible conectarse a la base de datos).
Esto funcionará, pero el archivo contendrá los archivos del sitio creados anteriormente, el caché y parte del archivo actual también, lo que, francamente, no es muy agradable. Por tanto, es mejor modificar el script.
Cómo mejorar
Puede usar el parámetro --exclude para la carpeta bitrix / backup agregando un volcado de base de datos que se encuentra en esta carpeta con una llamada separada. Al mismo tiempo, puede simplificar la configuración del script adaptándolo a Marco de Bitrix, porque sabemos que todos los datos de conexión a la base de datos se almacenan en bitrix / php_interface / dbconn.php. Entonces, solo la ruta a la carpeta raíz del portal se puede utilizar como configuración.
#! / bin / sh doc_root = $ 1 nombre = $ 2 if [-z $ doc_root]; luego echo Uso: $ 0 / ruta / a / documento / raíz salir fi si [-z $ nombre]; luego name = backup fi dbconn = $ doc_root / bitrix / php_interface / dbconn.php readcfg () (grep $ 1 $ dbconn | sed "s /.*" \ (. * \) ". * / \ 1 /") host = `readcfg DBHost` username =` readcfg DBLogin` contraseña = `readcfg DBPassword` database =` readcfg DBName` utf = `grep" BX_UTF "$ dbconn | grep true` if [-z "$ utf"]; luego charset = cp1251 else charset = utf8 fi backup_dir = $ doc_root / bitrix / backup if [! -e $ dir_copia_seguridad]; luego mkdir $ backup_dir fi cd $ doc_root && mysqldump -h $ host -u $ username -p $ password --default-character-set = $ charset $ database> $ backup_dir / $ name.sql && tar -cf $ backup_dir / $ name.tar $ backup_dir / $ name.sql && rm $ backup_dir / $ name.sql && tar -rf $ backup_dir / $ name.tar --exclude "* bitrix / tmp / *" --exclude "* bitrix / updates / * "--excluir" * bitrix / backup / * "--excluir" * bitrix / * cache / * ". && gzip -f -9 $ backup_dir / $ name.tar && echo OK && exit echo Error
Esta versión del script lee parámetros dbconn.php, se conecta a la base de datos, realiza un volcado. Luego crea un archivo de portal y lo comprime. Volcado elimina. Crea la carpeta bitrix / backup, si es necesario.
El script toma dos parámetros como entrada: la ruta a la raíz del portal y el nombre del archivo sin la extensión (opcional, por defecto apoyo).
Si tiene éxito, escribe OK, de lo contrario Error.
Eliminar archivos antiguos
En la variante descrita, si el nombre del archivo no cambia, se sobrescribe cada vez. Si cambia el nombre del archivo, puede eliminar fácilmente las copias de seguridad antiguas. Por ejemplo, eliminamos archivos que tengan más de una semana:
Reemplace la línea echo OK && exit con find $ backup_dir -ctime +7 -exec rm () \; && echo OK && salir
Recuperacion automatica
Técnicamente, utilizando un script, también puede realizar una recuperación automática. Pero la recuperación automática del portal no es un procedimiento seguro. Algo saldrá mal y el portal se "caerá". Esto debe hacerse con mucho cuidado.
Aunque en sí mismo no es difícil restaurar la base. Reemplazar
Mysqldump -h $ host -u $ nombre de usuario -p $ contraseña --default-character-set = $ charset $ database> $ backup_dir / $ name.sql en mysql -h $ host -u $ username -p $ contraseña --default -character-set = $ charset $ database y elimine todo lo que aparece a continuación.
¿Cómo utilizar?
- Guardamos el código del script en un archivo en el hosting, preferiblemente fuera de la raíz del portal, por ejemplo backup.sh, hazlo ejecutable: chmod + x backup.sh
- Comprobamos desde la raíz del portal: ./backup.sh Debe mostrarse OK, y el archivo aparecerá en la carpeta bitrix / backup backup.tar.gz.
- Por motivos de seguridad, es mejor especificar el nombre del archivo; de lo contrario, un atacante podrá descargarlo a través de un enlace directo: http://portal.ru/bitrix/backup/backup.tar.gz/ Por ejemplo: /home/denis/bin/backup.sh / var / www / test f43tg245g2_backup
- Agregar una tarea a cron... Si queremos hacer una copia de seguridad con regularidad a la 1 de la madrugada, escriba: crontab -e y 0 1 * * * /home/denis/bin/backup.sh / var / www / test f43tg245g2_backup
- Y si necesita crear un nuevo archivo con el nombre de la fecha cada vez, la entrada puede verse así: 0 1 * * * /home/denis/bin/backup.sh / var / www / test f43tg245g2_backup_`date + \% Y \% m \% d`
Si el alojamiento no tiene restricciones sobre el tiempo de ejecución de los scripts a través de cron(o son lo suficientemente suaves), entonces esta opción debería funcionar bien en la mayoría de los casos.
Acronis True Image Home 11 puede realizar copias de seguridad de archivos automáticamente de acuerdo con la programación que establezca, lo que significa que no tiene que preocuparse por realizar copias de seguridad de sus datos.
Para abrir la ventana Tareas, haga clic en la categoría "Controles" en la ventana principal del programa, luego seleccione "Administración de tareas" en el grupo "General". O en el menú principal del programa, seleccione Herramientas -> Gestión -> Gestión de trabajos. También puede seleccionar el elemento Gestión de trabajos en la barra lateral cuando aparece allí.


¡Todas las tareas programadas creadas por usted estarán en esta ventana!
Para crear una tarea, haga clic en "Crear nueva tarea". Aparece el "Programador".


"Copiar mis datos" significa copiar documentos, imágenes, música, videos, finanzas.
"Mis programas" es una copia de seguridad del usuario Configuraciones de Windows, es decir, se creará una copia de la configuración de la aplicación que se encuentra en la computadora, pero no los archivos ejecutables de la aplicación de Windows.
Puede realizar copias de seguridad de los correos electrónicos directamente.

"Discos y particiones" le permite recuperar todos los archivos y carpetas con datos en un disco duro o partición que necesitará para trabajar con su computadora. De forma predeterminada, el programa copia solo aquellos sectores del disco duro que contienen datos.
El estado del sistema le permite restaurar archivos del sistema, conductores, etc.

Para copiar todos los sectores del disco duro, marque la casilla junto a "Crear una imagen en modo sector por sector". Tenga en cuenta que copiar los sectores usados y no usados del disco duro aumentará el tiempo de procesamiento y la imagen será más grande. Sin embargo, esto es útil si más de una persona está usando la computadora. En este caso, será posible recuperar archivos borrados accidentalmente.


![]()
Si selecciona "Acronis Secure Zone" o "Almacenamiento de archivos", el programa comprobará la integridad de todos los archivos comprimidos almacenados allí. Si hay al menos un archivo comprimido protegido con contraseña, Acronis True Image Home 11 le pedirá que lo ingrese.

"Crear archivo completo": solo se crearán archivos completos.
"Crear un archivo incremental": se creará un archivo completo y un número específico de archivos incrementales.
"Crear copia de seguridad diferencial": se creará una copia de seguridad completa y un número específico de archivos diferenciales.



Manualmente más tarde- la tarea se guardará, pero no se iniciará automáticamente.
La tarea se puede iniciar manualmente haciendo clic en "Iniciar tarea "
en la barra lateral de la ventana Tareas.
Una vez- la tarea se completará una vez en el día especificado y a la hora especificada.
Por evento- la tarea se completará cuando se produzca un evento, que debe seleccionarse en la ventana "Ejecutar tarea por evento":
"Cuando se inicia el sistema": la tarea se ejecutará en cada arranque Sistema operativo.
"Antes de apagar la computadora": la tarea se ejecutará antes de cada apagado o reinicio del sistema.
Al iniciar sesión: la tarea se ejecutará cada vez que el usuario actual inicie sesión en el sistema operativo.
"Antes de salir del sistema": la tarea se ejecutará cada vez que se apague o reinicie la computadora.
"Cuando se cambia el tamaño del espacio libre en el disco": la tarea se ejecutará cada vez que el espacio libre en el disco disminuya o aumente en la cantidad especificada en el campo siguiente.
Para ejecutar la tarea solo cuando ocurre un evento por primera vez en el día actual, seleccione la casilla de verificación "Una vez durante el día".
Después del período seleccionado- la tarea se ejecutará con la frecuencia que debe especificarse en la ventana Frecuencia de lanzamiento de la tarea, donde debe especificar el intervalo de tiempo entre la ejecución de la tarea programada.
"Diariamente": la tarea se ejecutará una vez al día o una vez cada varios días.
"Semanalmente": la tarea se ejecutará una vez a la semana o una vez cada varias semanas, en el día especificado.
"Mensual": la tarea se ejecutará una vez al mes en el día especificado.
Para posponer una tarea programada hasta la próxima cuando la computadora esté inactiva, seleccione la casilla de verificación Ejecutar en espera. La tarea se iniciará automáticamente cuando la computadora esté inactiva, es decir, si no presiona ninguna tecla o botón del mouse durante el tiempo especificado en el campo "Intervalo" o cuando cierra la sesión del sistema. Después de iniciar la tarea, la tarea se ejecutará hasta su finalización, no puede interrumpir la ejecución de la tarea. Sin embargo, puede trabajar en la computadora mientras se ejecuta la tarea.
Dependiendo del sistema operativo instalado, es posible que algunos elementos no estén disponibles para su selección.

Antes de hacer clic en el botón Finalizar, puede utilizar el botón Atrás para volver a las ventanas anteriores del Planificador y realizar los cambios necesarios. Para cancelar el procedimiento y salir a la ventana principal del programa - el botón "Cancelar".

De forma predeterminada, la ventana de tareas contiene solo aquellas tareas que usted mismo ha programado, pero es posible ver las tareas creadas por otros usuarios, así como administrarlas. Para esto en el menú principal del programa, seleccione Herramientas -> Opciones -> Opciones de trabajo. A continuación, seleccione la opción Filtro y desactive la casilla de verificación Mostrar solo los trabajos creados por el usuario actual.
"Editar tarea" le permite cambiar cualquier parámetro. Se realiza de la misma forma que la creación, con la única diferencia de que todas las opciones ya estarán configuradas y solo tendrás que hacer cambios.
Para cambiar solo la frecuencia y / o la hora de inicio, haga clic en Cambiar programa de trabajo. En este caso, solo tendrá que seguir los pasos relacionados con la planificación. Los otros parámetros del trabajo permanecerán sin cambios.
Para eliminar un trabajo, selecciónelo y haga clic en Eliminar trabajo.
Para cambiar el nombre de un trabajo, seleccione el trabajo que desee, haga clic en Cambiar nombre e introduzca un nuevo nombre de trabajo.
Mientras trabaja en una computadora, constantemente crea o edita muchos documentos, escribe informes de trabajo, crea diagramas, presentaciones, archivos de bases de datos, almacena fotos y videos caseros (en ellos toda su vida) y su valor suele ser alto. Todos estos datos son sus archivos, almacenados en una unidad de disco duro, extraíble o de red, que, como cualquier dispositivo, por definición no es confiable.
Una falla repentina del medio de almacenamiento (disco duro, unidad flash) conducirá inevitablemente a pérdida de archivos críticos, en cuya creación se dedicó mucho tiempo y esfuerzo.
Las razones del fracaso pueden ser muy diferentes.:
- Rotura del disco duro o unidad flash de una PC, en el que se almacenan los archivos, tarde o temprano les pasa a todos. Según las estadísticas, la vida útil de los transportistas modernos varía de 1 mes a 5 años. El bloqueo de un disco duro o una unidad flash puede ocurrir repentinamente, haciendo imposible crear copias de seguridad de los documentos de trabajo.
- Choque sistema de archivos También es posible y puede causar la destrucción total o parcial de los documentos.
- Daño de archivos por virus es una de las razones más comunes. Incluso si usa versiones modernas de software antivirus y actualiza regularmente bases de datos antivirus, no debe descartarse la posibilidad de daños.
- Cambios de usuario no deseados... A propósito o por accidente, usted o sus seres queridos pueden realizar cambios por error en un documento importante.
- La eliminación accidental de archivos no es infrecuente por el usuario más allá de la Papelera de reciclaje y debe restaurarlos.
- Fuego, terremoto, inundación y otras molestias también pueden destruir todos sus documentos.
¡Recordar! La pérdida de información valiosa puede ocurrir en cualquier momento por razones que escapan a su control. A veces, los archivos eliminados no se pueden recuperar en absoluto. Desafortunadamente, la mayoría de nosotros comenzamos a pensar en la copia de seguridad automática (copia de seguridad) solo después de haber encontrado una pérdida de datos al menos una vez.
¿Cómo puede proteger sus archivos para que no se pierdan?
Para proteger archivos de muchos problemas a la vez, debe tomarlo como regla copiar archivos diariamente manualmente en disco externo u otra PC o configurar una copia de seguridad automática en su PC archivos de forma programada, por ejemplo, utilizando el programa de copia de seguridad Exiland Backup.
Por supuesto, hacer copias de seguridad de archivos automáticamente a diario es mejor, más fácil y más rápido que hacer copias manualmente, porque las copias de seguridad manuales requieren una intervención diaria y puede olvidarse fácilmente de crear una copia de los cambios acumulados a tiempo.
La copia de seguridad automática periódica protegerá de forma fiable sus archivos contra pérdidas y garantizará su seguridad.
¡Ocúpate de automatizar la copia de seguridad por adelantado!
Una sencilla utilidad Exiland Backup para Windows le permite no solo crear archivos de copia de seguridad automáticos en un horario específico, sino también Copie archivos de forma segura y automática de una oficina de la empresa a otra. en red local o vía FTP, SFTP (SSH).
Con este programa, puede configurar fácilmente la copia automática de archivos en la carpeta de origen a la carpeta de destino, incluso si la carpeta de destino se encuentra en un servidor FTP remoto. Además, Exiland Backup ofrece la posibilidad de crear copias de seguridad de una carpeta por mes y día, y sincronizar carpetas, haciendo que su contenido sea el mismo.
Sincronización programada o copia de seguridad: ¿cuál debería elegir?
La diferencia es que al retroceder se guarda todo el historial de cambios carpeta de origen, almacenada por día (copias de seguridad), y durante la sincronización, la carpeta de destino es siempre una y contiene copia exacta Carpeta de origen. En otras palabras, si un archivo se corrompe en la carpeta de origen, luego de la sincronización también se corrompe en la carpeta de destino.
 Arroz. Comparación de sincronización y copias de seguridad programadas
Arroz. Comparación de sincronización y copias de seguridad programadas Para configurar una tarea, el programa proporciona un práctico asistente paso a paso, por lo que incluso un usuario de PC sin experiencia puede configurar la copia automática de archivos en un horario.
En el paso Tipo de copia de seguridad del asistente, puede elegir uno de los tipos de copia de seguridad (copia de seguridad completa, copia de seguridad incremental, copia de seguridad diferencial) o sincronización de carpetas.
Copia de seguridad programada. ¿Cómo configurarlo en Exiland Backup?
El programa tiene un planificador incorporado que permite iniciar automáticamente la copia de seguridad de acuerdo con el programa de copia de seguridad configurado... El horario se puede configurar de forma bastante flexible, por ejemplo:
- Cada hora de 8:00 a 17:00
- Lunes a viernes a las 8:10 am y 3:00 pm, y sábados solo a las 8:10 am
- Una vez al día al encender la PC o conectar un dispositivo extraíble (disco duro, unidad flash)
El programa también le permite iniciar tareas manualmente (a petición del Usuario).
Además, se pueden iniciar las siguientes tareas:
- Desde línea de comando Ventanas
- Al encender la PC
- Cuando apagas tu PC
- Al conectar un dispositivo extraíble a un puerto USB
El programa es fácil de aprender, no requiere ningún conocimiento especial y está diseñado tanto para administradores de sistemas como para usuarios normales con una experiencia mínima en la posesión de una PC. Puede aprender a trabajar con Exiland Backup en unos minutos... Basta con instalar el programa y crear al menos una tarea en él, en la que configurar el horario para la copia de seguridad automática.
Exiland Backup es una combinación de simplicidad de interfaz y flexibilidad de funcionalidad para copia automática según el horario en la red local, vía FTP (SFTP, SSH), en medios externos(HDD, unidad flash USB), etc. Se admite la copia diferencial ( solo archivos cambiados en comparación con la copia de seguridad anterior), lo que acelera significativamente el proceso de copia de seguridad y ahorra mucho espacio en el disco duro. El programa tiene una interfaz completamente rusa, manejo de errores competente en situaciones excepcionales, tolerancia a fallos en caso de interrupciones de la comunicación con una PC remota. Exiland Backup se encuentra en la bandeja del sistema y copia archivos en segundo plano sin interferir con el trabajo de otros programas.
Puede descargar la versión gratuita de Exiland Backup Free para probar sus datos antes de comprar una licencia para la edición estándar o profesional.
La idea principal de los programas de copia automática es que todas las operaciones relacionadas con la copia de datos y la prevención de la pérdida de datos se realizan de forma automática, sin requerir la atención del usuario.
Por supuesto, crear copias de seguridad manualmente no es difícil, pero si lo hace con regularidad, se vuelve más molesto que todas las tareas domésticas diarias. Y, dado que no ve el resultado de sus esfuerzos de inmediato, la paciencia para crear copias (backup) de datos sin los medios automáticos adecuados no es suficiente.
Handy Backup es una herramienta integral para copiar datos automáticamente en computadoras con Windows. Facilita la producción copia automática su sistema, disco duro o incluso una pequeña red corporativa.
El programa tiene las funciones de compresión, codificación de archivos, incluye un integrado Cliente FTP y una interfaz para copias de seguridad en línea, y mucho más, y será de gran utilidad tanto para principiantes como para usuarios avanzados.
Solución recomendada para la copia automática de datos
Descargar
¡Comprar!

Versión 7.9.8 publicada el 15 de diciembre de 2017. 65,7 MB
Programa de respaldo Handy Backup. 800 RUB para una licencia
Con el programa de copia automática de archivos, puede realizar copias de seguridad en medios locales y externos. Versión de prueba - ¡30 días!
Técnica de copia automática
Por lo general, la copia automática consta de cinco pasos:

- Seleccionar datos valiosos de su disco duro
- Compare los datos seleccionados con copias existentes e identifique archivos nuevos y modificados
- Comprimir archivos para reducir el tamaño requerido espacio libre en el tiempo de la red y del disco, por ejemplo, al realizar una copia de seguridad en un servidor FTP.
- Copiar archivos en el medio de almacenamiento o servidor deseado
- Registrar todas las operaciones y enviar una notificación por correo electrónico de los resultados para que el usuario siempre sepa que los datos se han copiado correctamente.
Beneficios de la copia automática
Handy Backup incluye todas las funciones anteriores y admite una amplia gama de medios para realizar copias de seguridad de datos, así como protocolos de transferencia de datos.
Se admiten las funciones de cifrado, almacenamiento de diferentes versiones del mismo conjunto de datos, así como la operación de una tarea en una cadena de otros programas.
Automatización del trabajo programado
El programa también te permite establecer un horario para las tareas de copia automática, según el cual se ejecutarán con la frecuencia que necesites.
Una característica adicional es el inicio automático de la tarea de copia cuando el dispositivo USB correspondiente a la tarea está conectado.

Para obtener más información sobre las funciones del programa, consulte Lista llena Funciones de Handy Backup en la página:
Copia de seguridad: copia de seguridad con Handy Backup.
¡La copia automática con Handy Backup es más fácil que nunca!