Es posible recuperar archivos perdidos, eliminados o formateados (como fotos, películas / videos, audio) de su dispositivo usando nuestra recuperación de Android® software... Dos de nuestros paquetes de recuperación de software deberían probar esto, y. Como todos nuestros programas, están disponibles como evaluaciones gratuitas. Simplemente ejecute la versión de prueba para ver si el programa puede encontrar los archivos que faltan.
Deberá conectar su dispositivo a computadora USB en el modo de almacenamiento masivo de Android.
Si no sabe cómo hacer esto, los pasos a continuación describen cómo hacerlo con diferentes versiones de Android®.
Cada vez más usuarios están abandonando su teléfono móvil en favor de un teléfono inteligente. Pero esta tendencia subyacente plantea varios desafíos, comenzando con el almacenamiento de datos. Obviamente, algún día necesitarás conectarte HDD a su teléfono inteligente. ¿Crees que esto es imposible? Te mostramos lo contrario.
Mi disco duro esta apagado
Las limitaciones técnicas no son las mismas. Para aquellos que no tienen la capacidad de poseer uno de estos dispositivos, existe un sencillo y método efectivo solucionar esta limitación. Otro tema que rara vez se discute es el suministro de energía de la unidad de almacenamiento. Ligeros y delgados, podemos llevarlos a todas partes. Es más práctico y evita andar con tenedor.
Para la versión 2.3x de Android® (Gingerbread), mientras versión antigua Android®. Hay varios otros dispositivos que utilizan esta versión de Android, por ejemplo, en algunas tabletas y en algunos teléfonos Android® anteriores:
- Encender Depuración USB Prensado Menú>Ajustes>Aplicaciones>Desarrollo>Depuración USB
- Conectar cable USB a su computadora y luego conéctelo a su dispositivo Android®. Si la conexión es exitosa, el icono USB aparecerá en la barra de estado del dispositivo.
- En la pantalla de inicio de su dispositivo, use su dedo y baje la barra de estado desde la parte superior .... estas se llaman cortinas.
- Luego, toca Usb conectado
Click para agrandar
Resultados, simplemente se niegan a empezar. Simplemente insértelo entre su disco duro y teléfono móvil... La corriente suministrada por el concentrador alimentará el disco duro externo. Obviamente, esta solución requiere el uso de un cable de alimentación. Es difícil verlo imposible de usar en una situación de movilidad.
No te preocupes, lo encontramos bastante fácil en las tiendas y a cualquier precio. Se puede utilizar para conectar todo tipo de dispositivos a su teléfono inteligente. Además del disco duro, puede usarlo para conectar un teclado, mouse y joystick.
- Luego, toca Conecte el almacenamiento USB, entonces presione Bien.
- Cuando el icono verde de Android® cambia de verde a naranja, el dispositivo Android® está ahora en modo USB de almacenamiento masivo y debería aparecer en la PC como una unidad USB en dispositivos de medios extraíbles y se le asignará una letra de unidad.

Click para agrandar
Para las versiones de Android® 4.0 - 4.1 (Gummies), que también cubre algunos Kindle Fires:
- Ir a Ajustes>Más…
- En mayor medida, haga clic en Utilidades USB.
- Luego, toca

Click para agrandar
- Ir a Ajustes>Más…
- En mayor medida, haga clic en Utilidades USB.
- Luego, toca Conéctese a la computadora para almacenamiento
- Ahora, conecte el cable USB a su computadora y luego a su dispositivo Android®. Aparecerá una pantalla con un icono verde de Android® con USB conectado. Haga clic en Aceptar. Si tiene éxito, el icono de Android® se volverá naranja. Su dispositivo debería aparecer en la PC como un disco Disco USB en dispositivos con medios extraíbles, y se le asignará una letra de unidad.

Click para agrandar
Para la versión 4.2 de Android® (que sigue siendo Jelly Bean, aunque se actualizó desde 4.1) no hay opción de depuración. Sin embargo, hay una forma de habilitar esta opción ... es solo que la ruta está cerrada.
- Ir a Ajustes>Sobre el teléfono (tableta)…
- Ir a Número de compilación Al final de la lista de desplazamiento
- Haga clic en Número de compilación 7 tiempo rápido. Después del tercer toque, debería ver un mensaje que indica que solo tiene 4 enamoramientos más para convertirse en desarrollador. Continúe hasta presionar después de 7 toques.
- Ahora, Opciones de desarrollador incluirá Depuración USB en la lista de opciones. marque la casilla junto a él para que esté seleccionado.

Click para agrandar

Click para agrandar
- Ahora, conecte el cable USB a su computadora y luego a su dispositivo Android®. Su dispositivo debería aparecer en la PC como una unidad USB en dispositivos de medios extraíbles y se le asignará una letra de unidad.
Para las versiones 4.3 y superiores de Android®, solo necesita enchufar el cable USB de su PC y luego conectarlo a su dispositivo Android. Espere unos segundos y se conectará. El icono de USB se mostrará en la barra de estado en la parte superior. Luego, baje las "cortinas" en la barra de estado y seleccione para conectarse como una unidad.
Después de cualquiera de los escenarios anteriores, después de que el dispositivo Android® se muestre como almacenamiento extraíble en su computadora, inicie su software de recuperación y seleccione la letra de unidad asignada a su dispositivo Android como el dispositivo multimedia que desea recuperar. Como de costumbre, se le pedirá que seleccione el medio extraíble en el dispositivo, como Tarjeta micro SD... Sin embargo, también puede ver el teléfono / tableta en la lista. Seleccione el dispositivo que desea recuperar e inicie la recuperación.
Parecería que conectar un dispositivo Android a una computadora no es nada difícil. Lo conecté con un cable USB-mini USB y todo debería funcionar. Pero este no es siempre el caso. A veces se requieren pasos adicionales. Hablemos más de ellos.
Para empezar, las diferentes versiones de Android difieren ligeramente en la forma en que conectan el dispositivo a una computadora como almacenamiento. ¿No conoces tu versión? Vaya a la configuración, busque el elemento de menú "Acerca del teléfono", "Acerca de la tableta" o "Acerca del dispositivo". La versión de su gadget está registrada allí. Luego, siga las instrucciones para su versión de Android.
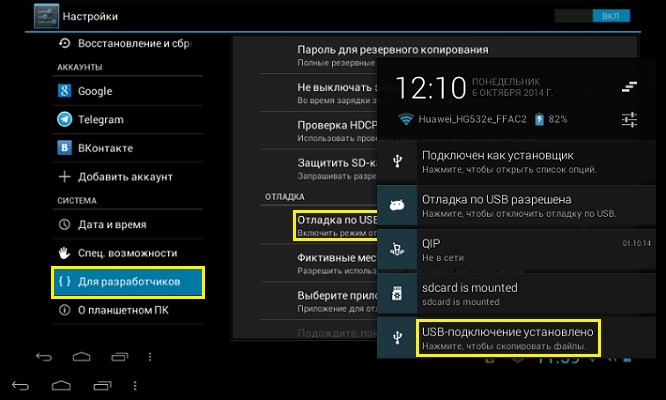
Android 2.1 - 2.3.7
- Conecte su dispositivo a su computadora usando un cable USB
- Espere hasta que la computadora detecte el dispositivo. Si su computadora detecta su teléfono o tableta, omita el siguiente paso. De lo contrario, siga el siguiente paso de las instrucciones.
- Desconecte su dispositivo de su PC. Vaya a Configuración -> Aplicaciones -> Para desarrolladores -> Depuración USB... Presione el botón para habilitar el modo de depuración USB. Conecte su dispositivo a su PC.
- Una vez que la computadora ha reconocido el dispositivo, aparece el icono USB en la barra de estado. Desliza el dedo hacia abajo en la barra de estado y toca "Conexión USB".
- Si se le solicita que elija entre las opciones "Conectar como dispositivo multimedia (MTP)" y "Conectar como cámara (PTP)", seleccione la primera opción
- ¡Listo! El icono verde de Android se vuelve naranja y en la PC su dispositivo se muestra como un almacenamiento de datos (unidad extraíble con una letra asignada)
Android 4.0 - 4.2
Como regla general, en estas versiones de Android, el dispositivo se reconoce automáticamente después de la conexión. Si no es así, siga estos pasos:
- Conecte el dispositivo a la PC a través de USB
- Seleccione Configuración -> Almacenamiento -> Configuración de conexión USB
- De las dos opciones que se ofrecen (conectar como dispositivo multimedia / como cámara), seleccione la primera. ¡Listo! Dispositivo conectado como almacenamiento
Ahora sabe cómo encender su unidad USB en cualquier versión de Android.
Cómo borrar el almacenamiento interno de Android
Atascar la memoria interna de un teléfono o tableta es un problema al que tarde o temprano se enfrenta cualquier usuario. Una vez que se haya conectado a su PC a través de USB, tiene una forma conveniente de resolverlo. Aquí hay una breve lista de pasos que puede seguir para borrar el almacenamiento interno de su dispositivo Android conectándose a una PC.
- Transfiera sus fotos y videos a su PC. Simplemente arrástrelos y suéltelos en la carpeta de PC deseada y elimínelos de su teléfono
- Compruebe la carpeta de descargas. Como regla general, allí se acumulan muchos archivos descargados innecesarios. Elimínelos y transfiera los necesarios a su PC
- También puede guardar algunos datos en su PC directamente desde las aplicaciones. Por ejemplo, puede archivar todos sus SMS y guardarlos en su computadora.
Al conectar su dispositivo Android a una PC como almacenamiento, puede intercambiar información fácilmente entre dispositivos, así como limpiar cómodamente memoria interna tu gadget.








