Hello dear readers of the blog site! We will continue today to consider the most popular web browsers (about the concept of a browser, which one is the fastest and generally the best), one of the leaders in popularity among which is this moment Google Chrome continuing to progress rapidly. In just a year alone, its popularity has grown by 10% and it is confidently in first place in terms of the number of users both in the world and on the Internet.
And such success has been achieved in less than five years of existence! Agree, this is impressive. However, you shouldn't get hung up on using only Google Chrome. Its competitors also have strengths suitable for specific tasks. One of the goals of this series of articles is to make it easier for you to choose and choose one of the web browsers as a tool for working on the web. Today it's Chrome's turn to showcase its pros and cons.
Download and install the Google Chrome web browser, some of its features
To begin with, I would like to note that it would be nice to register and thus you will get access to all the services of this search giant, because Chrome is one of its brainchildren. To download and install for free latest version Google Chrome, you need to go to official page, where you must accept the standard terms of service by clicking on the appropriate button, after which the browser will automatically download and install on your computer.
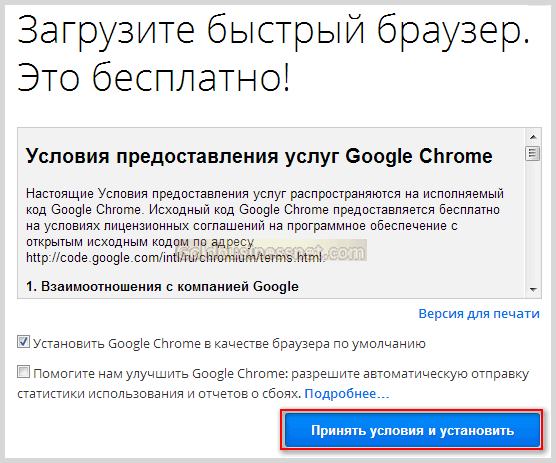
However, in case of failure, you can save an alternate installation file and install Chrome at any time by running it manually. Moreover, if you want to download a file for installing Chrome only for your account, then download from this pages, if necessary, install a browser for the entire system download from here... As you can see, when using alternative files you can install Google Chrome at any time without an internet connection. As you probably understood from the above, Chrome is a multi-user web browser, that is, it allows each user to have a separate account with their own settings on one computer.
Now let's see what Google Chrome offers us in view of its availability and ease of use. I must say that the interface of this web browser is very austere, unlike the three other most popular browsers Mozilla Firefox, and Opera (). But this is also its plus, since a simple design gives more space and is easier to perceive.
Google Chrome, of course, not only came out on top in popularity, but is also the fastest web browser in numerous tests. Of course, those who have high-speed Internet do not notice this, but for more slow internet connection it really takes its toll. Therefore, users should pay attention to this.
Chrome is my main browser which is ideal option when working with your site. But there are nuances here. Sometimes Mazila (on how to download, install and configure Mozilla for free) is also suitable for this, which consumes the least memory. And this is extremely important when you open a lot of tabs, which is inevitable in some cases, and then you avoid nervous minutes in the form of freezing applications and pages.
However, a lot here still depends on the power and performance of the operating system, so even when working with your resource in the Chrome browser, you can feel quite comfortable, which is what happens in my case. Plus, the power of habit, you know, takes its toll. Of course, you can't do without Mazila Firefox in any case, since it is the most extensible web browser and has many useful additions, including those necessary for the webmaster. Unfortunately, Google Chrome cannot boast of this yet.
How to set up Google Chrome, work in the browser
Moving on to Google Chrome settings, which are located in an unusual place for many, namely, on the right in the web browser window. To be honest, I especially like it, as it creates comfort when working, especially when you need to quickly use some option during the process. In order to customize Chrome, click on the icon in the upper right corner, and then it will appear context menu:

The basic settings common to all browsers are pretty self-explanatory. By clicking on the corresponding line in the context menu, you can open new tab, a new window, open a window in incognito mode (the same as), simply by switching the "+" and "-" icons, respectively, zoom in or out of the page (by the way, it is very convenient when you need to take a screenshot for an article). Clicking on the button next to the right of the zoom options will switch to full screen mode.
Further, it is possible to clear the history of visits (in whole or in part, by selecting the necessary pages). To do this, click on the "History" line, and the settings will open in a new tab, as, indeed, when editing any settings. You can also see what downloads have been made through the web browser. We will talk about browsing in incognito mode in a separate article, as well as why you need a Google Chrome account and how to log into it.
I would like to pay special attention to the task manager, which is available in the functionality of Chrome. In order to activate it, you need to go along the path "Tools" → "Task Manager". As a result, a window will open, which will display information about the consumed memory and the load created on the processor by each separate tab, application or extension.

Dedicating a separate process for each tab provides not only the ability to disable this tab if it hangs, which in no way affects the state of others, but also creates conditions for a fast and reliable operation of the web browser as a whole. This is one of the reasons why Chrome has gained fame as the fastest to date.

By clicking on the "End Process" button, you can close any problematic tab or application. To do this, you must first select the appropriate line, after which the button will become active.
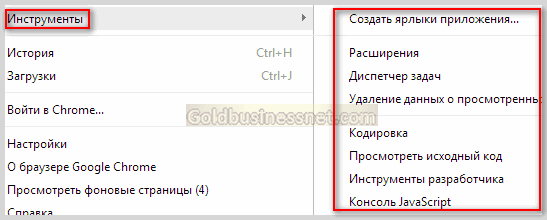
Here, in the "Tools" section, by clicking on a certain line, it is possible to get data and configure extensions for Google Chrome, specify the page encoding, and, which is very important for webmasters, view the source code of the web page, as well as use the developer's tool, which is a built-in analogue of the wonderful Firebug plugin for the Firefox browser (more about this extension).
In addition, if you click on the line "Delete data about viewed pages ...", an editing window will open, in which you can delete history, including the cache (- what is the browser cache and how to clear it, read more).
In conclusion of this part, I would like to note an important thing regarding the security of work in any web browser. Personally, I use the Kipas program for storing passwords (about the KeePass manager and generator in detail), which has stood the test of time and is extremely reliable.
Bookmarks in Google Chrome, top and side bookmarks bar
First of all, I would like to note that you can add one or another favorite web page to your bookmarks with one mouse click on the asterisk icon located at the end of the address bar.

Moreover, you will immediately be prompted to select the appropriate folder if the bookmarks are sorted by topic, or delete if you suddenly change your mind. Very conveniently implemented in Chrome customize bookmarks... When you move the mouse cursor, everything in the same right part of the web browser window to the “Bookmarks” line will open another menu, where you can arrange the panel in one way or another.

For example, by clicking on the line "Show bookmarks bar", we initiate the appearance of a list of these same bookmarks slightly below the address bar.

For example, I have a special feeling for the sidebar, which is also quite capable of implementing in Chrome. To do this, you just need to click on the "Bookmark Manager", as a result of this action, the desired option will appear on the left side of the browser window.

Here you can organize your bookmarks by organizing them into folders, each of which will correspond to a specific theme. However, after making the necessary settings, the bookmark manager can be closed with a light heart and use already top panel, if the side for some reason does not suit you.
Among other things, there is such an interesting option as importing bookmarks and settings from other web browsers or the panel of webmasters. This saves a lot of time when you need to go to work in Google Chrome, saving a large database of settings from another web browser. To import it is enough to use the line "Import bookmarks and settings" from the menu.

From the drop-down list, select the location from which the import will be carried out and tick the necessary components, then activate the process by clicking on the corresponding button. We examined the main features of working in Chrome, move on, highlighting some more characteristic chips.
If you click on the "Settings" option from the menu, then on the next tab, which is very convenient, a list of options will appear that you can configure as you wish. Above, under the heading "Login", you can synchronize data using your Google account by clicking on the "Login to Crome" button. But we will consider this in more detail in a separate manual.
It is quite possible for you to choose the pages that will open every time you start Chrome. For these purposes, there is a "Starter Group".

If you want the browser to open those web pages with which you worked during the last session before closing the browser window, you should mark "Recent open pages". When you click on the "Add" link, an additional window will open. If you move the mouse cursor to the line with the Google logo, then a cross is activated, by clicking on which we eliminate the opening of the default web page, which is start page Google To add your own web page, enter its URL in the appropriate field. Confirm the setting by clicking on "OK".

Go ahead. In a group " Appearance»You can set a button for the web home page to be set to the beginning of the address bar. By default, of course, this web page is Google's, but you can change and choose another one as you wish by clicking on the "Change" link.

Here you can also set the theme for Google Chrome. For this purpose, you can visit the online store by clicking on the "Select a theme" button. Moreover, you can change the theme at any time, including restoring the default.
Live search function, work with omnibox (address bar)
Now let's dwell on how the Google Chrome search... This is a very important part of the settings, because it allows you to quickly and easily find the information you need. For this there is the following block "Search".

First of all, I will say that the address bar in Chrome (which is also called the omnibox), where the URL of a particular web page is entered, is also a search window, which, you see, is very convenient. To search the Internet, you just need to enter a query and press the "Enter" key. It will display results from the default search engine, which, again quite logically, turns out to be Google. In order to avoid this disgrace and install another search engine, you should select the appropriate Omnibox PS from the drop-down menu.

However, this is not all. Thus, we choose the only one search engine by default from the main list, which is small. It is possible to expand it from an additional list that will open when you click on "Manage search engines".

When you hover the cursor over a certain search engine, the inscription "Use by default" is activated, as a result of a click on which this search engine will move to the upper list, and when searching in the address bar (omnibux), the results will be displayed in the selected search engine. If later there is a desire to change the selected search, then you can do this already from the upper list by performing similar actions. As you can see, it is quite possible to integrate various types of search, including advanced and custom searches on a specific site.
Now is the time to get to grips with the live search feature integrated into your web browser. How do you use live search? To do this, check the box next to the corresponding option, as indicated in the previous screenshot. As a result, as you enter a search query, suggested phrases based on previously viewed or even URLs will appear below the address bar. If one of the lines turns out to be the desired one, you can click on it and immediately go to the required web page.

In the event that the word entered into the omnibox, according to Google Chrome's assumption, is the desired one for you, according to the results of previous visits, it can substitute the ending highlighted in blue as you type. If that's what you want, just hit the Enter key.

Perhaps there will be other suitable pages under the omnibox, then just click on the link you need. If there is nothing suitable, press the "Backspace" key to delete the ending highlighted in blue.
How to update Google Chrome browser
And finally, I would like to tell you a little about algorithm google updates Chrome... The web browser must be updated constantly, which is what happens. This plays a huge role not only in terms of fixing various bugs previous versions but also has a positive impact on security.
In fact, all updates are done by the browser in automatic mode so don't worry too much. If you wish, you can get information about updates by clicking on the "About Google Chrome" field, all from the same menu on the right.

In this case, you can see that the latest version is installed. If you need to update, a corresponding notification will appear, this process will require a minimum of effort on your part. Basically, this is all I wanted to talk about so far. In the future, I plan to devote more time to some other chips, including. Then let me say goodbye for today, wishing all readers good health and good luck. Finally, a traditional dessert in the form of a beautiful clip:
Good day, dear readers of the site!
Browser Google Chrome (Google Chrome) is currently the most popular among Internet users, as it is the fastest and most reliable browser. The most famous American search engine Google has developed this browser, which is used by more than 300 million users, and in the Russian segment of the Internet, in general, it is in first place. This article will discuss how to install Google Chrome.
It has many very useful features that its competitors lack, such as Internet Explorer or Mozilla Firefox. So it's worth installing and using it.
First, let's go to the site, from which you can always download the latest version and install it for free. A window opens. In which it is proposed to make a download for free.

Please note that under the blue button are written the operating systems for which the browser is intended, namely -Windows 8/7 / Vista / XP. If you have one of the specified operating systems on your computer, then click the Download Chrome button.

Like any Russian, we can read (and more often - do not read) the terms of service. By default, there is a tick in the checkbox so that Chrome is the default browser - we leave it as it is (we need Chrome to always open) and click "Accept and install".


Let's consider several options.
If you already have a Google account, then enter your login email and password and click "Login".
If you do not have a Google account, then click on the Create a Google account link. You can read about what a Google account is and how to create one in this. It can be said unambiguously that it is simply necessary to have an account, tk. You get access to all Google products, and it has a huge variety of them, for example, first-class, reliable mail.

Now you can work. Let's consider the main elements of the interface.

1. Address bar. Here you enter the addresses of the web pages you want to open. But the most frequent use is in address bar you can enter a search term, press "Enter" and google search engine will show the search results. for example, we enter the query "how to create a blog".

2. Clicking on this location will create a new tab.
3. Bookmark icon - when you click on the bookmarks, a web page with the address is located in the address bar.
4. Clicking on this icon opens the context menu for managing Google Chrome.
Login to your account

It is assumed that we already have an account, then click the "Login" link.

Enter your email address and password and click "Login".
In the upper right corner we see a message.

Chrome says it syncs bookmarks. settings with a google account.
What is sync
This is a very interesting and useful thing. When working in Google Chrome, you constantly make some bookmarks, group them into folders (organize them for convenient use), which greatly simplifies the life of a web user. But what if you need to work on someone else's computer, and where are my settings and bookmarks? And everything is very simple. On any computer, you run Chrome and log into your account and all your settings and bookmarks will appear in your browser, with the most recent changes.
How it works. As soon as you have made a bookmark, changed the settings, etc., then these changes are immediately sent to the Google server and saved there. Now, when you log into your account (it does not matter from which computer), then all data is read from the Google server and your browser will show you all the latest changes.
In order to configure Google Chrome, you need to click on the settings and controls icon in the upper right corner and a context menu opens.
The question often arises: do I have such an icon, but do I have a wrench?
The fact is that in older versions of Chrome there was a different pictogram - a wrench. And this is how it looked.
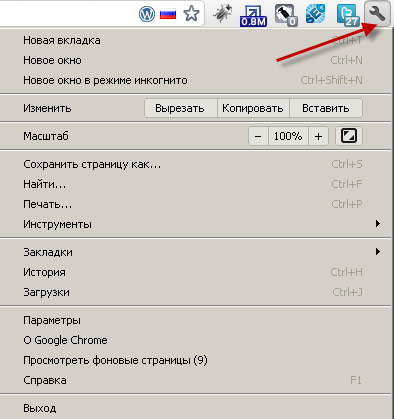
Now, like this.

And click on Settings. 
A window of settings grouped by themes opens.
Login - here you can disable your account or install additional settings synchronization.
Initial group- here it is set what (which bookmarks) will open when Chrome starts. For example, other search engines suddenly began to open, for example, mail ru.
How to delete search mail ru
A typical case. There is such a search engine as mail.ru, which behaves extremely impudently when installing its products. On her website, she invites any interested parties, when distributing their software products, to include mail.ru products during installation - a satellite, some kind of defender agent to mail, etc. and so when installing programs, without asking you completely impudently changes the search engine. And you are surprised, before there was Yandex, but it became a mail. Here you go to the initial group of settings: "Add the following pages" ... And there should only be such a picture and remove all sorts of mail from here.

Appearance - you can change the theme.
Search - put the search engine you like here.
Users - if you trust someone to use your account, you can add it.
Additional settings- click on the link and another settings page will open.
In this browser, you can change the language, as it is written in the article
You can also deal with cookies. How to do this is described in the article.
The program that is designed to view Internet sites is called a browser. Quite a lot of such programs have been developed, for example, a standard product inserted into the Windows operating system - Internet Explorer or or, which have both advantages and disadvantages. Today, talking about one of the popular and fast ones is free google browser Chrome. This development is a well-known American company Google.
One of the main advantages of a browser is the speed of loading web pages. Anyone who still uses the standard Internet Explorer of the Windows operating system, it is strongly recommended to install Chrome, you will quickly understand the difference.
How to install Google Chrome
To download Google Chrome for free, go to. The page opens.
Click on the hefty Download Chrome button.

We read (or not read) the terms of service, look at the checkmark in the checkbox Set Google Chrome as your default browser(by default, this means this will be your main browser and it will always open first). Improve statistics... do not mark (do you need it?) And click Accept the terms and install... Download the installation file to our computer ChromeSetup.exe and launch it.
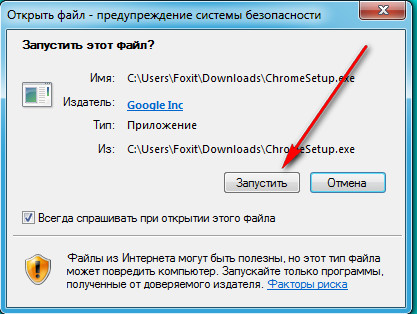
We press

And at the end of the download we see installed browser... Installation completed.

For the browser to work fully, you must log into your account (account). To do this, enter the email address in the appropriate field google mail and password, then press the button To come in.
How to create a Google account
If you have not previously created an account, then at the very bottom of the page click on the link Create an account... It is worth saying that a Google account allows you to open access to many services, such as Gmail, YouTube Channel, etc. and he is one for all services. The registration page opens.

In field First Name Last Name enter your name and surname or a fictitious one (no one will check).
Come up with a username- but here - more attentively. We come up with a username and write it out in Latin letters (you can also use numbers). Please note that this name will be included in the email address Gmail mail... (You make mail for yourself at the same time!). If such a name already exists in the Google database, then a warning will be displayed (in red) and you will have to change the name.
Create and enter a password.

Enter the date of birth real or fictitious. Gender is the same. Mobile phone-not necessary.
But the Spare e-mail address is a real one. an account activation code will be sent to it.
 Prove that you are not robotic m - do not tick the box (we did not indicate the mobile number). We enter the text from the picture. Check the checkbox I accept the Terms…. and click Further.
Prove that you are not robotic m - do not tick the box (we did not indicate the mobile number). We enter the text from the picture. Check the checkbox I accept the Terms…. and click Further.

It is proposed to create a profile in Google service+ Let's do it later ... Click Not... You will receive a letter:

And one more thing - for activation.


Here we write down the password (invented during registration). Press the button To come in.

Now we have installed Google Chrome. But he looks somehow sad. It still needs to be configured. Let's consider this issue as well.
How to create GOOGLE account on Android
The google chrome app is the most popular browser in the world. It is fast, convenient, does not take up a lot of memory on a multimedia device, and is constantly updated automatically.
If you download google chrome to a phone just from a store, it is a little more difficult to download it to a computer. It is the question of how to download Google Chrome for free on a laptop that is worth considering in more detail.
A reliable way to download a computer application
Downloading google chrome from the Internet must be extremely careful, because you can get a program rich in computer viruses... To prevent this, the user should proceed according to the following sequence:

The downloaded file is immediately scanned for viruses, only after that it is allowed complete installation on a multimedia, technical device. Installation is done within a few minutes.
Downloaded google won't load or open
Often Internet users say that a file with chrome is not downloaded from the Internet at all, or after downloading it refuses to be torn off. This happens due to reasons of the following nature:
- the browser version is too outdated to be installed on a specific specified computer device;
- the specific format does not open;
- the version contains many viruses and the security application does not allow its installation on a laptop.
If everything is in order with the file format and the application itself, but it is not installed on the laptop, you should contact a specialist. The service center will install just such a version of chrome, which is most suitable for a particular multimedia device. Experts will check the quality of the downloaded file and install it correctly. 
The browser is quite easy to install, and the difficulties that may arise during the download process should be eliminated through the mediation of specialists, in the service center.
The browser from Google Chrome is characterized by low consumption random access memory and its minimalist design. If you decide to download it, then any existing browser on your computer will do, be it Internet Explorer, Mozilla or Yandex. Follow a few simple steps and use Google Chrome whenever you want.
Go to the developer's official website and download the installation file. To do this, follow the link https://www.google.ru/chrome and click on the "Download Chrome" button, if your Windows system 7, 8, 10. If you are using macOS, Linux or mobile operating system, then click the Download Chrome for Another Platform box. Select the system you need by clicking on the blue link with its name. Wait a few seconds for the site to give you the next step.
- The first item will ask Chrome browser from Google as the main one. This means that all links will open on your computer using it.
- The second point helps the company's developers find errors and flaws by sending information about your Internet surfing automatically.
After that, click on the "Accept terms and conditions" field.

The installer will display this window for a few seconds, then the process will go faster.

Choose how to sign in to your account, usually you need a Gmail inbox for this. If you do not have it, at this stage you can register by clicking on "Login".
If you don't want to do this now, then click on the little blue "Thanks, no need" link.


Thus, you can save your bookmarks and the most important sites, as well as passwords from them, simply by entering your email... If you are not yet using this method, then be sure to register so as not to lose all the accumulated links after system errors.








