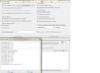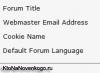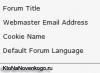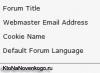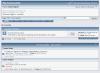Punto Switcher- Програма для автоматичного перемикання розкладки клавіатури. Програма стежить за правильністю розкладки клавіатури при наборі тексту на комп'ютері, а в разі потреби автоматично замінює розкладку клавіатури.
Багато знайома ситуація, коли при наборі тексту на клавіатурі, користувач забув поміняти розкладку клавіатури, наприклад, з англійської на російську мову. Користувач вводить слово «привіт», думаючи, що набирає текст у російській розкладці, а насправді вводиться це слово «ghbdtn» в англійській розкладці клавіатури. Програма Punto Switcher зрозуміє, що користувач помилився, і перейде на правильну розкладку клавіатури.
Основні можливості безкоштовної програми Punto Switcher:
- автоматичне перемикання клавіатури
- автозаміна
- виправлення виділеного тексту та тексту у буфері обміну
- звукове оформлення
- перемикання розкладки клавіатури за допомогою гарячих клавіш
- ведення Щоденника, в якому зберігається весь набраний текст
- збереження в буфері обміну останніх 30 текстів
У програмі Punto Switcher ви можете не тільки виправляти розкладку та регістр, але й виконувати такі дії: перевіряти орфографію, транслітерувати, очищати виділений текст від форматування тощо.
При перемиканні розкладки, і в деяких інших випадках, Пунто Світчер подає звуковий сигнал, сповіщаючи вас про ці дії.
Ви можете завантажити безкоштовну програму Punto Switcher з офіційного сайту Яндекса - виробника цієї програми.
Punto Switcher скачати
Установки Punto Switcher
Увійти в налаштування програми Пунто Світчер можна буде в області сповіщень. Після кліка правою кнопкою миші по значку програми, виберіть у контекстному меню пункт «Параметри».
Після цього буде відкрито вікно "Параметри Punto Switcher". Установки програми розміщені в кількох розділах:
- Загальні – тут ви можете налаштувати загальні правила для роботи програми
- Гарячі клавіші - ви можете налаштувати гарячі клавіші для більш зручного управлінняпрограмою
- Правила перемикання – тут ви можете налаштувати програму, у яких випадках слід перемикати розкладку клавіатури, а в яких це робити не потрібно
- Програми-виключення – ви можете додати до списку програми, в яких потрібно буде вимкнути автоматичне перемикання розкладки клавіатури
- Усунення проблем - тут ви можете додати деякі додаткові налаштуванняу разі виникнення проблем
- Автозаміна - у цьому розділі ви можете встановити скорочення, які будуть автоматично замінюватися повними словами
- Звуки – тут розташовані налаштування озвучування для дії та подій у програмі Punto Switcher
- Щоденник - ви можете зберегти всю текстову інформацію, набрану на клавіатурі
Докладніше про роботу з Щоденником Punto Switcher, ви можете прочитати у спеціальній статті на моєму сайті.
Програма пропонує кілька варіантів гарячих кнопок для перемикання розкладки. У розділі «Загальні» можна активувати пункт «Переключати по:», а потім вибрати гарячі клавіші для швидкого перемикання клавіатури. Програма Пунто Світчер реагує на швидкі натискання клавіш, щоб уникнути конфлікту зі звичайними системними поєднаннями.
Виконувати будь-які дії за допомогою програми Punto Switcher можна за допомогою гарячих клавіш, або включаючи необхідні функції, після натискання на піктограму програми в області сповіщень.

Тут можна буде швидко змінити деякі налаштування програми: увімкнути або вимкнути автоперемикання, звукові ефекти, у буфері обміну можна буде: змінити розкладку, транслітерувати, перевірити орфографію, подивитися історію, додатково можна буде включити ведення щоденника, подивитися щоденник, скласти список автозаміни, відправити виділений текст у Twitter, переглянути системні властивості, перетворити числа на текст.
За допомогою програми можна знайти необхідну інформацію на зовнішніх ресурсах в інтернеті. Виберіть у контекстному меню пункт «Знайти», а потім визначте місце для пошуку потрібної інформації.

Виправлення помилок при наборі тексту в Punto Switcher
При наборі слів, які мають неможливі поєднання літер у російській чи англійській мовах, програма Punto Switcher автоматично перемкне розкладку клавіатури. Далі ви набиратимете текст вже правильною мовою.
У простіших випадках програма змінює розкладку після кількох введених букв, у складніших випадках, слово зміниться лише після повного введення, після натискання на пробіл.
Ви можете вручну скасувати перемикання клавіатури на останньому введеному слові. Припустимо, у російському тексті будуть якісь англійські слова, які програма захоче переробити на російські, або допустили друкарську помилку. Для цього необхідно буде натиснути клавішу Pause/Break (Break). Можна також виділити текст і змінити мову введення, за допомогою цієї дуже корисної клавіші. У цьому випадку, розкладка змінюється також за допомогою клавіш Shift + Pause / Break (Break).
Запам'ятайте цю «чарівну» клавішу, вона часто виручатиме вас при вводі тексту.
- Pause/Break (Break) - за допомогою цієї клавіші можна буде примусово змінити мову введення останнього слова або виділеного тексту.
При введенні абревіатур, які не підкоряються правилам, можливі помилки у переробці даних слів. Ви можете вимкнути виправлення абревіатур у налаштуваннях програми. У розділі Загальні у вкладці Додаткові можна буде зняти прапорець навпроти пункту Виправляти абревіатури. Втім, це робити необов'язково, тому що при неправильно введеній абревіатурі, ви можете натиснути на кнопку Pause/Break для того, щоб виправити це слово.
На багатьох ноутбуках немає кнопки «Pause/Break». Що робити таким користувачам?
Заміна клавіші Break на іншу клавішу на ноутбуці
Якщо на вашому ноутбуці немає клавіші Pause/Break, то замість неї Яндекс пропонує використовувати клавішу F11. Ви можете вибрати будь-які інші кнопки.
У налаштуваннях Punto Switcher увійдіть до розділу "Гарячі клавіші". Виділіть дію, яку потрібно змінити. У нашому випадку, це заміна клавіші Break (Pause / Break). Натисніть кнопку «Призначити…».
У вікні "Вибір комбінації клавіш", активуйте пункт навпроти поля введення, клацніть в полі кнопкою миші, а потім натисніть на клавіатурі на потрібну клавішу або відразу кілька клавіш. Після цього натисніть кнопку «ОК», комбінації клавіш будуть змінені.
Замість клавіші Break, я вибрав клавішу F11.

Як видно на цьому зображенні, я змінив клавішу Break на F11 в налаштуваннях гарячих клавіш.

Зміна регістру, транслітерація, перевірка орфографії
Для зміни регістру програмі є поєднання клавіш "Alt" + "Pause/Break". Вам потрібно буде виділити текст, а потім натиснути на ці клавіші клавіатури. У результаті, всі великі літери стануть ВЕЛИКИМИ, а великі літери, навпаки, великими.
Для зміни транслітерації, тобто для перекладу літер російського тексту в латинські літери, або, навпаки, можна буде використовувати поєднання клавіш Alt + Scroll Lock. Наприклад, якщо вам необхідно переробити слово «дякую» на слово, написане латинськими літерами «spasibo».
Перейдіть до потрібного слова або тексту, а потім натисніть клавіші. Виділений текст буде записаний латинськими, або російськими літерами (якщо відбувається зворотна транслітерація).
Поки що немає правил єдиної російської транслітерації, тому переробка тексту відбуватиметься за правилами Яндекса.
За допомогою Punto Switcher можна буде перевірити орфографію у буфері обміну. Для цього клацніть по іконці програми в області сповіщень. У контекстному меню спочатку виберіть пункт "Буфер обміну", а потім пункт "Перевірити орфографію".

Тепер ви можете вставити текст із буфера обміну в документ, у свою листування, або в інше місце.
Висновки статті
Безкоштовна програма Punto Switcher від Яндекса, автоматично змінює розкладку клавіатури, здійснює виправлення в набраному тексті, здійснює автозаміну, транслітерацію, перевірку орфографії, зберігає набрані дані в щоденнику.
У деяких випадках потрібно змінити сполучення клавіш, які перемикають клавіатуру.
Іноді клавіші на клавіатурі перестають працювати чи починають залипати.
Та й перемикати розкладку комбінацією двох клавіш не всім зручно. Я, наприклад, люблю призначати зміну розкладки на клавішу "Тільда", розташовану нижче клавіші ESC.
У будь-якому випадку це справа звички.
У Windows стандартнікомбінації клавіш перемикання розкладки можуть бути такими:
- Alt+Shift
- Ctrl+Sift
- Win+пробіл
Як призначити клавішу зміни розкладки у Windows 7
У Windows 7 все набагато простіше. І дій менше, ніж у вісімці та десятці.
Клацаємо правою кнопкою миші по значку розкладки клавіатури поряд із годинником.
У меню вибираємо пункт "параметри".
У вікні перемикаємося на вкладку "Переключення клавіатури".

Тиснемо кнопку "змінити поєднання клавіш"
Ставимо те, що нам потрібно і тиснемо "ОК".

Потім тиснемо "застосувати" і "ОК".
Якщо навести на індикатор розкладки поруч із годинником, ви побачите підказку про стандартну комбінацію клавіш для перемикання розкладки, встановлену в системі.

Як видно зі скріншоту – використовується комбінація Win+пробіл. Перед тим, як шукати налаштування, раджу спробувати, чи працюють інші стандартні комбінації перемикання розкладки.
У деяких випадках їх цілком достатньо. У Windows 8 крім Win+пробіл, працює ще комбінація Alt+Shift – це налаштування за замовчуванням.
У будь-якому випадку після налаштування у вас буде працювати Win+пробіл та призначена вами комбінація.
Клацаємо мишею по значку розкладки поруч із годинником – спливає віконце, у ньому вибираємо пункт “налаштування мови”



У вікні "Мови та служби текстового введення" натискаємо на кнопку "змінити сполучення клавіш".

Потім у групі "зміна мови введення" вибираємо потрібне нам поєднання з доступних і тиснемо "ОК".

На відкритому нами вікні натискаємо "застосувати" і "ОК".

Насправді вибір не великий - всього 3 варіанти, два з них стандартні для Windows.
У старіших версіях Windowsвибір був набагато багатшим.
Не сумніваюся, що в більш пізніх версіях Windows залишиться найнезручніша - Win + пропуск
Як призначити клавішу зміни розкладки у Windows 10
Клацаємо лівою кнопкою миші по індикатору розкладки на панелі завдань.

Знаходимо пункт “Супутні параметри” та натискаємо на посилання “додаткові налаштування дати та часу..”



У пункті "перемикання методів введення" клацаємо за посиланням "змінити поєднання клавіш мовної панелі"

Відкриється вікно “Мова та служба текстового введення”. Там переходимо на другу вкладку "перемикання клавіатури".
Виділяємо рядок "переключити мову введення" і натискаємо на кнопку "змінити сполучення клавіш".

Вибираємо потрібне нам поєднання клавіш і тиснемо "ОК".

У вікні "мови та служби текстового введення" тиснемо застосувати і "ОК"
Крім тих мов, що надруковані на ваших клавішах, ви можете поставити ще багато мовних наборів у вашу систему Windowsабо MacOS. Так, легко перемикати мови між китайською, російською і навіть монгольською. Є кілька способів перемикання та встановлення, які будуть докладно описані тут.
Як переключити розкладку клавіатури на Windows швидко
Для швидкого доступудо зміни мовної панелі Windows передбачені гарячі комбінації на клавіатурі. Затиснувши їх, ви швидко зміните мову на наступний. При цьому ви можете самі вибирати послідовність мов і ці комбінації, але про це буде докладно сказано пізніше.
На своїй клавіатурі вам потрібно затиснути такі комбінації:
- Спочатку спробуйте "Лівий Shift + Alt";
- Якщо це дало результату, то “Shift + CTRL”.
Це найпоширеніші комбінації зі зміни мови, однак, можуть зустрічатися і такі:
- Літера "Е" або знак наголосу "!". Однак цей швидкий метод не підходить для російськомовних людей, адже ми часто натискаємо на букву "Е".
- На Windows 10 і 8 може бути комбінація "WIN + пропуск".
Якщо ж це не спрацьовує, або ви не можете запам'ятати комбінацію, просто зверніться до значка мовної панелі в правому нижньому кутку екрану - там розташований трей. Натисніть іконку “RU” або “ENG”, щоб змінити мову. Іноді ця іконка криється над провіднику, а спеціальному меню. Відкрити його можна, клацнувши на іконку трикутника.

Як змінити перемикач мови у Windows та додати нові мови
Щоб не запам'ятовувати незручну вам комбінацію, можна просто задати іншу, яка звичніша для вашої руки. Зробити це досить легко.
Знову зверніться до трею комп'ютера та знайдіть піктограму мовної панелі. На цей раз клацніть правою кнопкою миші.
Як тільки побачите спливаюче меню, поставте галочку біля рядка "Автонастройка", а потім зайдіть у розділ "Параметри".

Спочатку увійдіть у вкладку “Загальні” та натисніть кнопку “Додати”. Зверніть увагу, що в полі посеред вікна можна побачити всі мови, які в даний моментвам доступні. Ви можете міняти їх послідовність.

Серед усіх мов виберіть ті, які потрібно додати на панель. Клацніть на плюсик і поставте галочку біля язика.

Після цього перейдіть у вкладку "Переключення клавіатури".

Тут ви можете задати для кожної мови окрему комбінацію, щоб викликати її у разі потреби. Це актуально, якщо вам потрібно міняти між собою більше трьох мов.
Клацніть на кнопку "Змінити сполучення клавіш".

Тут вже представлені всі можливі перемикачі, з яких можна вибрати найбільш звичний і зручний вам: просто поставте біля нього галочку. Натисніть "Ок".
Не забудьте натиснути “Застосувати” перед виходом, щоб зміни набули чинності.

Як переключити розкладку на MacOS
На операційній системі від Apple теж є свої комбінації клавіш для зміни мови, а саме:
- "Shift + Ctrl";
- Або Shift+Alt.
Звичайно, оновлюючи систему, ви можете зіткнутися з новими комбінаціями мови введення, змінити їх теж зовсім не складно.
- Для цього натисніть на яблуко зверху і натисніть “Системні налаштування”;
- Потім знайдіть іконку клавіатури та перейдіть по ній;
- З меню оберіть розділ "Джерела введення", потім знайдіть зверху кнопку "Сполучення клавіш";
- Вам залишилося лише задати своє поєднання у вікні посеред екрана.
Так ви завжди зможете поміняти не тільки розкладку, а й комбінації, що її задають.

У цій статті поговоримо про зручний перемикач розкладки клавіатури, — про безкоштовну популярну програму Punto Switcher.
Зручність використання цієї програми можна оцінити практично відразу після її встановлення та початку друкування тексту, особливо, можливо, тим, хто друкує текст , тобто. швидко.
Суть основного застосування Punto Switcherв тому, що вона дозволяє автоматично перемикати розкладку клавіатури з російської на англійську і назад залежно від тексту, що набирається.
Тобто. при звичайному наборі тексту (без використання цієї програми), якщо ми, наприклад, пишемо текст потрібною нам мовою, то нам спочатку потрібно в Панелі завдань, або за допомогою додаткової комбінації гарячих клавіш, перейти на потрібну нам мову, простежити що ми дійсно переключилися на нього і лише після цього набирати потрібний текст.
Програма Punto Switcher вирішує цю незручність тим, що сама автоматично перемикає розкладку, коли ми тільки починаємо набирати текст. Досягається це тим, що Punto Switcher враховує, які ми набираємо символи і якщо ці комбінації символів не зустрічаються в словах поточної встановленої розкладки клавіатури, то програма сама автоматично переключить розкладку і замінить вже початий друкувати текст правильною мовою.
Допустимо, якби ми без використання цієї програми почали писати фразу: « Добридень!», але не звернули уваги, що у нас розкладка клавіатури стояла на англійською, то в нас вийшло б ось що: “ Lj, hsq ltym!”.
Напевно, кожен стикався з такою ситуацією: починаєш писати текст, піднімаєш погляд із клавіатури на монітор, щоб подивитися на текст і бачиш, що пишеш щось іншою мовою. Тоді доводиться прати все, перемикати клавіатуру та друкувати заново. Трохи прикро, правда?
З Punto Switcher таких проблем немає. І, крім цього, у програмі є ще й додаткові функції, такі як зміна розкладки символів у введеному тексті, автозаміна коротких фраз на більш довгі, щоденник і т.д. Деякі з функцій розглянемо далі.
Почнемо з встановлення програми.
Установка Punto Switcher
Заходимо на сайт цієї програмита завантажуємо її до себе на комп'ютер, натиснувши на кнопку завантажити:

До речі, про основні можливості Punto Switcher добре та наочно показано праворуч від цієї кнопки завантаження в інтерактивному меню.
Отже, запускаємо завантажений інсталяційний файл. Далі розпочнеться процес встановлення. Він дуже простий, але з виходом нових версій розробники можуть його трохи змінити. На момент написання статті інтерфейс установки був наступним:
У першому вікні відображається, де на комп'ютері буде встановлено дана програма. Тут можна нічого не міняти. І тут пропонується зробити вибір на рахунок стартової сторінкита пошуку.
Мені особисто ці доповнення не потрібні, тому галочки прибираю (якщо Вам потрібні, можете залишити галочки). Тиснемо Встановити:

Яндекс Баром теж не користуюся, тож галочку не ставлю. Але, якщо хочете подивитися, що це таке, то залиште. У такому разі спеціальну панельку від Яндекса, яку можна надалі відключити, буде додано до браузера.
Залишаємо галочку на запуску Punto Switcher і тиснемо Готово:

Про те, що програма запущена, свідчить значок у Панелі завдань:
![]()
Надалі, якщо раптом вийдемо з програми, її можна заново запустити через меню Пуск, як показано на знімку:

Як користуватись Punto Switcher
Як я вже говорив на початку статті, якщо ми друкуємо якийсь текст, то нам навіть не потрібно самому перемикати розкладку клавіатури, оскільки програма сама переключить клавіатуру на потрібну розкладку, виправивши введене слово. Якщо потрібно все-таки попередньо включити потрібну розкладку, то можна скористатися лівою кнопкою Ctrl (1):

Але бувають нестандартні ситуації.
Ситуація 1.Наприклад, Punto Switcher може змінити слово на іншу розкладку там, де нам це не потрібно.
Це може бути в деяких випадках, наприклад, коли нам потрібно ввести англійською мовою десь на сайті свій логін або пароль, який складається з хаотичного набору символів.
Так, Punto Switcher може автоматично переключити розкладку, що зробить слово з російськими знаками.
У такому разі можна натиснути клавішу на клавіатурі Break(2), щоб скасувати автоматичну зміну клавіатури для цього слова. Це поверне набір символів англійською мовою, хоч і хаотичний.
 Ситуація 2.Можливо ситуація, коли ми спеціально відключили Автовизначення через контекстне менюпрограми, викликавши його лівою кнопкою миші у піктограмі програми на Панелі завдань, тобто. щоб програма автоматично не змінювала розкладку.
Ситуація 2.Можливо ситуація, коли ми спеціально відключили Автовизначення через контекстне менюпрограми, викликавши його лівою кнопкою миші у піктограмі програми на Панелі завдань, тобто. щоб програма автоматично не змінювала розкладку.
А потім автовизначення забули включити.
Або просто Punto Switcher у нас не було запущено, а ми вже надрукували багато тексту, не звернувши уваги, що пишемо не в тій розкладці.
У такому разі можна виділити весь цей текст та натиснути комбінацію клавіш Shift (3) + Break(2), - за умови, що програма вже запущена, природно (якщо була відключена). У результаті весь текст буде змінено, начебто написано в іншій розкладці.
Ситуація 3.Буває й інша ситуація. Ми надрукували текст, але потім вирішили, що деякі слова в тексті чи навіть весь текст нам потрібно, щоб він був написаний не малими літерами, а ВЕЛИКИМИ.
Тоді ми можемо виділити потрібний нам текст і натиснути комбінацію клавіш Alt(4) + Break(2). Те саме стосується й випадку, якщо в нас написано ВЕЛИКИМИ, а нам потрібно перевести в малі.
Установки Punto Switcher
Програму Punto Switcher можна додатково налаштовувати під свої необхідні. Там все досить просто і зрозуміло, тому про всі налаштування писати, думаю, немає особливого сенсу (можна і самостійно розібратися або просто залишити все як є і користуватися налаштуваннями, які стоять за замовчуванням).
Зверну лише увагу на деякі налаштування, які деяким користувачам все ж таки можуть стати в нагоді.
У Панелі завданьна значку програми натискаємо правою кнопкою миші та переходимо в Налаштування:

Розділ Гарячі клавіші
У цьому розділі можна призначити гарячі клавіші для швидкого виконання будь-якої операції. Перші три дії ми вже розглядали вище. Якщо не влаштовують наведені кнопки для виконання завдання, то в цьому розділі їх можна поміняти, а також додати нові для необхідних нам дій.
Ось, наприклад, наступна наведена функція, це: Транслітерувати виділений текст. Про транслітерацію тексту ми вже говорили на цю тему, тож за бажання можна подивитися, що це таке.
Допустимо, нам не підходить для запам'ятовування комбінація цих кнопок. Поміняємо її на більш відповідну:

Коли вводимо нові клавіші, потрібно їх натискати на клавіатурі одночасно, і вони пропишуться в цьому новому полі вибору комбінації клавіш.
Розділ Програми-виключення
У цьому розділі можна зазначити яких програм ми хочемо, щоб спрацьовувало автопереключення, тобто. щоб Punto Switcher не перемикав розкладку автоматично. У мене, таким чином, вказана спеціальна програма, в якій я створюю та зберігаю логіни та паролі:

Розділ Автозаміна
Досить таки цінна функція, особливо коли ми пишемо часто одні й самі пропозиції чи словосполучення.
Може бути, електронні листидругові у нас завжди починаються фразою: « Привіт, Костянтине!».
Тут ми можемо вказати, наприклад, будь-яке коротке слово або літери, які асоціюватимуться в нас з потрібною нам довшою фразою:

Тепер, при написанні листа ми можемо просто написати потрібну коротку фразу, з'явиться повна фраза для цієї короткої автозаміни:
![]()
Тиснемо Enterдля автозаміни. Готово!
Додаткова мова в Punto Switcher
Деяким користувачам потрібно додати додаткову мову розкладки клавіатури, наприклад, українську мову.
Для цього натискаємо правою кнопкою миші на піктограму Punto Switcher, вибираємо Додатково -> Системні властивості:

Вибираємо у списку Українська мова:

Українська мова додана! Залишається натиснути Застосувати та Ок:


Рештою налаштувань у програмі Punto Switcher поки не користуюся, — не бачу для себе їх особливої необхідності. Але, можливо, у Вашому випадку щось і стане в нагоді. Наприклад, це може бути Щоденник, який зберігати все, що ми пишемо на комп'ютері, якщо, звичайно, ми включимо його в налаштуваннях для такого завдання.
Загалом, подивіться за іншими налаштуваннями самостійно. Якщо не розберетеся, — пишіть у коментарях, — обговоримо.
29 вересня 2010 о 09:51Національні розкладки клавіатур та способи їх перемикання
- Інтерфейси
Ви знали, що перемикання розкладок вигадали садисти? Ну добре, не садисти, а люди, які не користуються цим частіше, ніж раз на два дні.
Операційні системи прищеплюють звичку перемикати розкладки клавіатури. З російської на англійську, з англійської на російську. А комусь ще й українською, чи іншою мовою. Хтось користується поєднаннями alt-shift, хтось ctrl-shift, хтось ще якимись. Незручність відчувають усі. Інтернет набитий питаннями, як повісити перемикання розкладок на непотрібну клавішу Caps Lock (одна клавіша – не дві). Пропонуються різні варіанти під різні операційні системи та різні оточення робочого столу. Неодмінний атрибут будь-якого робочого столу будь-який операційної системи- індикатор поточної клавіатури. Люди перемикають розкладки, набирають літери не тією мовою, матюкаються, перемикають знову.
А що, якби хтось вам сказав, що перемикати розкладку клавіатури взагалі не потрібно? Ні, я не пропоную розміщувати всі літери двох-трьох мов на одній розкладці. Те, про що я хочу сказати набагато простіше і універсальніше, треба лише трохи потренуватися.
Припустимо, нам потрібно написати пару слів у полі пошуку пошукової системи Goggle. Давайте придумаємо кілька алгоритмів того, як різні користувачі можуть вирішити це завдання.
2) Згадати, яку мову зараз обрано (утримуємо в голові сміття).
3) Порівняти, чи це мова, якою потрібно надрукувати запит.
4) Якщо ні, розрахувати, скільки разів потрібно змінити розкладку, щоб встановити потрібну мову (якщо мови всього дві - відповідь завжди один раз).
5) Переключити розкладку потрібну кількість разів.
Або, інший алгоритм:
1) Поставити фокус у текстове поле.
2) Знайти індикатор поточної розкладки на екрані.
3) Порівняти, чи та мова на індикаторі, якою потрібно надрукувати запит.
4) та 5) - ті ж, що й у попередньому випадку.
А деякі роблять так:
1) Поставити фокус у текстове поле.
2) Спробувати розпочати друкувати запит (мені пощастить!).
3) Порівняти, чи та мова вийшла, якою потрібно надрукувати запит.
4) Якщо ні, стерти надруковане.
5) та 6) - ті ж, що і 4), 5) з попереднього випадку.
Морок, так? А тепер правильний алгоритм:
1) Поставити фокус у текстове поле.
2) Увімкнути необхідну розкладку.
Тобто. всі ці дії щодо з'ясування поточної розкладки, індикації та перемикання - повне марення. Розкладки не потрібно перемикати, розкладки слід включати безпосередньо перед введенням тексту.
Перемикання розкладок – це перемикання режиму. Режим ми перемикаємо, наприклад, біля лампочки, коли вмикаємо або вимикаємо. Ми робимо так, тому що нам важливо, щоб лампочка горіла поки що ми в кімнаті і не заважала, коли ми лягаємо спати, або не витрачала енергію, коли ми йдемо. У випадку з клавіатурою нам не важливо, яка обрана розкладка більшу частину часу. Поки ми не набираємо тексту, це ні на що не впливає.
Тому логічніше (ну, мені так здається) ставиться до введення тексту не як до режиму, а як до дії. Дія «я хочу написати російською» і дію – «я хочу написати англійською». І замість того, щоб дізнаватися про попередній, непотрібний стан розкладки, завжди ставити потрібне перед введенням тексту.
На словах усе гаразд. А насправді?
Можу порадувати користувачів Microsoft Windowsдля них є робоче рішення. Принаймні під Windows XP 32-біт працює просто чудово - punto switcher . Так, іронія долі – додаток, який задумався як ліки недоліків зміни розкладок як режиму, відмінно підходить для зміни розкладок як команди. Щоправда, лише для двох мов. Налаштовується дуже просто – по-перше, потрібно вимкнути автоперемикання. По-друге, вибрати відповідний спосіб перемикання в першому діалозі налаштування:Особисто я вибрав лівий ctrl – англійську, праву – російську.
Зізнаюся чесно, даним питанням для Linux-користувачів я не цікавився. Але підказує, що це можна зробити прямо в налаштуванні клавіатури Gnome. Але, як зауважує, тоді ці клавіші перестають працювати як функціональні, що, звичайно, зовсім не річ.
А ось для любителів Маків у мене хороших новин немає - незважаючи на те, що є Mac-версія пунто свічера, потрібного функціоналу в ній немає. Інші програми, які я пробував, також не дозволяють вказувати різні поєднання клавіш для різних розкладок. Я сам опинився в складному становищі, звикли до такого способу зміни розкладок під Windows, а потім перейшовши на Мак.
Додано 1 жовтня: У твіттері Макс Зорін підказав, що є таке розширення системних налаштуваньяк KeyRemap4MacBook . Воно дозволяє робити багато корисних перепризначень клавіш, і може повісити перемикання розкладок на шифти або на команди, майже як під Windows. Жаль тільки, що перемикає вона тільки строго між розкладками Російська та США, а, скажімо, з розкладкою Іллі Бірмана вже не справляється. Але потім я здогадався завантажити останню нестабільну версію і в ній була підтримка саме цієї розкладки. Але чомусь для цього потрібно використовувати скорочення з двох клавіш: правий шифт і лівий. Немає у житті щастя. Але тепер хоч якось працює.
Що в результаті
Я не можу сказати, що такий спосіб зміни розкладок позбавлений недоліків. Найяскравіший – звичка заздалегідь затиснути ctrl, щоб натиснути якесь поєднання клавіш, а потім передумати. При цьому, як можна здогадатися, відбувається небажане включення розкладки, можливо не тієї, на якій ви вводили текст. Але цей недолік не є недоліком концепції, а радше недоліком сучасних клавіатур, на яких доводиться ділити клавіші включення розкладок з функціональними кнопками.Якщо у вас є ідеї, як зробити включення розкладок за певними клавішами в Linux або Mac OS, пишіть у коментарях, обов'язково додам робочі способи до топіка.