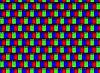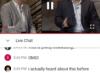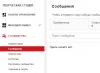music: Fred P - Unity Kolabo
В, купленого Office for Mac "11, є досить цікавий додаток з віддаленого доступу на робочий стіл, яке йде до складу дистрибутива. Є, зрозуміло, і інші альтернативи, але раз налічіствует це - заюзать.
Перше на що звертаєш увагу і завжди готовий на маці - до несподіванок і навіть в такій маленькій програмі купертінци заважають нормально працювати. І навіть така маленька програма робить все сама за вас (як можна часто зустріти в рекламі Епл).
Керівництво передбачає, що ви більш-менш знайомі з основами системи (windows), що і де в ній знаходиться і налаштовується.
Глобальний план дій:
1. Дізнатися необхідні параметри вінди.
2. Вписати ці параметри в програму Remote Desktop Connection for Mac
Перший етап.
а. дозволити віддалене підключенняі позначити користувача, через якого буде здійснено візит.
в. Дізнатися ip-адреса самого комп'ютера, до якого будемо підключатися.
У різних дистрибутивах це робиться по-різному, але принцип один. Тут буде задіяний старий і добрий Windows XP:
- заходимо в "Мій комп'ютер"
- "Перегляд відомостей про систему" (знаходиться в лівій частині вікна у вигляді посилань)
- у вікні вибираємо вкладку "Дистанційні сеанси"
- Ставимо галочку "Дозволити віддалений доступ до цього комп'ютера"
- тиснемо кнопку "Вибрати віддалених користувачів"
- "Додати"
- Вводимо користувача (я вводив ім'я адміністратора і не забуваємо записати його пароль на папірець)
- він повинен з'явитися в списку (поле)
- тиснемо "ok"
Там же у вкладці "Ім'я комп'ютера" дивимося назву "Робоча група".
Тепер потрібно дізнатися ip-адреса комп'ютера
- Пуск -> Програми -> Стандартні -> Командний рядок
- в ній пишемо "ipconfig" і тиснемо "Enter"
- записуємо "IP-адреса"
Тепер на вашому блокноті повинні бути:
1. Ім'я користувача і пароль
2. ip-адреса *
* - звичайно можна вводити ім'я комп'ютера, але, як казав вище, під маком завжди якісь проблеми і глюки: у мене не вийшло увійти у такий спосіб.
Другий етап
тепер запускаємо Remote Desktop Connection for Mac і в налаштуваннях програми вводимо:
"User name / Ім'я користувача" - сюди пишемо айпішник
"Password / Пароль" - пароль для користувача.
"Domain / Робоча група" - пишемо.
Тиснемо коннект (поле не може залишатися порожнім ім'ям копьютера / ip-адреса)
Заходьте в вінду, яка знову запитає логін і пароль
ВСІ
Якщо не працює, то спробуйте вирубітьвіндовий брандмауер / создайтей виключення / створіть користувача спецільно для віддаленого підключення.
І ще один важливий момент для Windows XP: під цією операционкой можливий тільки один вхід в систему (паралельно двом користувачам там не можна перебувати) і користувача з вінди буде вибрасовать у вхід в систему, поки в ній будете перебувати ви.
Багато користувачів сучасних комп'ютерних і мобільних системхотіли б керувати домашніми терміналами, перебуваючи в іншому місці. Але як це зробити, адже кабель, підключений до домашнього комп'ютера, За собою не потягнеш? Таку проблему покликані вирішувати так звані RDP-клієнти, які забезпечують зв'язок між будь-якими комп'ютерними і мобільними пристроямичерез Інтернет.
Розібратися з їх настройками - справа нескладна. Але ось питання про те, що вважати за краще для отримання якісного зв'язку, для багатьох користувачів залишається відкритим. Розглянемо кілька варіантів для двох найбільш популярних і поширених операційних систем- Windows і Mac OS X.
RDP-клієнти: що це і для чого вони призначені?
Саме скорочення RDP походить від англійського словосполучення Remote Desktop, що в перекладі дослівно означає «віддалений робочий стіл». Однак така назва не в повній мірі відображає всі можливості програм цього типу.
За великим рахунком будь-RDP-клієнт для Windows або будь-який інший операційної системи, включаючи мобільні ОС, дозволяє отримати повний доступдо передбачуваного терміналу. Іншими словами, не можна говорити тільки про те, що користувач при підключенні може побачити виключно «Робочий стіл». Він при наявності необхідних налаштувань може дистанційно керувати комп'ютером, встановленими програмами, Файлами і параметрами системи, прослуховувати музику, переглядати відео і т. Д. Виходить, що, сидячи перед іншим комп'ютером або дивлячись на екран мобільного девайса, користувач фактично знаходиться перед власним домашнім (або робочим) терміналом.
Як здійснюється зв'язок?
Тепер кілька слів про те, як працює RDP-клієнт для Windows 7 або інших систем. Як правило, за замовчуванням для доступу до віддаленого терміналу використовується сімейство протоколів ITU T. 120, порти 3389 для TCP і 443 для HTTPS.

Щоб не вникати в технічні подробиці, роботу таких програм можна пояснити набагато простіше. RDP-клієнти реагують на події, вироблені на комп'ютері, з якого здійснюється доступ (натискання клавіш на клавіатурі, дії з мишею і т. Д.), Після чого через власний драйвер передають їх аналогічним пристроям на вилученому терміналі, а потім, знову ж при допомоги свого власне відеодрайвера, відображають вміст на екрані і формують зворотний відправку пакетів клієнту RDC (терміналу, з якого здійснюється управління).
Питання використання вбудованого або оновленого RDP-клієнта в Windows XP
Оскільки система Windows версії XP безнадійно застаріває, хоча і залишається поки що досить популярною серед користувачів, з її вбудованим клієнтом не все так просто.

Навіть на третьому сервіс-паку використовується RDP-клієнт для Windows XP версії 6.1. Щоб отримати нормальне управління, необхідно інсталювати модифікацію 7.0, причому виключно вручну. При завантаженні оновлень з офіційного ресурсу Microsoft дуже часто можна спостерігати появу проблем. Тому слід використовувати інший (перевірений) джерело для завантаження оновлень KB969085 і KB969084, після чого встановити їх в систему (це так звані фіксери або фіксатори проблем з підключенням по RDP). Тільки після цього «рідний» оновлений RDP-клієнт для Windows XP запрацює, як годиться. Проблем із з'єднанням зазвичай не спостерігається.
Вбудований RDP-клієнт для Windows 7
З Windows 7 проблем не виникає. У самій системі вже встановлено оновлений RDP-клієнт 7.1, за роботу якого відповідає службова програма MsTsc.exe.

Для установки з'єднання спочатку в «Панелі управління» вибирається розділ системи і на вкладці настройки віддаленого доступу відзначаються рядки дозволити встановлювати з'єднання з комп'ютераі використовувати віддалений помічника. В якості додаткових налаштуваньможна вибрати тільки тих користувачів, які матимуть права на підключення до даного терміналу.
Альтернативні програми для Windows-платформ
Однак, незважаючи на наявність вбудованих засобів для віддаленого з'єднання в самих Windows-системах, багато користувачів вважають за краще використовувати сторонні програмні продукти.

Як альтернативу, більшість рекомендує застосовувати RDP-клієнти на кшталт Chrome RDP від Google, RDesktop, FreeRDP, Remmina і безліч інших. Але якщо з останніми програмамивсе просто, то для «Хрому» на дочірньому терміналі необхідна наявність встановленого однойменного браузера, а на терміналі або мобільному девайсі - відповідної RDP-програми для віддаленого з'єднання. З іншого боку, якщо всі умови дотримані, то настройки за замовчуванням можна не змінювати. Для установки підключення на дочірньому комп'ютері спочатку активується дозвіл на підключення, при якому створюється спеціальний PIN-код, який згодом потрібно буде ввести на пристрої, з якого передбачається здійснювати управління.

Якщо комусь не подобається такий підхід, можна використовувати і інші програми. Так, наприклад, відгуки користувачів в Мережі свідчать про те, що непоганим варіантом може стати CITRIX. Також багато хто відзначає, що для створення термінального сервера на основі RDP хороше рішення- установка Thinstuff разом з тонкими клієнтами і WTware. При цьому говорять навіть про економію трафіку.
Найпопулярніші програми для Mac OS X
Само собою зрозуміло, що в «яблучних» системах такі програмні рішеннятакож застосовуються.

Серед найбільш широко поширених і популярних можна виділити наступні клієнтські програми:
- Remote Desktop Connection - RDP-клієнт для Mac від Microsoft (працює тільки при хорошому каналі зв'язку, а іноді «вилітає» при підключенні / відключенні за рахунок використання «гарячих» клавіш);
- CorD - проста і стабільна безкоштовна утиліта (недолік тільки в тому, що іноді з екрану може пропадати курсор);
- 2X Client RDP - додаток, розраховане виключно на «маки» зі стійким підключенням і підтримкою авторизації SSL;
- iTeleport - унікальна в своєму роді програма, що дозволяє отримати доступ до Mac-комп'ютерів при підключенні з Windows-терміналів;
- RDP Business Pro - універсальний клієнт з можливістю друку на мережевих принтерах і відкриття загального доступу до папок і файлів;
- Jump RDP - клієнт з підтримкою VNC;
- iTap Mobile - мобільна версія клієнта з можливістю роботи з RDP 7.1 (мінус - умовно безкоштовна версіяз ознайомчим терміном 15 днів).
Загальні питання настройки
Що стосується налаштувань більшості програм, в порівнянні з Windows, вони прості, і все участь користувача полягає тільки в тому, щоб вибрати віддалений термінал, яким потрібно керувати.

У Windows-системах, щоб дістатися до підключення, потрібно використовувати консоль «Виконати», в якій прописується рядок mstsc, після чого у вікні установки з'єднання вказується IP терміналу або сервера, потім вводяться персональні дані, і тільки після цього відбувається переадресація на віддалений «Робочий стіл ». Незручно.
Крім того, для нормального з'єднання в реєстрі потрібно знайти параметр MinSendInterval і привласнити йому значення 5-10 ms, а для параметра OrderDrawThreshold використовувати значення 1 ms.
Якщо в Windows щось не працює, можливо, знадобиться зробити виняток в файрволла, створивши нове правило для порту 3389. А в деяких випадках так взагалі може знадобитися кидок портів на маршрутизаторі.
замість підсумку
Ось коротко і все, що стосується RDP-клієнтів для систем Windows і Mac OS X. Багатьом вбудовані засоби здаються занадто складними у використанні, і саме тому такі користувачі вважають за краще застосовувати сторонні програми. Що з усього цього порадити? Здається, для Windows-систем оптимальним варіантом все ж стане Chrome, незважаючи на обов'язкова умова установки однойменного веб-браузера. Для «маків» краще виглядають клієнти, спеціально під них «заточені» (наприклад, 2X Client RDP). А ось для випадків перехресної зв'язку між цими системами доведеться звернутися за допомогою до утиліти iTeleport.
R0m4c, 28/03/2018
Useful and reliable tool
Use this 30-40 hrs a week for connecting to several Windows systems (Servers, PCs, 2013, 10, XP). Helps me earn my living. I've given it only 4 stars because:
It's taken to not closing down when I quit. I have to do "force quit".
There could be more settings. For example, I've not got it to recognize my Apple keyboard layout. Have to remember to swap @ and double-quote.
I like to reserve 5 stars for outstanding excellence!
I recommend it.
Fielde, 01/03/2018
Remotely control a Windows 10 PC - Perfect
I stumbled across this "App" recently and have been using it on my 10 year old iMac, I found that it gave new life to the old girl, it remembers passwords, displays in full screen and has better resolution than my pc at the office . Ive recently started to use this on my new iMac which is running a more up to date version of OS and replaced the old RDP application that I had and its working perfectly. I do not try transfering stuff through it - i just put files I want onto dropbox and then get to them from there. Anyway it works perfectly so it has my recommendation!
GooseBeaks, 25/08/2018
Far better than version 10
There are some longstanding issues with this version, as it seems that Microsoft have abandoned active development in favour of the new version 10.
This version works far better than version 10 does; while it does have some flaws (a failure to quit properly being the most obvious) it lets me work the way I need to, which version 10 does not.
Retiring this version before 10 is properly functional is a terrible decision.
За замовчуванням відразу доступні для підключення по стандартному протоколу RDP (Remote Desktop Protocol) - звичайне «Підключення до віддаленого робочого столу» в російськомовних редакціях Windows.
У даній статті буде описано як підключитися до щойно створеного віртуального сервера на UltraVDS з різних пристроїв(Операційних систем). Якщо вам потрібно будь-якої інший спосіб підключення (RAdmin, TeamViewer і т.д.) після успішного підключення по RDP, ви зможете його налаштувати так само, як і будь-яке інше програмне забезпечення.
Стаття досить довга з огляду на те, що тут докладно по кроках розписано як підключатися з кожної найбільш популярною системи, тому винесли вгору гарячі посилання для навігації:
Підключення до віртуального сервера з деськтопной версії Windows (XP, 7, 8, 8.1, 10)
При використанні стандартної операційної системи Windowsдля підключення до сервера необхідно відкрити наступний шлях:Пуск -> Програми -> Стандартні -> Підключення до віддаленого робочого столу Або просто натисніть комбінацію клавіш Win + Rі у вікні, наберіть mstsc

У вікні необхідно вказати IP-адресу створеного для вас VDS сервера. Якщо ви замовили сервер з декількома IP-адресами, то можете використовувати будь-який з них для підключення.
IP-адреса вашого сервера вказано біля вашого сервера в особистому кабінетів розділі «Мої сервера».


Після введення IP-адреси сервера натисніть кнопку «Підключити» і ви побачите вікно з полями авторизації. Тут потрібно виходити під новим користувачем:

При створенні кожного нового сервера система в автоматичному режимігенерує випадковий пароль користувача Administrator. Цей пароль відображається також в особистому кабінеті біля вашого сервера:

У деяких редакціях Windows є дивна річ: якщо пароль від сервера скопіювати і вставити в поле авторизації перед підключенням, то при спробі підключення нічого не станеться, і RDP-клієнт знову покаже вікно авторизації як ніби облікові дані були введені некоректно. В такому випадку необхідно ввести пароль вручну(Великі літери великими, маленькі - маленькими, в англійській розкладці клавіатури).
Підключення до віддаленого робочого столу - дуже зручна річ, з її допомогою можна переносити файли з комп'ютера на сервер і назад просто скопіювати і вставити їх, те ж саме з текстом в буфері обміну. Також можна з вашого комп'ютера, передати на сервер будь-які включені в нього USB-пристрої і мережеві принтери / сканери. Для цього при першому підключенні до сервера виберіть «Показати параметри» в лівому нижньому кутку.

У вікні, перейдіть на вкладку «Локальні ресурси» і виберіть потрібні вам параметри:


При підключенні до сервера ви можете побачити інформацію про недовірених сертифікаті безпеки. Причина цього полягає в тому, що сервер шифрує дані, що передаються SSL-сертифікат, який він згенерував сам в автоматичному режимі. Дане повідомлення не є свідченням про проблему з безпекою, а тільки попереджає вас про те, що з'єднання зашифровано з використанням сертифіката, який не був виданий авторизованим центром.

Відзначте тут галочкою поле «Більше не показувати запит про підключення до цього комп'ютера» і натисніть «Так».
Інтерфейс програми простий і інтуїтивно зрозумілий. Перед початком роботи необхідно налаштувати параметри підключення. Для цього створюємо нове: 

У вікні налаштувань з'єднання вказуємо довільну назву, наприклад, «Сервер на UltraVDS», IP-адреса створеного сервера і дані для авторизації (логін Administrator і призначений сервера в автоматичному режимі пароль) - ці дані.
Після виходу з вікна налаштувань все збережеться автоматично і в списку підключень ви побачите нове створене:

Натисніть на нього двічі мишкою, і ви підключіться до вашого сервера.
При підключенні до сервера ви можете побачити інформацію про недовірених сертифікаті безпеки. Чому виникає таке повідомлення і що воно означає цього.


Додавши самоподпісанний сертифікат вашого сервера в довірені або просто прийнявши його одного разу, ви побачите робочий стіл Windowsвашого віртуального сервера.


Відкрийте програму після установки і натисніть на додавання нового підключення:


У вікні створення нового підключення необхідно вказати IP-адресу вашого віртуального сервера і дані для авторизації, які відображаються у вашому особистому кабінеті ().

Виберіть «Не запитувати для цього ПК» і натисніть «Прийняти».

Якщо авторизовані дані і IP-адреса сервера були введені без помилок, ви успішно підключіться до вашого сервера.
Підключення до віртуального сервера зі смартфона або планшета на Android
Перш за все вам необхідно завантажити з Google Playі встановити програму Microsoft Remote Desktop (це офіційний RDP-клієнт від Microsoft):https://play.google.com/store/apps/details?id=com.microsoft.rdc.android&hl=ru

Відкрийте програму після установки і натисніть на додавання нового підключення


У вікні створення нового підключення необхідно вказати IP-адресу створеного VDS сервера і дані для авторизації ().


При підключенні до сервера ви можете побачити інформацію про недовірених сертифікаті безпеки. Причина цього .
Виберіть галочкою «Do not ask me again for connections to this computer» і натисніть «Connect».


Підключення до сервера по RDP з Ubuntu
RDP - це закритий протокол компанії Microsoft, вона ж в свою чергу не випускає RDP-клієнтів для операційних систем сімейства Linux.Однак все ж є різні робочі версії від тих чи інших виробників.
Ми рекомендуємо використовувати клієнт Remmina
Для користувачів Ubuntu є спеціальний репозиторій з різними пакетами додаток, в числі яких є Remmina і RDP.
Установка проводиться в 3 прості команди, які вводяться по черзі в Терміналі:
Для установки пакета Remmina sudo apt-add-repository ppa: remmina-ppa-team / remmina-next
встановлюємо поновлення sudo apt-get update
Встановлюємо плагін протоколу RDP sudo apt-get install remmina remmina-plugin-rdp libfreerdp-plugins-standard
Якщо ви до цього вже встановлювали або запускали існуючу версію Remmina, то її необхідно перезапустити. Зробити це можна перехагружкой комп'ютера, або виконанням наступної командив тому ж терміналі:
sudo killall remmina Якщо процес запущений не був, то з'явиться повідомлення про помилку: процес не знайдений, що теж нас влаштовує.
Відкриваємо меню пошуку і знаходимо там свіжовстановленому пакет Remmina

Натискаємо на додавання нового підключення і заповнюємо поля даними для підключення і авторизації до вашого сервера ():


Після збереження ваш сервер буде завжди доступний в списку підключень для швидкого доступу. Для підключення до нього двічі клікніть мишкою по рядку вашого сервера.

При першому підключенні до сервера ви можете побачити інформацію про недовірених сертифікаті безпеки. Причина цього . Просто натисніть "ОК" і ви побачите робочий стіл вашого сервера.


Підключення до віддаленого робочого столу (RDP) з Debian
RDP (підключення до віддаленого робочого столу) - це закритий протокол компанії Microsoft, вони ж в свою чергу не випускає RDP-клієнтів для операційних систем сімейства Linux.Але все ж є різні робочі версії від тих чи інших компаній-розробників.
Ми рекомендуємо використовувати RDP-клієнт Remmina
Щоб встановити програму Remmina і плагіна RDP до нього необхідно відкрити менеджер установки пакетів:

Тут в рядку пошуку вводимо «Remmina» і виділяємо все результати для установки:

Установка займає буквально 3-4 секунди, після чого відразу можна користуватися додатком.
Знаходимо його в головному меню і запускаємо:

Перед початком роботи необхідно створити нове підключення для зручності в подальшому:

У вікні необхідно задати коректні параметри RDP підключення і дані для авторизації ():


Після збереження ваш сервер буде завжди доступний в списку підключень для швидкого доступу. Для підключення до нього просто двічі клацніть мишкою по рядку вашого сервера.

При першому підключенні до сервера ви можете побачити інформацію про недовірених сертифікаті безпеки. Причина цього
На жаль повністю втекти від Windows неможливо, і в корпоративній роботі доводиться підключатися в термінальному режимі до серверів з системою Windows.
Для цього доводиться використовувати програми RDP-клієнти, мені відомо кілька клієнтів для Mac OS X:
- Remote Desktop Connection(Підключення до робочого столу) від Microsoft. Поставляється разом з Microsoft Office
- CorD. Безкоштовна програма (http://cord.sourceforge.net)
- iTeleport(Продається в AppStore. Ціна 33 $)
- RDP Business Pro(Продається в AppStore. Ціна 9,99 $)
- 2X Client RDPбезкоштовний клієнт (http://www.2x.com/rdp-client/)
- Jump Desktop(Ціна в AppStore 979 рублів)
- Remotix for Mac(Ціна 39,99 $. Сайт http://nulana.com/remotix-mac/)
- iTap mobile(Ціна в AppStore 24,99 $, сайт http://itap-mobile.com/desktop/rdp)
Remote Desktop Connection
Рідна програма від Microsoft, яка успішно працює при хорошому з'єднанні, але здатна підвісити ваш apple macпри поганому каналі. Всі основні мої нарікання на дану програмупов'язані з нестійкою роботою програми на поганому каналі або з гальмуючим сервером. Другий мінус пов'язаний з підключенням до робочого столу іншого користувача - відключення від столу "гарячими клавішами" призводило до завершення роботи програми.
добре працююча безкоштовна програма. З недоліків можу відзначити: пропажа курсора мишки на деяких формах. Щоб він повернувся необхідно натиснути будь-яку клавішу.

2X Client for RDP
iTeleport
Програма, призначена не тільки для RDP доступу до комп'ютерів з Windows, але і програма здатна забезпечити дистанційний доступ до вашого Mac c допомогою VNC. Існує версія для OS X і для iOS.
RDP Business Pro
Підтримує протокол RDP, підтримує друк на локальному принтері, дозволяє розшарити диски на mac.
 Jump Desktop
Jump Desktop
Підтримує протоколи RDP і VNC.
Remotix for Mac
RDP і VNC клієнт. На сайті розробника 15 денна тріал версія. Чи не тестував. Підтримує протокол RDP 7.1

iTap mobile
Це все відомі мені RDP клієнти для Mac. На жаль жоден з протестованих мною програм не підтримує можливість транслювати комбінацію Cmd + пробіл в команду зміни розкладки клавіатури в Windows.