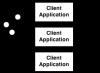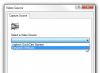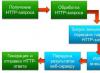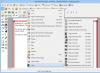Веб-камери – це круто. Дійсно, немає межі того, що ви можете зробити з веб-камерою. Зараз камера, можливо, вже не така цікава, як це було раніше, але це, як і раніше, один з найкорисніших пристроїв, які я маю. Одне, що мені здається дивним із веб-камерами, це недостатня гнучкість її використання.
Як зробити, щоб я бачила на моєму робітнику те, що надходить з моєї вебкамери, незалежно від того, чим я займаюся? Що робити, якщо мені не подобатися тупо сидіти у відеочаті і вирячитися на чат-клієнта?
Нещодавно я натрапила на програму. Це крихітна програма з відкритим вихідним кодом, в якій пропонується дійсно просте вирішення згаданих вище проблем із використанням веб-камери. За допомогою CamDesk ви можете отримати постійний потік даних, що йде від будь-якої з ваших веб-камер, і що надходять у вікно, що настроюється, і ви можете, незалежно від того, чим займаєтеся, стежити за всім, що відбувається перед вебкамерою. Програму можна використовувати для будь-якої мети: від стеження за вашими кішками та спостереження за вхідними дверима до постійної трансляції свого зображення у відеочаті або запису відео. Чудово!
Установка CamDesk
CamDesk є проектом з відкритим вихідним кодом, який розробляється декількома незалежними розробниками. Такий, він чудовий своєю простотою, але тільки де-не-де недопрацьований. Повідомляється, що програма CamDesk доступна для систем Windows, Linux, Chrome та Android, але щодо двох останніх реалізацій, то в них ще далеко до закінчення стадії розробки, і навіть самі розробники не рекомендують їх завантажувати.
Якщо ви використовуєте систему Linux, то коли ви завантажуєте архів tar, ви виявите в ньому інструкції з встановлення. З дозволу, я на даний момент зупинюся на версії для Windows. Щоб встановити CamDesk для Windows, необхідно встановити .NET Framework 4 . Це все, що дійсно потрібно для того, щоб встановити CamDesk (якщо, звичайно, у вас на жорсткому диску є 1,17 Mb вільного простору).
CamDesk є додатком, що переноситься, і інсталяційний процес, як такий, відсутній. Просто розпакуйте файли та запустіть файл EXE. Тепер ви готові спробувати деякі можливості веб-камери!
Використання CamDesk
Якщо до вашого комп'ютера підключено більше однієї веб-камери, то перше, що потрібно зробити, це вибрати ту камеру, яку ви хочете використовувати для постійної трансляції відеосигналу. На жаль, камеру не можна змінювати всередині програми CamDesk, і немає іншого варіанта, крім перезавантажувати програму CamDesk щоразу, коли ви хочете змінити джерело відеосигналу. Оскільки це дуже маленьке та швидке застосування, його перезавантаження не повинно викликати занадто багато головного болю.

Тепер, коли ви вибрали джерело сигналу, на робочому столі має з'явитися відеоканал. Це виглядає приблизно так:

Після того, як ви причешетесь (що мені, здається, зробити не вдалося), ви можете запустити відео-чат або почати відео, або просто переглядати веб-сторінки і одночасно бачити себе, якщо захочете. Ви можете переміщувати вікно з відео, перетягуючи його за допомогою миші, і поміщати його в менш чільне місце на робочому столі. Клацніть правою кнопкою миші на відео, щоб отримати доступ до деяких додаткових параметрів.

З меню, що відкрилося, ви можете запускати і зупиняти відео, перемикатися в повноекранний режим, отримувати доступ до додаткових налаштувань і зупиняти програму CamDesk. Для кожної операції є свої гарячі клавіші, якщо ви, звичайно, волієте ними користуватися. Давайте подивимося, які для нас є додаткові налаштування.

Це Бібі, мій старий кіт, за яким я намагаюся спостерігати за допомогою моєї іншої веб-камери. У вікні додаткових параметрів, хоча воно і виглядає трохи непривабливо, пропонується кілька корисних параметрів. Тут ви можете закріпити вікно з відео і зробити так, щоб воно було на екрані завжди поверх інших вікон, або скасувати закріплення і зробити так, щоб воно поводилося так само, як і інші вікна. Ви також можете змінити розмір відео та вибрати його за своїм смаком, а також змінити його прозорість.
Цей останній параметр буде цікавий, якщо ви хочете стежити за собою або за кимось іншим і одночасно щось робити і не хочете, щоб відеозакривало щось цінне, що зображується на екрані. Для цього, ви можете вказати, щоб відео було напівпрозорим, і ви не будете втрачати його з уваги.

Якщо у вас є зовнішня веб-камера, ви можете, незалежно від того, що ви робите на своєму комп'ютері, завжди не втрачати на увазі об'єкт, за яким спостерігаєте. Таким чином, я можу писати цей пост і стежити за тим, чи не прокинувся мій кіт.
Ви зручно розташувалися з ноутбуком, сподіваючись поспілкуватися з другом у Skype, а програма повідомляє, що WEB камера недоступна. Не поспішайте засмучуватися, тому що це ще зовсім не означає, що ваш ноутбук потребує ремонту. Цілком можливо, що WEB камеру вимкнено, і потрібно просто її підключити. Це зовсім нескладно і не вимагатиме особливого вміння та часу.
Інструкція з увімкнення WEB камери
Перш за все, перевірте, чи увімкнена WEB камера
Для цього запустіть програму, яка керує роботою WEB камери. Або запустіть тест камери з вікна клієнтської програми. Якщо після запуску зображення на екран не надходить, а пункти меню недоступні, слід підключити камеру як пристрій.
Знайдіть на клавіатурі клавішу з маркуванням Fn
Зазвичай вона розташовується в лівій частині клавіатури поруч із « Ctrl». Натискання клавіші « Fn» дозволяє використовувати інші функціональні клавіші, за допомогою яких доступне керування пристроями. Вони зазвичай марковані синім кольором і розташовані у верхньому ряду клавіатури. За допомогою такої кнопки можна і включати WEB камеру. Уважно розгляньте клавіатуру та знайдіть піктограму WEB камери. Натисніть клавішу « Fn» та, утримуючи її, натисніть другу клавішу з піктограмою WEB камери. На робочому столі з'явиться малюнок WEB камери з написом « On». Камера готова до роботи.
Домагаємося штатними засобами Windows
З меню, що з'явилося після натискання кнопки « Пуск", Виберіть " Панель управління», а в ньому знайдіть вкладку « Адміністраціяі двічі клацніть по ній мишею. Знайдіть у вікні ярлик « Керування комп'ютером» та відкрийте вікно консолі. У лівій частині вікна знайдіть оснастку « Диспетчер обладнанняі запустіть її.
Структурований список пристроїв комп'ютера
Відкрийте вкладений список під позначкою «+» у рядку « Пристрій обробки зображень». У цьому списку ви побачите назву камери. Клацаєте на ньому правою кнопкою миші та вибираєте із запропонованого меню « увімкнути». Залишиться лише натиснути у наступному вікні кнопку « Ок», щоб підтвердити увімкнення. Якщо ви не знайшли у списку диспетчера пристроїв піктограму WEB камери, можливо, потрібна переустановка драйвера WEB камери.
Бувають такі моменти, коли у нас на ноутбуці просто не працює камера. Чи вона ще не налаштована на новому придбанні, чи перестала працювати та, яка раніше вже працювала. Ось перелік варіантів, коли може не влаштовувати роботу камери на ноутбуці:
- Найчастіше при покупці нового ноутбука камера взагалі не працює. У цьому випадку її потрібно налаштувати.
- Ваша камера працює не зовсім коректно, тобто зображення нагору ногами, картинка безбарвна і так далі.
- Іноді траплялися випадки, коли камера працювала в нормальному режимі, проте якість картинки залишала бажати кращого.
- Ваша камера працює бездоганно, але ви хочете розширити її функціонал. Наприклад робити фотографії, або обрізати відео.
Існує ще безліч проблем, які ставлять перед собою користувачі, використовуючи веб камеру, проте ці - найпоширеніші.
Як змусити працювати веб камеру на новому ноутбуці
Якщо ви на своєму ноутбуці ще жодного разу не користувалися камерою, але захотіли це зробити, спочатку переконайтеся, що вона встановлена як обладнання у вашому програмному забезпеченні. Для цього робимо такі дії:
- На робочому столі клацаємо правою клавішею по значку «Мій комп'ютер», з того списку, що висвітився, знаходимо та вибираємо пункт «Управління».
- У колонці ліворуч ви повинні помітити директорію «Диспетчер пристроїв» – натискаємо на нього, після чого у правій колонці відзначаємо хрестиком напис «Пристрої обробки зображень». Якщо камеру встановлено, то за ідеєю вона має бути в цій директорії.
У будь-якому випадку, є вона там є чи ні, потрібно виконати дії, які вказані в пункті «універсальні лікувальні процедури» (Це встановлення або заміна драйверів на вашу веб-камеру).
— Для того, щоб видалити всі драйвери, повторюємо вказану вище процедуру, після чого двічі клікнемо за назвою вашої камери і натискаємо кнопку «Видалити», у вкладці «Драйвер». Після цього підтверджуємо видалення.
— Якщо у вас немає драйверів або ви їх щойно видалили, вам слід встановити нові. Для цього вставте диск із драйверами в ноутбук і встановіть пакунки драйверів з папки Webcam. Диск повинен йти з самим ноутбуком, але якщо він відсутній, скачайте всі драйвера з офіційного сайту виробника ноутбука.
Як усунути проблеми з некоректною роботою камери (зображення догори ногами тощо).
Найчастіше причиною такого конфузу є збій у роботі драйверів. Тому проробіть процедуру, зазначену вище. Якщо встановлення нових драйверів не допомогло, зверніться до сервісного центру, тоді як це вже проблема з обладнанням.
Як зробити якість картинки на камері краще (у тому випадку, якщо вона огидна).
Якість картинки - це вже проблеми з самою камерою, тому вам потрібно її або замінити, або купити новий веб-сайт у будь-якому магазині електроніки. Там ви вже підберете ту якість, яка вам потрібна.
Як розширити функціональні можливості вашої камери
Для цього вам знадобиться встановлення спеціальних програм. Найчастіше це програма, яку ви можете завантажити від офіційних постачальників ваших операційних систем.
Н.Ромоданов
Оригінал: "Add A Customizable Webcam Widget to Your Desktop With The Simple & Lightweight CamDesk "
Автор: Yaara Lancet
Дата публікації: June 15, 2012
Переклад: Н.Ромоданов
Дата перекладу: червень 2012 р.
Веб-камери – це круто. Дійсно, немає межі того, що ви можете зробити з веб-камерою. Зараз камера, можливо, вже не така цікава, як це було раніше, але це, як і раніше, один з найкорисніших пристроїв, які я маю. Одне, що мені здається дивним із веб-камерами, це недостатня гнучкість її використання.
Як зробити, щоб я бачила на моєму робітнику те, що надходить з моєї вебкамери, незалежно від того, чим я займаюся? Що робити, якщо мені не подобатися тупо сидіти у відеочаті і вирячитися на чат-клієнта?
Нещодавно я наткнулася на програму CamDesk. Це крихітна програма з відкритим вихідним кодом, в якій пропонується дійсно просте вирішення згаданих вище проблем із використанням веб-камери. За допомогою CamDesk ви можете отримати постійний потік даних, що йде від будь-якої з ваших веб-камер, і що надходять у вікно, що настроюється, і ви можете, незалежно від того, чим займаєтеся, стежити за всім, що відбувається перед вебкамерою. Програму можна використовувати для будь-якої мети: від стеження за вашими кішками та спостереження за вхідними дверима до постійної трансляції свого зображення у відеочаті або запису відео. Чудово!
Установка CamDesk
CamDesk є проектом з відкритим вихідним кодом, який розробляється декількома незалежними розробниками. Такий, він чудовий своєю простотою, але тільки де-не-де недопрацьований. Повідомляється, що програма CamDesk доступна для систем Windows, Linux, Chrome та Android, але щодо двох останніх реалізацій, то в них ще далеко до закінчення стадії розробки, і навіть самі розробники не рекомендують їх завантажувати.
Якщо ви використовуєте систему Linux, то коли ви завантажуєте архів tar, ви виявите в ньому інструкції з встановлення. З дозволу, я на даний момент зупинюся на версії для Windows. Щоб встановити CamDesk для Windows, необхідно встановити .NET Framework 4 . Це все, що дійсно потрібно для того, щоб встановити CamDesk (якщо, звичайно, у вас на жорсткому диску є 1,17 Mb вільного простору).
CamDesk є додатком, що переноситься, і інсталяційний процес, як такий, відсутній. Просто розпакуйте файли та запустіть файл EXE. Тепер ви готові спробувати деякі можливості веб-камери!
Використання CamDesk
Якщо до вашого комп'ютера підключено більше однієї веб-камери, то перше, що потрібно зробити, це вибрати ту камеру, яку ви хочете використовувати для постійної трансляції відеосигналу. На жаль, камеру не можна змінювати всередині програми CamDesk, і немає іншого варіанта, крім перезавантажувати програму CamDesk щоразу, коли ви хочете змінити джерело відеосигналу. Оскільки це дуже маленьке та швидке застосування, його перезавантаження не повинно викликати занадто багато головного болю.

Тепер, коли ви вибрали джерело сигналу, на робочому столі має з'явитися відеоканал. Це виглядає приблизно так:

Після того, як ви причешетесь (що мені, здається, зробити не вдалося), ви можете запустити відео-чат або почати відео, або просто переглядати веб-сторінки і одночасно бачити себе, якщо захочете. Ви можете переміщувати вікно з відео, перетягуючи його за допомогою миші, і поміщати його в менш чільне місце на робочому столі. Клацніть правою кнопкою миші на відео, щоб отримати доступ до деяких додаткових параметрів.

З меню, що відкрилося, ви можете запускати і зупиняти відео, перемикатися в повноекранний режим, отримувати доступ до додаткових налаштувань і зупиняти програму CamDesk. Для кожної операції є свої гарячі клавіші, якщо ви, звичайно, волієте ними користуватися. Давайте подивимося, які для нас є додаткові налаштування.

Це Бібі, мій старий кіт, за яким я намагаюся спостерігати за допомогою моєї іншої веб-камери. У вікні додаткових параметрів, хоча воно і виглядає трохи непривабливо, пропонується кілька корисних параметрів. Тут ви можете закріпити вікно з відео і зробити так, щоб воно було на екрані завжди поверх інших вікон, або скасувати закріплення і зробити так, щоб воно поводилося так само, як і інші вікна. Ви також можете змінити розмір відео та вибрати його за своїм смаком, а також змінити його прозорість.
Цей останній параметр буде цікавий, якщо ви хочете стежити за собою або за кимось іншим і одночасно щось робити і не хочете, щоб відеозакривало щось цінне, що зображується на екрані. Для цього, ви можете вказати, щоб відео було напівпрозорим, і ви не будете втрачати його з уваги.

Якщо у вас є зовнішня веб-камера, ви можете, незалежно від того, що ви робите на своєму комп'ютері, завжди не втрачати на увазі об'єкт, за яким спостерігаєте. Таким чином, я можу писати цей пост і стежити за тим, чи не прокинувся мій кіт.
Ви придбали міні комп'ютер, встановили операційну систему, хочете зробити фотографію і не виходить.
Причина в тому, що вам потрібна програма для веб-камери ноутбука. У встановлених windows 7, XP або 8, зазвичай (але не завжди) вона є, а якщо встановлювати самостійно – ні.
Чесно кажучи знайти в інтернеті безкоштовну просту програму зробити фото з веб-камери ноутбука не просто.
Назви пишуть, входиш на сайт, а там нічого схожого – ні – одна нісенітниця. Доводиться перегортати десятки сторінок, доки щось знайдеш.
Але не сумуйте в цій статті (трохи нижче) є пряме посилання завантажити безкоштовно безкоштовну програму для веб камери комп'ютера або ноутбука, щоб згодом зробити фото.
Вона російською, проста, маленька і в той же час дуже ефективна (спритна) - задовольняє майже всіх (читайте коментарі).
Завантажити безкоштовно програму для веб-камери на ноутбук можна в самому кінці цієї сторінки. Оскільки установка відбувається як завжди – описувати її не буду, а ось як користуватись кількома словами кіну.
Як користуватись: інструкція
Запускаємо (ярлик має бути на робочому столі). Ви повинні побачити вікно як на малюнку нижче:
Спочатку давайте налаштуємо вашу веб камеру, для цього, як показано вище, натискаємо «налаштування». Тут можна налаштувати яскравість і формат у якому будуть ваші фото, але нас цікавить інше місце збереження (інакше потім не знайдете своє фото).
- Крім фото, можна записувати і відео. Для цього також є хороша безкоштовна програма російською.
Для цього, як показано нижче, натисніть на значок під рядком «каталог для збереження зображень». Перед вами з'явиться нове вікно.
У ньому, з лівого боку знайдіть робочий стіл, виділіть його і тисніть ОК. Все тепер ваші фото, веб-камера буде зберігати на робочому столі вашого ноутбука.

Тепер можна приступати до використання веб-камери через ноутбук за її прямим призначенням. Для цього на веб-камері натисніть «зробити знімок».

Найдовше все піде автоматично. Інтернет камера збереже, що побачить і помістить на . Тільки це не єдина її функція, якщо натиснути старт, то вона через задані проміжки часу самостійно (безкоштовно) фотографуватиме все, що трапиться і на очі (залежно куди буде спрямована).
На цьому можна скінчити. На мій погляд, розбереться кожен користувач, маючи мінімальні знання. Адже тут є посилання не тільки звідки безкоштовно скачати програму для веб камери ноутбука, але і докладна інструкція з картинками як нею користуватися.
Можливо я помиляюся, але мені здається, що це найкраща програма для веб камери ноутбука. Вона безкоштовна, дуже маленька, проста, російською і фото виходити якісні. Що ще потрібне новачкові.
Звичайно для ноутбука є веб камери більш якісні, але вони зазвичай платні, в 100 разів більші і не завжди російською, правда з можливістю робити спеціаліст. ефекти.
URL Розробника:
http://ddd-soft.net.ru/
Операційка:
XP, Windows 7, 8, 10
Інтерфейс:
російська